Ледяной мир в Фотошоп
Ледяной мир в Фотошоп
Сложность урока: Сложный
В этом уроке вы узнаете, как с помощью нескольких стоковых изображений создать постапокаллиптическую иллюстрацию в стиле фильма "Послезавтра".

Исходники:
Шаг 1
Этот урок достаточно длинный, так как каждое изображение нужно подогнать по цвету и контрасности, а в остальном все довольно просто. Технику, описанную в уроке, можно применить в создании любой зимней иллюстрации.
Для начала создаем новый документ и перетаскиваем на него фото замерзшего озера.

Шаг 2
Далее перетаскиваем небо и размещаем в верхнем углу документа.

Как вы видите, оба изображения не смотрятся гармонично, потому что они разных оттенков и насыщенности. Исправим это. Все корректирующие слои, которые мы будем использовать в данном процессе, нужно преобразовать в обтравочную маску (CTRL+ALT+G), чтобы они не действовали на другие слои. Переходим Layer - New Adjustment Layer - Hue/Saturation (Слой - Новый корректирующий слой - Цветовой тон/Насыщенность) и обесцвечиваем фото. Используем параметры, как на скриншоте ниже.

Далее из того же меню выбираем Curves (Кривые) и добавляем больше яркости. На маске корректирующего слоя стираем верхнюю часть, чтобы она осталась темнее.
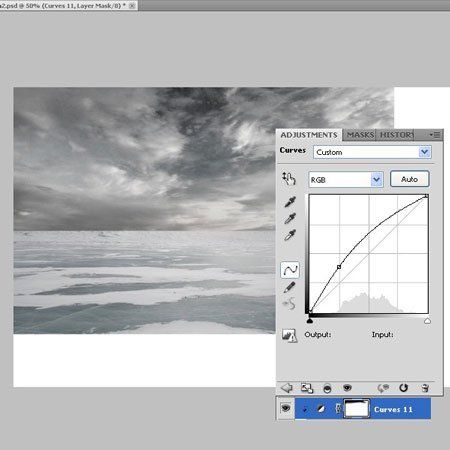
Откорректировав цвета, мы должны объединить оба изображения. Создаем маску на слое с небом (для этого кликаем на кнопку Add layer mask  (Добавить слой-маску) внизу панели слоев) и черной мягкой кистью стираем нижний край.
(Добавить слой-маску) внизу панели слоев) и черной мягкой кистью стираем нижний край.

Шаг 3
Открываем фото айсберга и размещаем, как показано ниже. Здесь мы воспользуемся только горами.

Как и в предыдущем шаге, изменим цвет и контрастность. Ниже показаны все корректирующие слои, которые мы использовали. Не забудьте преобразовать их в обтравочные маски.
1) Hue/Saturation (Цветовой тон/Насыщенность)
2) Curves (Кривые)

Объединяем изображения, подкорректировав края на слой-маске.

Шаг 4
Открываем фото города, корректируем размер, чтобы поместить его в качестве фона. Создаем слой-маску и стираем все, кроме самого города. Можете вырезать его с помощью Pen Tool (Перо) (Р).
(Перо) (Р).

Теперь нам нужно добавить городу заледенелость и немного тумана. Открываем фото тумана и размещаем его над слоем с городом. 1) Преобразовываем в обтравочную маску. 2) Меняем режим смешивания на Soft Light (Мягкий свет).

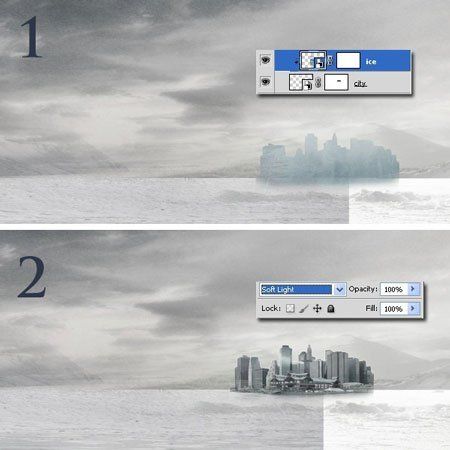
Добавим немного яркости, создав корректирующий слой Curves (Кривые) с обтравочной маской.

Шаг 5
Открываем фото замерзшего озера и размещаем в нижнем левом углу. Используем Curves (Кривые) с обтравочной маской. Создаем слой-маску и удаляем лишние области изображения.
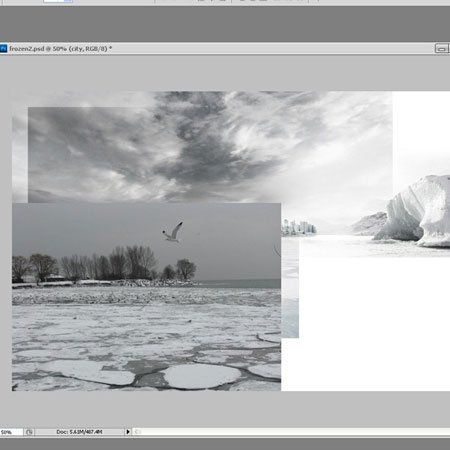

Шаг 6
Открываем другое фото замерзшего озера и размещаем рядом с предыдущим.

Делаем то же, что и с предыдущими изображениями. Эту процедуру мы будем повторять практически для всех фото урока, только корректирующие слои и настройки будут разные. Для этой картинки добавляем корректирующие слои Levels (Уровни) и Curves (Кривые) и преобразовываем их в обтравочные маски. После этого добавляем слой-маску и стираем лишние края.


Шаг 7
Добавляем корректирующий слой Color Balance (Цветовой баланс). Используем параметры, как на скриншоте ниже. В этом шаге мы добавим голубоватую тонировку для всей иллюстрации, поэтому преобразовывать слой в обтравочную маску не нужно.
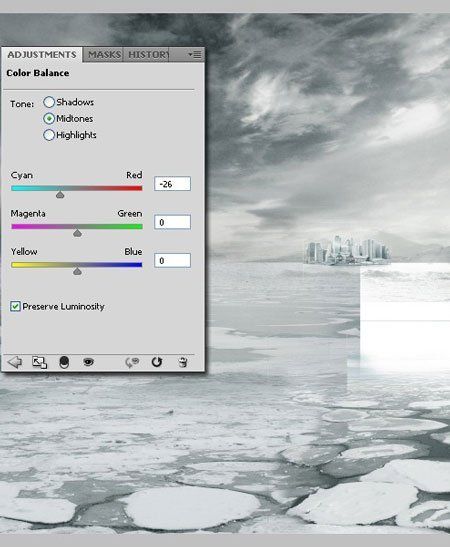
Шаг 8
В этом шаге мы добавим большой айсберг на фоне. Мы будем использовать три фото одного айсберга, снятых с разных ракурсов. Открываем первое и размещаем, как показано ниже.

Создаем корректирующий слой Curves (Кривые), чтобы добавить немного яркости. Затем Hue/Saturation (Цветовой тон/Насыщенность). Оба слоя преобразовываем в обтравочные маски. После корректировки цветов стираем все, кроме льда, нам не нужен фон.
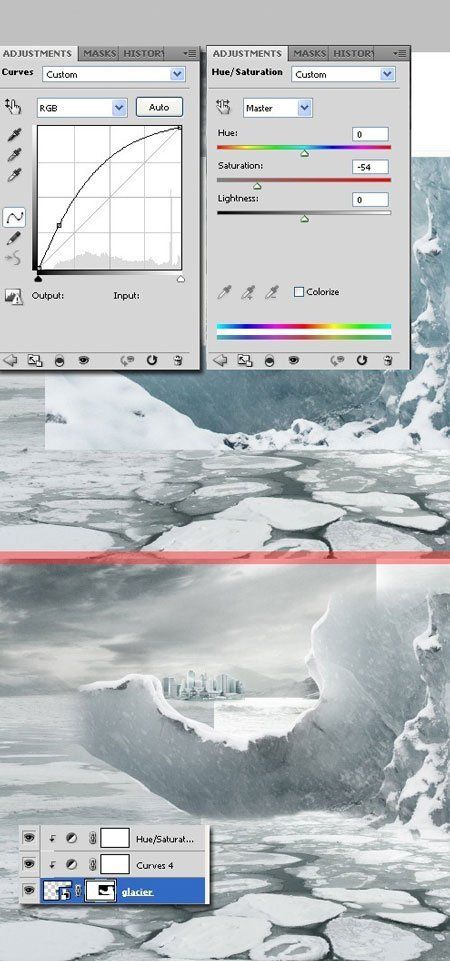
Шаг 9
Дублируем (CTRL+J) слой с айсбергом и со всеми его корректирующими слоями, чтобы сохранить цвета, и отражаем по вертикали Edit - Transform - Flip Vertically (Редактирование - Трансформация - Отразить по вертикали). Теперь изображение стало симметричным и неестественным, поэтому нам необходимо с помощью Pen Tool  (Перо) (Р) отсечь лишние детали.
(Перо) (Р) отсечь лишние детали.

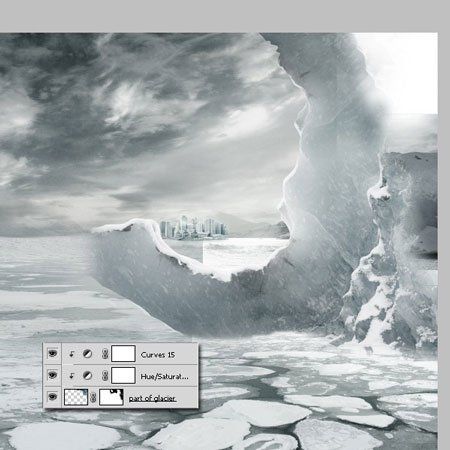
Снова открываем фото айсберга и размещаем в верхнем правом углу. Удаляем лишние области. Добавляем Curves (Кривые) и Hue/Saturation (Цветовой тон/Насыщенность) с параметрами из предыдущего фото.

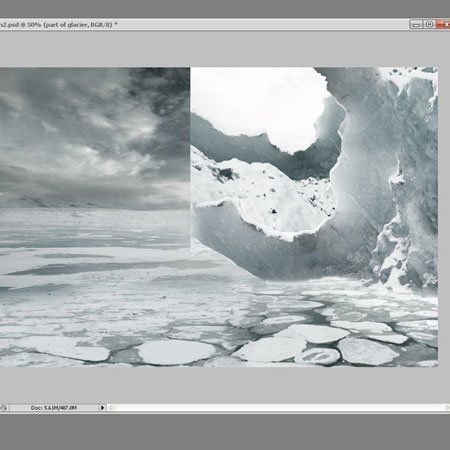

Шаг 10
В этом шаге мы подкорректируем небо, потому что оно слишком облачно. Создаем новый слой и с помощью Clone Stamp Tool  (Штамп) (непрозрачность 30-40%) клонируем светлые менее облачные области неба. Я также использовал Brush Tool
(Штамп) (непрозрачность 30-40%) клонируем светлые менее облачные области неба. Я также использовал Brush Tool  (Кисть) (В) с мягкими краями, чтобы поправить некоторые детали.
(Кисть) (В) с мягкими краями, чтобы поправить некоторые детали.

Шаг 11
Добавляем Color Balance (Цветовой баланс) с такими параметрами.

Шаг 12
Продолжаем создавать оледенелости на фоне. Открываем следующее фото льда и размещаем так, чтобы оно являлось продолжением предыдущего. Теперь мы должны откорректировать его цвет. Применяем корректирующие слои, как показано ниже. Все они должны являться обтравочнми масками слоя с айсбергом. Закончив коррекцию цвета, добавляем слой-маску и стираем все, кроме небольшой области льда.

Curves (Кривые)

Hue/Saturation (Цветовой тон/Насыщенность)

Levels (Уровни)
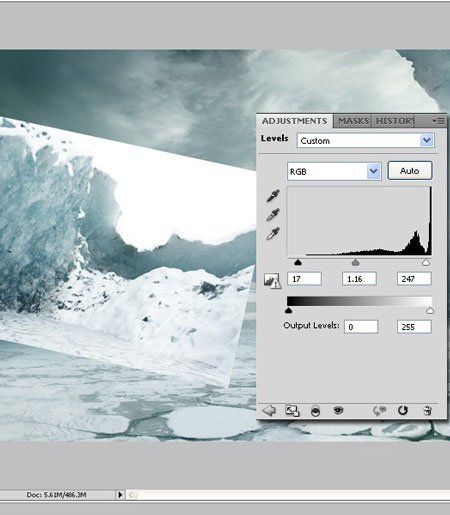
Вот так должен выглядеть ваш результат.

Шаг 13
Это последняя часть айсберга. Открываем третье фото и размещаем его после предыдущего. Используем Curves (Кривые), чтобы добавить яркости картинке. Удаляем фон так же, как в предыдущих двух фото.

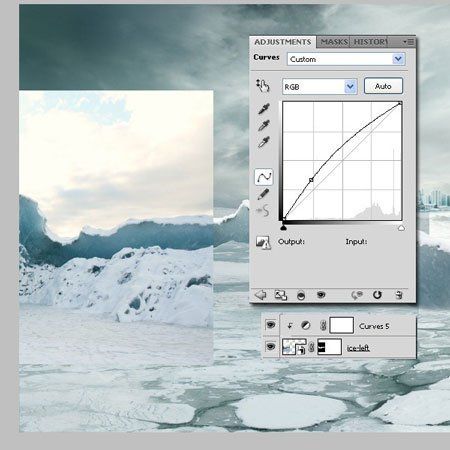
Шаг 14
Теперь добавим немного снега. Открываем первое фото и размещаем в нижнем правом углу документа.

Применяем к нему корректирующие слои Color Balance (Цветовой баланс), Curves (Кривые), Hue/Saturation (Цветовой тон/Насыщенность). Аккуратно удаляем границы.

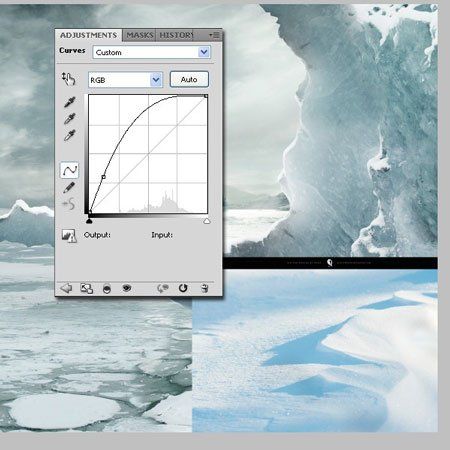
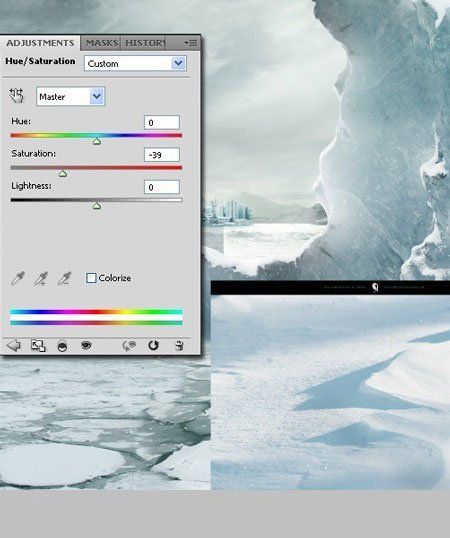

Шаг 15
Мы будем использовать несколько снежных фото, так как нам нужна всего лишь небольшая часть с каждого. Открываем следующую картинку. Размещаем ее над предыдущей. Корректируем цвета, как в первом фото. Затем удаляем края.
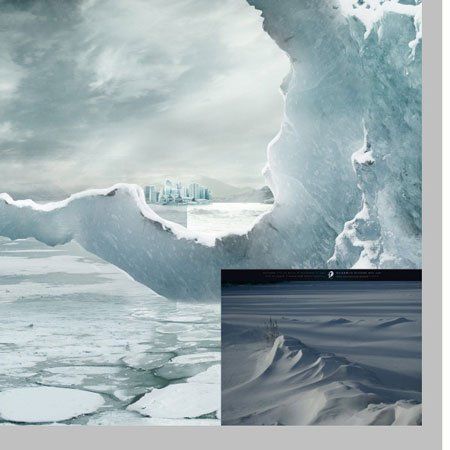

Шаг 16
Вырезаем статую (я использовал Pen Tool  (Перо) (Р)). Размещаем ее над всеми предыдущими слоями. Добавляем слой-маску и удаляем нижнюю часть так, чтобы статуя выглядела тонущей в ледяной воде. Для лучшего результата стераем по границе льдины, как на скриншоте ниже.
(Перо) (Р)). Размещаем ее над всеми предыдущими слоями. Добавляем слой-маску и удаляем нижнюю часть так, чтобы статуя выглядела тонущей в ледяной воде. Для лучшего результата стераем по границе льдины, как на скриншоте ниже.


Теперь отредактируем цвета статуи. Используем Hue/Saturation (Цветовой тон/Насыщенность), Curves (Кривые) и Color Balance (Цветовой баланс). Все корректирующие слои преобразовываем в обтравочные маски (CTRL+ALT+G).
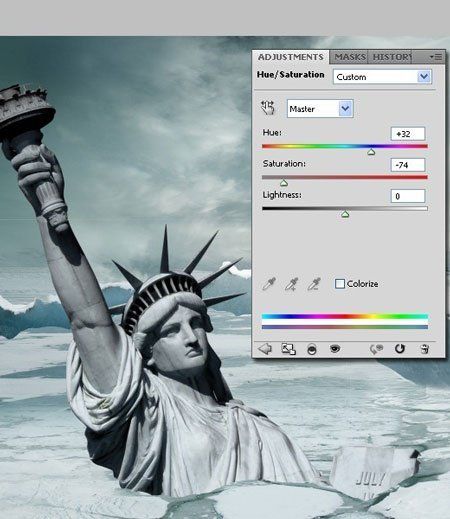


Шаг 17
В этом шаге мы добавим небольшую лодку, чтобы подчеркнуть огромный размер статуи. Располагаем судно на снегу в правом углу и вырезаем.


Hue/Saturation (Цветовой тон/Насыщенность)

Curves (Кривые)

Levels (Уровни)
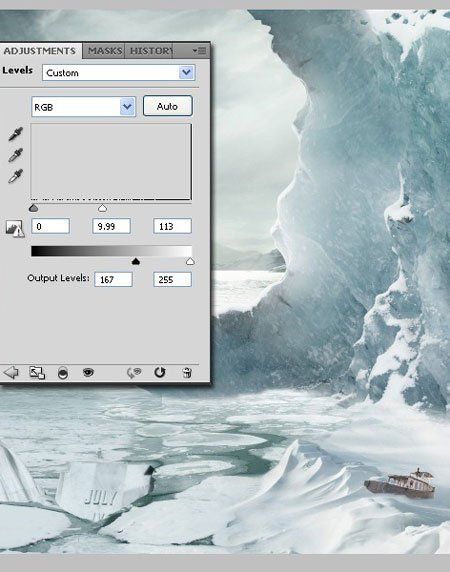
Gradient Map (Карта градиента)

Шаг 18
Теперь мы добавим снег на городе. Для этого используем Brush Tool  (Кисть) (В). Не нужно его детализировать. Город находится далеко, поэтому достаточно будет несколько размытых мазков.
(Кисть) (В). Не нужно его детализировать. Город находится далеко, поэтому достаточно будет несколько размытых мазков.


Вот так должна выглядеть работа на данном этапе.

Шаг 19
В этом шаге мы добавим больше снега вокруг Статуи Свободы. Открываем необходимое фото и размещаем его за статуей. Маскируем края и меняем режим смешивания на Screen (Осветление).



Шаг 20
Снова открываем это же фото снега, но размещаем его правее. Меняем режим смешивания на Screen (Осветление).


Добавляем корректирующие слои: Curves (Кривые), Gradient Map (Карта градиента) (непрозрачность примерно 25%) и Levels (Уровни). Преобразовываем их в обтравочные маски.
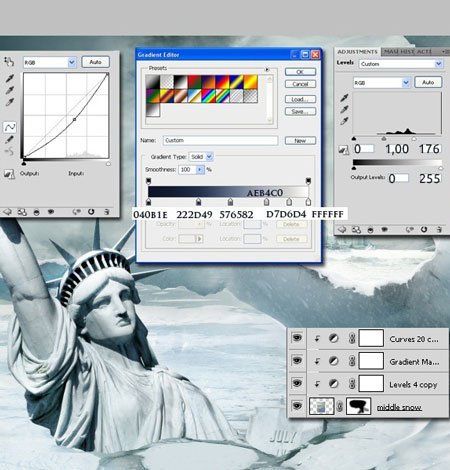
Шаг 21
В этом шаге мы продолжим добавлять снег. Открываем следующее фото и размещаем его за статуей. С помощью слой-маски скрываем лишние области.
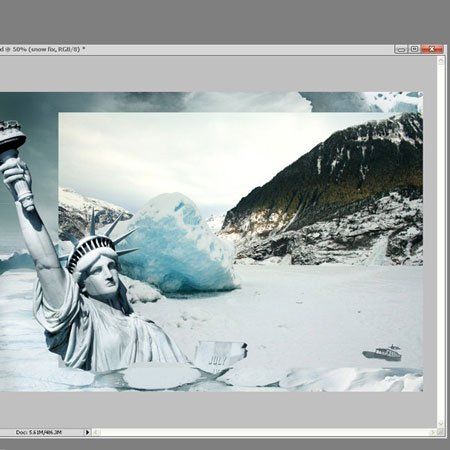

Шаг 22
Теперь добавим тень от статуи. На новом слое кистью (В) рисуем фигуру по форме силуэта статуи и уменьшаем ее непрозрачность до 29%.


Шаг 23
На данном этапе у нас уже имеется довольно привлекательная иллюстрация, но будет гораздо лучше, если мы добавим больше мелких деталей. Для начала добавим у основания статуи снег. Берем Clone Stamp Tool  (Штамп) (S) и копируем снег в правой части изображения. Снег добавляем на новый слой, который должен быть расположен под слоем с тенью статуи. Добавляем корректирующие слои, чтобы подкорректировать цвета: Hue/Saturation (Цветовой тон/Насыщенность) и Color Balance (Цветовой баланс).
(Штамп) (S) и копируем снег в правой части изображения. Снег добавляем на новый слой, который должен быть расположен под слоем с тенью статуи. Добавляем корректирующие слои, чтобы подкорректировать цвета: Hue/Saturation (Цветовой тон/Насыщенность) и Color Balance (Цветовой баланс).


Создаем новый слой над всеми предыдущими и берем кисть (В). Зажав клавишу ALT, берем пробу цвета со снега и рисуем. Можете воспользоваться Clone Stamp Tool  (Штамп) (S).
(Штамп) (S).

Шаг 24
Теперь добавим сосулек. Открываем фото и с помощью Pen Tool  (Перо) (Р) вырезаем несколько сосулек.
(Перо) (Р) вырезаем несколько сосулек.

Шаг 25
Размещаем их на руке статуи, меняем режим смешивания слоя на Multiply (Умножение) и уменьшаем непрозрачность до 50%.

Дублируем сосульку (CTRL+J), меняем режим смешивания копии на Screen (Осветление) и увеличиваем непрозрачность до 100%.

Шаг 26
Группируем оба слоя, созданных в шаге 25 и дублируем группу несколько раз. С помощью CTRL+T деформируем копии сосулек.

Перемещаем дубликаты на руку статуи.

Шаг 27
Снова дублируем сосульки и размещаем их на факеле в виде шипов.

Шаг 28
1) Вырезаем еще одну сосульку с фото и располагаем ее на короне статуи. 2) Устанавливаем режим смешивания на Screen (Осветление). 3) Дублируем этот слой.
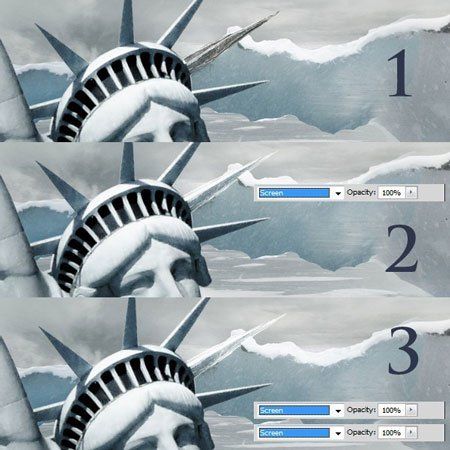
Группируем оба слоя и дублируем группу. Уменьшаем копию (CTRL+J) и размещаем ее рядом с предыдущей.

1) Вырезаем новую группу сосулек с фото и размещаем на третьем острие короны. 2) Устанавливаем режим смешивания на Overlay (Перекрытие). 3) Дублируем слой и меняем режим смешивания копии на Screen (Осветление).

1) Группируем оба слоя (CTRL+G) и дублируем группу. Отражаем сосульки по горизонтали и немного уменьшаем (CTRL+T). Располагаем на пятом острие справа. 2) На новом слое рисуем белую линию, используя жесткую кисть (В), а рядом еще одну мягкой кистью. Этим мы добавим дополнительную яркость в правой части сосульки. 3) Располагаем эти полосы на правой стороне сосульки.

1) Вырезаем новую группу сосулек с фото и размещаем ее на центральном острие. 2) Устанавливаем режим смешивания на Screen (Осветление). 3) Дублируем слой и меняем режим смешивания копии на Overlay (Перекрытие). 4) Снова дублируем и меняем режим смешивания на Screen (Осветление). 5) Добавляем яркую белую линию, используя маленькую жесткую кисть (В). 6) И размещаем ее на левой стороне шипа.

Для шестого острия дублируем любую из ранее созданных сосулек. И получаем вот такой результат.

Шаг 29
Добавим свечение вокруг шипов, чтобы создать эффект холодного пара. 1) Открываем изображение с горами в тумане. 2) Дважды кликаем по слою, чтобы открыть окно Layer Style (Стили слоя) и настраиваем параметр Blend If (Наложить, если), чтобы скрыть темные пиксели.

1) Режим смешивания устанавливаем на Screen (Осветление). 2) Скрываем лишнее, оставив легкую белую дымку.

1) Вот так выглядит голова без пара. 2) На втором рисунке уже добавлен пар. Дублируйте, уменьшайте, отражайте, деформируйте, меняйте непрозрачность, чтобы добиться подобного результата.
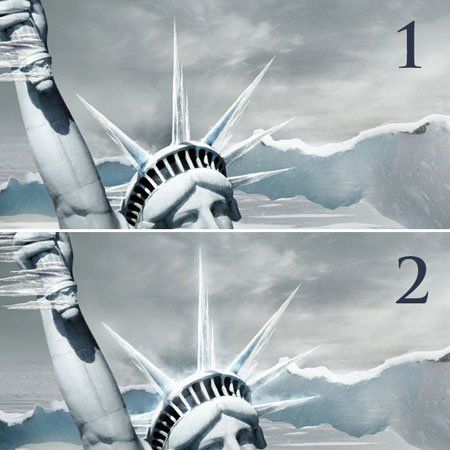
Также я добавил пар на факеле.

Шаг 30
1) Вырезаем большую область с сосульками. 2) Поворачиваем их, чтобы получить такой же угол наклона, как у первых сосулек.

1) Размещаем их на руке. 2) Дублируем, добавляем слой-маску и корректируем ее.

Шаг 31
1) Вот так должна выглядеть рука на данном этапе. 2) Добавляем больше сосулек (так же, как мы делали это в предыдущих шагах).

Шаг 32
Добавляем Gradient Map (Карта градиента).

Шаг 33
Теперь мы создадим специальную текстуру, которая добавит нашей работе эффект ледяного ветра и придаст динамики. 1) Создаем новый слой и заливаем его цветом 2e3649. Убедитесь, что цвет переднего плана белый, а заднего - 2e3649. 2) Переходим Filter - Render - Fiber (Фильтр - Рендеринг - Волокна). Можете воспользоваться функцией Randomize (Случайно), пока не получите желаемый результат.

Поворачиваем текстуру, как показано ниже.

Устанавливаем режим смешивания на Soft Light (Мягкий свет).

Дублируем слой с текстурой, чтобы заполнить весь документ. Добавляем слой-маску и редактируем ее мягкой кистью с непрозрачностью 50%. Удаляем текстуру в тех местах, где она лишняя.

Шаг 34
Применяем корректирующий слой Curves (Кривые) ко всему изображению.

Шаг 35
Снова применяем Curves (Кривые), но в этот раз только к тем областям, которые нужно затемнить.

Шаг 36
Далее мы создадим специальную кисть, чтобы добавить падающий снег. Переходим Window - Brush (Окно - Кисть). На панели кистей настраиваем параметры, как показано ниже.
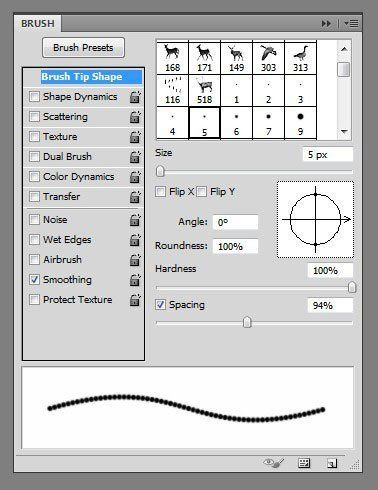


Шаг 37
Используем созданную кисть с низкой непрозрачностью, чтобы добавить частицы снега рядом с сосульками.

Шаг 38
Применяем корректирующий слой Curves (Кривые).

Шаг 39
Снова применяем корректирующий слой Curves (Кривые).

Шаг 40
Добавляем корректирующий слой Gradient Map (Карта градиента). Он нам нужен для того, чтобы добавить холодных оттенков. Устанавливаем непрозрачность слоя на 33%.

Шаг 41
Снова добавляем корректирующий слой Curves (Кривые), но в этот раз применяем только в верхнем левом углу, чтобы сделать эту область темнее.

Шаг 42
В этом шаге мы уменьшим резкость города, чтобы придать глубину картинке. Поэтому переходим Filter - Blur - Gaussian Blur (Фильтр - Размытие - Размытие по Гауссу) (4-5%). Этот фильтр применяем только для города.

Шаг 43
Делаем активным самый верхний слой (просто один раз кликаем на него, чтобы выделить) и жмем CTRL+ALT+SHIFT+E, чтобы объединить все видимые слои на одном новом. Затем переходим Filter - Other - High Pass (Фильтр - Другие - Цветовой контраст). Устанавливаем режим смешивания слоя на Hard Light (Жесткий свет) и уменьшаем непрозрачность до 90%.

Шаг 44
Применяем корректирующий слой Photo Filter (Фотофильтр).
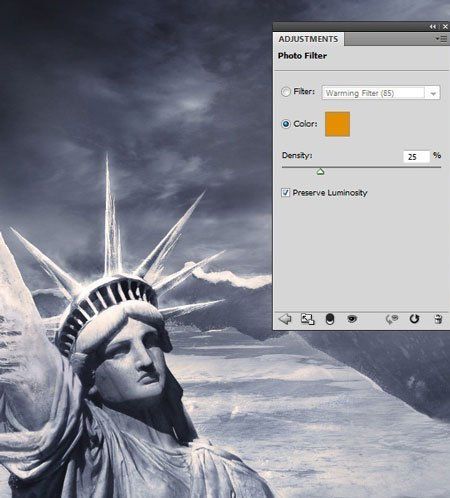
Шаг 45
Добавляем корректирующий слой Hue/Saturation (Цветовой тон/Насыщенность). Устанавливаем параметры, как показано ниже.

Шаг 46
Наша работа почти закончена. Нам осталось добавить текст. Выбираем какой-нибудь минималистичный шрифт и белым цветом пишем The Frozen World. Дублируем текстовый слой (CTRL+J). К копии применяем фильтр Filter - Blur - Motion Blur (Фильтр - Размытие - Размытие в движении) с высоким значением Distance (Расстояние). Если вы считаете, что это много, можете уменьшить параметр.

Финальный результат

Автор: Loredana Papp
Источник: photoshoptutorials.ws
Комментарии 41
Спасибо за терпение переводчику! Длинные уроки утомляют.
Спасибо!
2 дня - и постер готов
Спасибо!
Ледяной Владимир
Ледниковый период начался...
Спасибо!
Три дня работы. Многие фото недоступны так что пришлось выкручиваться на сколько хватило фантазии. Спасибо.
Мда уж. Долгая песня)) Но работа очень увлекает. Спасибо))
долгий и мучительный урок!!!)))
Спасибо за урок
Постарался ) Хороший урок
Местами пришлось делать по-своему. Для работы в стиле matte painting нужна немерянная усидчивость) Зато какой результат! Благодарю, побольше бы подобных уроков.
Спасибо за интересный урок!
Спасибо)))
Я по патриотичному выступлю. Родной Харьков
Спасибо огромное, за интересный урок!
Вита, у Вас лучше, чем в уроке! )))
Спасибо)
Видно я сделал что то не так, но все же урок мне понравился
Спасибо за интересный урок)
Спс за урок!
Супер!
Спасибо
Мечта многих - фото на фоне Апокалипсиса XD
урок понравился =)
Долго делала.Спасибо за интересный урок.
поделитес ссылкой пожалуйста
не получается сайт прислать
Спасибо!
можете и мне выслать адрес сайта где есть исходники в ЛС пожалуйста
Не могу никак прислать ругается за длинные слова
Урок интересный, спасибо!