Красивый ночной пейзаж в Фотошоп
Красивый ночной пейзаж в Фотошоп
Сложность урока: Средний
- #Шаг 1
- #Шаг 2
- #Шаг 3
- #Шаг 4
- #Шаг 5
- #Шаг 6
- #Шаг 7
- #Шаг 8
- #Шаг 9
- #Шаг 10
- #Шаг 11
- #Шаг 12
- #Шаг 13
- #Шаг 14
- #Шаг 15
- #Шаг 16
- #Шаг 17
- #Шаг 18
- #Шаг 19
- #Шаг 20
- #Шаг 21
- #Шаг 22
- #Шаг 23
- #Шаг 24
- #Шаг 25
- #Шаг 26
- #Шаг 27
- #Шаг 28
- #Шаг 29
- #Шаг 30
- #Шаг 31
- #Шаг 32
- #Шаг 33
- #Шаг 34
- #Шаг 35
- #Шаг 36
- #Шаг 37
- #Шаг 38
- #Шаг 39
- #Шаг 40
- #Шаг 41
- #Шаг 42
- #Шаг 43
- #Шаг 44
- #Шаг 45
- #Шаг 46
- #Шаг 47
- #Шаг 48
- #Шаг 49
- #Шаг 50
- #Шаг 51
- #Шаг 52
- #Шаг 53
- #Шаг 54
- #Шаг 55
- #Шаг 56
- #Шаг 57
- # Комментарии
В этом уроке вы узнаете, как создать красивый ночной пейзаж в программе Photoshop. Вы научитесь создавать свои горные пейзажи, путём совмещения нескольких изображений, добавления фонарей и моста, проведения цветовой коррекции, применения инструментов осветления и затемнения, включая другие техники. Ссылка на PSD файл урока указана в конце этого урока.
Итоговый результат

Исходные материалы:
Шаг 1
Создайте новый документ, размеры документа 2490 px по ширине и 1507 px по высоте, нажав клавиши (Ctrl+N). Я назвал документ ‘Храм’.

Вот так будет выглядеть наш документ.

Шаг 2
Убедитесь, что вы скачали все исходные изображения, которые нам нужны для урока и сохранили их в одну общую папку на своём компьютере. В первых шагах мы создадим свой горный пейзаж, используя стоковые изображения, которые мы уже подготовили. Вначале, давайте откроем одно из изображений гор, нажав клавиши (Ctrl+O). Таким образом, мы откроем папку, куда мы сохранили все стоковые изображения.


Далее, мы вырежем часть изображения. Выберите инструмент Лассо  (lasso tool). Мы используем данный инструмент для создания выделения.
(lasso tool). Мы используем данный инструмент для создания выделения.
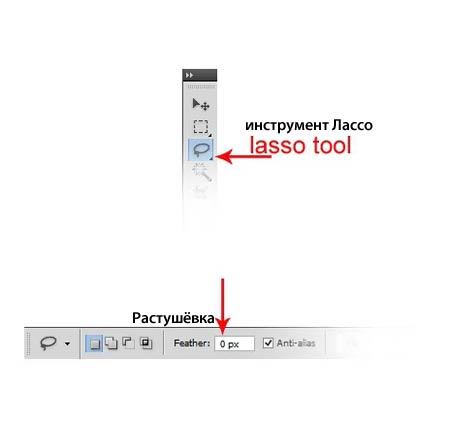
Часть изображения, которую мы собираемся вырезать, обведена красным контуром. Чтобы вырезать часть изображения, вначале щёлкните + удерживая кнопку мыши + потяните инструмент по красному контуру, чтобы создать выделение.

Как только вы замкнули контур, область, которую вы выделили, станет активной, это будет видно по активному выделению вокруг выделенной части изображения.

Нажмите клавиши (Ctrl+J), чтобы продублировать выделенную область на новый слой. Итак, мы вырезали нужную нам часть изображения гор.

Шаг 3
Скопируйте / вклейте выделенную часть горы на наш рабочий документ. После того, как мы переместили слой с горой на наш документ, данный слой будет новым слоем, и будет называться ‘слой 1’. Мы будем работать с множеством слоёв, поэтому их необходимо классифицировать, соответственно, я даю им названия. Данный слой я назвал ‘скала’. (приношу вам свои извинения за то, что я всё так детально описываю, но это необходимо, т.к. возможно этот урок прочитают пользователи от новичков программы Photoshop до продвинутых пользователей. Надеюсь, что данный урок не будет таким уж сложным).
Итак, возвращаемся к нашему рабочему документу, где у нас уже есть слой со скалой. Активируйте инструмент Свободная Трансформация (free transform tool), нажав клавиши (Ctrl+T). Изображение скалы слишком большое, поэтому уменьшите масштаб изображения до желаемых размеров. Для этого, удерживая клавишу (Shift) + щёлкните по верхней опорной точке + удерживая + потяните, уменьшая размер до желаемого размера.

После масштабирования, нажмите клавиши (Ctrl+J), чтобы продублировать слой со скалой. Это будет новый слой в палитре слоёв, он будет называться ‘скала копия’. Находясь на дубликате слоя со скалой, ещё раз активируйте инструмент Свободная трансформация (free transform tool), щёлкните правой кнопкой по документу, чтобы появилось диалоговое окно. Выберите опцию Отразить по горизонтали (Flip Horizontal), чтобы отразить дубликат слоя по горизонтали.

Далее, сместите дубликат слоя (слой ‘скала копия’) немного влево, чтобы получилось, как на скриншоте ниже:

Как только вас устроит положение дубликата скалы, ещё раз активируйте инструмент Свободная трансформация (free transform tool), щёлкните правой кнопкой по документу, чтобы появилось диалоговое окно. На этот раз выберите опцию Деформация (Warp). Теперь, попытайтесь изменить форму скалы с помощью деформации. Для этого, щёлкните по верхней правой опорной точке + удерживая + потяните в направлении стрелки, как показано на скриншоте ниже. Проделайте то же самое с нижней левой опорной точкой.

Далее, перейдите на оригинальный слой со скалой, который расположен ниже дубликата слоя в палитре слоёв. Измените форму скалы точно также, как вы это проделывали ранее с дубликатом скалы.

Шаг 4
Мы попытались объединить оба слоя со скалой. Однако, совмещение получилось не достаточно хорошим. Чтобы исправить это, обработаем верхнюю часть скалы на слой-маске дубликата слоя. Убедитесь, что вы находитесь на дубликате слоя со скалой. К данному дубликату слоя добавьте слой-маску, нажав кнопку в нижней панели инструментов. Как только вы добавите слой-маску, то рядом с миниатюрой слоя появится миниатюра белого цвета.

Убедитесь, чтобы цвет переднего плана был установлен на чёрном оттенке, а цвет заднего плана на белом оттенке, для этого нажмите клавишу (D).

Далее, нам нужно настроить кисть. Выберите инструмент Кисть  (bush tool) в панели инструментов.
(bush tool) в панели инструментов.

В панели настроек кисти, нажмите по маленькому треугольнику, чтобы открыть меню Выбор набора кистей (brush picker box). Выберите мягкую круглую кисть, что означает, что жёсткость кисти установлена на 0%. Установите непрозрачность кисти на примерно 20-25%, а размер кисти примерно 200 px.

Теперь мы готовы скрыть лишние участки скалы на слой-маске дубликата слоя со скалой. Щёлкните по миниатюре слой-маски, чтобы она была активной. Чёрной кистью начните прокрашивать участки скалы, таким образом, мы полностью скроем обрабатываемые участки или сделаем их слегка видимыми, в зависимости от непрозрачности наносимых чёрных штрихов. Чем темнее будут штрихи, тем менее видимыми будут участки обработки. Я всегда начинаю работать кистью с низкой непрозрачностью (20-25%).
После нанесения штрихов чёрной кистью, на слой-маске будут видны чёрные или серые штрихи, указывающие на участки, которые намеренно скрыли или сделали прозрачными. И наоборот, мы можем восстановить скрытые участки с помощью белой кисти. Тем интенсивнее наносимые белые штрихи, тем более видимыми будут участки обработки.
Ещё раз приношу вам свои извинения, что так подробно описываю работу со слой-масками, я просто хочу уделить больше внимания работе со слой-масками, потому что мы будем очень много обрабатывать и работать со слой-масками в следующих шагах и результат данного урока будет полностью зависеть от работы со слой-масками, где мы хотим скрыть участки изображения или насколько мы хотим сделать их прозрачными.
Возвращаемся к дубликату слоя, переходим на слой-маску и далее обрабатываем кистью отдельные участки изображения. Красные отметки на скриншоте ниже указывают на участки, которые мы должны обработать чёрной кистью. См. скриншот ниже:
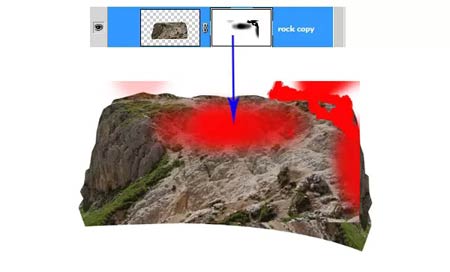
Результат после обработки на слой-маске.

Шаг 5
Далее, мы добавим другое изображение скалы. Откройте стоковое изображение со скалой. Вырежьте часть скалы по красному контуру.

Шаг 6
Скопируйте / вклейте выделенное изображение скалы на наш рабочий документ. Примените масштабирование. Я назвал этот слой ‘часть скалы’.

Продублируйте слой ‘часть скалы’, а затем Отразите по горизонтали (flip it horizontally) дубликат слоя.

Измените форму дубликата скалы с помощью искажения. Для этого активируйте инструмент Свободная трансформация (free transform tool). Щёлкните правой кнопкой мыши по документу и в появившемся окне, выберите опцию Искажение (distort). Попробуйте изменить форму скалы, щёлкнув по опорной точке + удерживая и смещая её, как показано на скриншоте ниже.
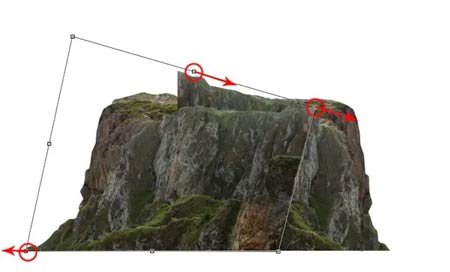
Обработайте скалы на слой-маске слоя ‘часть скалы’ и на дубликате слоя, чтобы результат был, как на скриншоте ниже:
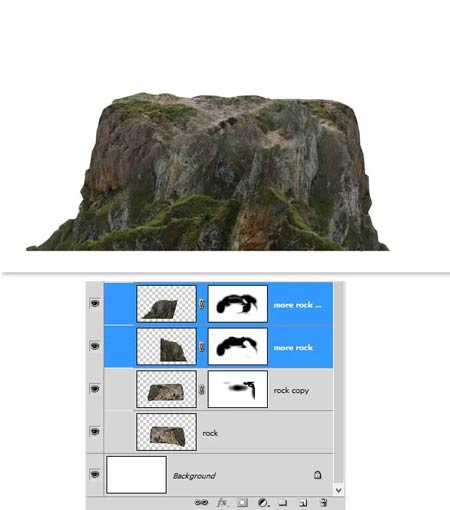
Шаг 7
Откройте ещё одно изображение со скалой. Вырежьте выделенную часть скалы.

Шаг 8
Примените ту же самую технику выделения объектов, что и предыдущих шагах. Скопируйте / вклейте выделенную часть на наш рабочий документ, продублируйте, расположите, где необходимо, примените слой-маску.
Примечание переводчика: назовите слой со скалой ‘часть скалы 2’.

Шаг 9
В этом шаге мы добавим ещё одно изображение скалы к нашей создаваемой скале. Поэтому мы повторим предыдущие шаги, где мы вырезали отдельные части изображений. Откройте изображение со скалой, вырежьте выделенную часть скалы.

Шаг 10
Переместите выделенную часть скалы на наш рабочий документ. Примените масштабирование, расположив, как показано на скриншоте ниже. Я назвал данный слой со скалой ‘часть скалы 3’

В заключение, обработайте скалу на слой-маске.

Шаг 11
Далее, мы изменим цвет скалы ‘часть скалы 3’ с помощью корректирующего слоя Цветовой тон / Насыщенность (hue/saturation). Для этого идём Слой – Новый корректирующий слой – Цветовой тон / Насыщенность (layer > new adjustment layers > hue/saturation).
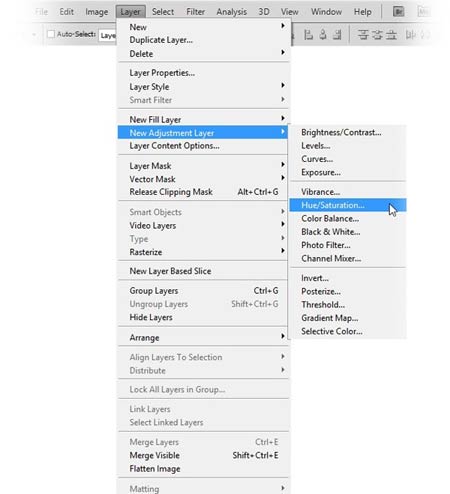
Когда появится диалоговое окно Новый слой (new layer), поставьте галочку в окошке Использовать предыдущий слой для создания обтравочной маски (Use Previous Layer To Create Clipping Mask). Данная опция преобразует корректирующий слой в обтравочную маску.

Стрелка рядом с миниатюрой слоя указывает, что слой преобразован в обтравочную маску.

Установите следующие настройки для корректирующего слоя Цветовой тон / Насыщенность (hue/saturation), которые указаны на скриншоте ниже.

Шаг 12
Продублируйте слой ‘часть скалы 3’. Расположите дубликат слоя, как показано на скриншоте ниже. Обработайте на слой-маске и в заключение, добавьте к данному дубликату слоя корректирующий слой Цветовой тон / Насыщенность (hue/saturation) в качестве обтравочной маски таким же образом, как вы это проделывали в Шаге 11. Примените значения, которые указаны на скриншоте ниже:

Выделите все слои со скалами в палитре слоёв.

Далее, нажмите клавиши (Ctrl+E), чтобы объединить все выделенные слои в один слой. Я назвал этот объединённый слой ‘средняя скала’. И всё…..мы завершили создание нашей скалы.

Я расположил созданную скалу в нижней части нашей сцены в центре композиции.

Шаг 13
Далее, мы добавим задний фон к нашей сцене. Откройте стоковое изображение с задним фоном, переместив данное изображение на наш рабочий документ. Убедитесь, чтобы слой с задним фоном был расположен ниже слоя ‘средняя скала’. Активируйте инструмент Свободная Трансформация (free transform tool). Мы увеличим масштаб изображения с задним фоном. При масштабировании, удерживайте клавишу (Shift), чтобы сохранить соотношение сторон. Потяните нижнюю правую опорную точку в сторону красной стрелки, как показано на скриншоте ниже.


Нам просто нужны облака с изображения заднего фона, поэтому, меняем масштаб до соответствующего размера и сдвигаем задний фон, чтобы получить красивую картинку облаков, которые мы используем в качестве заднего фона для нашей сцены. Вы можете увидеть мои облака, которые я создал для заднего фона, на скриншоте ниже.


Шаг 14
Далее, мы применим фильтр Размытие (blur filter) к заднему фону. Примените Размытие по поверхности (surface blur), для этого идём Фильтр – Размытие – Размытие по поверхности (filter > blur > surface blur).

Примените следующие настройки для размытия по поверхности:

Вы можете увидеть результат размытия на скриншоте ниже. Данное размытие придаст облакам эффект ретуши, и добавит ощущение тумана к нашей сцене.

Шаг 15
Продублируйте слой с задним фоном. Поменяйте режим наложения для дубликата слоя на Умножение (multiply). Мы можем менять режимы наложения в настройках палитры слоёв.

Установите непрозрачность дубликата слоя на 100%.

Результат должен быть, как на скриншоте ниже:

Шаг 16
Убедитесь, что вы находитесь на дубликате слоя, далее идём Слой – Новый корректирующий слой – Цветовой тон / Насыщенность (layer > new adjustment layers > hue/saturation). Поверх дубликата слоя появится новый корректирующий слой Цветовой тон / Насыщенность (hue/saturation). Не забудьте преобразовать данный корректирующий слой в обтравочную маску к дубликату слою с задним фоном. Примените следующие настройки
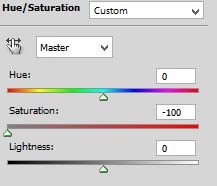
Результат.

Продублируйте корректирующий слой Цветовой тон / Насыщенность (hue/saturation), а затем поменяйте режим наложения для дубликата корректирующего слоя на Умножение (multiply), непрозрачность слоя 100%. Выделите все слои с задним фоном, а затем нажмите клавиши (Ctrl+G), чтобы сгруппировать их в одну группу. Я назвал эту группу ‘BG’.

Шаг 17
Далее, перейдите на слой ‘средняя скала’. Добавьте слой-маску к данному слою. Находясь на слой-маске, скройте нижнюю часть скалы, чтобы создать ощущение, что скала окутана туманом.

Шаг 18
К данному слою со скалой добавьте корректирующий слой Цветовой тон / Насыщенность (hue/saturation) в качестве обтравочной маски. Примените следующие настройки, которые указаны ниже:

Поменяйте режим наложения для корректирующего слоя Цветовой тон / Насыщенность (hue/saturation) на Мягкий свет (soft light), 100%. Результат.

Дважды продублируйте корректирующий слой Цветовой тон / Насыщенность (hue/saturation). Убедитесь, чтобы оба дубликата корректирующих слоёв были использованы в качестве обтравочных масок. Далее, установите режим наложения для двух дубликатов Нормальный (normal) с непрозрачностью 100%.


Шаг 19
К слою ‘средняя скала’ добавьте ещё корректирующие слои в качестве обтравочной маски. На этот раз мы добавим следующие корректирующие слои Яркость / Контрастность (brightness/contrast) и Фотофильтр (photo filter). Примените настройки, которые указаны ниже:


Режим наложения для добавленных корректирующих слоёв Нормальный (normal), 100%. Выделите все слои средней скалой, включая корректирующие слои, а затем нажмите клавиши (Ctrl+G), чтобы сгруппировать их в одну группу. Я назвал эту группу ‘средняя скала’. Результат:

Шаг 20
В этом шаге мы добавим скалу на передний план. Мы используем почти ту же самую технику, которую мы использовали в предыдущих шагах при создании средней скалы. Откройте стоковое изображение с горами, вырежьте часть изображение, которая выделена на скриншоте ниже, а затем переместите выделенную часть изображения на наш рабочий документ. Примените масштабирование при необходимости.

Добавьте ещё одну часть скалы на нашу сцену.

Добавьте слой-маску ко второй части скалы, а затем обработайте края изображения на слой-маске для создания плавного перехода. Выделите все слои со скалами на переднем плане, а затем нажмите клавиши (Ctrl+E), чтобы объединить их. Я назвал данный объединённый слой ‘скала на переднем плане’.

Шаг 21
Что мы должны сделать далее – это исправить края скалы. Контур скалы выглядит всё ещё слишком гладким. Добавьте слой-маску к слою ‘скала на переднем плане’. Мы обработаем края скалы на слой-маске. Выберите инструмент Кисть  (brush tool), в меню набора кистей, установите кисть Брызги 27.
(brush tool), в меню набора кистей, установите кисть Брызги 27.

С помощью кисти Брызги чёрного цвета, обработайте края скалы на слой-маске слоя.

Шаг 22
Нам необходимо изменить цвет скалы на переднем плане. Для этого мы добавим два корректирующих слоя в качестве обтравочных масок. Вначале добавьте корректирующий слой Цветовой тон / Насыщенность (hue/saturation).

Дважды продублируйте корректирующий слой Цветовой тон / Насыщенность (hue/saturation). Поменяйте режим наложения для оригинального корректирующего слоя на Мягкий свет (soft light), 100%, а для дубликатов корректирующих слоёв на Нормальный (normal), 100%.

В заключение добавьте корректирующий слой Фотофильтр (photo filter) в качестве обтравочной маски. Режим наложения для данного корректирующего слоя Нормальный (normal), непрозрачность слоя 100%. Выделите все слои, относящиеся к слою со скалой на переднем плане, а затем сгруппируйте их в одну группу. Я назвал группу ‘скала на переднем плане’.
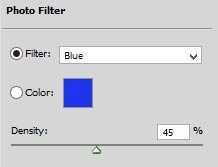
Результат.

Шаг 23
В этом шаге мы продолжим работу со слоем с передним планом. Мы добавим тени. Для этого, создайте новый слой поверх корректирующего слоя Фотофильтр (photo filter), нажав клавиши (Shift+Ctrl+N). Не забудьте преобразовать данный слой в обтравочную маску.

Выберите мягкую круглую кисть чёрного цвета и непрозрачностью 15-20%. Находясь на новом слое, прокрасьте кистью по указанной области, чтобы создать тени.


Шаг 24
Создайте новый слой поверх слоя с тенью в качестве обтравочной маски. Поменяйте режим наложения для данного слоя на Мягкий свет (soft light), поставьте галочку в окошке Выполнить заливку нейтральным цветом режима ‘Мягкий свет’ (50% серым) (Fill with Soft Light-neutral-color (50% gray), чтобы залить новый слой 50% серым оттенком.

Находясь на новом слое, с помощью мягкой белой кисти непрозрачностью 15-20% нанесите штрихи по краю скалы на переднем плане, чтобы создать световые блики, а с помощью мягкой чёрной кисти добавьте тени на участки, которые обозначены красными стрелками:
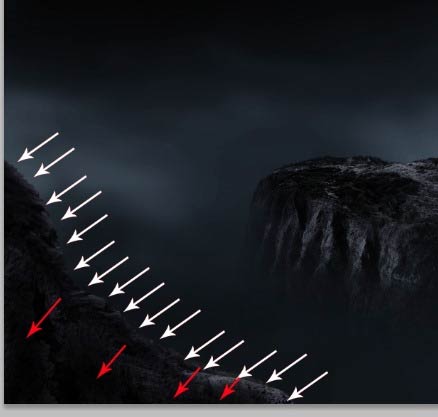
Слой со светотенями при режиме Нормальный (normal), 100% будет выглядеть, как на скриншоте ниже.
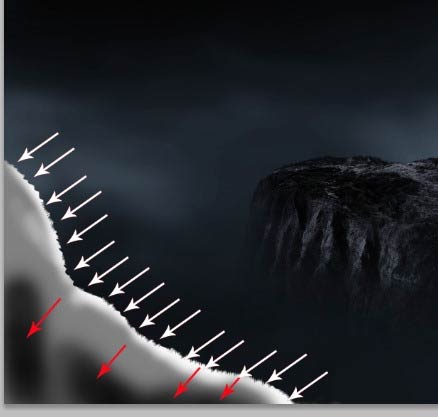
Шаг 25
Далее мы добавим ещё одно изображение скалы, расположив скалу в левой части композиции. Для этих целей мы используем другое изображение скалы. Откройте стоковое изображение. Вырежьте нужную нам часть изображения. Выделенная часть скалы на скриншоте ниже будет использована в нашей картине.

Переместите выделенную часть скалы на наш рабочий документ. Расположите выделенную часть скалы в левой части нашей сцены. Примените масштабирование в соответствии с размерами нашей сцены. Я назвал слой с этой скалой ‘скала слева’. Убедитесь, чтобы данный слой со скалой был расположен ниже слоя с группой ‘средняя скала’.

Скройте часть изображения на слой-маске. Обработайте скалу вокруг нижней части. Попробуйте обработать верхнюю часть скалы с помощью чёрной кисти с низкой непрозрачностью, оставляя эту часть скалы едва видимой.

Шаг 26
Далее, к слою со скалой слева, добавьте корректирующие слои в качестве обтравочных масок. Вначале добавьте корректирующий слой Цветовой тон / Насыщенность (hue/saturation).

Дважды продублируйте корректирующий слой Цветовой тон / Насыщенность (hue/saturation). Поменяйте режим наложения для оригинального корректирующего слоя на Мягкий свет (soft light), 100%, а для дубликатов корректирующих слоёв на Нормальный (normal), 100%.

Далее, добавьте корректирующие слои Яркость / Контрастность (brightness/contrast) и Фотофильтр (photo filter). Режим наложения для обоих слоёв Нормальный (normal), 100%.


Скройте коррекцию на слой-маске корректирующего слоя Яркость / Контрастность (brightness/contrast), как показано на скриншщоте ниже. В заключение, выделите все слои, относящиеся к скале слева, а затем нажмите клавиши (Ctrl+G), что сгруппировать их. Я назвал эту группу ‘скала слева’.

Шаг 27
Далее, мы добавим ещё одно изображение скалы. На этот раз мы расположим скалу в правой части нашей сцены. Откройте стоковое изображение со скалой. Переместите данное изображение на наш рабочий документ, расположив скалу в правой части сцены. Примените масштабирование в соответствии с размерами композиции. Убедитесь, чтобы данный слой со скалой был расположен ниже слоя c группой ‘средняя скала’. Я назвал этот слой со скалой ‘скала справа’.

Теперь вы знаете, что делать дальше, это скрыть лишние участки изображения на слой-маске слоя.

Поменяйте режим наложения для данного слоя со скалой на Умножение (multiply), непрозрачность слоя 70%.

Продублируйте данный слой со скалой, сохраняя режим наложения и непрозрачность слоя дубликата Умножение (multiply), 70%.

Шаг 28
Находясь всё ещё на дубликате слоя со скалой справа, ещё раз идём Слой – Новый корректирующий слой – Цветовой тон / Насыщенность (layer > new adjustment layers > hue saturation), чтобы добавить корректирующий слой Цветовой тон / Насыщенность (hue saturation) к дубликату слоя в качестве обтравочной маски. Режим наложения для данного корректирующего слоя Нормальный (normal), 100%.

Продублируйте корректирующий слой Цветовой тон / Насыщенность (hue/saturation). Поменяйте режим наложения для дубликата корректирующего слоя на Перекрытие (overlay), 100%. В заключение, выделите все слои, относящиеся к скале справа, чтобы сгруппировать их в одну группу. Назовите созданную группу ‘скала справа’.

Шаг 29
Далее, мы добавим скалу на передний план справа от средней скалы. Для этого мы используем изображение средней скалы, которую мы создали вначале урока. Продублируйте изображение со средней скалой, а затем нажмите клавиши (Ctrl+T) для активации инструмента Свободная трансформация (free transform tool).
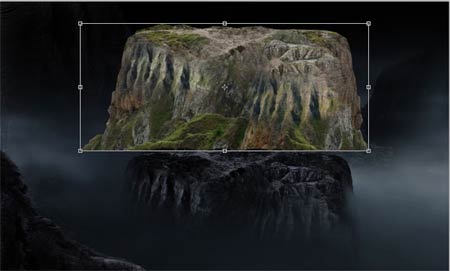
Мы немного изменим форму скалы. Для этого, щёлкните правой кнопкой по дубликату скалы и в появившемся окне, выберите опцию Перспектива (perspective). Трансформируйте дубликат изображения скалы, потянув нижнюю правую и левую опорную точку в направлении красных стрелок, как показано на скриншоте ниже.

Далее, сместите дубликат скалы в правую часть сцены, расположив на переднем плане, как показано на скриншоте ниже.

С помощью слой-маски, скройте нижнюю часть скалы, оставив видимой только верхнюю часть скалы.

Шаг 30
Далее, добавьте к дубликату со скалой справа корректирующие слои Цветовой тон / Насыщенность (hue/saturation) и Фотофильтр (photo filter).


Дважды продублируйте корректирующий слой Цветовой тон / Насыщенность (hue/saturation). Поменяйте режим наложения для оригинального корректирующего слоя на Мягкий свет (soft light), 100%, а для дубликатов корректирующих слоёв на Нормальный (normal), 100%.

Шаг 31
Далее мы добавим водопады к нашей сцене. Вначале откройте изображение с водопадом, а затем вырежьте нужный водопад. Переместите выделенное изображение водопада на наш рабочий документ. Примените масштабирование, расположив водопад на переднем плане в правой части композиции. Я назвал этот слой ‘водопад 1’.

С помощью слой-маски, скройте лишние участки водопада:

Шаг 32
Далее, мы проведём цветокоррекцию водопада, для этого, добавьте два новых корректирующих слоя Цветовой тон / Насыщенность (hue/saturation) и Фотофильтр (photo filter).


Дважды продублируйте корректирующий слой Цветовой тон / Насыщенность (hue/saturation). Поменяйте режим наложения для оригинального корректирующего слоя на Мягкий свет (soft light), 100%, а для дубликатов корректирующих слоёв на Нормальный (normal), 100%. Выделите все слои, относящиеся к водопаду, чтобы сгруппировать их в одну группу. Я назвал эту группу ‘водопад 1’.

Шаг 33
Продублируйте группу ‘водопад 1’. Отразите по горизонтали (Flip it horizontally) дубликат группы, расположив дубликат изображения справа от оригинала.

Шаг 34
Далее, мы создадим водопад. Откройте стоковое изображение с водопадом. Переместите данное изображение на наш рабочий документ. Расположите данное изображение на переднем плане в правой части сцены. Примените масштабирование.

С помощью слой-маски, скройте лишние участки изображения. Добавьте два корректирующих слоя в качестве обтравочных масок.
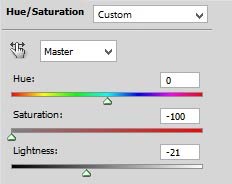

Дважды продублируйте корректирующий слой Цветовой тон / Насыщенность (hue/saturation). Установите режимы наложения для оригинального корректирующего слоя и дубликатов, как и в предыдущем Шаге 32.
Примечание переводчика: вы можете сгруппировать все слои со вторым водопадом в одну группу и назвать группу ‘водопад 2’.

Шаг 35
Далее мы добавим дом на среднюю скалу. Откройте стоковое изображение дома, вырежьте изображение дома.

Переместите выделенное изображение дома на наш рабочий документ. Примените масштабирование. С помощью слой-маски, скройте лишние участки. Добавьте корректирующий слой:

Результат:


Шаг 36
Далее мы добавим эффект тумана на отдельные участки изображения. Вначале мы должны настроить кисть, с помощью которой мы добавим туман к нашей сцене. Выберите инструмент Кисть  (brush tool), откройте закладку Кисти (brush), нажав значок в верхней панели настройки кисти.
(brush tool), откройте закладку Кисти (brush), нажав значок в верхней панели настройки кисти.
Примечание переводчика: вы можете нажать клавишу F5, чтобы появилась закладка Кисти в палитре слоёв.

Зайдите в настройки кисти, установите настройки Формы отпечатка кисти (Brush Tip Shape), которые указаны на скриншоте ниже:

Далее, установите настройки Другая Динамика (shape dynamics):

Рассеивание (Scattering):

Другая динамика / Передача (Transfer):

На скриншоте ниже вы можете увидеть примеры штрихов на чёрном фоне, выполненных кистью, которую мы настроили:

Шаг 37
Создайте новый слой ниже слоя с группой ‘средняя скала’. Я назвал этот слой ‘туман’. Поменяйте режим наложения для данного слоя на Мягкий свет (soft light), 100%. Находясь на данном слое, штрихами белого цвета, нарисуйте эффект тумана.

Продублируйте слой с туманом. Поменяйте режим наложения для дубликата слоя на Перекрытие (overlay), 100%. Выделите все слои с туманом, чтобы сгруппировать их в одну группу. Назовите эту группу ‘туман’.

Далее, мы добавим эффект туман на другие участки нашей сцены. Вы можете упростить задачу, просто продублировав группу ‘туман’, а затем, сместив дубликаты в определённые части нашей сцены, чтобы воссоздать туман. Или вы можете нарисовать туман с помощью уже настроенной кисти.

Шаг 38
Далее, мы добавим дерево к нашей сцене. Откройте стоковое изображение с деревом. Мы отделим изображение дерева от заднего фона. Для этого идём Изображение – Цветовой диапазон (select > color range). Когда откроется окно настроек, отберите образец цветового оттенка с заднего фона изображения с деревом, щёлкнув пипеткой по заднему фону. Установите значение Разброса (fuzziness) на, примерно, 167. Нажмите OK.

Результат на скриншоте ниже. Мы выделили задний фон изображения. Однако, некоторые детали дерева также оказались выделенными. Мы должны исправить это.

Что мы должны сделать сейчас – это исправить выделение на дереве. Т.к. выделение на изображении всё ещё активно, ещё раз идём Редактирование – Редактирование в режиме быстрой маски (select > edit in quick mask mode).

В режиме быстрая маска, изображение дерева окрасится в красный цвет, означающее, что эта область не является выделенной за исключением участков, на которые указывают чёрные стрелки на скриншоте ниже. Сейчас мы исправим эти участки. Выберите кисть. Установите жёсткую круглую кисть, размер кисти установите в соответствии с размерами обрабатываемых участков. Чёрной кистью прокрасьте поверх тех участков, которые необходимо исправить. Вы можете использовать кисть Брызги для прокрашивания краёв листьев. При прокрашивании чёрной кистью участков, требующих коррекции, эти участки окрасятся в красный цвет. Если так получится, что вы закрасили лишний участок, то с помощью кисти белого цвета, вы можете исправить область прокрашивания.

Когда мы закончим исправлять участки, ещё раз идём в меню Выделение (Select), а затем отменяем опцию Редактирование в режиме быстрой маски (Edit in Quick Mask Mode), чтобы создать обычное выделение.

Нажмите клавиши (shift+Ctrl+I) для инверсии выделения. В заключение, нажмите клавиши (Ctrl+J), чтобы продублировать активное выделение на новый слой.

Шаг 39
Переместите выделенное изображение дерева на наш рабочий документ. Расположите дерево в правой части нашей сцены. Примените масштабирование в соответствии с размерами нашей сцены. К слою с деревом добавьте два корректирующих слоя Цветовой тон / Насыщенность (hue/saturation) и Фотофильтр (photo filter) в качестве обтравочных масок. Установите режим наложения для корректирующего слоя Цветовой тон / Насыщенность (hue/saturation) на Нормальный (normal), непрозрачность слоя 90%, а для корректирующего слоя Фотофильтр (photo filter) на Нормальный (normal), непрозрачность слоя 100%.
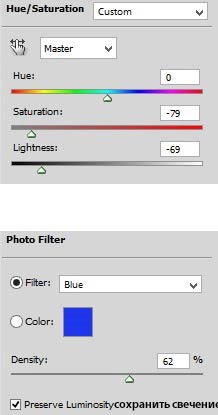

Шаг 40
Далее, мы добавим ещё одно дерево на передний план за скалой на переднем плане. Для этих целей мы используем кисть Деревья. Скачайте кисти по ссылке вначале этого урока. Выберите инструмент Кисть  (brush tool). Откройте окно настроек кисти, а затем нажмите на треугольник, чтобы появилось диалоговое меню. Выберите опцию Загрузить кисти… (load brushes…). Данное действие направит нас в директорию, куда мы сохранили кисти. Выберите кисти Деревья, а затем загрузите их.
(brush tool). Откройте окно настроек кисти, а затем нажмите на треугольник, чтобы появилось диалоговое меню. Выберите опцию Загрузить кисти… (load brushes…). Данное действие направит нас в директорию, куда мы сохранили кисти. Выберите кисти Деревья, а затем загрузите их.

В окне настроек кисти появятся кисти Деревья. Выберите одну из кистей Деревья.

Создайте новый слой. Нарисуйте дерево.

Шаг 41
В этом шаге мы добавим мужчину к нашей сцене. Откройте изображение с мужчиной. Вырежьте изображение мужчины.

Скопируйте / вклейте выделенное изображение мужчины на наш рабочий документ. Примените масштабирование, расположив его на скале, на переднем плане.

Шаг 42
К слою с мужчиной добавьте корректирующий слой Цветовой тон / Насыщенность (hue/saturation) в качестве обтравочной маски. Установите режим наложения для корректирующего слоя Цветовой тон / Насыщенность (hue/saturation) на Нормальный (normal), непрозрачность слоя 100%,

Шаг 43
Я решил добавить водопад на скалу, расположенную слева. Откройте изображение водопада, переместив его на наш рабочий документ. Примените масштабирование, расположив в левой части нашей сцены перед скалой.

С помощью слой-маски, скройте лишние участки изображения.

Шаг 44
К слою с водопадом добавьте два корректирующих слоя Цветовой тон / Насыщенность (hue/saturation) и Фотофильтр (photo filter) в качестве обтравочных масок.

Продублируйте один раз корректирующий слой Цветовой тон / Насыщенность (hue/saturation). Поменяйте режим наложения для оригинального корректирующего слоя на Мягкий свет (soft light), 70%, а для дубликата корректирующего слоя на Нормальный (normal), 100%. Для корректирующего слоя Фотофильтр (photo filter), режим Нормальный (normal), 100%.
Примечание переводчика: вы можете выделить все слои, относящиеся к данному водопаду, чтобы сгруппировать их в одну группу и назвать эту группу ‘водопад 3’.

Шаг 45
Добавьте новый корректирующий слой Кривые (Curves) поверх всех слоёв и групп, которые мы создали.
Примечание переводчика: данный корректирующий слой НЕ будет использоваться в качестве обтравочной маски.

Перейдите на слой-маску корректирующего слоя. Обработайте мягкой чёрной кистью, как показано на скриншоте ниже.


Шаг 46
Далее, мы добавим Луну к нашей сцене, чтобы дополнить композицию. Откройте стоковое изображение Луны, а затем вырежьте изображение Луны.

Переместите выделенное изображение Луны на наш рабочий документ. Примените масштабирование, расположив рядом со скалой, расположенной в правой части нашей сцены. Убедитесь, чтобы слой с Луной был расположен поверх всех слоёв и групп в палитре слоёв. Создайте новый слой поверх слоя с Луной, не надо преобразовывать данный слой в обтравочную маску. Назовите этот слой ‘эффект освещения’. Находясь на новом слое, добавьте эффекты освещения к изображению Луны. Для этого, выберите мягкую круглую кисть белого цвета, размер кисти тот же, что и размер изображения Луны. Щёлкните кистью по изображению Луны. Результат должен быть, как на скриншоте ниже:

Продублируйте один раз слой с эффектами освещения. Поменяйте режим наложения для оригинального слоя с эффектами освещения на Мягкий свет (soft light), 100%, а для дубликата слоя на Перекрытие (overlay), 100%. Результат должен быть, как на скриншоте ниже:

Шаг 47
Учитывая, что Луна является источником света, мы должны провести коррекцию к отдельным участкам и объектам нашей сцены. Начнём с коррекции Заднего фона (слой ‘BG’). Идём в папку ‘BG’, открываем её. Перейдите на самый верхний корректирующий слой в папке Цветовой тон / Насыщенность (hue/saturation). Перейдите на слой-маску данного корректирующего слоя и с помощью мягкой чёрной кисти, обработайте вокруг скалы на переднем плане, а также водопад справа.

Далее, то же самое проделываем с изображением мужчины. Идём в папку с мужчиной и, находясь на слой-маске корректирующего слоя Цветовой тон /Насыщенность (hue/saturation), скройте коррекцию вокруг головы и правого плеча и одежды мужчины. За счёт обработки на слой-маске, мы добавили освещение к изображению мужчины. Не забудьте добавить тени к мужчине.


Далее, создайте новый слой поверх папки ‘BG’, залейте его 50% серым (50% grey), поменяйте режим наложения для данного слоя на Перекрытие (overlay), 100%. Находясь на новом слое, выберите мягкую круглую кисть белого цвета, чтобы нарисовать световые блики на отдельных участках, которые выделены красными стрелками:

Продолжите добавлять световые блики на участки вокруг средней скалы. Идём в папку ‘средняя скала’. Внутри папки, создайте новый слой поверх корректирующего слоя Фотофильтр (photo filter) в качестве обтравочной маски. Я назвал этот слой ‘световые блики’. Находясь на новом слое, с помощью мягкой кисти белого цвета, нарисуйте световые блики на отдельных участках, которые выделены красными стрелками:
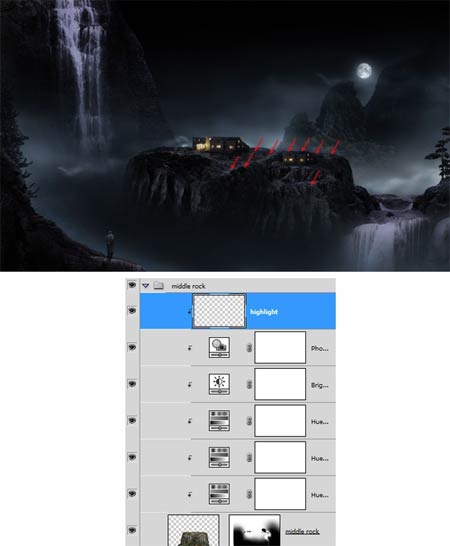
В заключение, проделайте то же самое с левой скалой и деревом, чтобы добавить эффекты освещения.

Шаг 48
Далее, мы создадим мост. Создайте новый слой. Вначале, мы создадим ступеньки для нашего моста с помощью инструмента Перо  (pen tool). Выберите инструмент Перо (pen tool) и с помощью данного инструмента, нарисуйте ступеньки, как я их нарисовал. Щёлкните правой кнопкой по созданным контурам и в появившемся окне, выберите опцию Выполнить заливку (fill path).
(pen tool). Выберите инструмент Перо (pen tool) и с помощью данного инструмента, нарисуйте ступеньки, как я их нарисовал. Щёлкните правой кнопкой по созданным контурам и в появившемся окне, выберите опцию Выполнить заливку (fill path).

Залейте контур любым цветом. Я использовал цвет #513e22.
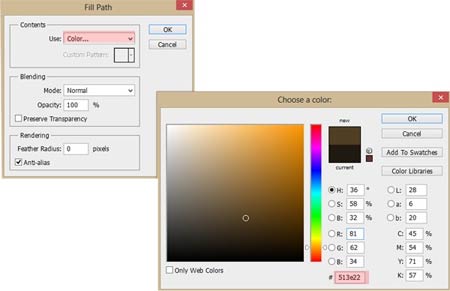

Я решил сделать ступеньки моста немного узкими. Поэтому, с помощью слой-маски, я скрыл выделенные участки ступенек, как показано на скриншоте ниже.


Продублируйте слой со ступеньками один раз. Сместите дубликат слоя немного верх.

Теперь перейдите на оригинальный слой со ступеньками и добавьте к нему корректирующий слой Цветовой тон /Насыщенность (hue/saturation layer) в качестве обтравочной маски. Режим наложения для данного корректирующего слоя Нормальный (normal). ПРИМЕЧАНИЕ: настройки, которые указаны ниже, применимы к ступенькам, которые были залиты цветовым оттенком #513e22. Поэтому, если вы заливали другим цветовым оттенком, то значения настроек будут отличаться.
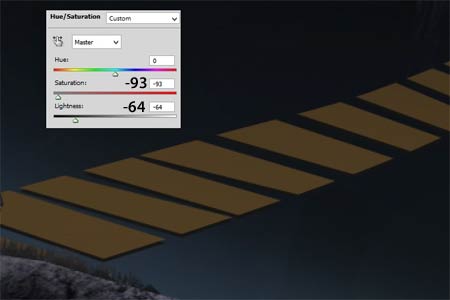
Далее, перейдите на дубликат слоя со ступеньками, а затем добавьте стили слоя Тень (drop shadow).
Примечание переводчика: вы можете дважды щёлкнуть по дубликату слоя, чтобы добавить стили слоя. В появившемся окне, выберите опцию Тень (drop shadow).


Шаг 49
В этом шаге мы добавим текстуру к ступенькам. Мы просто создадим текстуру с помощью фильтра Волокна (fiber filter). Вначале создайте новый слой поверх дубликата слоя со ступеньками. Залейте этот слой любым цветом. Далее, установите цвет переднего плана и цвет заднего плана, как показано на скриншоте ниже. Далее, идём Фильтр – Рендеринг – Волокна (filter > render > fibers).
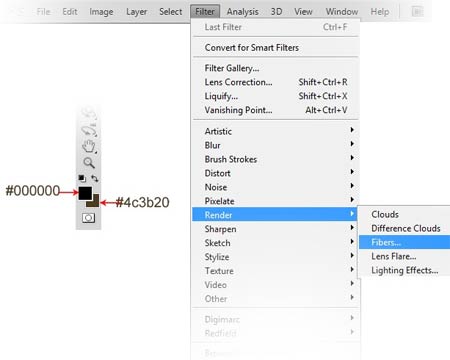
Примените настройки, которые указаны ниже. Вы можете нажать кнопку Рандомизировать (randomize), чтобы получить желаемые волокна.

У меня получилась следующая текстура:

Поверните текстуру в нужную позицию.

В заключение, преобразуйте слой с текстурой в обтрачоную маску. Итак….мы получили ступеньки с текстурой дерева.

Шаг 50
В заключение, добавьте два корректирующих слоя поверх слоя с текстурой в качестве обтравочных масок. Режим наложения для этих слоёв Нормальный (normal), 100%.


Мост после того, как я дорисовал опоры и канаты.

Шаг 51
Чтобы наша сцена стала более интересной, мы добавим фонари. Вырежьте изображение фонаря, а затем добавьте его на наш рабочий документ. Убедитесь, чтобы слой с фонарём был расположен поверх папки с Луной в палитре слоёв.

Далее, создайте новый слой поверх слоя с фонарём. Находясь на новом слое, нарисуйте свет для фонаря. Выберите мягкую круглую кисть непрозрачностью 100%. Цвет кисти #feb404, щёлкните кистью по центру фонаря, чтобы добавить свет (1). Далее, белой кистью ещё раз щёлкните по фонарю (2). В заключение, поменяйте режим наложения для данного слоя на Линейный свет (linear light), непрозрачность слоя 60%. Продублируйте слой один раз, чтобы слегка усилить освещение (3).

Продублируйте слой со световым эффектом несколько раз по мере необходимости, а затем добавьте дубликаты слоёв к другим фонарям, как показано скриншоте ниже:

Шаг 52
Из-за фонарей, которые расположены рядом с мужчиной, мы должны добавить световые блики на изображение мужчины. Ещё раз идём в папку с мужчиной. Внутри папки создайте новый слой поверх корректирующего слоя Цветовой тон / Насыщенность (hue/saturation) в качестве обтравочной маски. Находясь на новом слое, нарисуйте световые блики вокруг изображения мужчины. Цвет кисти #feb404.

Шаг 53
Чтобы завершить композицию всей нашей сцены, мы добавим ещё одну скалу вдалеке на заднем плане. Я использовал то же самое изображение со скалой, которое я использовал для создания левой скалы. Вырежьте часть изображения, а затем добавьте к нашей сцене. Примените масштабирование, расположив слой с дальней скалой ниже всех слоёв со скалами. Режим наложения для данного слоя со скалой Нормальный (normal), непрозрачность слоя примерно 45%.

С помощью слой-маски, скройте лишние участки изображения. Добавьте два корректирующих слоя Цветовой тон / Насыщенность (hue/saturation) и Фотофильтр (photo filter) в качестве обтравочных масок. Продублируйте один раз корректирующий слой Цветовой тон / Насыщенность (hue/saturation). Режим наложения для оригинального корректирующего слоя и дубликат Нормальный (normal), 100%. Для корректирующего слоя Фотофильтр (photo filter), режим Нормальный (normal), 100%.

Продублируйте слой с дальней горой по мере необходимости, а затем добавьте корректирующие слои те же, что применяли к оригинальному слою. Уменьшите масштаб дубликата, сместив дубликат слоя со скалой немного в сторону, как показано на скриншоте ниже. Вы можете установить непрозрачность дубликата слоя между 40 и 25%.


Шаг 54
В этом шаге мы добавим тени, световые блики, добавим лёгкий туман вокруг средней горы и возле водопада в правой части сцены. Создайте новый слой поверх всех остальных слоёв и папок в палитре слоёв. Залейте его 50% серым (50% grey). Поменяйте режим наложения для данного слоя на Перекрытие (overlay). Выберите ещё раз мягкую кисть. Установите непрозрачность кисти на, примерно, 10-20%. Находясь на новом слое, начните наносить штрихи белой кистью для создания световых бликов и мягкого тумана на участках вокруг средней скалы. И, наоборот, с помощью чёрной кисти, добавьте тени на определённые участки средней скалы. На скриншоте ниже, вы можете увидеть участки применения кисти при режиме наложения Нормальный (normal):

Результат при режиме наложения Перекрытие (overlay), 100%.

Если вы хотите сделать картину ещё более живой, то вы можете повторить этот шаг, путём создания нового слоя и нанесения дополнительных светотеней, как это сделал я.

Результат на данный момент…

Шаг 55
Далее, мы добавим последний корректирующий слой к нашей сцене. На этот раз мы добавим корректирующий слой Кривые (curves). Убедитесь, чтобы данный корректирующий слой был расположен поверх всех слоёв и папок, таким образом, он будет самым верхним в палитре слоёв.
Примечание переводчика: 1. автор проводит общую коррекцию цвета всего изображения, поэтому, корректирующий слой НЕ будет использоваться в качестве обтравочной маски.

Перейдите на слой-маску корректирующего слоя Кривые (curves). С помощью мягкой чёрной кисти, скройте коррекцию на участках, которые выделены на скриншоте ниже. Режим наложения для данного корректирующего слоя Нормальный (normal), непрозрачность слоя примерно 60%.

Результат:

Шаг 56
Создайте новый слой поверх корректирующего слоя Кривые (curves). Поменяйте режим наложения для данного слоя на Линейный свет (linear light), 100%. Выберите кисть. Установите жёсткую круглую кисть непрозрачностью 100%, размер кисти примерно 2-4 px, цвет кисти белый. Произвольно нарисуйте звёзды на новом слое. После создания звёзд, мы можем продублировать слой со звёздами, чтобы звёзды стали ярче. В заключение, сгруппируйте все слои со звёздами в одну группу.

Шаг 57
Убедитесь, что вы находитесь на слое с группой со звёздами. Нажмите клавиши (Shift+Ctrl+Alt+E), чтобы создать объединённый слой. Далее, идём Фильтр – Другие – Цветовой контраст (filter > others > high pass).

Поменяйте режим наложения для объединённого слоя на Перекрытие (overlay), 100%. Это придаст резкости нашей сцене. И …..это последний шаг в этом уроке. После очень продолжительного урока, вы можете увидеть итоговый результат на скриншоте ниже …..

Спасибо, что были со мной до конца урока. Надеюсь, что вы узнали что-то новое для себя сегодня и желаю творческих успехов.
Итоговый результат

Ссылка на PSD файл урока
Автор: Dek Wid
Источник: photoshoptutorials.ws
Комментарии 28
Спасибо за урок
Чудесный урок! Спасибо!
Спасибо!
спасибо
Вот такой ночной пейзажик получился. Жуткий сон Барака Обамы.
уронили мишку на пол
Спасибо за урок. Для меня он сложным оказался. С мостом пришлось помучиться. Много раз начинала и переделывала.
Спасибо за перевод, интересный урок
Добрый день, вот что получилось, спасибо за урок!!!
Спасибо за урок. Вот что получилось.
спасибо. очень интересный урок
Спасибо за интересный урок.
Спасибо за чудесный урок!
Спасибо за урок!
Спасибо за урок автору и переводчику! Красивый урок! Все кто сделал просто герои!
Для меня это сложно, но получилось красиво. Спасибо автору и сайту за прекрасные уроки.
Спасибо
Спасибо автору за урок)С мостом воевала. еще доработать его надо)
Спасибо, сложновато для меня, но попытаюсь.
Непросто,долго,но думаю результат того стоит.Спасибо за урок
Кому нужен исходник со стариком, пройдите по ссылке под уроком "Задать вопрос..." в тему к этому уроку. Там найдёте ссылку на этот исходник.
Прекрасный урок!Обязательно сделаю.