Кот в сапогах
Кот в сапогах
Сложность урока: Сложный
В этом уроке я очень подробно буду описывать, как нарисовать шерсть животному, которого вы вырезали. Этот урок также включает использование режима QuickMask (Быстрая маска), которая больше всего будет использоваться при «трюках рисования шерсти», различные пути создания теней на траве и другие рекомендации и трюки.
Конечный результат:

Шаг 1. Источники
Чтобы создать кошечку в сапогах, я воспользовалась несколькими исходными изображениями, которые я буду размещать по отдельности в течение урока. Вот они все вместе:

Шаг 2. Первый исходник, который нам нужен - исходник с кошкой. Я нашла его на sxc.hu. Это огромный сайт со свободно загружаемыми и бесплатными стоковыми фотографиями. Конечно, вы можете использовать любое животное для этого урока, лишь бы у него была такая же шерсть, как у нашего котенка.

Шаг 3. Мы будем вырезать котенка. Я сделала это, используя режим быстрой маски. Я покажу вам, как это делать. Откройте исходное изображение с кошкой и кликните по иконке быстрой маски. Убедитесь, что задний и передний план установлены на черный/белый, как по умолчанию.

Шаг 4. Я воспользовалась мягкой кистью размером 9 пикселей для частей, где края наиболее резкие. Я увеличила изображение до 200%, в этом случае мне не нужно быть чрезвычайно щепетильной, поскольку мы будем перерисовывать мех, поэтому любую ошибку мы исправим позже на следующих этапах. Когда вы создаете маску для кошки, закрашиваемая область должна быть красного цвета. В случае, если вы допустили ошибку, которую хотите исправить, вы можете запросто это сделать при помощи инструмента Eraser  (Ластик), а потом вернуться к инструменту Brush tool
(Ластик), а потом вернуться к инструменту Brush tool  (Кисть) и продолжить создавать маску (прим. Для корректировки слоя маски вместо Eraser (Ластика) можно также использовать и инструмент Brush tool (Кисть), достаточно просто переключить цвета с положения черный/белый на белый/черный с помощью клавиши X).
(Кисть) и продолжить создавать маску (прим. Для корректировки слоя маски вместо Eraser (Ластика) можно также использовать и инструмент Brush tool (Кисть), достаточно просто переключить цвета с положения черный/белый на белый/черный с помощью клавиши X).

Шаг 5. Во время создания маски, мы подобрались к участкам, где шерсти стало больше. Нам не нужно прорисовывать такие участки тщаельно, поскольку они нас не интересуют. Ни в коем случае не захватывайте область заднего фона, поэтому создавая маску, закрашивайте участки немного отступив от края, но, в то же время, не отступайте слишком сильно, поскольку наша кошка не на диете. В этих участках вы можете использовать кисть с размером побольше…

Шаг 6. Здесь вы можете посмотреть конечный результат моей маски:

Шаг 7. Снова нажмите на иконку быстрой маски, как показано на иллюстрации ко второму шагу. Вы увидите, что часть, которая была окрашена в красный сейчас представлена в виде области выделения. Нажмите Select > Inverse (Выделение > Инверсия)как показано на рисунке, или используйте сочетание клавиш Ctrl+Shift+I. Теперь у вас должна быть выделена сама кошка.

Шаг 8. Теперь создайте новый слой (Ctrl+Shift+N), скопируйте выделенную область (Ctrl+C) и вставьте ее в новый слой (Ctrl+V) (прим. Прежде, чем копировать, убедитесь, что у вас активен основной слой (на иллюстрации «background»), а при вставке должен быть активен созданный вами новый слой).

Шаг 9. Сделайте слой с оригиналом исходного изображения невидимым, путем нажатия на пиктограмму маленького глазика рядом с ним.

Шаг 10. Вот, что у вас должно быть сейчас на экране. Я передвинула кошку немного ближе к центру экрана, теперь у нас есть пространство для того, чтобы добавить меч и сапоги. Если они потом не поместятся в ваш документ в течение обработки, вы можете просто увеличить величину холста (Image > Canvas Size (Изображение > Размер холста)).
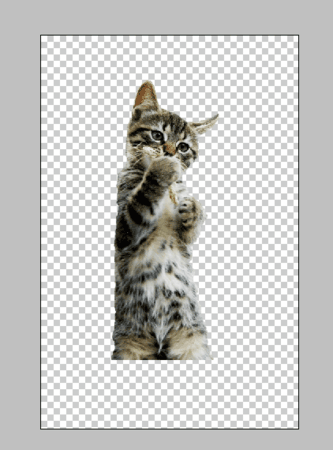
Шаг 11. Теперь нам нужно второе исходное изображение. Периодически сохраняйте ваш документ с кошкой, тогда если ваш компьютер вдруг зависнет, у вас останется сохранено большая часть вашей работы (подобное случалось со мной много раз в прошлом). Откройте второй исходник в фотошопе. Я создала маску шляпы тем же методом, что и при создании маски для кошки, начиная с третьего шага, но теперь я использую мягкую кисть 9 размера в течение всего процесса, поскольку нам не нужно будет перерисовывать ворс на шляпе, за исключением, конечно, перьев. Для них вы можете воспользоваться кистью большего размера. Ничего страшного, если при создании маски вы захватите небольшую часть заднего фона, поскольку он голубой, а мы в дальнейшем собираемся добавлять голубой фон в наш коллаж, поэтому в итоге он не будет заметным.

Шаг 12. После того, как вы вырежете шляпу, используя режим быстрой маски, скопируйте и вставьте ее на новый слой в наш документ поверх слоя с кошкой, таким же образом как мы проделывали при вставке выделенной области с кошкой. Я придерживаюсь здесь краткости, поскольку вы просто можете вернуться назад на несколько шагов и посмотреть, как пользоваться маской. Затем мы должны приделать шляпу к кошке. Зайдите в меню Edit > Free Transform (Редактировать > Свободное трансформирование) (Ctrl+T) и передвиньте ее в положенное место.

Шаг 13. Если шляпа не подходит по размеру к голове кошки, нужно будет изменить ее размер, оставаясь в режиме свободной трансформации, только убедитесь, что нажата маленькая иконка каната, как я ее называю (вы можете увидеть ее на картинке ниже):

Шаг 14. Теперь нам нужно приделать шляпу получше, используя меню Edit > Transform > Warp (Редактировать > Трансформация > Деформация). Теперь вы можете деформировать шляпу, закрепляя ее получше на кошачьей голове.

Шаг 15. Здесь вы можете увидеть, что шляпа сидит намного лучше.

Шаг 16. Я собираюсь стереть некоторые участки, что частично перекрывают кошку. Но мы не будем делать это вслепую. Установите для слоя со шляпой Opacity (Прозрачность) на 65%, как на картинке.
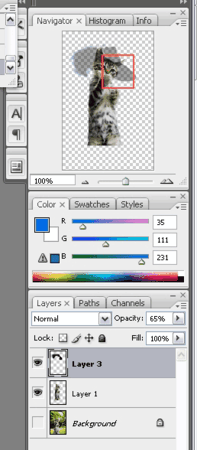

Шаг 17. Здесь вы можете посмотреть результат моей работы. Сравните его с шагом 15.

Шаг 18. Теперь мы можем снова установить Opacity (Прозрачность) для шляпы на 100%.

Шаг 19. Переходим к другому исходнику. Сапоги… Вот наш исходник с сапогами. Но прежде, чем продолжить добавление, нам нужно связать слои с кошкой и шляпой вместе. В таком случае, мы можем передвигать их куда угодно, и они будут перемещаться вместе, так нам не нужно будет двигать их, как мозаику, по отдельности.

Шаг 20. Выделите слой со шляпой, кликнув по нему правой кнопкой мыши, затем, удерживая клавишу Ctrl, выделите слой с кошкой.

Шаг 21. Вы видите, что оба слоя крашены в серый цвет (прим. они могут быть и синими), это значит, что они выделены. Кликните правой кнопкой мыши на одном их слоев и выберите Link Layers (Связать слои).

Шаг 22. Если вы посмотрите в правый верхний угол окна навигации, вы увидите, что кошка расположена в середине холста. Сейчас мы передвинем кошку и шляпу вверх.

Шаг 23. Нажмите на инструмент Move Tool  (Инструмент перемещения) и передвиньте кошку со шляпой повыше.
(Инструмент перемещения) и передвиньте кошку со шляпой повыше.
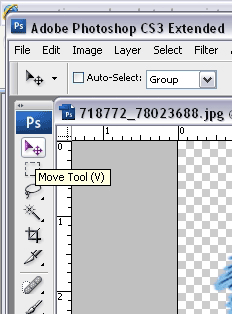
Шаг 24. В вашей навигации теперь должно быть так:

Шаг 25. Теперь нам нужно вырезать сапоги из исходного изображения, которое я показывала в шаге 19. Мы вырежем их по отдельности тем же способом, каким вырезали кошку и шляпу, с помощью быстрой маски, который я описала, начиная с 3 шага. Пришло время более аккуратной работы, такой же как при создании быстрой маски для шляпы, используйте маленькую кисть для создания маски возле краев.
Когда обработаем все края, мы можем закрашивать все, что находится внутри. Затем скопируем и вставим выделенную область в новый слой, который нужно расположить над слоем с кошкой, подобно тому, как мы делали со шляпой в шаге 12. Поместите сапоги с помощью инструмента Move tool  (Инструмент перемещения) в желаемом месте, где обычно должны быть расположены ноги. Мы также пристроим сапоги с помощью изменения их формы, как мы проделывали со шляпой в 13 и 14 шагах.
(Инструмент перемещения) в желаемом месте, где обычно должны быть расположены ноги. Мы также пристроим сапоги с помощью изменения их формы, как мы проделывали со шляпой в 13 и 14 шагах.

Шаг 26. Для начала мы увеличим размер холста, поскольку на следующем шаге мы будем с ним работать. Сделаем это, зайдя в меню Image > Canvas size (Изображение > Размер холста) или с помощью сочетания клавиш Ctrl+Alt+C. В том окне, что появилось, вы увидите меню, где прочтете Height (Высота), установите ее значение на 150 % (percent). Затем нажмите Ок. Свяжите слои снова вместе, как я описывала в шагах 21-22, но на этот раз включите и слой с сапогами. Передвиньте выделенные объекты пониже, теперь у вас появилось побольше пространства для меча. Следующее, что мы должны сделать – перейти к исходному изображению, откуда мы вырезали шляпу в шаге 11, только нам больше не нужна шляпа, теперь нас интересует меч.
Вырежьте меч при помощи быстрой маски, как вы делали со шляпой и сапогами в 3 шаге, копируйте и вставьте его поверх остальных слоев, как было подробно описано выше. Разместите меч так, чтобы казалось, будто кошка держит его в одной лапе и подпирает другой, как будто она рассматривает его. Нам нужно хорошенько поработать над его положением, чтобы он смотрелся лучше.
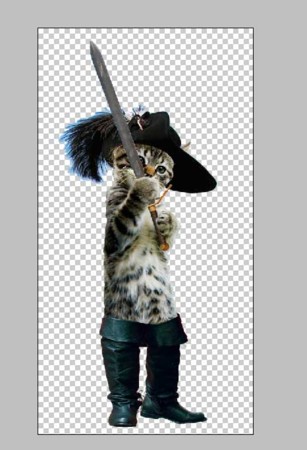
Шаг 27. Создайте новый слой и разместите его под всеми остальными слоями. Выделите одну его часть при помощи инструмента Marquee tool  (Выделение), как я показала на картинке ниже:
(Выделение), как я показала на картинке ниже:

Шаг 28. Я залила выделенный прямоугольник голубым цветом.

Шаг 29. Сделайте то же самое с нижней частью, которая осталась не закрашенной, теперь залейте ее голубым цветом, но уже немного светлее прежнего.

Шаг 30. В этом шаге мы добавим линию, которая будет разделителем между полом «полом» и «стеной», используя и инструмент Line tool  (Линия).
(Линия).
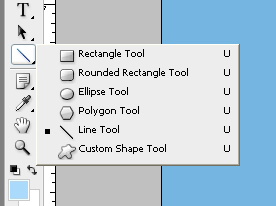
Шаг 31. Выберите инструмент Line tool  (Линия) и измените цвет заднего фона на черный. Нарисуйте линию полностью от одного края к другому, только не очень широкую. Убедитесь, что она проведена точно на стыке голубых цветов. Дублируйте линию и установите параметр Opacity (Прозрачности) на 65%. Затем, поместите эту линию с помощью инструмента Move tool
(Линия) и измените цвет заднего фона на черный. Нарисуйте линию полностью от одного края к другому, только не очень широкую. Убедитесь, что она проведена точно на стыке голубых цветов. Дублируйте линию и установите параметр Opacity (Прозрачности) на 65%. Затем, поместите эту линию с помощью инструмента Move tool  (Инструмент перемещения) над другой линией. Теперь дублируйте эту линию и поместите ее четко под темной линией. Opacity (Прозрачность) этого слоя так же должна быть 65%.
(Инструмент перемещения) над другой линией. Теперь дублируйте эту линию и поместите ее четко под темной линией. Opacity (Прозрачность) этого слоя так же должна быть 65%.

Шаг 32. Приблизьте изображение, используя ползунок ниже окна навигации и сотрите небольшие погрешности на тех слоях, где это необходимо, как вокруг меча и сапог. Подчистите вашу работу… Обрабатывая контуры, используйте маленькую мягкую кисть. Я обычно использую кисть размером 9 или 5, так я могу работать четче.

Шаг 33. Теперь мы плавно перешли к моменту, когда я буду объяснять, как нарисовать шерсть. Сначала я начну с лапы кошки. Как вы видите, шерсть должна быть явно перерисована здесь… Нажмите на слой с кошкой, так вы его выделите. С помощью Rectangular Marquee tool  (Прямоугольная область выделения), я выделила участок, где находится лапа. Не очень большой и, в то же время, не очень маленький участок… только лапу, которая нам нужна. Скопируйте и вставьте лапу на новый слой и перетащите этот слой над слоем с мечом… Шерсть, которую мы будем дорисовывать, будет выглядеть лучше, немного покрывая меч, не так ли?
(Прямоугольная область выделения), я выделила участок, где находится лапа. Не очень большой и, в то же время, не очень маленький участок… только лапу, которая нам нужна. Скопируйте и вставьте лапу на новый слой и перетащите этот слой над слоем с мечом… Шерсть, которую мы будем дорисовывать, будет выглядеть лучше, немного покрывая меч, не так ли?

Шаг 34. Выделите слой, где у вас изображена только одна лапа и выберите для нее инструмент Smudge tool  (Размазывание), как я сделала в этом изображении. Размер – 2 и 72% интенсивность. Начнем создавать штрихи с внутренней стороны наружу. Убедитесь, что вы не проводите несколько раз по одному и тому же месту. Изменяйте интенсивность вашей кисти и иногда даже можете изменять ее размер между 1 и 2. Я обычно варьирую параметр интенсивности между 40 и 95. Больше времени уделяйте этому процессу и прорисовывайте детали более тщательно для достижения наилучшего конечного результата. Я также обычно приближаю свое изображение, чтобы видеть участки лучше, на данный момент оно увеличено до 200%.
(Размазывание), как я сделала в этом изображении. Размер – 2 и 72% интенсивность. Начнем создавать штрихи с внутренней стороны наружу. Убедитесь, что вы не проводите несколько раз по одному и тому же месту. Изменяйте интенсивность вашей кисти и иногда даже можете изменять ее размер между 1 и 2. Я обычно варьирую параметр интенсивности между 40 и 95. Больше времени уделяйте этому процессу и прорисовывайте детали более тщательно для достижения наилучшего конечного результата. Я также обычно приближаю свое изображение, чтобы видеть участки лучше, на данный момент оно увеличено до 200%.

Шаг 35. Затем, следующий шаг – покрытие мазков, сделанных в 34 шаге более мелкими мазками, начиная немного дальше от края, заканчивая небольшими мазками там, где наша шерсть выходит наружу, таким образом, мы в действительности создадим еще один слой шерсти. Этих мазков не должно быть слишком много, они должны лишь добавлять больше глубины шерсти. Как вы видите на изображении, сейчас результат выглядит очень реалистично, как настоящая кошачья шерсть.

Шаг 36. Теперь нам нужно проделать то же самое с ногами кошки. Перейдите к слою с кошкой и выделите части при помощи инструмента Rectangular Marquee tool  (Прямоугольная область выделения), где изображены ноги в сапогах, копируйте и вставьте их на новый слой. Поместите этот слой выше слоя с сапогами. Сотрите ненужные участки, которые заходят на сапоги, используя технику, описанную в 16 шаге со шляпой.
(Прямоугольная область выделения), где изображены ноги в сапогах, копируйте и вставьте их на новый слой. Поместите этот слой выше слоя с сапогами. Сотрите ненужные участки, которые заходят на сапоги, используя технику, описанную в 16 шаге со шляпой.
Затем мы можем приступить к прорисовке шерсти, снова используя инструмент Smudge tool  (Размазывание) размером 2 и интенсивностью 80. Меняйте интенсивность кисти время от времени, но не рисуйте здесь слишком много шерсти, поскольку мы хотим, чтобы края сапог немного просвечивались через шерсть, как на этой картинке:
(Размазывание) размером 2 и интенсивностью 80. Меняйте интенсивность кисти время от времени, но не рисуйте здесь слишком много шерсти, поскольку мы хотим, чтобы края сапог немного просвечивались через шерсть, как на этой картинке:

Шаг 37. Продолжаем рисовать шерсть на шляпе. Снова перейдем на слой с кошкой и выделим ее голову в том месте, где проходит край шляпы. Вы можете сделать это в несколько шагов, поскольку кромка шляпы немного изогнута. Начните также прорисовывать здесь шерсть, но убедитесь, что штрихи здесь не очень длинные. Я уверена, что вы набили руку в этой технике, а если нет, то вернитесь к 35 шагу и освежите в своей памяти технику рисования шерсти. Также не забудьте про уши.

Шаг 38. Наш следующий шаг – прорисовка перьев на кошачьей шляпе. Мы используем ту же самую технику, какую использовали при прорисовке шерсти, но на этот раз используйте кисть побольше и интенсивность установите немного сильнее. Меняйте эти показатели, но различия между показателями интенсивности не должны быть такими большими, как у показателей при прорисовке шерсти. Делайте длинные штрихи и следите за тем, чтобы их направления немного изменялись, также убедитесь, что все штрихи разного размера. Посмотрите, как получилось у меня:

Шаг 39. Мы почти закончили. Почти… Немного отдохнем от прорисовки шерсти… Нам действительно было важно уделить много времени этой прорисовке, поскольку она сделает нашу картину в десять раз лучше. Теперь у вас есть большой опыт в прорисовке шерсти.
Сохраните ваш psd файл, также сохраните данный документ в jpeg формате, хорошенько рассмотрите свою работу, если вы нашли недочеты или что-то, что вам хотелось бы изменить, вы можете вернуться в сохраненный ранее psd файл и произвести соответствующие изменения.
И так я делаю кошек, кроликов, собак, медведей и других животных с шерстью, похожих на перечисленных.

Шаг 40. Я не закончила… посмотрев на мой конечный результат, мне показалось, что чего-то не хватает… Так я вернулась, чтобы найти еще одно исходное изображение… задний фон… Это то, что я нашла и решила использовать.

Шаг 41. Если вы еще не связали все слои с кошачьими атрибутами, тогда вам нужно сделать это сейчас… Сделать так: вам нужно нажать клавишу ctrl и удерживая ее, левой кнопкой мыши кликните по каждому слою с атрибутами кошки, включая шерсть и меч. Делая так, вы увидите, что каждый слой выделен темно серым цветом (прим. или синим). Теперь нажмите правой кнопкой мыши на один из слоев и выберите Link layers (Связать слои). Мы уже связывали некоторые слои, так что нам нужно связать, те, которые еще не были связаны. Вы также можете сейчас слить все слои кошки, существует 3 способа, как это сделать:
1) Кликните по слою с кошкой, что находится вверху панели слоев, и нажмите Ctrl + E.
2) Кликните по верхнему слою с кошкой правой кнопкой мыши и нажмите «Merge down» (Объединить слои).
3) Зайдите в меню (верхний слой с кошкой должен быть выделен), как я показала на иллюстрации и выберете «Merge down» (Объединить слои) (прим. для русскоязычной версии: зайти нужно в меню Слои > Объединить слои).
Вы можете делать это до тех пор, пока все кошачьи слои не объединятся… Сама я обычно проверяю, чтобы у меня оставалась копия psd файла с разъединенными слоями, таким образом, я всегда могу вернуться к работе и изменить что-то, если мне захочется это сделать позже.

Шаг 42. Я скопировала и вставила слой с изображением заднего фона ниже остальных слоев и придала необходимый размер при помощи инструмента Free Transform (Свободная трансформация), как это делать, я описывала прежде в 12 шаге.

Шаг 43. Как вы видите, кошка сейчас выглядит, будто она находится в свободном полете… Нам нужно исправить это и сделать так, чтобы она стояла на траве и я также покажу, как создать реалистичную тень, используя настройки Brightness/Contrast (Яркость/Контраст). Для начала создайте овальное выделение около кошачьих ног, используя инструмент Elliptical Marquee Tool  (Овальная область выделения). Убедитесь, что активным у вас является слой с травой, в то время как вы создаете область выделения.
(Овальная область выделения). Убедитесь, что активным у вас является слой с травой, в то время как вы создаете область выделения.

Шаг 44. Скопируйте и вставьте область выделения в новый слой и поместите его между слоем с кошкой и фоном с травой.
Выделите кошачьи сапоги и измените их прозрачность так, чтобы вы могли видеть через них цветы для того, чтобы легче было работать с ними.
Вернитесь к вашему новому слою с овальной формой участка травы и сотрите маленьким мягким ластиком всю траву, которая покрывает сапоги, но сохраните цветы со стебельками! Убедитесь, что вы стираете только траву, которая покрывает сапоги.

Шаг 45. Измените прозрачность сапог, и вы увидите, что изображение похоже на то, что в 43 шаге. Дублируйте слой с травой, где мы только что стирали траву с сапог и выделите первый из этих двух слоев (мы не будем прикасаться к верхнему слою с травой). Теперь нам нужно прорисовать траву тем же образом, как мы прорисовывали шерсть и перья. Если вы забыли, как это делать, пожалуйста, перейдите к 34 шагу и освежите эту технику в своей памяти… Вы можете немного поиграть с размером кисти и интенсивностью до тех пор, пока вас не удовлетворит результат.
Поскольку трава толще шерсти, вам нужно будет воспользоваться кистью побольше и немного пожестче, так вы сможете нарисовать траву немного длиннее. Нам не нужно дорисовывать всю траву, только в некоторых местах, в таком случае это будет выглядеть, будто сапоги в действительности стоят в траве. Когда вы начнете штриховать, убедитесь, что вы не задеваете цветы, иначе на кончиках травы будут желтые пятна. Если вдруг вы допустили такую ошибку, тут же отмените последнее действие (Ctrl + Z) или обратитесь к окну истории (History) и поднимитесь на шаг назад.

Шаг 46. Когда вы закончите с этим, мы начнем создавать тень.
Для начала нужно посмотреть, есть ли какая-нибудь тень на изображении. Возможно, вы найдете что-то, с чем сравнить и откуда взять пример направления тени. Дерево на этом изображении отбрасывает хорошую тень, и я собираюсь показать вам, как я сделаю похожую тень для кошки.
Вернемся к слою заднего фона с долиной и деревом. Снова нарисуем с помощью инструмента Elliptical Marquee Tool  (Овальная область выделения) овальное выделение. Мы будем немного поворачивать это выделение в том направлении, в котором должна проходить тень. Скопируйте и вставьте это выделение на новый слой и поместите его поверх всех слоев с травой. Не беспокойтесь о частях, покрывающих траву, которую мы только что с вами нарисовали, и сапоги, мы подкорректируем это позже.
(Овальная область выделения) овальное выделение. Мы будем немного поворачивать это выделение в том направлении, в котором должна проходить тень. Скопируйте и вставьте это выделение на новый слой и поместите его поверх всех слоев с травой. Не беспокойтесь о частях, покрывающих траву, которую мы только что с вами нарисовали, и сапоги, мы подкорректируем это позже.

Шаг 47. Теперь необходимо преобразовать овал в тень, используя яркость и контраст. Выделите слой с этим овалом и зайдите в меню Image > Adjustments > Brightness/Contrast (Изображение > Коррекция > Яркость/Контраст).
Поиграйте с настройками до тех пор, пока вас не удовлетворит цвет (нам нужно затемнить овал, придав ему такой же цвет, как цвет тени от дерева). Когда вам понравится, нажмите ок. Поместите слой ниже других слоев с овалами, на которых мы рисовали траву. Теперь, в качестве последних штрихов, нам нужно стереть части этих слоев, покрывающих созданную нами тень и сделать края нашей тени острыми.
Слейте два овала с травой, на которых мы ее дорисовывали. Используйте инструмент Eraser tool  (Ластик) (с не очень большой и жесткой кистью) для этого слоя и тщательно сотрите яркие травинки, которые мы не дорисовывали поверх сапог. Теперь вернитесь обратно к тени и возьмите большую… очень большую мягкую кисть… и тщательно сотрите края тени так, чтобы они больше не были слишком четкими и острыми…. Только не стирайте слишком много!
(Ластик) (с не очень большой и жесткой кистью) для этого слоя и тщательно сотрите яркие травинки, которые мы не дорисовывали поверх сапог. Теперь вернитесь обратно к тени и возьмите большую… очень большую мягкую кисть… и тщательно сотрите края тени так, чтобы они больше не были слишком четкими и острыми…. Только не стирайте слишком много!

Шаг 48. Я завершила создание моей кошечки в сапогах. Вы можете сохранить свою работу в формате jpeg или любом другом формате, который вам нравится. Я надеюсь, вы нашли этот урок полезным. Успехов вам с вашими творениями!

Автор: Eladine
Источник: www.pxleyes.com
Комментарии 65
Большое спасибо! У меня получился такой кот))))
Спасибо за урок
Решила "охудожественнить" работу) спасибо))
не совсем то, что хотела получить в конечном итоге...ну да ладно)
Спасибо за интересный урок)
Случайно наткнулась на этот урок. Спасибо, получила удовольствие от преобразования домашнего котика в сказочного персонажа сказочной страны.
Спасибо за урок!
спасибо за урок и за вдохновение!
Мой Дартаньгав! Спасибо за урок.
вот мои котики
Спасибо за интересный рок!
замечательный урок, огроменное спасибо! оч помог в другой работе
Вот когда-то делала.
Весёлый урок!)
А вот и мои прикольные коты.)))))))))))))))))
Немного не то но что то!
Спасибо )) Мой Котенок-в-сапогах ))))
У меня не все получилось.
Спасибо! ^_^
вот
решила его приодеть
урок хороший только я его чуть переделала
хорошенький котенок!
решила сделать белку) прикольно получилось, спасибо за урок!
Спасибо большое! То, что надо!
Потрясающий урок. Очень подробно и доходчиво изложен. Огромное спасибо
Очень много полезной информации.СПАСИБО
А это мой котя )))
Вот мой котик
классный урок!)) спасибо большое)