Королева Хеллоуина в Фотошоп
Королева Хеллоуина в Фотошоп
Сложность урока: Сложный
Хэллоуин не за горами, поэтому приготовьтесь к первой серии уроков на тему Хэллоуин, которые будут опубликованы в этом месяце.
В этом уроке мы создадим эмоциональную фантазийную сцену с участием королевы, которая охотится в темной мистической ночи. Вы узнаете, как создать свой собственный мечтательный портрет с помощью простых, но необходимых техник в программе Photoshop, такие как смешение изображений, дорисовка, эффекты освещения, резкость и другие специальные эффекты для создания огня в программе Photoshop.
Итоговый результат
Исходные материалы:
ШАГ 1
Вначале, мы подготовим задний фон для нашей сцены. Создайте новый документ 1200 px по ширине и 1500 px по высоте, с разрешением 300 dpi (точек на дюйм). Содержание Заднего фона должно быть белым.
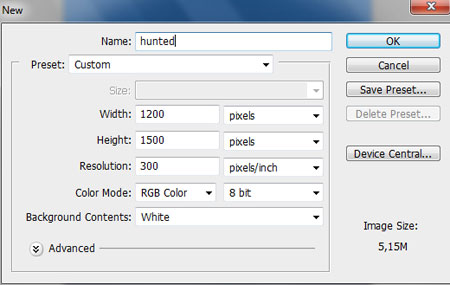
Выберите инструмент Градиент  (gradient). Установите Линейный градиент (linier gradient). Убедитесь, что цвет переднего плана был установлен на #067dfc, а цвет заднего плана на #030431. Примените градиент на нашем рабочем документе, щёлкнув в верхней части документа и потянув градиент в нижнюю часть документа.
(gradient). Установите Линейный градиент (linier gradient). Убедитесь, что цвет переднего плана был установлен на #067dfc, а цвет заднего плана на #030431. Примените градиент на нашем рабочем документе, щёлкнув в верхней части документа и потянув градиент в нижнюю часть документа.

ШАГ 2
Далее, откройте стоковое изображение Заднего фона. Переместите данное изображение на наш рабочий документ.

С помощью инструмента Свободная трансформация (free transform tool), примените масштабирование в соответствии с размерами документа. Далее, поменяйте режим наложения для слоя с деревьями на Умножение (multiply), непрозрачность слоя 100%.

ШАГ 3
Что ж, задний фон нашей сцены почти готов. Сейчас, мы определим источник света. Я предположил, что источник света будет расположен в самой дальней части изображения, а сам свет будет проступать сквозь ряд деревьев.

Создайте новый слой (Shift+Ctrl+N) поверх слоя с градиентом. Выберите инструмент Кисть  (brush tool). Установите мягкую круглую кисть. Установите непрозрачность кисти 10-20%. Далее, находясь на новом слое, убедитесь, чтобы цвет переднего плана был белый, аккуратно щёлкните кистью между рядами деревьев, чтобы создать источник света. Как только вас устроит полученный результат, объедините слой с градиентом и новый слой в один слой.
(brush tool). Установите мягкую круглую кисть. Установите непрозрачность кисти 10-20%. Далее, находясь на новом слое, убедитесь, чтобы цвет переднего плана был белый, аккуратно щёлкните кистью между рядами деревьев, чтобы создать источник света. Как только вас устроит полученный результат, объедините слой с градиентом и новый слой в один слой.

ШАГ 4
Откройте стоковое изображение Закат в Пустыне. Переместите данное изображение на наш документ, расположив ниже слоя с деревьями.

Примените масштабирование к данному изображению в соответствии с размерами рабочего документа. Мы используем верхнюю часть изображения с облаками в нашей композиции. Поэтому, назовите этот слой ‘Облака’.

Поменяйте режим наложения для этого изображения на Умножение (multiply), непрозрачность слоя 100%. С помощью слой-маски, скройте нижнюю часть изображения, т.к. нам понадобится только верхняя часть с облаками.

Далее, продублируйте изображение с облаками один раз.

Далее, поверх двух слоёв с облаками, создайте корректирующий слой. Идём, Слой- Новый корректирующий слой – Цветовой Баланс (layer > new adjustment layers > color balance).

В заключении, на слой-маске корректирующего слоя, скройте коррекцию корректирующего слоя на некоторых участках. Для этого используйте мягкую круглую кисть с низкой непрозрачностью между 20-40 %. На скриншоте ниже, указаны участки, которые должны быть обработаны кистью.
Примечание переводчика: цвет кисти установите на чёрный оттенок.

ШАГ 5
Создайте новый слой поверх остальных слоёв. Залейте (Shift+F5) этот слой чёрным цветом. Далее, поменяйте режим наложения для этого слоя на Осветление основы (color dodge). На данном слое, в центре между рядами деревьев, примените мягкую кисть светло-жёлтого цвета. На скриншоте ниже, результат, который у меня получился при режиме наложения Нормальный (normal):
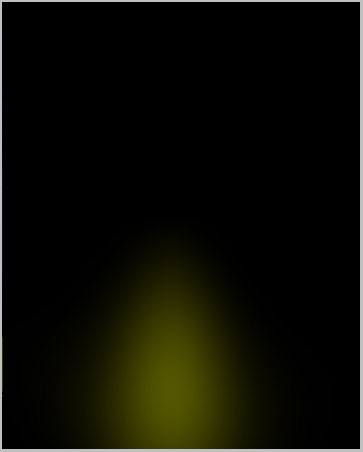
Изображение должно выглядеть, как на скриншоте ниже, после того, как мы поменяли режим наложения на Осветление основы (color dodge), непрозрачность слоя 100%:
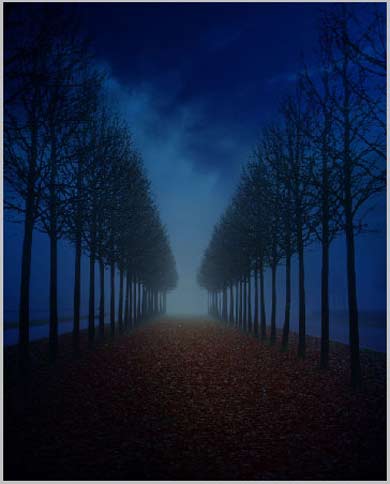
Создайте ещё один слой, залейте его чёрным цветом. Далее, поменяйте режим наложения для этого слоя на Осветление основы (color dodge). Затем, с помощью мягкой круглой кисти белого цвета с непрозрачностью 5-10%, прокрасьте в центре изображения и ближайшие участки:

ШАГ 6
В этом шаге, мы добавим Луну к нашей композиции. Убедитесь, что вы установили кисти Луна в программу Photoshop. Выберите инструмент Кисть  (brush tool). Выберите кисть Луна. Увеличьте размер кисти до 150px. Создайте новый слой ниже слоя с деревьями. На этом слое, нарисуйте Луну.
(brush tool). Выберите кисть Луна. Увеличьте размер кисти до 150px. Создайте новый слой ниже слоя с деревьями. На этом слое, нарисуйте Луну.

ШАГ 7
В этом шаге, мы добавим птиц к нашей композиции. Мы используем птиц, которые указаны на скриншоте ниже:
Примечание переводчика: к сожалению, автор не указал ссылку на изображение с птицами, вы можете самостоятельно поискать изображение с птицами на стоковых ресурсах или использовать кисти Птицы, которые я нашёл для вас.
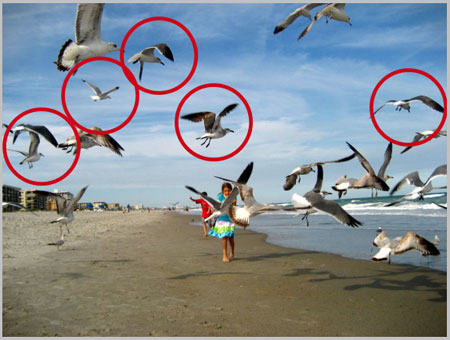
Выберите инструмент Перо  (pen tool). Увеличьте масштаб изображения с птицами. Начните создавать контур с помощью инструмента Перо, выделяя края изображения птиц, пока не замкнёте выделяемый контур. Как только вы замкнули контур, щёлкните правой кнопкой по документу, чтобы появилось диалоговое окно. В появившемся окне, выберите опцию Образовать выделенную область (make path selection). Нажмите клавиши Ctrl + J, чтобы продублировать выделение на отдельный слой.
(pen tool). Увеличьте масштаб изображения с птицами. Начните создавать контур с помощью инструмента Перо, выделяя края изображения птиц, пока не замкнёте выделяемый контур. Как только вы замкнули контур, щёлкните правой кнопкой по документу, чтобы появилось диалоговое окно. В появившемся окне, выберите опцию Образовать выделенную область (make path selection). Нажмите клавиши Ctrl + J, чтобы продублировать выделение на отдельный слой.

Добавьте птиц к нашей композиции. Примените масштабирование по мере необходимости, расположив их по месту.

ШАГ 8
В этом шаге, мы добавим фигуру человека к нашей сцене. Откройте стоковое изображение Мужчины. С помощью инструмента Перо, выделите фигуру мужчины. Для этой цели см. предыдущий Шаг 7.

Добавьте фигуру мужчины к нашей сцене. Примените масштабирование к фигуре мужчины, расположив в центре между рядами деревьев, где находится источник света.

Режим наложения для слоя с мужчиной Нормальный (normal), непрозрачность слоя 45%. Создайте новый слой поверх слоя с мужчиной, далее, преобразуйте этот слой в обтравочную маску. Прокрасьте мягкой белой кистью вокруг фигуры мужчины.
Примечание переводчика: поэкспериментируйте с непрозрачностью кисти.

ШАГ 9
Создайте новый корректирующий слой поверх всех слоёв, идём Слой – Новый корректирующий слой – Цветовой тон / Насыщенность (layer > new adjustment layers > hue/saturation). Режим наложения для данного корректирующего слоя Нормальный (normal), непрозрачность слоя 66%.

ШАГ 10
Сейчас, мы добавим основное изображение модели к нашей сцене. Вначале, с помощью инструмента Перо, создайте выделение модели, техника выделения та же самая, что и в предыдущем шаге. Не переживайте насчёт точности выделения волос:

Что мы должны сделать- это исправить волосы: созданное выделение модели должно быть активным, далее идём Выделение – Редактировать в режиме Быстрой маски (Select - Edit In Quick Mask Mode). С помощью данной опции, задний фон, который не входит в активное выделение, будет окрашен в красный цвет. Тем не менее, как мы видим, некоторые участки заднего фона, требующие коррекции, включены в активное выделение.

Сейчас мы исправим участки, требующие коррекции. Убедитесь, чтобы цвет переднего плана был установлен на чёрный оттенок. Выберите инструмент Кисть  (brush tool). Выберите мягкую круглую кисть небольшого размера между 3-5px. Кистью пройдитесь штрихами по участку, который должен быть исправлен. Участок, обработанный штрихами, будет красного цвета. Продолжайте проводить коррекцию, пока вы не получите отдельные локоны волос. Если вы случайно задели волосы кистью, то, переключив цвет кисти на белый цвет, таким образом, вы можете воссоздать обрабатываемую область.
(brush tool). Выберите мягкую круглую кисть небольшого размера между 3-5px. Кистью пройдитесь штрихами по участку, который должен быть исправлен. Участок, обработанный штрихами, будет красного цвета. Продолжайте проводить коррекцию, пока вы не получите отдельные локоны волос. Если вы случайно задели волосы кистью, то, переключив цвет кисти на белый цвет, таким образом, вы можете воссоздать обрабатываемую область.

После коррекции волос, вновь идём Выделение – Редактировать в режиме Быстрой маски (Select - Edit In Quick Mask Mode), чтобы переключить режим и вернуться к обычному выделению. Нажмите клавиши Ctrl + J, чтобы продублировать выделение на отдельный новый слой.

ШАГ 11
В этом шаге, мы проведём небольшую ретушь модели. Выберите образец цветового оттенка на коже модели, самый светлый среди других оттенков кожи. Выберите мягкую круглую кисть. Установите непрозрачность кисти между 10-15%. Создайте новый слой, преобразуйте этот слой в обтравочную маску.
На этом слое, прокрасьте кистью по участкам щёк, подбородку, носу и вокруг плеч. Меняйте размер и непрозрачность кисти соответственно. Я назвал этот слой ‘цвет’. Далее, выделите слой с моделью и слой ‘цвет’. Нажмите клавиши Ctrl+G, чтобы сгруппировать эти слои. Я назвал эту группу ‘модель’.

Результат, который я получил:

ШАГ 12
Переместите группу ‘модель’ на наш рабочий документ. Примените масштабирование к модели, расположив изображение, как показано на скриншоте ниже.

Далее, мы создадим отражение света на мантии модели. Загрузите выделение модели:
Примечание переводчика: чтобы загрузить выделение изображения модели, удерживая клавишу Ctrl + щёлкните левой кнопкой мыши по миниатюре слоя с моделью.

Не снимая выделения, идём в закладку Контуры (Paths) и в нижней панели настроек, нажмите кнопку Сделать из выделенной области рабочий контур (Make Path). Данная опция преобразует выделенную область в рабочий контур.
Примечание переводчика: если у вас в палитре слоёв нет закладки Контуры (Paths), то идём Окно – Контуры (Window- Paths), чтобы загрузить данную закладку.

Возвращаемся в закладку Слои (Layers). Создайте новый слой ниже слоя с моделью, залейте этот слой чёрным цветом, далее, поменяйте режим наложения для этого слоя на Осветление основы (color dodge), непрозрачность слоя 100%. Убедитесь, что вы выбрали круглую жёсткую кисть размером 1-2px.
Далее, выберите инструмент Перо  (pen tool) и установите цвет переднего плана на #eaeff0. Находясь всё ещё на новом слое, щёлкните правой кнопкой мыши по документу, чтобы появилось диалоговое меню. В появившемся окне, выберите опцию Выполнить обводку контура (stroke path). Далее, в появившемся окне настроек, установите инструмент кисть, в качестве инструмента обводки. Создайте ещё одну обводку, используя цветовой оттенок #6f8afb.
(pen tool) и установите цвет переднего плана на #eaeff0. Находясь всё ещё на новом слое, щёлкните правой кнопкой мыши по документу, чтобы появилось диалоговое меню. В появившемся окне, выберите опцию Выполнить обводку контура (stroke path). Далее, в появившемся окне настроек, установите инструмент кисть, в качестве инструмента обводки. Создайте ещё одну обводку, используя цветовой оттенок #6f8afb.

Нам нужно отражение света только на мантии и на некоторых участков шеи лошади. Ненужные участки с отражением, скройте с помощью маски. Результат, который я получил:

ШАГ 13
С этого шага, мы будем проводить коррекцию модели. Создайте новый корректирующий слой поверх слоя ‘цвет’ внутри группы ‘модель’. Идём Слой – Новый корректирующий слой – Цветовой тон / Насыщенность (layer > new adjustment layer > hue/saturation). Преобразуйте данный корректирующий слой в обтравочную маску.

Создайте ещё один новый слой, преобразуйте этот слой в обтравочную маску. Нарисуйте затенение на модели. Я назвал этот слой ‘затенение’. Поменяйте режим наложения для этого слоя на Мягкий свет (soft light), непрозрачность слоя 60%. Далее, продублируйте этот слой и для дубликата слоя, установите режим наложения Нормальный (normal), непрозрачность слоя 37%.
Примечание переводчика: при создании затенения, используйте мягкую чёрную кисть, поэкспериментируйте с непрозрачностью кисти.

Создайте ещё один слой, также внутри группы ‘модель’. Преобразуйте этот слой в обтравочную маску. Я назвал это слой ‘дополнительные световые блики’. На этом слое, с помощью мягкой белой кисти, прокрасьте по мантии и по задней части лошади.

ШАГ 14
Сейчас, мы проведём ретушь волос модели. Ещё раз создайте новый слой поверх всех остальных слоёв внутри группы ‘модель’. Также преобразуйте этот слой в обтравочную маску. Выберите инструмент Перо  (pen tool) и начните создавать контур, как показано на скриншоте ниже. Не забудьте установить цвет переднего плана на светлый оттенок коричневого цвета, а также жёсткую круглую кисть размером 1px.
(pen tool) и начните создавать контур, как показано на скриншоте ниже. Не забудьте установить цвет переднего плана на светлый оттенок коричневого цвета, а также жёсткую круглую кисть размером 1px.

Далее, щёлкните правой кнопкой мыши по документу, чтобы появилось диалоговое меню. В появившемся окне, выберите опцию Выполнить обводку контура (stroke path). Далее, в появившемся окне настроек, установите инструмент кисть, в качестве инструмента обводки, а также поставьте галочку в окошке Имитировать нажим (Simulate Pressure).
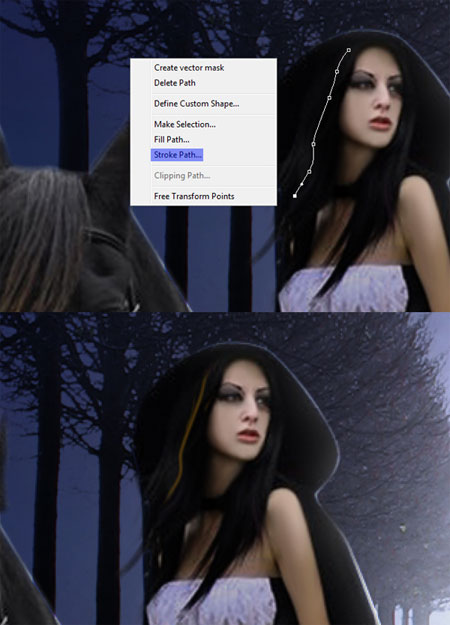
Проделайте то же самое, что и в предыдущем действии, чтобы создать больше вьющихся локонов волос. Мы можем менять непрозрачность кисти, чтобы добавить больше деталей. Я назвал этот слой ‘волосы’. Результат, который я получил:

Далее, продублируйте слой с волосами. Расположите волосы с другой стороны. С помощью инструмента Свободная трансформация (Деформация) (free transform tool (Warp), измените форму волос, чтобы избежать однообразия.

ШАГ 15
После создания волос, мы добавим больше деталей к мантии девушки. Находясь всё ещё внутри группы ‘модель’, создайте новый слой в качестве обтравочной маски. Я назвал этот слой ‘мантия’. На данном слое, с помощью кисти, цвет кисти #0f0c0f, прокрасьте внутреннюю полость мантии, как показано на скриншоте ниже.

Далее, нарисуйте несколько линий тёмно-серого цвета. Выберите инструмент Палец  (smudge tool). Установите Интенсивность (strength) инструмента на 75%, а затем выберите мягкую кисть размером 10-12px. С помощью инструмента Палец (smudge tool), размажьте нарисованные линии.
(smudge tool). Установите Интенсивность (strength) инструмента на 75%, а затем выберите мягкую кисть размером 10-12px. С помощью инструмента Палец (smudge tool), размажьте нарисованные линии.

Попробуйте варьировать размер кисти и интенсивность соответственно. Продолжайте размазывать линии, чтобы создать больше деталей. После создания желаемой формы, примените инструмент Осветлитель  и Затемнитель
и Затемнитель  (dodge and burn tool), чтобы создать больше бликов и затенения на мантии.
(dodge and burn tool), чтобы создать больше бликов и затенения на мантии.

ШАГ 16
Продолжите добавлять детали в нижней части мантии, используя ту же самую технику, что и в предыдущем шаге. Для этого, я создал новый слой внутри группы ‘модель’. Я назвал этот слой ‘детали’.

В заключение, мы добавим несколько линий на мантию. Для этих целей используйте инструмент Перо  (pen tool), та же самая техника создания линий, что и в предыдущем шаге, когда мы рисовали локоны волос. Результат, который я получил:
(pen tool), та же самая техника создания линий, что и в предыдущем шаге, когда мы рисовали локоны волос. Результат, который я получил:

ШАГ 17
В этом шаге, мы создадим факел, который будет держать модель. Откройте стоковое изображение Уличный фонарь. Создайте выделение вокруг опоры уличного фонаря.

Переместите выделенную часть опоры фонаря на наш рабочий документ. Это будет рукоять факела. Расположите рукоять в руки модели, создавая ощущение, что она держит факел.

ШАГ 18
В этом шаге, мы нарисуем огонь. Для этого, создайте новый документ размерами 900 x 900 px. Залейте этот документ чёрным цветом. Далее, создайте новый слой, на котором мы нарисуем мягкое белое пятно. Я назвал этот слой ‘огонь’. С помощью мягкой круглой кисти размером 100px, нарисуйте пятно.

Далее, с помощью инструмента Палец  (smudge tool), размажьте белое пятно.
(smudge tool), размажьте белое пятно.
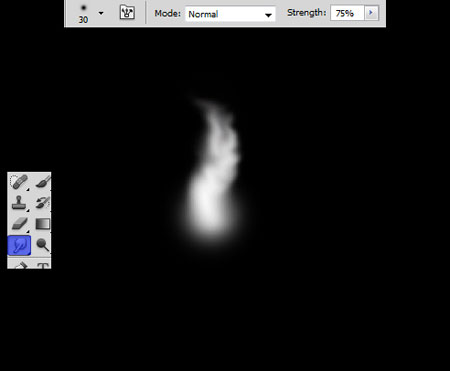
Продолжайте размазывать пятно, чтобы было похоже на языки пламени.

Создайте новый корректирующий слой: Цветовой Баланс (color balance) поверх слоя с огнём. С помощью данного корректирующего слоя мы придадим огню нужные цветовые оттенки.

Отключите видимость чёрного слоя заднего фона, чтобы задний фон стал прозрачным. За счёт отключения видимости, скроются краски огня. Далее, удерживая клавишу Ctrl + щёлкните по миниатюре слоя с огнём, чтобы загрузить изображение огня:
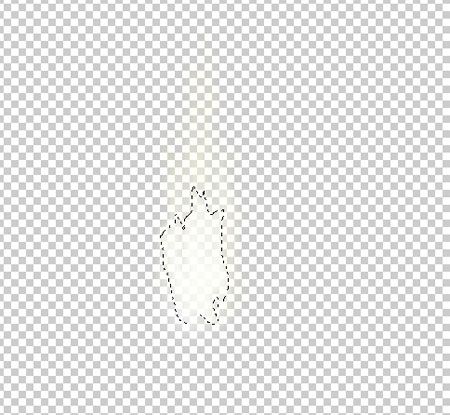
Не снимая выделения с изображения огня, создайте новый слой ниже слоя ‘огонь’, а затем, залейте этот новый слой чёрным цветом, я назвал этот слой ‘чёрный’. За счёт этого, огонь вновь приобретёт краски.

Продублируйте чёрный слой столько же, сколько необходимо, чтобы усилить краски. Как только вас устроит результат, объедините все слои в один слой.
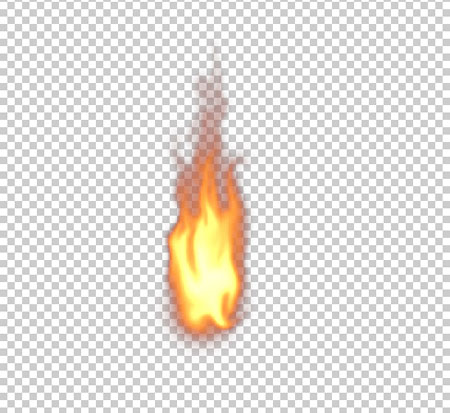
ШАГ 19
Переместите слой с огнём на наш рабочий документ. Расположите изображение огня в верхней части рукояти факела.

Примените к слою с огнём Стили слоя (Layer style): Внешнее свечение (outer glow).
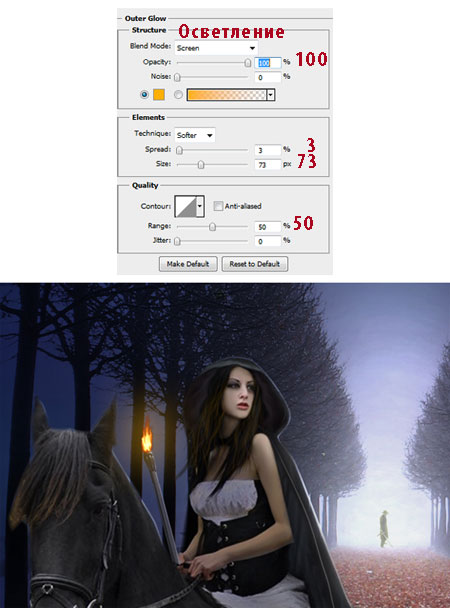
ШАГ 20
Возвращаемся на слой с рукоятью факела, далее, создайте новый слой поверх слоя с рукоятью, залейте этот слой чёрным цветом. Преобразуйте этот слой в обтравочную маску и для этого слоя, поменяйте режим наложения на Осветление основы (color dodge). Используя светло-оранжевый цвет, нарисуйте световой блик поверх рукояти. Для этой цели используйте мягкую круглую кисть с очень низкой непрозрачностью 2-5.

Теперь, мы добавим световые блики на модель, чтобы создать отражение огня от факела на модели. Для этого, создайте новый слой поверх остальных слоёв внутри группы ‘модель’, преобразуйте этот слой в обтравочную маску. Залейте этот слой чёрным цветом и поменяйте режим наложения для этого слоя на Осветление основы (color dodge). Нарисуйте световые блики таким же образом, как мы рисовали блики для рукояти факела. Результат на скриншоте ниже:

ШАГ 21
Далее, создайте новый слой ниже слоя с огнём. С помощью мягкой чёрной кисти, пройдитесь кистью по левой части изображения, для того, чтобы побольше затенить эту сторону.

ШАГ 22
В этом шаге, мы добавим несколько корректирующих слоёв для общей коррекции нашей сцены. Расположите данные корректирующие слои ниже слоя с огнём, чтобы они не воздействовали на изображение огня. В начале, создайте корректирующий слой Кривые (curves). Установите режим наложения для корректирующего слоя Кривые на Нормальный (normal), непрозрачность слоя 83%.

Далее, создайте корректирующий слой Карта градиента (gradient map). Установите режим наложения для корректирующего слоя Карта градиента (gradient map) на Мягкий свет (soft light), непрозрачность слоя 60%. С помощью слой-маски скройте воздействие корректирующего слоя на некоторых участках модели и лошади.
Примечание переводчика: данную коррекцию автор скрывает на изображении девушки и лошади, для этого, автор применяет чёрную мягкую кисть на слой-маске корректирующего слоя. Поэкспериментируйте с непрозрачностью кисти.

В заключение, создайте новый корректирующий слой: Цветовой Баланс (color balance). Установите режим наложения для данного корректирующего слоя на Нормальный (normal), непрозрачность слоя 100%.

ШАГ 23
Сейчас, мы добавим больше облаков к нашей сцене. Создайте новый слой поверх всех корректирующих слоёв. Залейте этот слой 50% серым. Выберите мягкую круглую кисть белого света с непрозрачностью 10-20%. Нарисуйте на небе небольшую текстуру облаков рядом с Луной. Установите режим наложения для этого слоя на Перекрытие (overlay) , непрозрачность слоя 100%.

Продолжайте добавлять облака на небо. Каждое облако я рисовал на отдельном слое.

В заключение, нарисуйте звёзды на небе.

ШАГ 24
Я решил создать ещё один корректирующий слой: Кривые (curves) поверх слоёв с облаками. Установите режим наложения для данного корректирующего слоя на Нормальный (normal), непрозрачность слоя 75%. Не забывайте, что слой с огнём должен быть расположен поверх всех слоёв на самом верху в палитре слоёв, поэтому, положение данного корректирующего слоя прямо под слоем с огнём.

ШАГ 25
Далее, создайте ещё один корректирующий слой: Вибрация (vibrance) поверх всех слоёв. С помощью слой-маски, скройте коррекцию на некоторых участках изображения. Установите режим наложения для данного корректирующего слоя на Нормальный (normal), непрозрачность слоя 100%.
Примечание переводчика: следующие корректирующие слои, автор создаёт уже поверх всех слоёв, т.е. и поверх слоя с огнём.

Создайте ещё два корректирующих слоя: Микширование каналов (channel mixers) и Фото фильтр photo filter).

В заключение, выделите три самых верхних корректирующих слоя и нажмите клавиши Ctrl+G, чтобы сгруппировать их. Я назвал эту группу ’дополнительная коррекция’. Добавьте слой-маску к данной группе. С помощью слой-маски, скройте участки, которые обозначены красным цветом на скриншоте ниже:

ШАГ 26
Перейдите на самый верхний слой (в данном случае на слой группы ‘дополнительная коррекция’), нажмите клавиши Shift+Ctrl+Alt+E, чтобы объединить все видимые слои в один слой. Я назвал этот слой ‘объединённый’. Далее, идём Слой- Смарт- объект-
Преобразовать в смарт- объект (layer > smart objects > convert to smart object). Далее, применяем фильтр: Цветовой контраст (high pass), значение радиуса установите 1,5 px. Наведите курсор на глазок фильтра Цветовой контраст (high pass) + щёлкните правой кнопкой.

В появившемся диалоговом окне, выберите опцию Редактирование параметров сведения смарт- фильтров (Edit Smart Filter Blending Option). В появившемся окне, установите режим наложения на Перекрытие (overlay), непрозрачность 100%. Фильтр Цветовой контраст (high pass) сделает изображение более чётким.

В заключение, щёлкните по миниатюре Смарт- фильтра (smart filters). Скройте некоторые участки в центре деревьев, Луны, лица модели и нижние участки. Фильтр Цветовой контраст (high pass) не будет воздействовать на скрытые участки.
Примечание переводчика: автор с помощью мягкой чёрной кисти, ослабляет действие фильтра на некоторых участках изображения.

Итоговый результат

Автор: Dek Wid
Источник: psd.fanextra.com
Комментарии 57
Спасибо за урок!!!
Спасибо
Спасибо !
Спасибо за урок.
Спасибо за урок)))
Спасибо за урок.
Спасибо за урок! Было интересно получить итоговый результат.
а вот моя интерпритация.....
Спасибо!!!
Спасибо за урок !!!
Интересный Урок))
Спасибо за урок, темновато правда получилось(
Спасибо..Урок интересный..
Спасибо за урок!
Спасибо за урок. Мне показалось к концу работы, что автор уже не мог остановится создавая все новые и новые корректирующие слои. =)
По цвету..коррекции..Ваша работа интереснее смотрится..чем в уроке..Более реально фантастическое восприятие
Три последние работы великолепны!!!
Спасибо.У меня будущая королева Хэллоуина.
Мне очень нравиться идея вашей работы. Здорово получилось!
Спасибо, урок чудесный! Хеллоуин прошел, и допустим, что моя королева просто спешит домой со свидания)))
Спасибо, понравилось
Благодарю за урок!
Спасибо за урок!
Спасибо.
Большое спасибо за урок! Вот моя работа)
Спасибо, очень хороший урок! Мне как новичку было сложновато, но интересно!
Давно я не сидела за подобного рода работой )
Спасибо!
как убрать облака с помощью слой маски?
Спасибо за урок!
Спасибо!
Отличный урок!
прикольно) спасибо)