Клонируем в Фотошоп
Клонируем в Фотошоп
Сложность урока: Средний
Как дизайнер и художник, который много часов проводит перед экраном своего компьютера, мне нравится подбирать проекты, где я могу пригласить своих детей принять участие в удивительном приключении в мире цифрового искусства!
В этом проекте, я решил создать урок который будет увлекательным, а также интересным для детей, которые будут в нём участвовать. Итак, я и моя дочь ранним утром осадили небольшой участок города, взяв с собой штатив и фотоаппарат, наш проект был наполнен смехом!
Я разделил урок на две части: родители и дети. Родительское задание включает в себя работу с цифровой техникой, включая обработку файлов в программе Photoshop. Детская часть проекта включает в себя обработку детских фотографий в возрасте от 8 лет и старше. Данная часть задания будет включать простые инструкции, таким образом, вы сможете легко их выполнить, чтобы создать забавный эффект ‘Размножь меня!’
Итоговый результат

1. Родительское Задание
Шаг 1
Найти хорошее месторасположение – это очень важная задача, чтобы получился данный эффект. Вам понадобится открытое пространство, где будет достаточно места для постановки нескольких поз. Кроме этого, выбранное месторасположение должно быть визуально интересным, а также безопасным для детей, когда они будут куда-нибудь взбираться, вокруг не должно быть людей!
Мой совет - приступите к съёмке в ранние утренние часы до того, когда начнут собираться толпы людей. Моя дочь привыкла просыпаться на рассвете, поэтому, она была в восторге от идеи куда-нибудь пойти! Мы решили провести съёмку во внутреннем дворе торгового центра.

Шаг 2
Это очень важная часть урока. Используйте штатив во время съёмки! Вы можете и без штатива провести съёмку вручную, но не забывайте, что всё это создаётся для детей, а дальнейшее редактирование фотографий и сложное выравнивание изображений может оказаться грубым и сильно разочаровать детей. Я использовал надёжный штатив, а также пульт дистанционного спуска затвора, чтобы быть уверенным, что не будет движения фотоаппарата между кадрами.
Пожалуйста, обратите внимание: Сотрудники службы безопасности во многих общественных местах, как правило, хмурятся, когда используют штатив во время съёмки, поэтому, проявите вежливость, объясните охраннику, что вы собираетесь делать. Обычно, услышав, что вы хотите пофотографировать своего ребёнка, это успокоит их и убедит, что вы не собираетесь напакостить где-то!

Шаг 3
Выберите композицию, сделайте минимум один снимок открытого пространства, полностью безлюдного. Данный снимок будет использоваться в качестве заднего фона, а также послужит "подстраховкой" для решения возможных композиционных проблем, если таковые будут в дальнейшем.

Шаг 4
Сделайте несколько снимков вашего ребёнка, используя различные участки сцены, а также различные позы. Не меняйте настройки вашего фотоаппарата! Проявите креативность, а также получите удовольствие от фотосессии. Используйте штатив, если снимков будет много, а также создайте экшен. Постарайтесь, не снимать одно и то же выражение или позу больше одного раза.
Воодушевите своего ребёнка, пусть он предложит вам свои идеи, не отказывайтесь фотографировать, даже, если это будут самые глупые изображения! Вам не обязательно использовать их все, а ребёнок получит удовольствие и смех от забавных идей! Всего я сделал примерно 30 - 40 снимков различных поз, с которыми я буду работать, а моя дочь в это время оттянулась по полной.

Обратите внимание на скриншоты выше, я специально увеличил масштаб изображений для того, чтобы просто показать различные позы ребёнка – фактические фотографии имеют ту же композицию, что и рабочее пустое пространство.
Шаг 5
После фотосессии, купите ребёнку мороженое, а также поблагодарите его за огромную помощь! Это не самая важная часть проекта, но это весело и дети любят это! Далее, перекиньте цифровые фотографии на свой компьютер, рассортируйте их. Закиньте самые лучшие снимки в отдельную папку, туда же скиньте снимок с пустым пространством.

Шаг 6
Откройте программу Photoshop, а затем идём Файл - Сценарии - Загрузить файлы в стек (File > Scripts > Load Files into Stack). В появившемся окне, в настройке Использовать (Use), выберите опцию Папка (Folder), а затем выберите папку с изображениями. Не забудьте поставить галочку в окошке “Attempt to Automatically Align Source Images”, а затем нажмите кнопку ‘OK’.
Примечание переводчика: автор ставит галочку в окошке для выравнивания изображений.

Шаг 7
Программа Photoshop загрузит все исходные фотографии из выбранной папки в одном рабочем документе. Программа также выровняет их, если было случайное дрожание камеры. Перед тем, как перейти к следующему этапу проекта, т.е. к вашему маленькому партнёру, убедитесь, чтобы слой с пустым пространством был расположен ниже всех слоёв с изображениями, а также убедитесь, чтобы было открыто окно палитры слоёв, чтобы вам было легко ориентироваться в слоях.

Теперь пришло время позвать на сцену настоящих артистов!
2. Эй, Дети!
Всем привет! Дети, спасибо за вашу помощь в проекте. Надеюсь, что вам было весело, и вы получили массу удовольствий во время фотосессии, как и моя дочка! Теперь мы объединим полученные фотографии и создадим эффект, где бегает очень много ваших изображений. Разве это не будет здорово?
Шаг 1
Вначале, давайте посмотрим на программу, которая открылась, это программа Photoshop. В палитре слоёв вы можете увидеть весь перечень исходных изображений. Это слои. Посмотрите на слои, они сложены таким образом, как если бы мы распечатали бы наши фотографии и сложили бы их в одну стопку.
Самая верхняя фотография, это изображение, которое мы видим. Щёлкните по самому верхнему слою в палитре слоёв, чтобы убедиться, что он активен. Белый контур вокруг миниатюры слоя подскажет нам, что слой активен.

Шаг 2
Обратите внимание на значки слева, это значки различных инструментов. Щёлкните по значку, на котором изображено лассо с острыми углами, этот инструмент называется Прямолинейное лассо  (Polygonal Lasso Tool). Или просто нажмите клавишу ‘L’ для активации инструмента Лассо
(Polygonal Lasso Tool). Или просто нажмите клавишу ‘L’ для активации инструмента Лассо  (Lasso).
(Lasso).

Далее, с помощью инструмента Прямолинейное лассо  (Polygonal Lasso Tool), нанесите опорные точки, создав рабочий контур вокруг изображения ребёнка. Как только вы замкнёте контур, он превратится в бегущих муравьёв, это будет называться Выделение.
(Polygonal Lasso Tool), нанесите опорные точки, создав рабочий контур вокруг изображения ребёнка. Как только вы замкнёте контур, он превратится в бегущих муравьёв, это будет называться Выделение.

Шаг 3
Теперь, обратите внимание на нижнюю панель инструментов, на значок с маленьким прямоугольником с кружочком внутри, это значок слой-маски. Нажмите этот значок, чтобы добавить слой-маску.

Слой-маска работает так же, как маска, которую мы надеваем на лицо. Единственное, когда мы надеваем маску, она скрывает лицо, то в данном случае, маска скрывает изображение, которое осталось невыделенным, делая эту часть невидимой!
Таким образом, мы будем видеть только изображение ребёнка, вокруг которого мы создали выделение, а остальная часть изображения будет скрыта за невидимой маской! Это означает, что мы увидим оставшуюся часть изображения только на слое, который расположен ниже. Итак, рядом с миниатюрой слоя появится чёрный прямоугольник с белой выделенной фигуркой, показывающий, что к слою добавлена маска.

Шаг 4
Далее, мы переходим на следующий слой с изображением и проделываем то же самое. Итак, щёлкните по слою, который расположен ниже первого слоя, создайте активное выделение, а затем добавьте слой-маску. Всё то же самое, что мы делали в предыдущем шаге. Легко, правда?
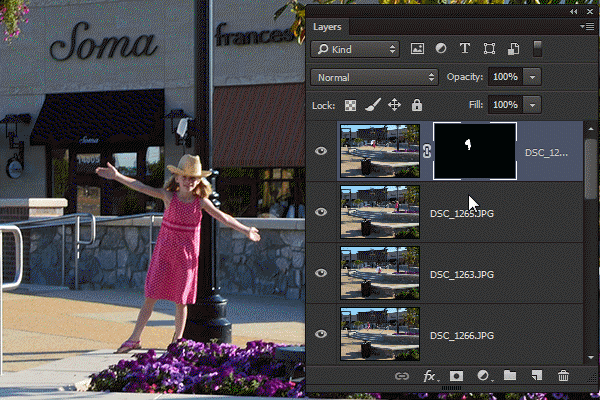
Шаг 5
Теперь, обработайте каждый слой с исходным изображением, создавая выделение и добавляя слой-маски!
Иногда вы можете запутаться, на каком слое вы работаете. Чтобы выявить это, используйте инструмент Перемещение  (Move Tool (V) – это самый верхний инструмент со стрелкой. Данный инструмент поможет сместить весь слой, и вы легко узнаете, на каком слое вам нужно создать выделение. Чтобы вернуться обратно, просто нажмите клавиши (Ctrl+Z) или идём Редактирование – Шаг назад (Edit > Undo), чтобы вернуть слой с изображением на исходную позицию перед созданием выделения!
(Move Tool (V) – это самый верхний инструмент со стрелкой. Данный инструмент поможет сместить весь слой, и вы легко узнаете, на каком слое вам нужно создать выделение. Чтобы вернуться обратно, просто нажмите клавиши (Ctrl+Z) или идём Редактирование – Шаг назад (Edit > Undo), чтобы вернуть слой с изображением на исходную позицию перед созданием выделения!

Шаг 6
Иногда слои будут накладываться на другие слои. О, нет! Самый лучший способ- это отключить видимость слоя, щёлкнув по глазку рядом с миниатюрой слоя. Это означает, что слой не будет виден.
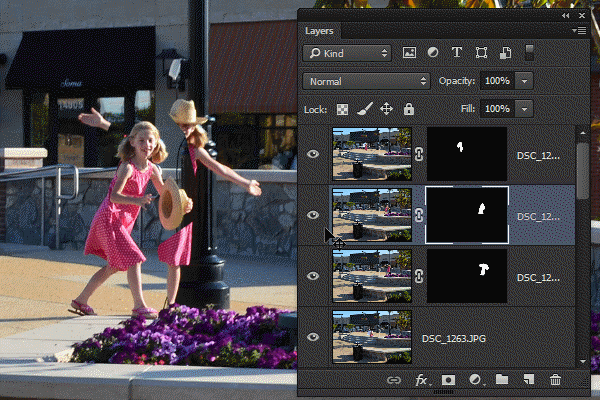
Шаг 7
Продолжайте создавать выделение и добавлять слой-маски к каждому слою, пока ваша сцена не заполнится большим количеством изображений вашего ребёнка! Последний слой – это будет нижний слой, это будет задний фон, к нему не нужно добавлять маску, а также на нём не нужно создавать выделение.

3. Работаем Вместе
OK, в этой части урока родители и дети должны работать сообща! Родители, пожалуйста, сделайте так, чтобы ваш маленький художник почувствовал себя счастливым во время вашей совместной работы, ведь вы же не хотите испортить их усердную работу!
Шаг 1
Проверьте все слои и маски, обратите особое внимание на выделенные края на масках. Если есть участки, которые можно немного подправить, то воспользуйтесь инструментом Кисть  (Brush Tool (B), кисть необходимо использовать на маске слоя. Запомните, что белая кисть восстанавливает изображение, а чёрная кисть скрывает изображение. Покажите своему начинающему дизайнеру, как это работает, а также разрешите ему попробовать использовать кисть!
(Brush Tool (B), кисть необходимо использовать на маске слоя. Запомните, что белая кисть восстанавливает изображение, а чёрная кисть скрывает изображение. Покажите своему начинающему дизайнеру, как это работает, а также разрешите ему попробовать использовать кисть!

Шаг 2
Далее, добавьте корректирующий слой Кривые (Curves) поверх всех остальных слоёв, чтобы провести коррекцию света всей сцены. Моя сцена создавалась при ярком солнечном свете, поэтому, я решил немного ослабить резкий контраст с помощью слегка перевёрнутой S-кривой.
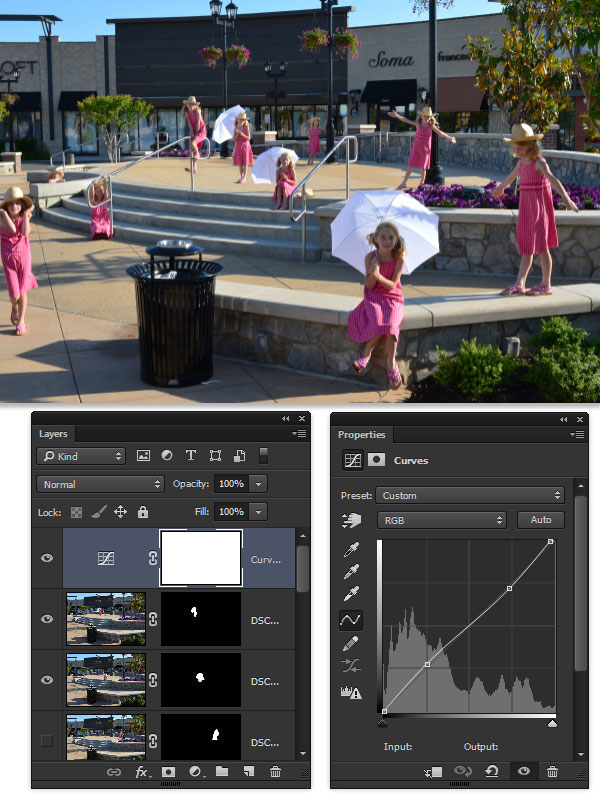
Шаг 3
Далее, усильте цветовые оттенки всей сцены с помощью корректирующего слоя Вибрация (Vibrance). Установите значение Вибрации (vibrance) на своё усмотрение, чтобы вам понравились цветовые оттенки, которые вы редактируете. Мы использовали значение +53.

Шаг 4
Далее, создайте объединённый слой поверх всех остальных слоёв, для этого, удерживая клавишу ‘Alt’ идём Слой- Объединить видимые (Layer > Merge Visible). Далее, идём Слой- Смарт-объект – Преобразовать в Смарт-объект (Layer > Smart Objects > Convert to Smart Object).

Шаг 5
Далее, идём Фильтр - Camera Raw (Filter > Camera Raw). В настройках данного фильтра, во вкладке Базовые настройки (Basic), проведите дополнительную коррекцию цвета / света. Моя дочь и я решили усилить настройки параметра Тень (shadow) для того, чтобы осветлить тёмные участки, нам также понравилось, как параметр Чёткость (Clarity) преобразил наше изображение, поэтому, мы также усилили этот параметр.
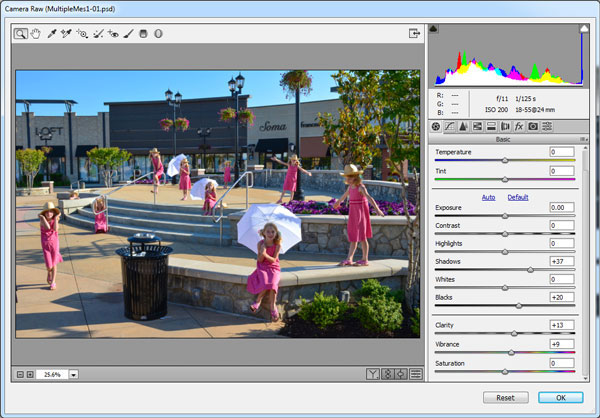
Далее, перейдите во вкладку Эффекты (Effects). Уменьшите параметр Количество (Amount) в настройке Виньетирование (Post Crop Vignetting). Это затемнит углы для создания забавного фотографического эффекта.
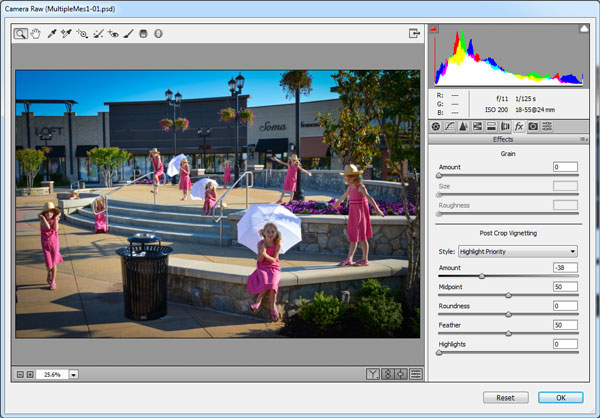

У вас и вашего ребёнка получилась отличная работа!
Итоговый результат

Это интересный проект и вы получите ещё больше удовольствия, если ещё больше уделите этому время. Проект получился настолько весёлым, что мы решили повторить фотосессию. На скриншоте ниже, вы можете увидеть результат нашей фотосессии на игровой площадке. Ждём ваших проектов: Размножь меня!

Автор: Kirk Nelson
Источник: design.tutsplus.com
Комментарии 31
за две минуты такой шедевр
Спасибо!
Хороший урок
Спасибо за урок
ВОТ МОИ КЛОНЫ, СПАСИБО
Клоны ))))
И еще! Очень понравился урок! Abbey-road ))))))
и ещё..
Класс!
классный урок.Попробовал сделать пару работ... вот как то-так получилось
Класс!
Спасибо за урок!
спасибо
Кто ещё был в шоке от анимации в картинке?
Спасибо за урок!Интересно!
Спасибо!
Класс!
оценим)
Спасибо)
Класс!
Этот эффект я знала и сделала ещё давно, вот появилась возможность показать работу. Занимаюсь Photoshop с 12 лет, тут мне 13:)
Класс!