Клочок оазиса в пустыне
Клочок оазиса в пустыне
Сложность урока: Сложный
Вот такое изображение должно получиться у вас после данного урока.

Для работы понадобится:
Шаг 1. Для начала нужно выделить дерево с фона. Автор использовал инструмент Pen Tool  (Перо). Увеличьте изображение на 400% и начинайте выделять дерево с фона по размытым краям как на рисунке.
(Перо). Увеличьте изображение на 400% и начинайте выделять дерево с фона по размытым краям как на рисунке.

Листья дерева выделились следующим образом.

Далее ПКМ выберите Make selection (Создать выделение), параметры настроек должны быть следующими.

Когда выделение станет активным, в палитре слоев нажмите на кнопку Add Layer Mask  (Добавить слой маску).
(Добавить слой маску).
Шаг 2. Для того, чтобы вырезать листву автор использовал следующее: для начала продублировал текущий слой. Затем его обесцветил, перейдя Image > Adjustments > Desaturate (Изображение - Коррекция - Обесцветить).
Листья нужно затемнить еще сильнее. Для этого перейдите Image > Adjustments > Levels (Изображение – Коррекция - Уровни). Пипеткой  черного цвета нажмите на светлой части листвы. Нужно добиться того, чтобы дерево было полностью черным.
черного цвета нажмите на светлой части листвы. Нужно добиться того, чтобы дерево было полностью черным.

После корректировки уровней используйте цветовой диапазон, чтобы выбрать только черную листву. Перейдите Select > Color Range (Выделение – Цветовой диапазон). Установите следующие параметры.

После того как создали выделение, удалите текущую копию серого слоя. Инвертируйте изображение Select > Inverse (Выделение - Инверсия). Далее кликните именно по вашей маске слоя с деревом и инструментом Brush Tool  (Кисть) (размер 60px и жесткость 100%) пройдитесь по не удаленным участкам дерева.
(Кисть) (размер 60px и жесткость 100%) пройдитесь по не удаленным участкам дерева.

Для того, чтобы видеть пропущенные участки, автор использовал несколько созданных слоев: ярко-розовый, белый и черный. Таким образом, можно включать и выключать различные варианты заднего фона.

Загрузите выделение Ctrl+клик по маске слоя с деревом. Затем кликните по миниатюре слоя с деревом и выполните команду Edit > Copy (Редактирование - Скопировать). Далее командой Edit > Paste (Редактирование - Вклеить) вставьте дерево в этот же документ (дерево будет создано на новом слое).
Шаг 3. Создайте документ размером 420мм на 594 мм. Создайте папку под названием «Фон». Откройте изображение с пустынной землей, скопируйте и вставьте в текущую папку. Назовите слой «Почва». Трансформируйте изображение Ctrl+T как на рисунке ниже. ПКМ выберите Perspective (Перспектива) и отобразите так, чтобы создавалась иллюзия горизонта.

Шаг 4. Продублируйте слой с почвой. Переименуйте его в «Размытие почвы». Перейдите Filter > Blur > Gaussian Blur (Фильтр – Размытие - Размытие по Гауссу) и установите следующие параметры.

Убедитесь, что вы находитесь на текущем слое «Размытие почвы» и в палитре слоев нажмите на кнопку Add Layer Mask  (Добавить слой маску).
(Добавить слой маску).
Нажмите на клавишу D, чтобы переключить основной и фоновый цвет с черного на белый. Выберите инструмент Gradient Tool  (Градиент) и убедитесь, что выбран Linear gradient (Линейный градиент). Нажмите на слой с маской и пройдитесь градиентом. У вас должна получиться такая маска.
(Градиент) и убедитесь, что выбран Linear gradient (Линейный градиент). Нажмите на слой с маской и пройдитесь градиентом. У вас должна получиться такая маска.

Почва выглядит так.

Шаг 4. Снова продублируйте слой с почвой и назовите «Обесцвечивание почвы». Выполните команду Image > Adjustments > Desaturate (Изображение - Коррекция - Обесцветить). Теперь создайте маску для этого слоя. Примените градиент как на рисунке.
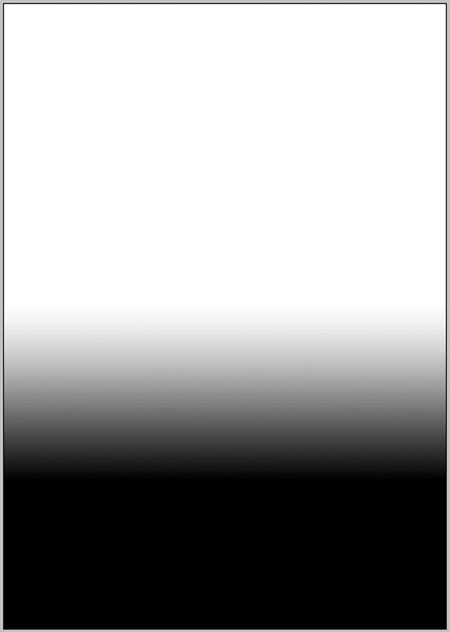
Установите для этого слоя Opacity (Прозрачность) 72%. Почва будет выглядеть так.

Шаг 5. Создайте новый слой и назовите «Затемнение почвы». Далее Ctrl+клик по слою с почвой и залейте цветом #463221. Нажмите Alt+клик по маске слоя «Обесцвечивание почвы». Будет отображена маска слоя.
Ctrl+клик по маске слоя «Обесцвечивание почвы», затем выберите слой «Затемнение почвы» и добавьте маску слоя  . Как вы заметили, у вас получилась идентичная маска как у слоя «Обесцвечивание почвы». У вас должно получиться следующее изображение.
. Как вы заметили, у вас получилась идентичная маска как у слоя «Обесцвечивание почвы». У вас должно получиться следующее изображение.

Шаг 6. Сейчас мы будем добавлять небо. Откройте ваше изображение с небом, скопируйте и вставьте его на новый слой текущей группы. Поместите его ниже всех слоев данной группы. Размер изображения измените под ширину вашего документа. Затем отобразите по горизонтали Edit > Transform > Flip Horizontal (Редактирование - Трансформирование - Отразить по горизонтали). Часть нижнего изображения нам нужно скрыть. Для этого создайте маску слоя и большой мягкой кистью пройдитесь по изображению как показано на рисунке.

Создайте новый слой «Небо» и поместите его ниже текущего слоя с небом. Залейте цветом #161a23. У вас должно получиться следующее.

Шаг 7. Теперь добавим кусок земли. Создайте новую группу и назовите «Земля». Откройте свое изображение, скопируйте и вставьте на новый слой «Земля». Автор посчитал сохранить тень от земли, поэтому в палитре слоев установил Blending Mode (Режим наложения слоев) на Multiply(Умножение). Трансформируйте изображение, сохраняя пропорции. С помощью инструмента Eraser Tool (Ластик) сотрите верхнюю часть стеблей растения. Результат смотрите ниже.
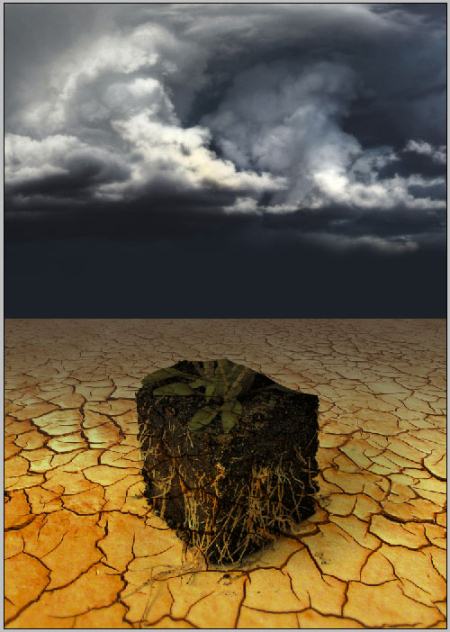
Теперь перейдите на папку «Фон» и добавьте к ней маску слоя  . Жесткой кистью черного цвета по маске начинайте проявлять кусок земли. Для корней зуммируйте изображение на 400%. Если вы вышли за края изображения, то нажмите на X, тем самым у вас кисть станет белого цвета, и закрасите ошибочный участок.
. Жесткой кистью черного цвета по маске начинайте проявлять кусок земли. Для корней зуммируйте изображение на 400%. Если вы вышли за края изображения, то нажмите на X, тем самым у вас кисть станет белого цвета, и закрасите ошибочный участок.

Шаг 8. Добавим траву. Создайте группу «Трава». Откройте изображение с холмом, скопируйте и вставьте его в текущую группу. Слой назовите «Трава». Трансформируйте изображение, искажайте Edit > Transform > Distort (Редактирование – Трансформирование - Искажение) как вам понравится. Смотрите рисунок ниже.

Теперь создайте маску слоя  и жесткой кисть черного цвета начинайте скрывать ненужные участки.
и жесткой кисть черного цвета начинайте скрывать ненужные участки.

Под травой нужно создать тень. Создайте новый слой «Тень травы», поместите его ниже слоя «Трава». Мягкой кистью  среднего размера черного цвета пройдитесь по боковым сторонам земли. В палитре слоев установите Blending Mode (Режим наложения слоев) на Multiply (Умножение) и прозрачность 57%.
среднего размера черного цвета пройдитесь по боковым сторонам земли. В палитре слоев установите Blending Mode (Режим наложения слоев) на Multiply (Умножение) и прозрачность 57%.

Шаг 9. Создайте новую группу «Дерево». Откройте ваше изображение с деревом. Ctrl+клик по маске слоя дерева, скопируйте и вставьте в группу «Дерево». Слой назовите «Дерево». Если вы заметили, что возле дерева белые или черные полосы, вы можете попробовать избавиться от них при помощи команды Layer > Matting > Defringe (Слой – Обработка краев – Устранить кайму). Автор посчитал установить ширину в 2 пикселя.
Трансформируйте изображение. Можно применить к нему перспективу Edit > Transform > Perspective (Редактирование – Трансформирование - Перспектива) как автор и сделал. Он посчитал, что дерево нужно немного наклонить вперед. Поэкспериментируйте, но не переборщите! Смотрите рисунок ниже.

Шаг 10. Создайте маску слоя «Дерево». Загрузите кисти Natural Brushes и выберите кисть со следующими параметрами.

Теперь придадим эффект корням как будто они переплетаются с травой. Смотрите рисунок ниже.

Шаг 11. Добавим немного мха на дерево. Создайте новый слой в группе «Дерево». Выберите инструмент Clone Stamp Tool  (Штамп) и кисть, которую использовали ранее с той же прозрачностью.
(Штамп) и кисть, которую использовали ранее с той же прозрачностью.
Убедитесь, что включено Align (Выравнивание) и выбран Sample All Layers (Образец: все слои) на верхней панели Фотошоп.
Инструментом немного пройдитесь у снования ствола как показано на рисунке.

Шаг 12. Теперь слегка нужно придать контрастности дереву. Для этого перейдите Layer > New Adjustment Layer > Curves (Слой - Новый Корректирующий Слой - Кривые) и отобразите кривую как на рисунке ниже.

Ваше изображение будет выглядеть так.

Шаг 13. Выполните команду Layer > New > Layer (Слой – Новый - Слой). Слой назовите «Света и тени». Установите параметры как на рисунке ниже. Слой поместите выше корректирующего слоя Кривые.

Выберите мягкую круглую кисть и установите прозрачность 10%. Нажмите D, чтобы выбрать по умолчанию цвета. Пройдитесь черной кистью  по дереву для повышения теней и белой кистью для повышения света.
по дереву для повышения теней и белой кистью для повышения света.

Шаг 14. Часть верхушки дерева нужно закрыть облаком. Создайте новый слой «Облако» выше всех групп. Выберите инструмент Штамп  и круглой кистью с мягкими краями и прозрачностью 50% (убедитесь, что Sample All Layers (Образец: все слои) активен). Посмотрите на изображение и определитесь, какую часть дерева облако будет закрывать. Затем нажмите на «глазик» слоя дерева, чтобы его отключить. Это позволит вам не затрагивать само дерево при клонировании облака.
и круглой кистью с мягкими краями и прозрачностью 50% (убедитесь, что Sample All Layers (Образец: все слои) активен). Посмотрите на изображение и определитесь, какую часть дерева облако будет закрывать. Затем нажмите на «глазик» слоя дерева, чтобы его отключить. Это позволит вам не затрагивать само дерево при клонировании облака.
Периодически включайте слой с деревом, чтобы вы могли посмотреть, как у вас получается. Результат смотрите ниже.

Чтобы показать часть листьев дерева, создайте маску  к текущему слою и черной кисть с мягкими краями пройдитесь по нужному участку. Смотрите рисунок ниже.
к текущему слою и черной кисть с мягкими краями пройдитесь по нужному участку. Смотрите рисунок ниже.

Шаг 15. Добавим немного дождя. Создайте новый слой «Дождь». Сделайте прямоугольное выделение (не слишком большое) на слое и залейте серым цветом (#808080). Перейдите Filter > Noise > Add Noise (Фильтр – Шум – Добавить шум) и установите следующие параметры.

В палитре слоев установите Blending Mode (Режим наложения слоев) на Screen (Осветление). Выполните команду Filters > Blur > Motion Blur (Фильтр – Размытие - Размытие в движении) и установите параметры.
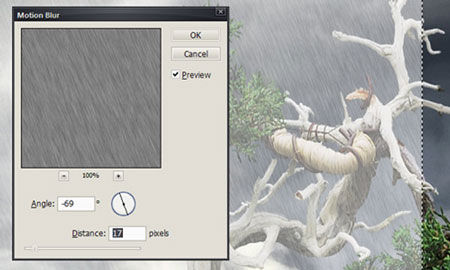
Перейдите Image > Adjustments > Levels (Изображение – Коррекция - Уровни), установите следующие значения.

Создайте маску слоя и удалите ненужную часть дождя. Можете уменьшить прозрачность слоя до 72%, чтобы дождь выглядел более реалистичным.

Шаг 16. Теперь добавим реку. Откройте изображение, скопируйте и вставьте его в основной документ. Трансформируйте и поверните по горизонтали. Автор посчитал, что река должна находиться по правую сторону дерева и как будто она протекает вдоль земли.

Создайте маску слоя  «Река» и используйте мягкую кисть
«Река» и используйте мягкую кисть  , чтобы замаскировать стороны реки. Попробуйте оставить немного скалистых гор. Смотрите рисунок ниже.
, чтобы замаскировать стороны реки. Попробуйте оставить немного скалистых гор. Смотрите рисунок ниже.

Как видно береговая линия осталась не законченной. Создайте новый слой «Береговая линия». Выберите инструмент Штамп  и кисть с жесткостью 50%. Начинайте клонировать часть скалистых гор, немного реки до конца края земли. Затем в той части, где рисунок реки грубо закончился, клонируйте часть травы на скалы. Смотрите рисунок ниже.
и кисть с жесткостью 50%. Начинайте клонировать часть скалистых гор, немного реки до конца края земли. Затем в той части, где рисунок реки грубо закончился, клонируйте часть травы на скалы. Смотрите рисунок ниже.

Шаг 17. Теперь нужно создать спуск воды. Создайте новый слой «Под водой». Используйте инструмент Lasso Tool  (Лассо) или Pen Tool
(Лассо) или Pen Tool  (Перо), чтобы создать выделение спуска воды. Залейте его цветом #43605e. Создайте маску
(Перо), чтобы создать выделение спуска воды. Залейте его цветом #43605e. Создайте маску  для этого слоя. Выберите кисть Natural Brushes 12px, которую мы использовали для создания мха на дереве, и замаскируйте немного края воды.
для этого слоя. Выберите кисть Natural Brushes 12px, которую мы использовали для создания мха на дереве, и замаскируйте немного края воды.

Теперь нам нужно затемнить это немного. Создайте новый слой «Подводная тень». Установите Режим наложения слоев на Overlay (Перекрытие), прозрачность 75%. Далее Ctrl+клик по миниатюре слоя «Под водой», чтобы сделать выделение. Закрасьте мягкой черной кистью  прозрачностью 25% (чем ниже спуск воды, тем темнее).
прозрачностью 25% (чем ниже спуск воды, тем темнее).

Шаг 18. Добавим водопад. Создайте новую группу «Водопад». Откройте изображение с водопадом, выделите его при помощи инструментов Лассо  или Перо
или Перо  , скопируйте и вставьте в группу «Водопад». Слой назовите «Водопад 1». Установите Режим наложения слоев на Lighten (Замена светлым), прозрачность 82%.
, скопируйте и вставьте в группу «Водопад». Слой назовите «Водопад 1». Установите Режим наложения слоев на Lighten (Замена светлым), прозрачность 82%.
Верх водопада поместите, как вам нравится. Далее мягкой кистью  по маске слоя скройте ненужные части водопада, чтобы создавался такой эффект как будто водопад находится позади дерева. Регулируйте размер кисти и ее прозрачность. Смотрите рисунок ниже.
по маске слоя скройте ненужные части водопада, чтобы создавался такой эффект как будто водопад находится позади дерева. Регулируйте размер кисти и ее прозрачность. Смотрите рисунок ниже.



Теперь нужно создать всплески воды внизу водопада. Создайте новый слой «Всплески». Установите Режим наложения слоев на Lighten (Замена светлым). Используйте инструмент Штамп  (с кистью Natural Brushes 12px). Клонируйте светлую часть водопада, чтобы создать эффект всплесков. Не переборщите. Смотрите рисунок.
(с кистью Natural Brushes 12px). Клонируйте светлую часть водопада, чтобы создать эффект всплесков. Не переборщите. Смотрите рисунок.

Пришло время коррекций слоев для придания изображению наибольшего шарма. Вот изображение в полный размер без какой-либо коррекции.

Создайте новый корректирующий слой Gradient Map (Карта градиента). Градиент будет цвета Chrome (Хром). Установите Режим наложения слоев на Color (Цветность), прозрачность 39%. Маску слоя  залейте черным цветом. Выберите мягкую кисть
залейте черным цветом. Выберите мягкую кисть  белого цвета и начинайте проявлять некоторые участки изображения, например небо.
белого цвета и начинайте проявлять некоторые участки изображения, например небо.


Добавьте Photo Filter (Фотофильтр), установите Режим наложения слоев на Normal (Нормальный), прозрачность 45%.


Добавьте Hue/Saturation (Цветовой тон/Насыщенность).


Для контраста добавьте кривые.
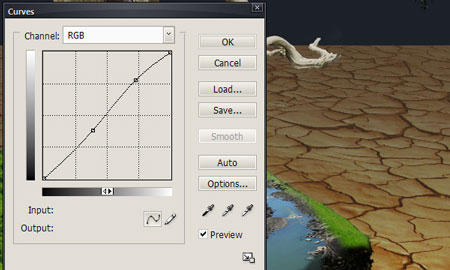

В конце добавьте снова Карту градиента (Medium Spectrum). Установите Режим наложения слоев на Soft Light (Мягкий свет), прозрачность 100%. Залейте маску слоя черным цветом. Выберите мягкую кисть белого цвета и начинайте проявлять некоторые участки по краям изображения. Не переусердствуйте. Эффект должен быть слегка заметен.


На готовое изображение можно добавить насекомых на дерево, лодку, плывущую по реке, либо животных, гуляющих по траве. Все зависит от вашей фантазии.
Вот, что получилось в итоге.

Надеюсь, что урок вам понравился! Удачи в создании собственных иллюстраций!
Автор: John Cole.
Источник: design.tutsplus.com
Комментарии 138
Спасибо !
Спасибо за урок
Спасибо!
спасибо за урок.
Спасибо!
спасибо!красивый урок..
Спасибо за красивый урок!
Урок просто чудо!!! HANX!!! ;)))
спасибо
Отличный урок!Мой оазис:
спасибо за урок
очень красивый урок) спасибо переводчику)
спасибо за урок
Замечательный урок!!!!Спасибо переводчику!!!
Спасибо за урок
Вроде неплохо сделано!:)
вроде неплохо получилось:)
Хороший урок. Большое спасибо. Вот мой клочок земли.
Урок супер)Спасиб
Спасибо!
Моя работа...
Спасибо за замечательный урок
я так сделал
А по-поводу 7-го шага я разобралась. Проблема возникает, если в слое "Небо" заливка по размеру всего изображения. Выделите и удалите часть заливки, которая находится под потрескавшейся замлей, и тогда все получится.
Красивый урок!
Суперский урок)))
Намучалась я с этой землёй.Не получилось как написано в уроке. Выкручивалась сама. Вот мой клочок.
Шикарный урок! Спасибо)
Мне захотелось устроить водопад...