Каменная статуя в Фотошоп #2
Каменная статуя в Фотошоп #2
Сложность урока: Сложный
Для создания фотоманипуляций требуется несколько инструментов Photoshop, включая технические приёмы, чтобы добиться желаемого эффекта.
В этом уроке мы продолжим работу над созданием каменной статуи в Фотошоп. Давайте приступим!
Первая часть урока
Итоговый результат

Скачать архив с материалами к уроку
Скачать архив с материалами от переводчика
Шаг 32
Добавьте изображение “Жидкость #1” на наш рабочий документ. Назовите этот слой "Жидкость 2".

Используем ту же самую технику маски, которую мы использовали ранее, чтобы отделить изображения жидкости от заднего фона. Для этого, с помощью Волшебной палочки  (Magic Wand (W), удерживая клавишу (Shift), выделите участки белого фона. Далее, используйте опцию Уточнить край (Refine Edge) с теми же самыми настройками, которые вы использовали ранее.
(Magic Wand (W), удерживая клавишу (Shift), выделите участки белого фона. Далее, используйте опцию Уточнить край (Refine Edge) с теми же самыми настройками, которые вы использовали ранее.

С помощью свободной трансформации (Ctrl + T), расположите изображение жидкости, как показано на скриншоте ниже.

Увеличьте диапазон тёмных оттенков с помощью Уровней (Levels (Ctrl + L).

С помощью слой-маски, скройте нижнюю часть изображения жидкости, чтобы совместить жидкость с головой модели:

Шаг 33
Добавьте последнее изображение с жидкостью на наш рабочий документ. Назовите этот слой "Жидкость 3".

Догадались? Точно, с помощью инструмента Волшебная палочка  (Magic Wand (W), выделите белый задний фон, а затем примените опцию Уточнить край (Refine Edge). На этот раз, вам необходимо уменьшить значение Допуска (Tolerance):
(Magic Wand (W), выделите белый задний фон, а затем примените опцию Уточнить край (Refine Edge). На этот раз, вам необходимо уменьшить значение Допуска (Tolerance):

С помощью свободной трансформации, поверните изображение влево. Расположите изображение поверх остальных слоёв с жидкостью:

С помощью Уровней (Levels (Ctrl + L), усильте тёмные тона:
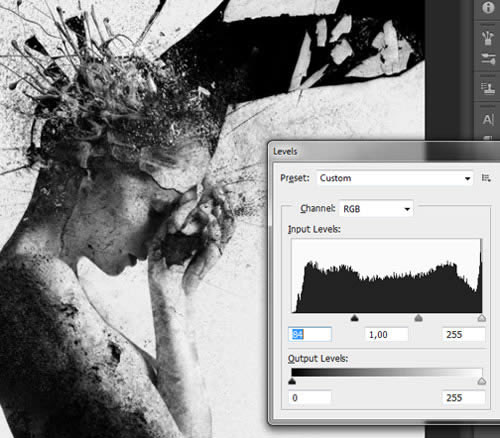
Шаг 34
К слоям с жидкостью, мы также добавим небольшой эффект движения. Идём Фильтр – Размытие – Размытие в движении (Filter > Blur > Motion Blur). Используйте различные значения Смещения (Distances) и Углов (Angles):



Шаг 35
С помощью инструмента Затемнитель  (Burn Tool (O), установите Режим (Range) на Средние тона (Midtones), затемните нижние части изображений слоёв "Жидкость 2" и "Жидкость 3", чтобы наилучшим образом совместить с головой модели, т.к. голова модели темнее жидкости:
(Burn Tool (O), установите Режим (Range) на Средние тона (Midtones), затемните нижние части изображений слоёв "Жидкость 2" и "Жидкость 3", чтобы наилучшим образом совместить с головой модели, т.к. голова модели темнее жидкости:

Шаг 36
Добавьте текстуру Старой краски на наш рабочий документ, расположив слой с данной текстурой поверх всех остальных слоёв. Вы правы, пришло время добавить цвета к нашей композиции! Назовите этот слой "Старая краска".
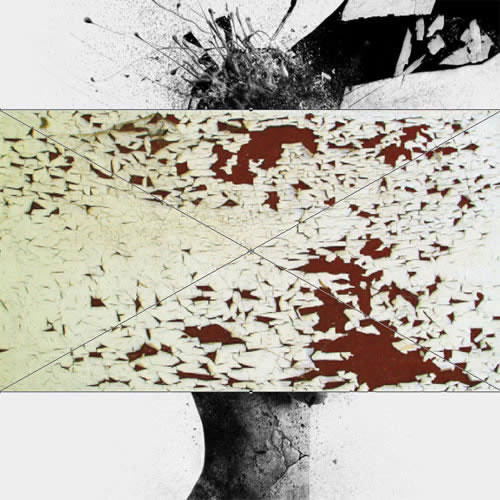
Уменьшите размер текстуры старой краски, расположив текстуру, как показано на скриншоте ниже:

Поменяйте режим наложения на Умножение (Multiply).

Откорректируйте Уровни (Levels), усиливая светлые тона (Ctrl + L).

С помощью свободной трансформации (Ctrl + T), расположите текстуру в области лица модели таким образом, чтобы у нас получилось отслоение на щеке модели. Далее, с помощью слой-маски, скройте лишние участки текстуру старой краски за пределами области щеки:

Это единственная часть слоя, которая должна сохраниться видимой в конце обработки. Используйте кисти с Непрозрачность (Opacity) и Нажимом (Flow) 100%.

Используйте инструмент Губка  (Sponge Tool (O), установите режим на Снизить насыщенность (Desaturate), чтобы избавиться от жёлтых оттенков. Используйте кисть маленького диаметра.
(Sponge Tool (O), установите режим на Снизить насыщенность (Desaturate), чтобы избавиться от жёлтых оттенков. Используйте кисть маленького диаметра.

Далее, переключитесь на инструмент Размытие  (Blur Tool (R), установите значение Интенсивности (Strength) 50%. С помощью данного инструмента, немного размойте текстуру, чтобы старая краска не создавала сильный контраст резкости с изображением девушки.
(Blur Tool (R), установите значение Интенсивности (Strength) 50%. С помощью данного инструмента, немного размойте текстуру, чтобы старая краска не создавала сильный контраст резкости с изображением девушки.

Шаг 37
Создайте новый слой (Ctrl + Shift + N), установите цвет кисти красный. Назовите этот слой “Старая краска на руке”. Начните прокрашивать участок на руке, где отвалился фрагмент материала и потрескалась рука. Поменяйте режим наложения для данного слоя на Умножение (Multiply).
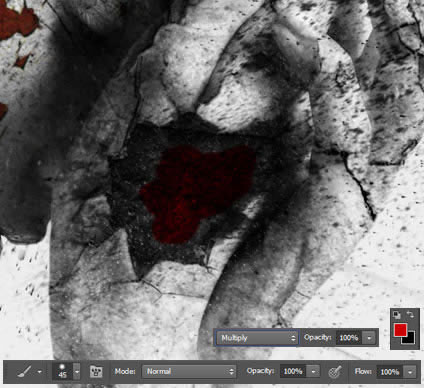

Увеличьте масштаб изображения, чтобы вам было легче прокрашивать кистью. Прокрасьте маленькой кистью различные впадинки, будьте аккуратны, не заходите кистью за пределы области прокрашивания.

Шаг 38
Продублируйте слой "Старая краска" (Ctrl + J).

С помощью свободной трансформации (Ctrl + T), поверните дубликат слоя, расположив его так, как показано на скриншоте ниже:

Скройте отдельные участки текстуры на слой-маске с помощью чёрной кисти, видимыми должны остаться участки во фронтальной части головы:

С помощью кисти маленького диаметра, дополнительно скройте участки, чтобы не перегружать красными оттенками и, чтобы общий вид текстуры был более неоднородным.

Как только вы завершите, выберите инструмент Размытия  (Blur Tool (R), чтобы провести совмещение с изображением модели, точно также, как мы это проделывали ранее:
(Blur Tool (R), чтобы провести совмещение с изображением модели, точно также, как мы это проделывали ранее:
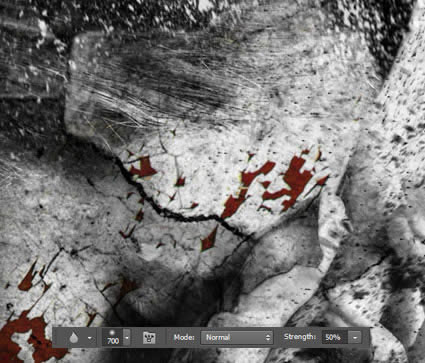
Шаг 39
Ещё раз продублируйте слой "Старая краска", удалите слой-маску у дубликата слоя и с помощью свободной трансформации (Ctrl + T), расположите текстуру, как показано на скриншоте ниже:

Добавьте новую слой-маску к дубликату слоя. Скройте отдельные участки текстуры, оставив видимыми следующие участки:

С помощью инструмента Размытия  (Blur Tool), совместите текстуру с лицом модели. Далее, воспользуйтесь инструментом Губка
(Blur Tool), совместите текстуру с лицом модели. Далее, воспользуйтесь инструментом Губка  (Sponge Tool (O) в случае, если вам понадобится уменьшить насыщенность жёлтых оттенков.
(Sponge Tool (O) в случае, если вам понадобится уменьшить насыщенность жёлтых оттенков.

Шаг 40
Добавьте изображение Трещины #4 на наш рабочий документ. Назовите этот слой "Трещины 5".

Поменяйте режим наложения на Умножение (Multiply).

С помощью свободной трансформации (Ctrl + T), поверните текстуру, расположив её поверх руки модели:

Удерживая клавишу (Ctrl) + щёлкните по слой-маске слоя с моделью, чтобы загрузить активное выделение, далее, добавьте слой-маску к слою с текстурой трещин.

Проведите коррекцию Уровнями (Levels (Ctrl + L). Примените настройки, которые указаны на скриншоте ниже:

Далее, мы удалим отдельные участки текстуры с помощью слой-маски. Как всегда, выберите инструмент кисть  . Прокрасьте кистью поверх указанных участков, чтобы скрыть текстуру:
. Прокрасьте кистью поверх указанных участков, чтобы скрыть текстуру:

Будьте внимательны при обработке каких-либо участков текстуры, мы должны обратить внимание на то количество пыли и осколков, которые мы оставляем на текстурированных участках, используя огромное количество текстур.
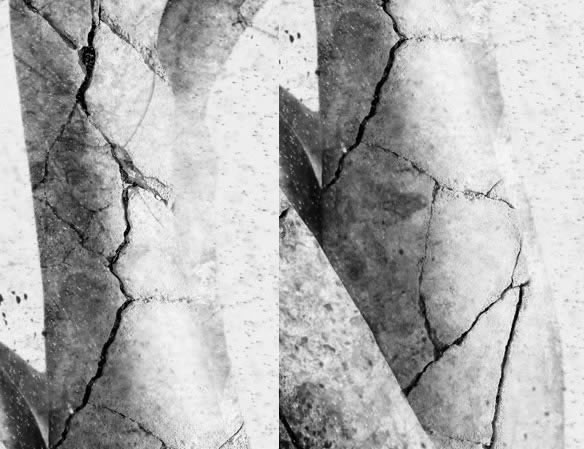
Идём Фильтр – Размытие – Размытие по Гауссу (Filter > Blur > Gaussian Blur). Примените фильтр к текстуре трещин, чтобы совместить степень резкости (примените фильтр к слою, а не к маске):

Шаг 41
Меняем задумку: перейдите на слой "Трещины 4". Выберите инструмент Свободная трансформация (Ctrl + T) и поворачиваем текстуру влево, пока не получиться, как на скриншоте ниже:

А затем удалите полностью текстуру, оставив лишь участок трещин в области рук модели. На завершающей стадии, я подумал, что возможно эта трещина будет привлекать много внимания, чем вся картина и это меня заставило поменять первоначальную идею.

Примените фильтр Размытие по Гауссу (Gaussian Blur), идём Фильтр – Размытие – Размытие по Гауссу (Filter > Blur > Gaussian Blur).

Шаг 42
Далее, мы проведём незначительное изменение, усиливая тона: перейдите на слой "Трещины 2". Усильте тёмные тона, чтобы улучшить контраст.

Шаг 43
Добавьте Текстуру #2 к нашей сцене, расположив её ниже всех слоёв в палитре слоёв. Это будет наш задний фон, поэтому, нам нужно сделать так, чтобы он был очень нежным. Назовите этот слой "Задний фон".

Поменяйте режим наложения для данного слоя с текстурой на Затемнение основы (Color Burn), непрозрачность слоя приблизительно 25%.

Как вы можете заметить, что большинство тёмных оттенков заднего фона расположены в нижней левой части изображения, притягивая внимания больше, чем они заслуживают. Продублируйте этот слой (Ctrl + J), идём Редактирование – Трансформация – Отразить по горизонтали (Edit > Transform > Flip Horizontal). Далее, с помощью инструмента Ластик  (Eraser (E), удалите всё, кроме участка, который обозначен на скриншоте ниже.
(Eraser (E), удалите всё, кроме участка, который обозначен на скриншоте ниже.

Шаг 44
Добавьте изображение “Тлеющие угольки” на наш рабочий документ. Назовите слой с угольками "Тлеющие угольки". Расположите данный слой поверх всех остальных слоёв.

Уменьшите масштаб изображения, не забывайте удерживать клавишу (Shift) при масштабировании.
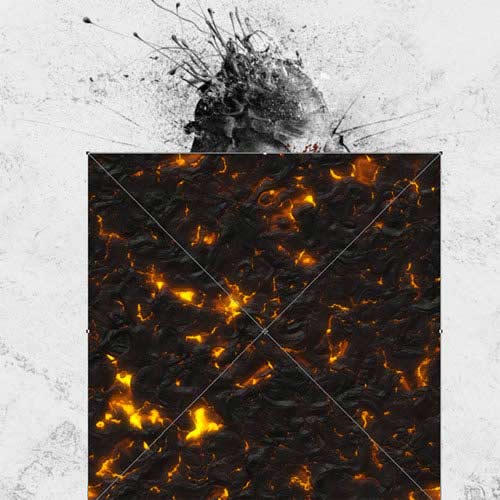
Поменяйте режим наложения на Осветление (Screen).

С помощью свободной трансформации (Ctrl + T), поверните текстуру с тлеющими угольками вправо.

С помощью Уровней (Levels (Ctrl + L), откорректируйте языки пламени, усиливая тёмные оттенки.

Скройте лишние участки текстуры на слой-маске слоя “Тлеющие угольки”, загрузив активное выделение изображения модели (Ctrl + щёлкните по слой-маске слоя с моделью), как мы уже не раз проделывали ранее.

Далее, мы должны удалить отдельные участки тлеющих угольков, чтобы они не выглядели, как вклеенные. Выберите кисть, цвет кисти чёрный. С помощью данной кисти, прокрасьте на слой-маске слоя участки, которые обозначены на скриншоте ниже:

Чтобы добавить немного реализма, переключите цвет кисти на белый цвет и восстановите отдельные мелкие участки огня за пределами контура тела модели, прокрашивая по ним кистью очень маленького диаметра, чтобы создать ощущение, что огонь вырывается наружу из тела модели. Позже мы усилим эффект огня.
Примечание переводчика: для восстановления фрагментов огня, обрабатывайте белой кистью на слой-маске слоя.
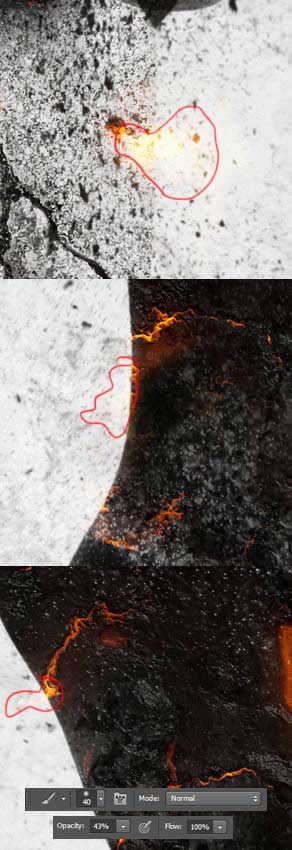
Далее, идём Фильтр – Размытие – Размытие по Гауссу (Filter > Blur > Gaussian Blur) и проводим совмещение со всей сценой.

Шаг 45
Продублируйте слой "Тлеющие угольки” (Ctrl + J).

Добавьте тёмных оттенков с помощью Уровней (Levels (Ctrl + L). Нам нужно некое разнообразие тёплых тонов.

С помощью чёрной кисти, начните скрывать лишние участки огня на слой-маске слоя, оставляя лишь мелкие детали, как показано на скриншоте ниже:
Примечание переводчика: автор скрывает фрагменты огня за пределами контура изображения модели, а также в области руки, лица, шеи и т.д.

Используйте инструмент Штамп  (Clone Stamp Tool (S), чтобы клонировать уголёк, вставив его в часть руки с отсутствующим фрагментом, т.к. он станет фокусной точкой нашей композиции благодаря контрасту, который он создаёт. Удерживая клавишу (Alt) + щёлкните по огоньку для выбора источника клонирования, а затем закрасьте пустоту в руке модели.
(Clone Stamp Tool (S), чтобы клонировать уголёк, вставив его в часть руки с отсутствующим фрагментом, т.к. он станет фокусной точкой нашей композиции благодаря контрасту, который он создаёт. Удерживая клавишу (Alt) + щёлкните по огоньку для выбора источника клонирования, а затем закрасьте пустоту в руке модели.

Шаг 46
Создайте новый слой (Ctrl + Shift + N) ниже слоёв с тлеющими угольками, назовите этот слой "Затемнение угольков". Выберите инструмент кисть, цвет кисти чёрный. Начните прокрашивать прямо под угольками, чтобы придать им потерянный объём, который был утерян благодаря режиму наложения, который мы использовали. Вам всего лишь нужно прокрасить участки со светлыми тонами под угольками и вы увидите, как потерянные тона начнут вновь проявляться. Также, аккуратно прокрасьте под небольшими языками пламени, чтобы показать, что языки пламени вырываются наружу, таким образом, они будут выглядеть более выразительно.

Проделайте то же самое в области отсутствующего фрагмента руки, чтобы подчеркнуть основной уголёк.

Шаг 47
Создайте новый слой (Ctrl + Shift + N) поверх слоёв с тлеющими угольками, назовите этот слой "Свечение от угольков". Мы добавим несколько штрихов тёплого отражающего свечения от языков пламени. С помощью кисти, цвет кисти жёлтый / оранжевый, прокрасьте поверх угольков. Используйте мягкую кисть большого диаметра, чтобы штрихи были более рассеянными.

Поменяйте режим наложения для данного слоя на Перекрытие (Overlay).

Шаг 48
Далее, перейдите на слой-маску корректирующего слоя Чёрно-белый (Black & White), установите цвет кисти чёрный. Скройте чёрно-белую коррекцию в области, которая указана на скриншоте ниже. Прокрасьте вдоль спины модели, а также вдоль левой части руки. Вы увидите, как тёмно-синие / фиолетовые тона начнут проявляться (проступать они будут благодаря слоям с синими частицами, которые расположены ниже). Это создаст хороший контраст между тёплыми тонами огня, а также насытит нашу картину.

Также немного обработайте руку, чтобы мы могли лучше видеть тёплые тона огня:

Шаг 49
Перейдите на слой "Задний фон", а затем проведите инверсию (Ctrl + I).
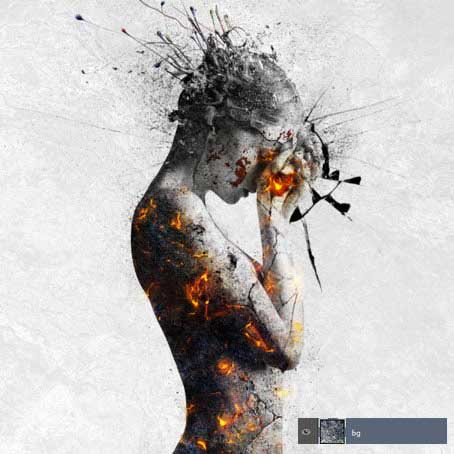
Далее, идём Фильтр – Размытие – Размытие по Гауссу (Filter > Blur > Gaussian Blur) и перемещаем слой с задним фоном вниз в палитре слоёв, чтобы задний фон казался удалённым от основного объекта, т.е. девушки.
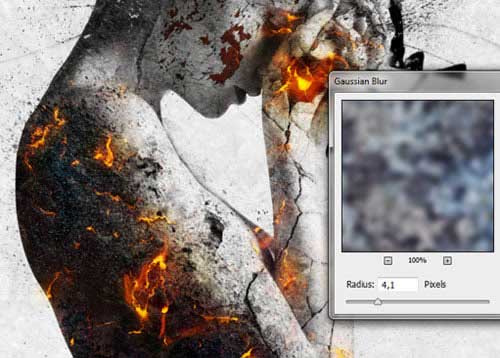
Шаг 50
Щёлкните по самому верхнему слою, а затем нажмите клавиши (Ctrl + Shift + Alt + E), чтобы создать объединённый слой из всех видимых слоёв. Назовите этот слой "Коррекция света", т.к. мы собираемся усилить средние тона нашей картины. Прежде всего, нажмите клавиши (Ctrl + Shift + U), чтобы уменьшить насыщенность изображения.

Далее, проведите инверсию (Ctrl + I).

Поменяйте режим наложения для объёдинённого слоя на Перекрытие (Overlay). Теперь основная часть изображения представлена в диапазоне средние тона.

Мы усилим изображение с помощью фильтра Размытия по Гауссу (Gaussian Blur), идём Фильтр – Размытие – Размытие по Гауссу (Filter > Blur > Gaussian Blur) и применяем очень большой радиус размытия, поэтому освещение будет зависеть от профиля оригинального изображения.

Шаг 51
Установите цвет переднего плана #e50292, создайте новый слой поверх всех остальных слоёв (Ctrl + Shift + N). Назовите этот слой "Разница". Выберите инструмент Заливка  (Paint Bucket Tool (G), щёлкните по любой области рабочего документа, чтобы залить слой указанным цветом.
(Paint Bucket Tool (G), щёлкните по любой области рабочего документа, чтобы залить слой указанным цветом.

Мы слегка окрасим световые блики и тени. Поменяйте режим наложения для данного слоя на Разница (Difference), а затем уменьшите непрозрачность слоя до 5%.

Шаг 52
Создайте ещё один новый слой, назовите этот слой "тёплые тона". Я хочу создать рассеивающую атмосферу, используя тёплые тона, которые окружают изображение. Вначале, залейте новый слой цветовым оттенком #ad5411 или похожим цветом с помощью инструмента Заливка  (Paint Bucket Tool (G). Далее, переключитесь на инструмент Градиент (
(Paint Bucket Tool (G). Далее, переключитесь на инструмент Градиент ( Gradient Tool (G) (или вместе градиента, используйте большую мягкую кисть различных цветов), цвета указаны на скриншоте ниже. Создайте следующие цветовые переходы. Не обязательно должно быть в точности, как на скриншоте ниже.
Gradient Tool (G) (или вместе градиента, используйте большую мягкую кисть различных цветов), цвета указаны на скриншоте ниже. Создайте следующие цветовые переходы. Не обязательно должно быть в точности, как на скриншоте ниже.

Чтобы созданная текстура выглядела более однородной, идём Фильтр – Размытие – Размытие по Гауссу (Filter > Blur > Gaussian Blur) и применяем большой радиус.

Далее, поменяйте режим наложения на Яркий свет (Vivid Light), уменьшив непрозрачность слоя до, примерно, 10%.

Шаг 53
Добавьте новый корректирующий слой Выборочная коррекция цвета (Selective Color). Примените настройки, которые указаны на скриншоте ниже, чтобы улучшить цвета нашей картины. Усильте тёплые тона, слегка окрашивая световые блики и средние тона:

Сейчас наша картина стала выглядеть более ровной и пропорциональной.

Шаг 54
Далее, мы добавим мелкие детали к нашему основному персонажу. Переместите текстуру Трещины #6 на наш рабочий документ. Уменьшите масштаб / поверните текстуру с помощью свободной трансформации (Ctrl + T). Расположите текстуру в области руки модели. Назовите этот слой “Трещины 6".

Поменяйте режим наложения для данного слоя с текстурой на Умножение (Multiply).

Откорректируйте контраст с помощью Уровней (Levels (Ctrl + L).

Удерживая клавишу (Ctrl) + щёлкните по слой-маске слоя с моделью, чтобы загрузить активное выделение изображения модели, а затем, не снимая активного выделения, добавьте слой-маску к нашей текстуре с трещинами.

Далее, мы удалим часть текстуры в области груди на слой-маске слоя, а также скроем текстуру между трещинами, как мы это уже проделывали ранее. Не забудьте обработать края текстуры.

Далее, идём Фильтр – Размытие – Размытие по Гауссу (Filter > Blur > Gaussian Blur) и применяем размытие к текстуре с трещинами.

Шаг 55
Перейдите на слой "Прокраска трещин" (Примечание переводчика: слой был создан в ШагЕ 14). С помощью чёрной кисти, добавьте объём к трещине треугольной формы, которая обозначена на скриншоте ниже.

Шаг 56
Продублируйте слой "Частицы 2" (Ctrl + J), а затем поверните дубликат слоя немного вправо с помощью свободной трансформации (Ctrl + T).

Что я хочу сделать с этим слоем – это сохранить только отдельные участки частиц, чтобы они присутствовали в качестве мелкой детали. С помощью чёрной кисти, обработайте дубликат текстуры на слой-маске слоя.

Повторите весь процесс несколько раз, добавляя незначительные участки частиц пыли ко всему изображению. Ещё раз продублируйте слой "Частицы 2", но на этот раз расположите дубликат слоя поверх руки модели.

На слой-маске слоя скройте большую часть пыли. Здесь вы можете оставить немного пыли, которая осыпается с рук.

Повторите весь процесс, чтобы добавить немного пыли, которая осыпается с плеча.


... и ещё раз продублируйте слой "Частицы 2", чтобы добавить немного пыли в левую область головы, а также на её внешнюю часть.

Шаг 57
Далее, мы создадим ощущение отколотых фрагментов у статуи. Для этих целей, мы удалим несколько участков, создавая ощущение отвалившегося каменного материала у статуи. Выберите инструмент Перо  (Pen Tool (P), установите режим Контуры (Paths). Наше первое выделение мы создадим на спине модели, в области плеч. На этот раз мы создадим контур поверх текстуры тлеющих угольков, которая воспроизводит фигуру девушки. Создайте контур, имитирующий форму отвалившегося камня.
(Pen Tool (P), установите режим Контуры (Paths). Наше первое выделение мы создадим на спине модели, в области плеч. На этот раз мы создадим контур поверх текстуры тлеющих угольков, которая воспроизводит фигуру девушки. Создайте контур, имитирующий форму отвалившегося камня.

Замкните контур, далее, щёлкните правой кнопкой мыши по созданному контуру и в появившемся окне, выберите опцию Образовать выделенную область (Make Selection):

Далее, с помощью чёрной кисти, обрабатываем область удалённого участка на всех слой-масках всех слоёв, где присутствуют текстуры или изображение, удаляем слой за слоем.

Повторите весь процесс на 5 дополнительных участках. Вы свободны в своём выборе, и можете удалить фрагменты статуи в любом месте, где пожелаете, на скриншотах ниже, я покажу вам, где я решил удалить фрагменты статуи. Процедура та же самая, которую, я описал ранее. Если у вас возникнут сомнения, то просто выберите участок с трещиной и попытайтесь создать контур вдоль этой трещины, чтобы создать выделение:
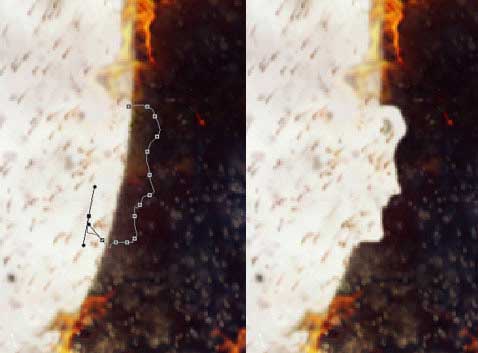




Шаг 58
Перейдите на дубликат слоя "Частицы 2" и с помощью инструмента Прямоугольная область  (Rectangular Marquee Tool (M), выделите самый большой фрагмент осколка.
(Rectangular Marquee Tool (M), выделите самый большой фрагмент осколка.

Скопируйте выделенный фрагмент (Ctrl + C), а затем вклейте (Ctrl + V) на новый слой, который мы можем назвать "Частицы 5". Расположите фрагмент осколка, как показано на скриншоте ниже.

Немного поверните фрагмент осколка с помощью свободной трансформации (Ctrl + T), чтобы этот фрагмент осколка не выглядел точно также, как и оригинальный осколок. Возможно, вам понадобится инструмент Ластик  (Eraser Tool (E), чтобы обработать края.
(Eraser Tool (E), чтобы обработать края.

Продублируйте слой с фрагментом осколка (Ctrl + J), сместите дубликат слоя вниз, а затем поверните и / или трансформируйте его.

Шаг 59
Создайте новый слой, назовите этот слой "Голубой". Выберите инструмент Градиент  (Gradient Tool (G), установите цвета градиента от цвета переднего плана до прозрачного. Настроить цвета градиента можно через верхнюю панель инструментов, щёлкнув по окошку Редактор градиента (Gradient Editor).
(Gradient Tool (G), установите цвета градиента от цвета переднего плана до прозрачного. Настроить цвета градиента можно через верхнюю панель инструментов, щёлкнув по окошку Редактор градиента (Gradient Editor).

Установите светло-голубой цвет, а затем создайте Радиальный градиент (Radial Gradient) средних размеров, использовав голову модели в качестве центра градиента.

Поменяйте режим наложения для данного слоя на Мягкий свет (Soft Light), непрозрачность слоя 16%. Таким образом, мы слегка добавили контрастирующего цвета: т.к. верхняя часть картины выглядела также монохромно, как и нижняя часть картины.

Шаг 60
Создайте новый слой, назовите этот слой "жёлтый". Выберите цвет жёлтый / оранжевый, чтобы создать новый градиент, который заполнит центральную и нижнюю область.

Поменяйте режим наложения для данного слоя на Мягкий свет (Soft Light), непрозрачность слоя 40%, чтобы создать своего рода отражающий тёплый свет, поступающий от рассеивающего пламени угольков.
Примечание переводчика: к слою “жёлтый”, добавьте слой-маску и с помощью мягкой чёрной кисти, скройте цветовую коррекцию в пределах контура девушки. Автор не упоминает про это действие, но на скриншоте ниже это действие видно, так что, данное действие выборочное.

Шаг 61
Щёлкните по самому верхнему слою в палитре слоёв, а затем нажмите клавиши (Ctrl + Shift + Alt + E), чтобы создать объединённый слой из всех видимых слоёв. Нам нужно создать некую атмосферу, для этого идём Фильтр – Размытие – Размытие по Гауссу (Filter > Blur > Gaussian Blur) и применяем настройки, которые указаны на скриншоте ниже:

Поменяйте режим наложения для объединённого слоя на Осветление (Screen).

Продублируйте данный слой (Ctrl + J), а затем поменяйте режим наложения для дубликата слоя на Мягкий свет (Soft Light).

Удерживая клавишу (Ctrl) + выделите оба слоя, а затем уменьшите непрозрачность этих двух слоёв до 10%.

Шаг 62
Создайте новый слой поверх всех остальных слоёв, назовите этот слой "Виньетка", установите любой цвет, а затем идём в опцию Редактор градиента (Gradient Editor). В настройках градиента, переместите верхний левый бегунок вправо, а верхний правый бегунок влево, таким образом, мы проведём инверсию градиента, который мы применим.

Щёлкните в центре изображения, а затем потяните градиент в любой угол, чтобы создать виньетку.

Холодный тон может быть лучшим вариантом здесь. Используйте коррекцию Цветовой тон / Насыщенность (Hue/Saturation (Ctrl + U), если вам понадобится изменить цвет.
Примечание переводчика: автор выбрал холодный тон в качестве цвета для виньетки.

Добавьте слой-маску к слою с виньеткой, а затем с помощью большой кисти, обработайте всё изображение девушки, таким образом, тёмные оттенки виньетки не будут воздействовать на неё. Далее, переместите данный слой вниз в палитре слоёв, расположив ниже слоя "коррекция света".
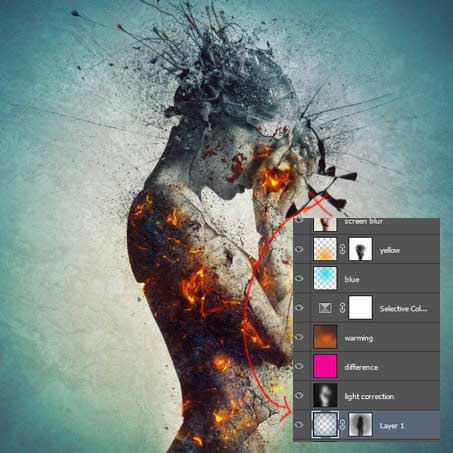
Поменяйте режим наложения на Линейный затемнитель (Linear Burn), непрозрачность слоя 30%.

Шаг 63
Добавьте новый корректирующий слой Карта Градиента (Gradient Map), нажмите клавишу (D), чтобы установить чёрно-белый цвет по умолчанию. Если цвета используемого градиента не выставлены на чёрно-белый цвет, то просто щёлкните по градиенту и в появившемся окне Редактор Градиента (Gradient Editor), вы можете выставить цвета градиента.

Поменяйте режим наложения для данного корректирующего слоя на Свечение (Luminosity), непрозрачность слоя 40%. Таким образом, мы усилим контраст картины, создавая более сбалансированный световой спектр.

Шаг 64
Создайте новый слой поверх всех остальных слоёв, назовите этот слой "оттенок". Залейте этот слой цветом #007c72 с помощью инструмента Заливка  (Paint Bucket Tool (G).
(Paint Bucket Tool (G).

С помощью слой-маски, скройте заливку в области изображения модели.

Поменяйте режим наложения для слоя с заливкой на Мягкий свет (Soft Light), непрозрачность слоя 20%.

Поздравляю! Мы завершили урок!
Итоговый результат

Автор: Mario Sanchez Nevado
Источник: design.tutsplus.com
Комментарии 29
Спасибо за урок! Нехватало многих материалов. Кое-что пришлось отфоткать самому.
Спасибо за урок!!!
Прекрасный урок!! Большое спасибо!!
Тяжковато было. Не все получилось...
Сложная работа...
Спасибо за урок~
Прикольный урок, только решил без угольков сделать
Крутой урок, спасибо. Наконец-то доделал. Дня три наверное...
Спасибо. Было трудно. Пропустила некоторые шаги.
Решил со своими сердечками такое проделать.=P Кропотливая и долгая работа, которая оправдывает себя. Очень понравился урок, много нового усвоил. =)
Спасибо,хотелось многое написать,...думаю те кто делал этот шедевр поймут.
Урок классный. Единственное брызги немного не в тему.) А так все супер!
Спасибо, видоизменила на своё усмотрение, было сложно но результат восхитил!!!
Отличный урок. У меня не очень получилось, но теперь будет опыт в создании подобных шедевров.
Отличный и непростой урок, спасибо огромное за перевод)
Долгий и сложный урок, но результат изумительный. спасибо!!)
Сидел потел) Спасибо!
спасибо за урок!
Спасибо, очень красивая работа!
Спасибо за урок!!
спасибо за чудесный урок!
Очень трудоемкий и временезатратный урок!)
Обалденный урок, спасибо!
урок супер , давно его делала!))