Как убрать шум и добавить резкость в Фотошоп
Как убрать шум и добавить резкость в Фотошоп
Сложность урока: Легкий
Photoshop фильтры Регулировка резкости (Sharpening) и Уменьшение шума (Noise Reduction) - две функции, которые помогут улучшить качество фотографий, снятых в условиях плохого освещения, особенно если вы не можете контролировать свет - например, на концертах (в этом уроке приведена рекламная фотография мюзикла Fame, сделанная фотографом Tigz Rice) или свадьбах.
Примечание переводчика: для работы с уроком вам потребуется плагин Camera Raw и Adobe Bridge той же версии, что и Photoshop. Если вы пользуетесь версией Adobe Photoshop CS6, то для редактирования фотографии в режиме Camera Raw, нужно перейти в меню Файл > Обзор в Mini Bridge (File > Browse in Mini Bridge), затем найти нужную фотографию и кликнуть по ней правой кнопкой мыши. В выпадающем меню выберите Открыть с помощью > Camera Raw (Open with > Camera Raw). При работе с Photoshop CS6 можете пропустить первые два шага. Если вы работаете в Photoshop CC, то для редактирования фотографии в режиме Camera Raw, нужно перейти в меню Фильтр - Camera Raw.
Используя эти Camera Raw фильтры, вы сможете спасти фотографии, получившиеся не такими резкими, как ожидалось.
В этом уроке Tigz продемонстрирует, как можно всесторонне использовать эти инструменты, включая информацию о том, как каждый слайдер повлияет на результат ретуширования.
Вы узнаете зачем фильтру Уменьшение шума (Noise Reduction) нужны слайдеры Цвет (Color) и Яркость (Luminance) – и который из них трогать первым - а также зачем нужны Детали (Detail), Контраст (Contrast) и Смягчение (Smoothing).
Для Резкости (Sharpening) автор покажет вам работу параметров Эффект (Amount), Радиус (Radius), Детали (Detail), а также Маскирование (Masking).
В итоге Tigz покажет, как применять эти фильтры так, чтобы к ним можно было вернуться позже - на случай, если их нужно отредактировать из-за других сделанных корректировок.

Шаг 1
Откройте необходимое изображение, конвертируйте фоновый слой в Смарт-объект. Для этого кликните правой кнопкой мыши по слою, после чего в выпадающем меню выберите Преобразовать в смарт-объект (Convert To Smart Object). Это позволит редактировать примененные фильтры позже.
Шаг 2
Перейдите в меню Фильтр > Camera Raw (Filter > Camera Raw). Откроется меню плагина Adobe Camera Raw.
Шаг 3
При помощи параметров вкладки Основные (Basic), находящихся на правой панели, перетяните слайдеры, поправив экспозицию и баланс тонов изображения (для более подробной информации прочитайте урок «Ретушируем фотографии при помощи плагина Adobe Camera Raw»
Шаг 4
Когда вы станете довольны результатом, переходите к инструментам Регулировка Резкости (Sharpening) и Уменьшение шума (Noise Reduction).
Оба инструмента находятся на вкладке Детализация (Detail), третьей слева.
Шаг 5
Регулировка резкости (Sharpening) контролируется одним основным слайдером – Эффект (Amount) - и тремя дополнительными: Радиус (Radius), Детализация (Detail), Маскирование (Masking).
Слайдер Эффект (Amount) управляет количеством резкости, применяемой к изображению. "Правильное количество" резкости зависит от предпочтений, но значение 25-35 будет оптимальным.
Шаг 6
Радиус (Radius) контролирует зону сжатия резкости вокруг краев объектов на фотографии. По умолчанию установлено значение 1.0, что означает всего один пиксель ширины вдоль каждого края. Всего можно сгруппировать до трех пикселей.
Снова, "правильное количество" параметра будет зависеть от конкретного изображения и личного вкуса, но 1.0 отлично справится с задачей.
Шаг 7
Слайдер Детализация (Detail) отвечает за расположение резкости на фотографии: он применяется к изображению с контрастными краями или низкими значениями при съемке с высоким ISO.
По умолчанию параметр Детализация (Detail) установлен на 25, но, как и для предыдущих параметров, "правильное количество" зависит от ваших предпочтений, а также самой фотографии. Для живой съемки, которая часто может быть слишком зернистой, значение 25 будет отличным.
Шаг 8
Маскирование (Masking) завершает набор из четырех инструментов группы Регулировка резкости (Sharpening) и является лучшим из трех дополнительных слайдеров. Он позволяет получить максимум контроля над тем, в каких участках изображения применяется резкость.
Если при перетаскивании слайдера удерживать нажатой клавишу Alt, можно увидеть, к каким зонам будет применяться резкость. Все черные участки не будут тронуты, в то время как белые участки делаются резче.
Шаг 9
Теперь давайте перейдем к модулю Уменьшение шума (Noise Reduction). Он убирает лишний шум с изображений, возникающий при съемке с высоким ISO, а также сглаживает тона, если сенсор камеры был выставлен на максимум.
Работая с Уменьшением шума (Noise Reduction), начните со слайдера Цветность (Color). Он оценивает цвет шума и смешивает его с подходящим цветом, чтобы он подходил к конкретной зоне изображения. Обычно слайдер достаточно установить на отметке 20-30.
Шаг 10
Для улучшения финального результата можете воспользоваться второстепенными слайдерами – Детализация (Detail) и Смягчение (Smoothness).
Слайдер Детализация (Detail) контролирует то, как много деталей будет показываться после сортировки цвета. Я обычно оставляю его на стандартном значении - 50%.
Шаг 11
Слайдер Смягчение (Smoothness) сглаживает неоднородный цвет, возникающий при съемке, и лучше всего работает на отметке 60-80%.
Шаг 12
Работа с Цветностью (Color) позволяет вам сделать небольшие правки перед переходом к самому серьёзному слайдеру – Светимость (Luminance). Последний сглаживает все изображение, поэтому в результате можно получить потерю резкости.
Слайдер Светимость (Luminance) - невероятно мощный инструмент. Для изображений, снятых с ISO до 2000 достаточно отметки 25%.
Шаг 13
Сведения о яркости (Detail) и Контраст яркости (Contrast) позволяют вернуть некоторые детали, утраченные после применения Светимости (Luminance). Однако, обычно вместе с деталями возвращается шум.
Мы перешли сначала к Цветности (Color), тем самым минимизируя эффект от Светимости (Luminance), поэтому оба упомянутых выше слайдера можно оставить со значениями по умолчанию.
Шаг 14
После того, как вы станете довольны полученным результатом, нажмите ОК, чтобы подтвердить внесенные изменения. На панели слоев появится новый слой Smart Filters. В нем содержится вся информация фильтра Camera Raw.
Шаг 15
Поскольку мы работали со Смарт-объектом, внесенные изменения можно откорректировать. Для этого просто дважды кликните по слою Camera Raw Filter на панели слоев.
Примечание переводчика: в Adobe Photoshop CS6 эта функция не работает. Чтобы отредактировать внесенные изменения, дважды кликните по небольшой кнопке с двумя полосами и двумя треугольниками над миниатюрой фотографии на панели Mini Bridge.

Автор: Tigz Rice
Источник: www.digitalartsonline.co.uk



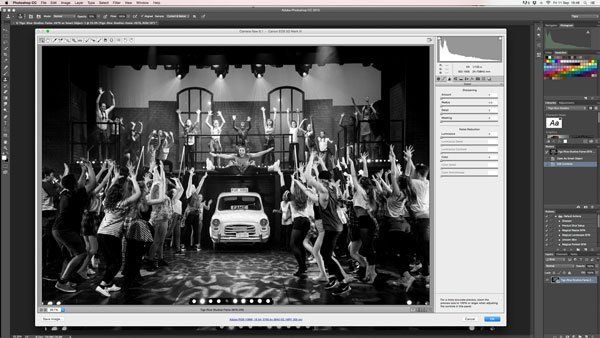
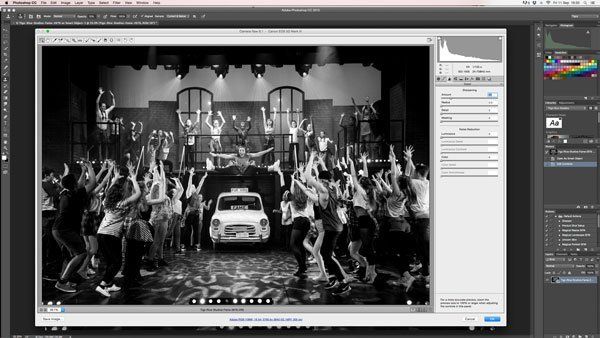
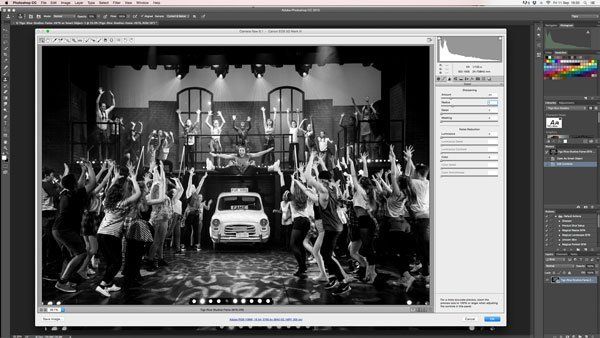

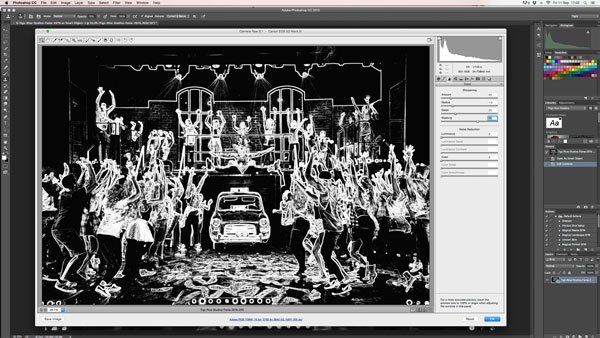





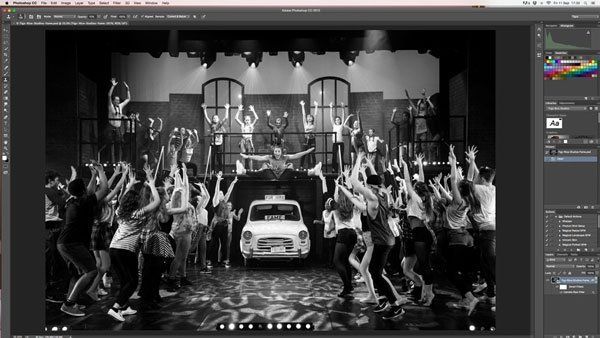
Комментарии 28
Благодарю за урок!
ночной город
Спасибо за урок!
поверхносно как-то всё
А почему не до конца переведено? Как будет Camera Raw по-русски? Ничего, связанного с Камерой в русскоязычном меню Фильтр нет, приходится строчки считать. Как итог - вообще не могу воспользоваться уроком, т.к. перепробовала методом тыка все пункты указанного меню, но ни одного диалогового окна, похожего на окно, открытое автором, не нашла. Спасибо, помогли называется
Попробовал в роде получилось. Спасибо за урок!
За урок спасибо, а вот над техникой всё же придётся поработать. Не торт. Слишком ярко сделала, шумов только прибавила.
Спасибо!!
Благодарствую за знания =)
А вот и исходник
Очень познавательный урок, спасибо
спасибо, то что надо
Спасибо за урок!
А разве не проще всё то же самое сделать в конверторе Camera RAW. По моему это не нужный плагин.
Не всегда это хорошо. Так как бывают сильные размытия..
Спасибо за перевод и урок.
Отличный урок!
А вот и исходник!
Классный урок, спасибо!
Так более отчётливо видны изменения.
Очень полезный урок! Спасибо! Я обычно не пользуюсь этим плагином, но теперь каждую фотографию так буду редактировать, очень красиво получается!