Как придать фотографии ретро стиль в Фотошоп
Как придать фотографии ретро стиль в Фотошоп
 В этом уроке вы узнаете, как использовать Photoshop, чтобы создать аутентичный черно-белый стиль с зернистой пленкой.
В этом уроке вы узнаете, как использовать Photoshop, чтобы создать аутентичный черно-белый стиль с зернистой пленкой.
Сложность урока: Средний
Бурные двадцатые неразрывно связаны с гедонизмом, новыми свободами для женщин и безупречным стилем.
В этом уроке фотограф Tigz Rice расскажет о том, как она стилизовала, сфотографировала и отретушировала образ женщины-кокетки, вдохновленный 20-ми годами прошлого века. Модель на снимке - Anna Swiczeniuk.
Вы узнаете, как Tigz с Anna подобрали одежду и аксессуары, а также прочитаете, как фотограф создала освещение в стиле Голливуда, идеально подчеркнув образ модели.
В следующих шагах Tigz подробно расскажет о настройках камеры, которые обеспечат изысканный вид, а затем продемонстрирует, как использовать Photoshop и создать аутентичный черно-белый стиль с зернистой пленкой.
Если у вас уже есть фото, можете сразу переходить к шагу №5 этого урока-экскурса в двадцатые.
Шаг 1
Прежде всего, давайте рассмотрим стилистический аспект снимка, на который мы потратили много времени, подбирая одежду и аксессуары (а также прическу и макияж), чтобы точно изобразить портретный образ той эпохи.
Для Анны было подобрано безрукавное платье до колена без подчеркнутой талии с длинными бисерными нитями. Хотя накидка придала современный штрих костюму, она сохранила общий стиль с аппликациями и окантовками.
Шаг 2
Боб-каре Анны - популярная прическа 1920-х годов. Что касается украшений для волос, была подобрана лента с перьями - еще один штрих, который говорит зрителю, что это именно "бурные двадцатые".
Шаг 3
В день съемки мы перепробовали много различных головных уборов. Вот так выглядит образ Анны с одним их них. Если вы не можете сразу решить, какой элемент лучше - сделайте несколько снимков и пересмотрите их позже.
Шаг 4
Теперь давайте посмотрим, как устанавливался свет. Здесь я воспользовалась схемой освещения Paramount, которая была популярным решением для съемки во время "золотого века Голливуда" конца 1920-х и начала 1930-х.
Также известная как "Butterfly lighting", эта схема получила свое название из-за бабочковидной тени под носом. Для достижения такого эффекта нужно разместить один источник света над субъектом и направить его вниз.
Эффект жесткого контраста обычно хорошо работает для лиц с грубыми контурами, поэтому, чтобы подчеркнуть естественные черты лица Анны, я решила смягчить угол наклона света.
Шаг 5
После того, как освещение готово, пора снимать. Я предпочитаю фотографировать на темном фоне для получения неброского вида, который также был очень популярен в ранних портретных снимках Голливуда. Еще один важный момент - я фотографирую в цвете. На последующем этапе это позволит более точно подкорректировать черно-белые уровни.
Используя широкую установку диафрагмы (F1.2 - F2) на камере, вы получите мелкую глубину резкости. Это позволит передать больше той мягкости, за которую известна фотография 20-х.
Я также попросила Анну немного повернуться во время съемки, придав длинным полосам бисера и окантовке движение.
Шаг 6
После фотосессии выберите понравившееся изображение и откройте его в Photoshop.
Перед тем, как переходить к коррекциям тона, обязательно почистите снимок, избавившись от любых дефектов.
Шаг 7
Когда вы будете довольны фотографией, давайте усилим тот мягкий фокус, о котором я говорила ранее.
Снимите блокировку с фонового слоя, кликнув по иконке замка на панели Слоев (Layers Panel), затем кликните по нему правой кнопкой мыши и выберите Преобразовать в смарт-объект (Convert to Smart Object)
Шаг 8
Перейдите в меню Фильтр >Размытие > Размытие по Гауссу (Filter > Blur > Gaussian Blur) и установите Радиус (Radius) 3 px. Этого достаточно, чтобы смягчить изображение, не сделав его слишком размытым. Нажмите ОК.
Шаг 9
Теперь вернемся к панели Слоев (Layers Panel). Кликните по Маске смарт-фильтра (Smart Filter's Layer Mask). При помощи мягкой черной кисти с 50% Непрозрачности (Opacity) верните детализацию зоны вокруг глаз модели и других частей тела с такой же глубиной резкости.
Для моего фото я сделала резкой окантовку на платке, часть плаща, а также бусы вокруг талии Анны.
Шаг 10
Давайте пойдем дальше и сделаем фотографию черно-белой.
Кликните по иконке корректирующего слоя "Черно-белое" (Black-&-White Adjustment Layer) на панели Корректирующих слоев (Adjustments panel), сделав снимок монохромным. Таким образом, мы конвертируем фотографию не деструктивно, а также сможем получить доступ к оригинальным цветам, если это потребуется.
Шаг 11
Кликните по корректирующему слою "Кривые" (Curves Adjustment Layer) на панели Корректирующих слоев (Adjustments panel). При помощи этого инструмента мы создадим тональный эффект поблеклой фотографии.
Сначала кликните по нижнему левому углу линии Кривых (Curves), затем перетяните точку немного вправо и вверх, подавив часть оттенков черного.
Шаг 12
Добавьте пару дополнительных точек для кривой, если потребуется. Здесь я сделала пару мелких коррекций, чтобы усилить контраст для оставшегося тонального диапазона.
Шаг 13
Давайте вернемся и отрегулируем слой "Черно-белое" (Black-&-White). Кликните по иконке с поднятым указательным пальцем в левой верхней части панели Свойств (Properties Panel). При помощи этого инструмента я кликнула по красным бусам и перетянула курсор вправо, сделав их светлее.
Помните, эти изменения основаны на оригинальных цветах фотографии, поэтому другие зоны тоже могут поменяться.
Шаг 14
В качестве финального штриха давайте добавим зернистость. Сначала нужно или растрировать изображение, или выделить всё содержимое панели Слоев (Layers panel), кликнуть правой кнопкой мыши и выбрать Преобразовать в смарт-объект (Convert To Smart Object), совместив все слои в один Смарт-слой.
Шаг 15
Перейдите в меню Фильтр > Camera Raw (Filter > Camera Raw) и обратите внимание на правую половину окна.
Кликните по вкладке Эффекты (Effects). Количество, размер и резкость Зернистости (Grain) целиком будет зависеть от размера вашей фотографии.
Когда вы будете довольны результатом, кликните ОК, вернувшись к основному окну Photoshop.
И вот, что у нас получилось:
Автор: Tigz Rice
Источник: www.digitalartsonline.co.uk








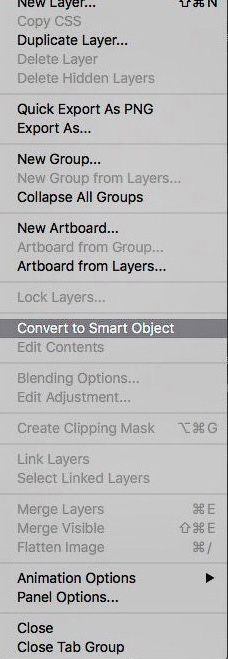



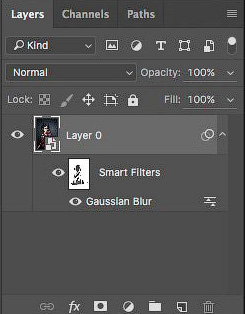







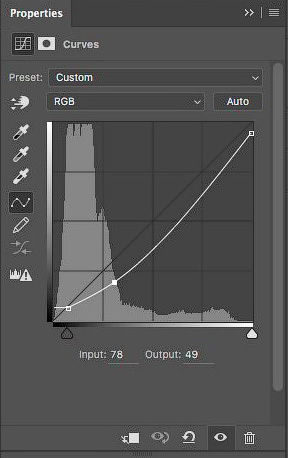







Комментарии 43
Прекрасный урок,спасибо
Вот что получилось.
Девушкам героям...
Спасибо за урок!
еще один вариант
весьма признателен за урок
Спасибо,интересный урок,вместо фильтра Camera RAW использовала фильтр зернистость на фотоплёнке.
Спасибо)
спасибо . Получилось так.
Спасибо за роботу
Спасибо!
Спасибо за перевод! В этом что-то есть)))
Большое спасибо:)
Спасибо за урок!
Спасибо за урок!
Спасибо за урок.
спасибо за урок.
спасибо.
... и не с одним фото! Другой вариант.
Алексей, спасибо за перевод! Такие уроки всегда интересно делать...
и еще одна) спасибо)
Спасибо за урок)
Спасибо!
Спасибо)
Ctrl+Shift+U - все.
й
Спасибо.
Спасибо за урок!
Ой, ещё одна... самая последняя, чест-слово!
))