Фото в рисунок из цветных точек в Фотошоп
Фото в рисунок из цветных точек в Фотошоп
Сложность урока: Легкий
В этом уроке мы узнаем, как превратить обычное фото в рисунок из цветных точек. Для достижения этого эффекта нам понадобятся фильтр Фотошоп, маска слоя и другие дополнительные элементы. Для достижения этого эффекта может потребоваться некоторое время, для того, чтобы сопоставить размер точек с выбранным вами изображением. Чтобы упростить задачу, мы будем использовать смарт - объекты и смарт - фильтры.
Я буду использовать Photoshop CS6, но этот урок подойдёт и для более ранних версий.
Примечание: изображение, с которым будет работать автор, платное.

И вот что получится в конечном итоге.

Шаг 1
Откройте выбранное изображение в Фотошоп. На панели слоёв у нас только один единственный фоновый слой.

Преобразуем этот слой в Смарт - объект. Для этого пройдите в меню Filter-Convert for Smart Filters (Фильтр - Преобразовать для смарт - фильтров). В результате этого преобразования все применённые нами эффекты не затронут исходное изображение.

В открывшемся диалоговом окне Фотошоп известит о том, что слой будет преобразован в смарт - объект. Нажмите ОК.
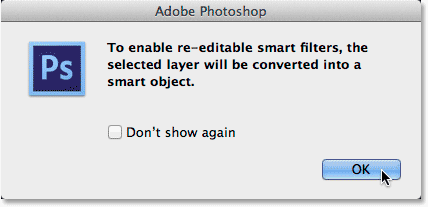
С фотографией ничего не произошло. Но если мы посмотрим на панель слоёв, то увидим, что у миниатюры слоя в правом нижнем углу появился значок. Этот значок говорит о том, что слой преобразован в смарт-объект. Так же обратите внимание, что Фотошоп переименовал слой из Background (Фоновый) в Layer 0 (Слой 0).

Шаг 2
Теперь добавим новый корректирующий слой, который будет в качестве фонового слоя для нашего эффекта. В нижней части панели слоёв щёлкните по иконке New Fill or Adjustment Layer (Новая заливка или Корректирующий слой)
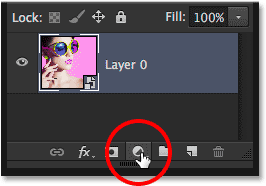
Выберите из списка Solid Color (Сплошной цвет)

В открывшемся окне палитры цветов выберите чёрный цвет и нажмите ОК.

Шаг 3
Корректирующий слой автоматически появится выше слоя с фото. Чтобы переместить его, зажмите левую кнопку мыши и перетащите вниз под слой с фото.
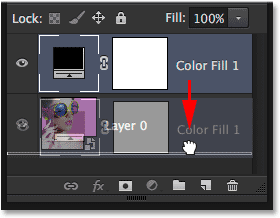
В рабочем документе снова появилось изображение. Корректирующий слой теперь скрыт от просмотра, но не волнуйтесь, мы увидим его чуть позже.
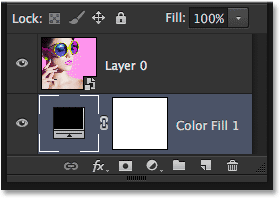
Шаг 4
В панели слоёв выберите Layer 0 (Слой 0).
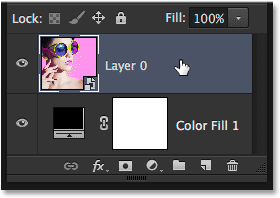
Шаг 5
Для создания нашего эффекта в первую очередь нам необходимо превратить изображение во множество цветных квадратиков. Для этого нам нужен фильтр Mosaic (Мозаика). Перейдите в меню Filter > Pixelate > Mosaic (Фильтр - Оформление - Мозаика).
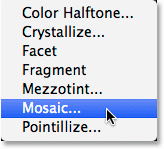
Откроется диалоговое окно фильтра. Отрегулируйте значение Cell Size (Размер ячейки) под ваше изображение. Перемещайте ползунок влево или вправо, чтобы увеличить или уменьшить размер квадратиков. Постарайтесь определиться с размером квадратиков, так как в дальнейшем мы будем превращать их в цветные точки. В моём случае я установил значение на 60.

Нажмите ОК, когда закончите. У вас должно получиться примерно так

Так как мы применили фильтр для Смарт - объекта, мы можем увидеть его в панели слоёв ниже слоя с изображением. Если вы желаете изменить размер ячеек, то кликните два раза по названию фильтра, чтобы вновь открыть диалоговое окно и внести изменения.

Шаг 6
Далее нам нужно создать узор. Для этого создайте новый документ File > New (Файл - Создать).
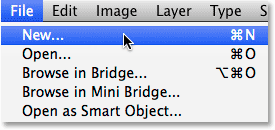
В открывшемся диалоговом окне для ширины и высоты установите значение, равное размеру квадратика, которое вы устанавливали в фильтре Мозаика. В моём случае было 60. Фон документа белый.
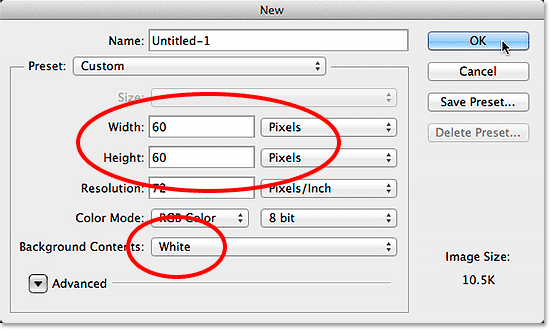
Так как это довольно небольшой документ, увеличьте его. Для этого нажмите клавишу Z на клавиатуре и щёлкните несколько раз внутри документа. Я увеличил до 500%.

Шаг 7
Чтобы нарисовать круг, нам понадобится инструмент Elliptical Marquee Tool (M) (Овальная область). Этот инструмент вы найдёте во вкладке инструмента Rectangular Marquee Tool (M) (Прямоугольное выделение).

Шаг 8
Чтобы создать идеально круглое выделение, кликните в левом верхнем углу документа и, зажав клавишу Shift, перетащите курсор по диагонали в правый нижний угол. После того, как выделение круга будет создано, сначала отпустите кнопку мыши, а затем клавишу Shift.
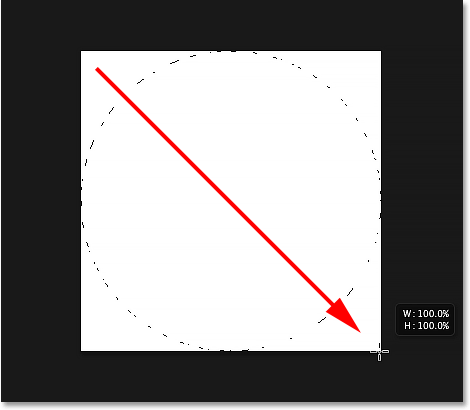
Шаг 9
Далее перейдите в меню Edit > Fill (Редактирование - Выполнить заливку)

В открывшемся диалоговом окне в параметре Use (Использовать) выберите Black (Чёрный) и нажмите ОК.

Выделение зальётся чёрным цветом. Снимите выделение Ctrl + D.
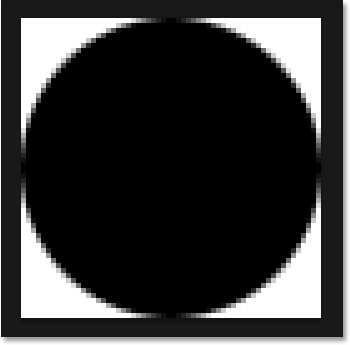
Шаг 10
На данный момент круг чёрный, а область вокруг него белая. Но нам нужно наоборот, значит мы должны инвертировать цвета. Для этого пройдите в меню Image > Adjustments > Invert (Изображение -Коррекция - Инверсия). Или нажмите Ctrl + I.

Вот что получится после инверсии цветов.

Шаг 11
Теперь этот круг нужно сохранить как узор. Перейдите в меню Edit > DefinePattern (Редактирование - Определить узор).

Дайте своё имя новому узору (я назвал Circle 60x60 px) и нажмите ОК.

Шаг 12
Документ с кругом нам больше не нужен, поэтому закройте его - меню File > Close (Файл - Закрыть) или Ctrl + W.
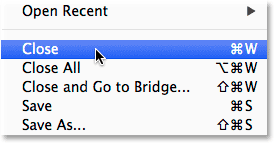
Шаг 13
Вернитесь в основной рабочий документ. К слою с фото добавьте Layer Mask (Маска слоя), нажав на соответствующую иконку внизу панели слоёв.

Справа от миниатюры слоя появится миниатюра маски. Выберите маску, кликнув по ней.

Шаг 14
Итак, маска слоя активна. Теперь перейдите в меню Edit > Fill (Редактирование - Выполнить заливку). В открывшемся диалоговом окне для параметра Use (Использовать) выберите Pattern (Узор) или (Регулярный). Далее нажмите на миниатюру узора.
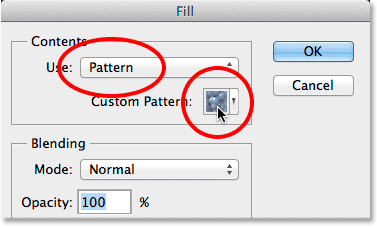
В открывшемся окне выберите созданный узор круга.

Нажмите ОК. Маска слоя заполнится узором, создав первоначальный эффект цветных точек.

При увеличении мы увидим, что каждый кружок окрасился в свой цвет, благодаря фильтру Мозаика. В то же время все кружочки разделены между собой чёрным цветом, который мы добавляли в качестве корректирующего слоя Solid Color (Сплошной цвет).

Этот шаг необязателен. Но если вам показалось, что кружочки слишком большие или наоборот маленькие, то это можно легко исправить.
Для начала убедитесь, что у вас выбрана маска слоя. Далее пройдите в меню Edit > Fill (Редактирование - Выполнить заливку), выберите белый цвет и нажмите ОК. Маска заполнится белым цветом, очистив её от узора. Затем дважды щёлкните по названию фильтра и в открывшемся окне измените размер ячеек в большую или меньшую сторону.
Далее вернитесь к шагу 6 для создания нового документа с новыми параметрами, которые вы установили, редактируя значение фильтра. Повторите шаги с созданием круга и определением узора. Заполните маску слоя узором, как вы делали в шаге 14.
Шаг 15
Основная работа над эффектом завершена. Но нам нужно полученный узор из разноцветных точек сделать более выразительным. Для этого мы создадим вокруг каждой точки обводку.
Активируйте маску слоя на слое с фото и внизу панели слоёв нажмите на иконку стилей слоя.
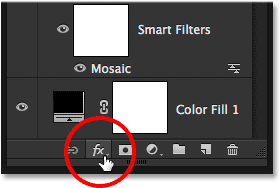
Из выпадающего списка выберите Stroke (Обводка).
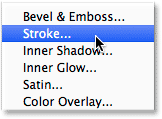
Введите параметры, указанные ниже.

Вот что получится
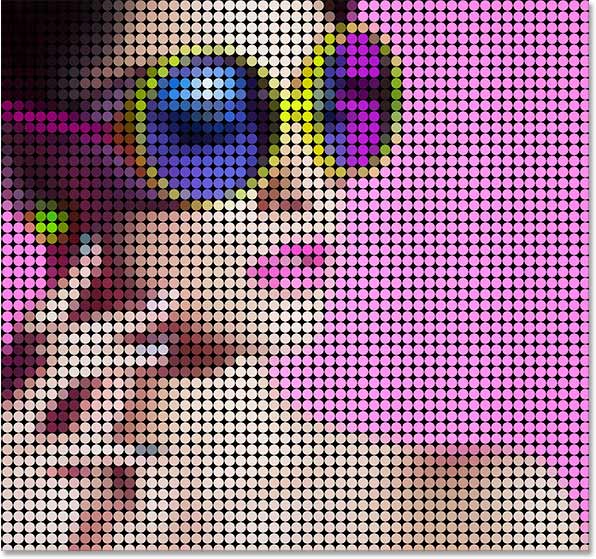
Если вы хотите сравнить результат до и после применения стиля, то нажмите на глазик, чтобы отключить его.
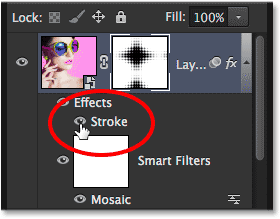
Шаг 16
Далее мы увеличим насыщенность цвета цветных точек. Для этого нажмите на иконку создания корректирующего слоя внизу панели слоёв.
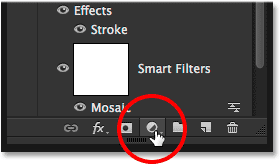
Выберите из списка Hue/Saturation (Цветовой тон/Насыщенность).

Увеличьте значение Saturation (Насыщенность) до +20.
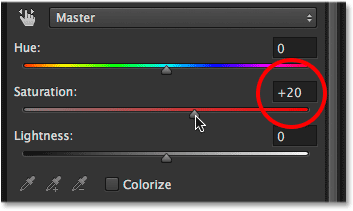
Цвет стал богаче и интенсивнее.
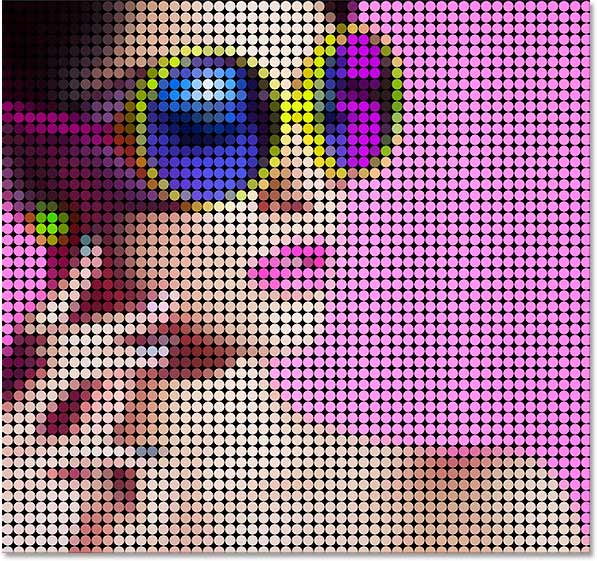
Шаг 17
Недостаток этого эффекта заключается в том, что он, как правило, темнее первоначального фото. Но это можно исправить путём увеличения яркости за счёт корректирующего слоя Levels (Уровни). Нажмите ещё раз на иконку создания корректирующего слоя внизу панели слоёв и выберите соответствующий пункт.
Примечание переводчика: автор не дал настройки этого корректирующего слоя. Подберите их самостоятельно.

Установите режим наложения для этого слоя на Screen (Экран) и понизьте Opacity (Непрозрачность) до 25%.
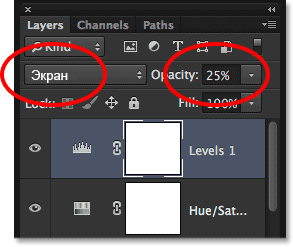
Финальный результат.

Автор урока: Steve Patterson
Источник: photoshopessentials.com
Комментарии 198
Спасибо за урок, очень интересно и легко!
Спасибо за урок!) Бомба! Захотелось бусинками вышить!
Спасибо за урок!
Спасибо За урок
Спасибо.
"Вышивала" паровозик
По этому методу сделала вышивку
Урок для меня полезный и легкий
Яркая работа!
Спасибо за урок!
Спасибо за урок
спасибо
Интересный эффект. Спасибо за урок
Интересный урок. Спасибо!
Точка-точка... :)
Gut! Спасибо!
Спасибо
спасибо за урок
Отличный урок, спасибо!
Спасибо) Супер перевод, для новичка все подробно расписано прям.
Спасибо!
Цой
спасибо
Норм
Спасибо.
Не идеально, но мне понравилось)
Ну такое себе вышло.
Отличный эффект! Спасибо.
Спасибо