Изучаем в Фотошоп техники удаления ненужных объектов на фото
Изучаем в Фотошоп техники удаления ненужных объектов на фото
 В этом уроке вы узнаете, как удалить любой объект на фото, используя несколько техник клонирования.
В этом уроке вы узнаете, как удалить любой объект на фото, используя несколько техник клонирования.
Сложность урока: Легкий
В этом уроке я покажу вам, как качественно удалить любой объект на фото, используя несколько техник клонирования. Вы научитесь пользоваться такими инструментами, как заливка Content-Aware (С учетом содержимого), Patch Tool  (Заплатка), Clone Stamp Tool
(Заплатка), Clone Stamp Tool  (Штамп), а также копировать и вставлять фрагменты фото.
(Штамп), а также копировать и вставлять фрагменты фото.
Скачать архив с материалами к уроку
Как использовать Заливку с учетом содержимого
Шаг 1
Открываем в Photoshop фото с женщиной File – Open (Файл – Открыть). Я буду работать непосредственно на оригинальном фото, но вы можете скопировать его (Ctrl+J) и работать с дубликатом.
Теперь активируем Lasso Tool  (L) (Лассо). Проверяем, чтобы на верхней панели был активен режим New Selection (Новое выделение).
(L) (Лассо). Проверяем, чтобы на верхней панели был активен режим New Selection (Новое выделение).
Шаг 2
С помощью Лассо создаем выделение вокруг женщины.
Вот так выглядит мое выделение:
Затем переходим Edit – Fill (Редактирование – Выполнить заливку) и в настройках выбираем Content-Aware (С учетом содержимого).
Закончив, жмем ОК. Затем нажимаем комбинацию клавиш Ctrl+D, чтобы снять выделение, и смотрим результат.
Как использовать инструмент Заплатка
Шаг 1
Далее мы будем удалять указатель на стене, используя инструмент Patch Tool  (J) (Заплатка). Активируем его и проверяем, чтобы был выбран режим New Selection (Новое выделение), Patch
(J) (Заплатка). Активируем его и проверяем, чтобы был выбран режим New Selection (Новое выделение), Patch  (Заплатка) установлен на Normal (Нормальный) и активен Source (Источник).
(Заплатка) установлен на Normal (Нормальный) и активен Source (Источник).
Теперь мышкой выделяем указатель, как показано ниже.
Шаг 2
Не снимая выделение, перемещаем курсор на любую область изображения, которая подходит для перекрытия. Например, я сместил выделение вправо на подходящую для клонирования область и отпустил кнопку мышки. Инструмент Заплатка автоматически клонирует выбранную область и перекрывает выделение.
Вы можете переместить выделение вверх, вниз, вправо или влево и потом отпустить кнопку мышки.
Как видите, мы всего за несколько минут удалили две объекта на фото, используя базовые инструменты Photoshop:
Как использовать инструмент Штамп
Шаг 1
Открываем в Photoshop фото со стариком. Дублируем (Ctrl+J) оригинальный слой и называем копию «Вырезанный объект». С помощью Pen Tool  (P) (Перо) выделяем мужчину и добавляем маску на слой Layer – Layer Mask – Reveal All (Слой – Слой-маска – Показать все).
(P) (Перо) выделяем мужчину и добавляем маску на слой Layer – Layer Mask – Reveal All (Слой – Слой-маска – Показать все).
Далее нам нужно расширить выделенную область, как я делал это в уроке по размытию фона. Зажимаем клавишу Ctrl и левой кнопкой кликаем по миниатюре маски на панели слоев, чтобы загрузить выделение мужчины. Выбираем оригинальный слой и переходим Select – Modify – Expand (Выделение – Модификация – Расширить). В открывшемся окне вводим 5 пикселей и жмем ОК.
Теперь, чтобы удалить мужчину, применяем к нему заливку Content-Aware (С учетом содержимого), которую мы использовали в начале урока.
Основной объект фото у нас вырезан на отдельном слое, и мы можем продолжить удалять лишнее с оригинального слоя.
Шаг 2
Активируем Clone Stamp Tool  (S) (Штамп) и проверяем, чтобы параметр Sample (Образец) был установлен на Current and Below (Активный и ниже). Эта функция позволит нам работать на пустом слое, при этом образцы для клонирования брать со слоя ниже.
(S) (Штамп) и проверяем, чтобы параметр Sample (Образец) был установлен на Current and Below (Активный и ниже). Эта функция позволит нам работать на пустом слое, при этом образцы для клонирования брать со слоя ниже.
Жмем Ctrl+Shift+N, чтобы создать новый слой, который называем «Клонирование». Размещаем его над оригинальным слоем и Штампом начинаем клонировать плитку. Чтобы взять образец, зажимаем клавишу Alt и кликаем по области, которую хотим клонировать, затем проводим кисточкой по участку с деталями, которые нужно скрыть.
Ниже вы можете посмотреть на мой результат с законченной нижней частью:
Шаг 3
С помощью Rectangular Marquee Tool  (M) (Прямоугольное выделение) выделяем верхнюю часть двери. Копируем (Ctrl+C) выделенную область и вставляем (Ctrl+V) ее на новый слой.
(M) (Прямоугольное выделение) выделяем верхнюю часть двери. Копируем (Ctrl+C) выделенную область и вставляем (Ctrl+V) ее на новый слой.
С помощью свободной трансформации (Ctrl+T) растягиваем скопированную часть вниз до самого основания двери. Для этого тянем за нижнюю центральную опорную точку.
Шаг 4
Добавляем маску на слой с частью двери и черной кистью  (В) проводим по маске, чтобы удалить область, которая перекрыла ручку на оригинальном фото.
(В) проводим по маске, чтобы удалить область, которая перекрыла ручку на оригинальном фото.
Неразрушающее удаление любых объектов
Перед продолжением я хочу показать вам один трюк, который позволит клонировать область без редактирования оригинального слоя.
Для начала создаем объединенную копию всех слоев (Ctrl+Alt+Shift+E).
Выше этой копии добавляем новый слой и на нем продолжаем клонирование, при этом мы не трогаем оригинальный слой, который остался у нас в качестве резервной копии. Только проверьте, чтобы при работе Штампом на панели параметров Sample (Образец) был установлен на Current and Below (Активный и ниже), как это было в Шаге 2, чтобы мы могли брать образец для клонирования со слоя ниже.
В том случае, если вы захотите вернуться к работе с теми слоями, которые находятся ниже объединенной копии, просто удалите эту копию. В следующем шаге я буду работать с объединенной копией, чтобы скрыть оставшиеся детали мотоцикла.
Шаг 5
Продолжаем удалять мотоцикл.
Начинаем с задней части. Клонируем часть стены и перекрываем багажник мотоцикла.
Удаляем центральную часть мотоцикла:
Как видите, мотоцикл практически исчез:
Шаг 6
Мы сделали все возможное и практически получили нужный результат. Однако нижняя граница двери все еще недоработана. Чтобы это исправить, я воспользуюсь оригинальным слоем.
Дублируем (Ctrl+J) слой «Вырезанный объект», который у нас на данный момент выключен. Скопировав, перемещаем копию под оригинал и включаем ее видимость, нажав на кнопку с глазом возле названия слоя. Кликаем по маске копии и заливаем ее черными цветом, чтобы полностью скрыть все детали. Теперь мягкой белой кисточкой  (В) восстанавливаем оригинальную нижнюю часть двери.
(В) восстанавливаем оригинальную нижнюю часть двери.
Далее нам нужно удалить оставшуюся часть колеса. Для этого воспользуемся все тем же Clone Stamp Tool  (S) (Штамп).
(S) (Штамп).
Вот такой результат получился у меня:
Включаем видимость слоя «Вырезанный объект» с мужчиной. Дополнительно я восстановил тень от обуви мужчины, используя оригинальный слой, как мы делали это в предыдущем шаге. Но с тенью работайте очень аккуратно, чтобы получился плавный переход без резких границ.
Вы должны получить вот такой результат:
Больше примеров
Ниже вы можете посмотреть на другие примеры, в которых я использовал описанные выше техники клонирования:
Пример 1:
Пример 2:
Пример 3:
Автор: Bunty Pundir
Источник: www.psdstack.com


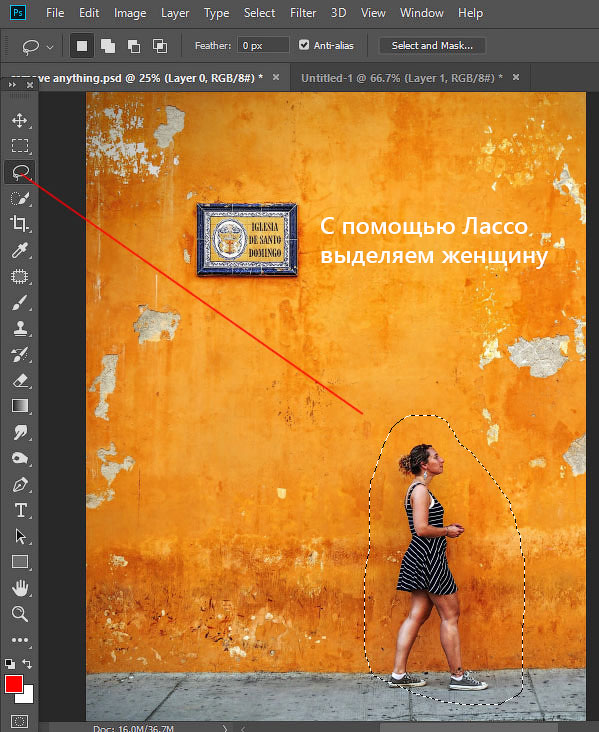


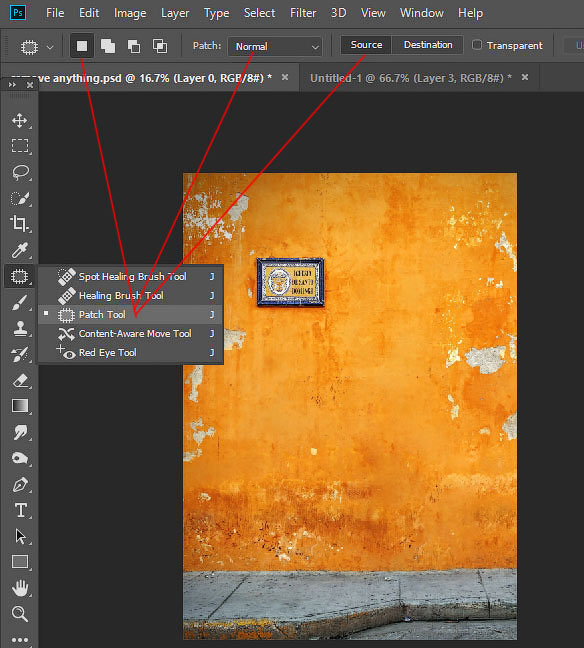
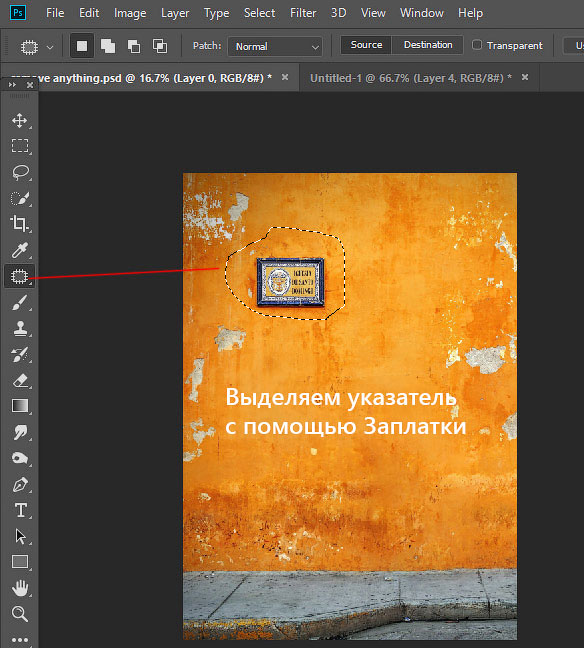
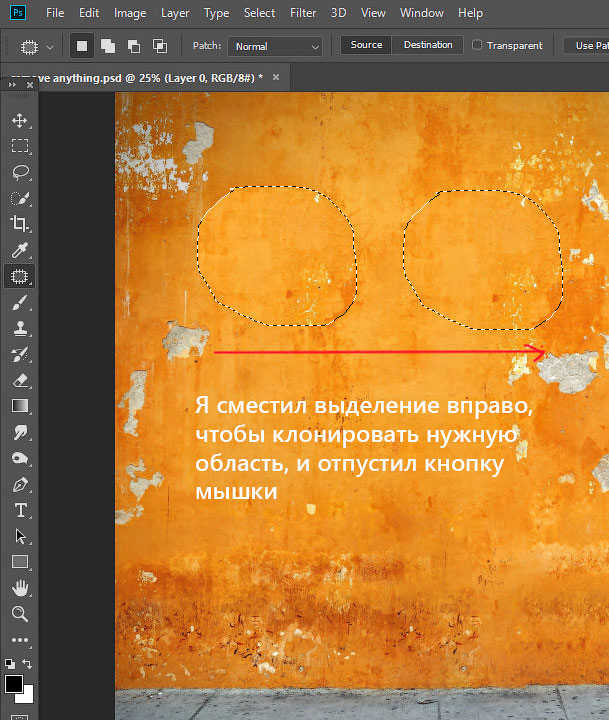



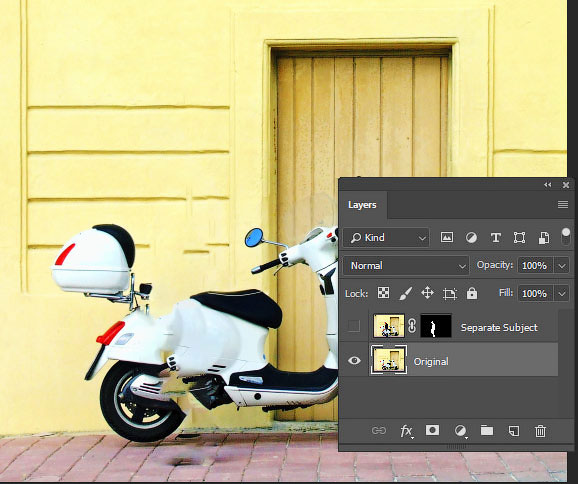

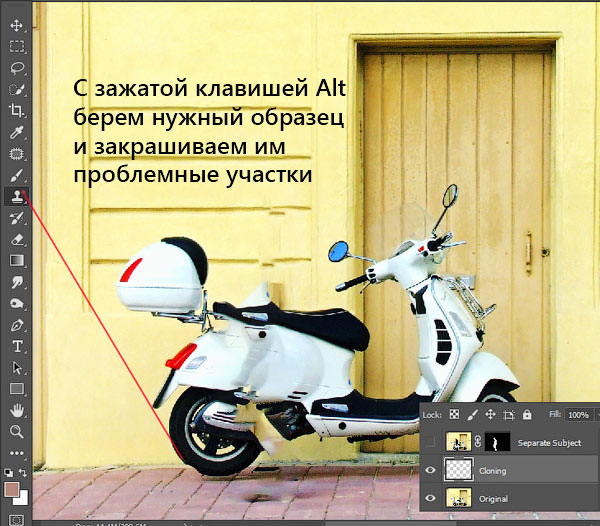



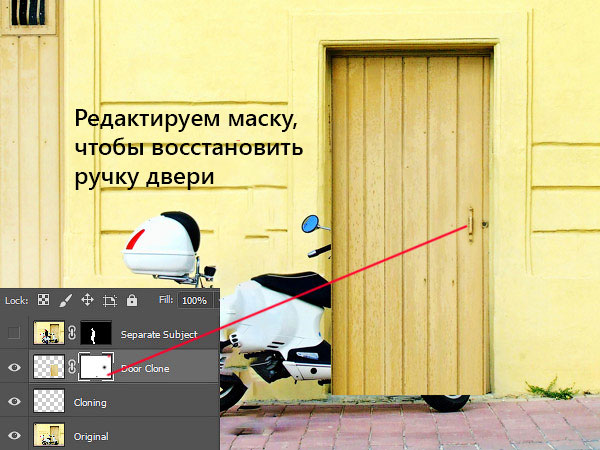
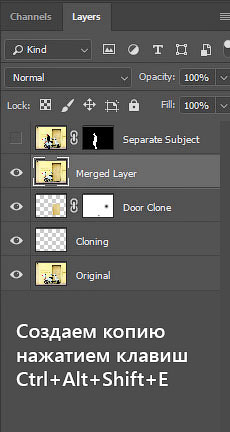
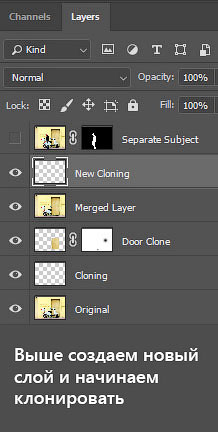
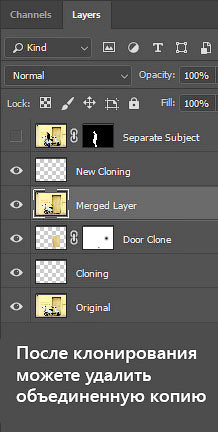











Комментарии 85
Добрый день, подскажите пожалуйста, каким лучше из способов удалить манекен, но детскую шапку оставить?
Спасибо, пригодилось
убрать черные надписи
Добрый день! Какие ещё настройки важны в инструментах клонирования? Постоянно сталкиваюсь с мылом и ненужными артефактами на участках, которые «закрываю». А порой требуется убрать довольно сложные детали, как например, радиатор со стены (ненужный на самом фото).
спасибо! очень полезный урок
Жаль, исходника не осталось. Делал еще в далеком 2010 или 12 году, не помню уже. Парень лежал на мяче большом.
Спасибо!
Давно пыталась убрать с фотографии один нюанс. Пробовала разные способы, которые знаю. Мало, что получалось... и вот наткнулась на этот урок!!! Супер! И легко и быстро!!!Есть, конечно, пара косяков, но пока и так сойдет)))
Спасибо за урок
Хорошее исчезновение колечка!
спасибо за урок
В работе выглядит так ! Еще раз спасибо !
Спасибо за урок) До и После
Хорошо сделали урок!
Спасибо
Хорошо!
Спасибо
фото с тремя прыгающими людьми - вы забыли убрать тень от человека, которого уже нет на фото.
Попыталась проработать мелкие детали. Но все равно можно еще придраться. Вот что у меня вышло с мужчиной.
Похожую работу делала раньше.
Очень интересный урок. С девушкой справилась быстро, а с мужчиной еще нужно поработать.
Спасибо
Хорошо получилось! Немножко черноту еще нужно убрать со снега.
Спасибо за урок :)
Как-то так))
Спасибо! Благодарна за учебу !
Спасибо за урок!
Спасибо за урок!