Изучаем строение ДНК в Фотошоп
Изучаем строение ДНК в Фотошоп
Сложность урока: Средний
Сегодня я покажу вам, как создать потрясающую картину жизни под микроскопом :), используя только три исходных изображения! В этом уроке я покажу вам, как трансформировать 3D в реалистичное ДНК и создать целую картину из клеток ДНК. Мы обратим своё внимание на режимы наложения, а также поработаем с различными инструментами и применим различные эффекты.
Я хочу показать вам одно из творческих решений, как в создании, так и в выборе решения. Мы начнём создание данной картины с трансформации ДНК. В этой части урока вы узнаете про работу с режимами наложения и корректирующими слоями. Далее, мы приступим к созданию фотоманипуляции. В данной части урока мы поработаем с различными инструментами, включая создание кисти Боке. В заключение, мы добавим корректирующие слои и применим эффекты. Для выполнения данного урока вам понадобится любая версия программы Photoshop, а также базовые знания работы с этой программой.
Скачать архив с материалами к уроку
Итоговый результат

Шаг 1
Создайте новый документ. Перейдите Файл – Новый (File > New) или нажмите клавиши (Ctrl+ N). Установите следующие размеры 2000 px по ширине и 3000 px по высоте, разрешение (resolution) 200 пикселей / дюйм (px/inch).

Шаг 2
Перед тем, как мы приступим к манипуляции, во-первых, мы создадим новый вид ДНК, но в самом начале мы создадим задний фон для нашей картины. Выберите инструмент Градиент ( Gradient Tool (G)). В настройках данного инструмента, установите: форму градиента: От цвета Переднего плана к цвету Заднего плана (Foreground to Background), Метод (Method): Радиальный (Radial), Непрозрачность (Opacity): 40%, Цвет переднего плана (Foreground color): # 3092bf и Цвет заднего плана (Background color) # 093554.
Gradient Tool (G)). В настройках данного инструмента, установите: форму градиента: От цвета Переднего плана к цвету Заднего плана (Foreground to Background), Метод (Method): Радиальный (Radial), Непрозрачность (Opacity): 40%, Цвет переднего плана (Foreground color): # 3092bf и Цвет заднего плана (Background color) # 093554.
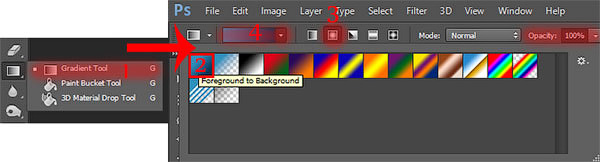

Шаг 3
Создайте новый слой, для этого перейдите Слой - Новый – Слой (Layer > New > Layer), или нажмите клавиши (Ctrl+ Shift + N), или нажмите соответствующий значок в нижней части панели слоев. Потяните градиент, как показано на скриншоте ниже.
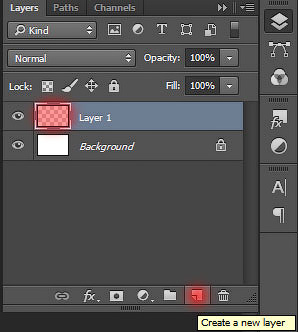

Шаг 4
Далее, мы переходим к самой ДНК. Идём Файл – Поместить (Поместить встроенные) (File > Place (Place Embedded)) и в появившемся окне выбираем исходное изображение с ДНК.

Шаг 5
С помощью инструмента Прямоугольная область (Rectangular Marquee Tool (M)), выделите большое изображение ДНК. Далее, добавьте слой-маску, чтобы удалить остальные мелкие ДНК.

Шаг 6
С помощью инструмента Свободная трансформация (Free Transform tool) (нажмите сочетание клавиш (Ctrl+T) или перейдите Редактирование – Свободная трансформация (Edit > Free Transform)), проведите масштабирование ДНК, как показано на скриншоте ниже.

Шаг 7
Мы подошли к самой интересной части урока. Мы возьмём обычное 3D и превратим его в настоящую и живую макромолекулу! Для этого нам необходимо продублировать слой с ДНК 4 раза (нажмите сочетание клавиш (Ctrl+ J) или перейдите Слой - Создать дубликат слоя (Layer > Duplicate Layer)).

Шаг 8
Далее, мы применим различные эффекты, начиная с верхнего слоя ДНК до нижнего слоя ДНК. Давайте начнём с самого верхнего слоя, а затем постепенно дойдём до последнего слоя (желательно не менять последовательность). Для первого слоя примените несколько фильтров имитации из галереи фильтров, чтобы создать внешнюю оболочку ДНК. Идём Фильтр – Галерея фильтров (Filter > Filter Gallery).
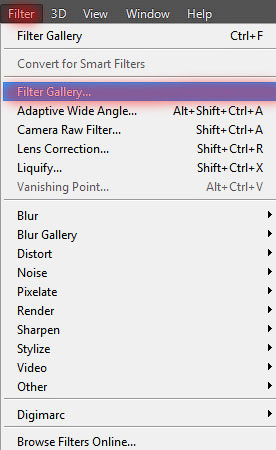
Шаг 9
Итак, вначале примените фильтр Сухая кисть (Dry Brush). Данный фильтр находится в папке Имитация (Artistic). Установите настройки, которые указаны на скриншоте ниже. Данный фильтр добавит текстуру к ДНК.

Шаг 10
Далее, примените второй фильтр Акцент на краях (Accented Edges). Данный фильтр находится в папке Штрихи (Brush Strokes). Установите настройки, которые указаны на скриншоте ниже. Данный фильтр добавит больше детализации и глубины к текстуре.
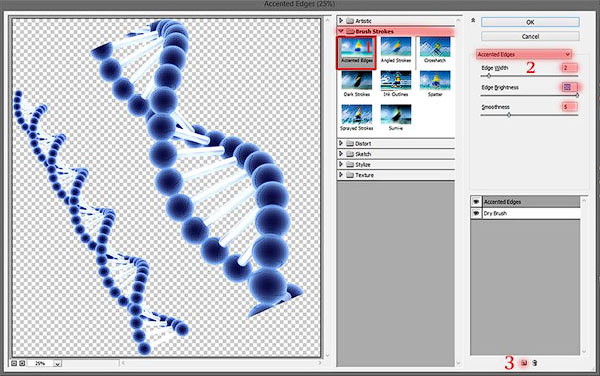
Шаг 11
И последний фильтр – это Рельеф (Bass relief). Данный фильтр находится в папке Эскиз (Sketch). Установите настройки, которые указаны на скриншоте ниже и нажмите ОК, чтобы применить фильтр. Данный фильтр придаст молекуле форму барельефа, только не переживайте, мы не оставим это так.

Шаг 12
Далее, поменяйте режим наложения на Линейный затемнитель (Linear Burn), а также уменьшите Непрозрачность (Opacity) до 46%. При режиме наложения Линейный затемнитель (Linear Burn), яркость оригинального изображения будет снижена за счёт количества тёмных тонов. С точки зрения Кривых (curves) – сдвиг кривой повлияет на коррекцию тёмных тонов.


Шаг 13
Так как изображение выглядит слишком тёмным, мы добавим корректирующий слой Кривые (Curves). Для этого перейдите Слой – Новый корректирующий слой – Кривые (Layer > New Adjustment Layer > Curves) или нажмите соответствующий значок в нижней части панели слоев. Установите контрольные точки кривой, как показано на скриншоте ниже. Таким образом, мы осветлим изображение, сохранив его текстуру.
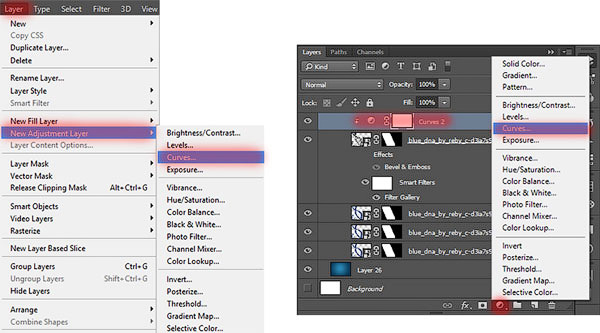
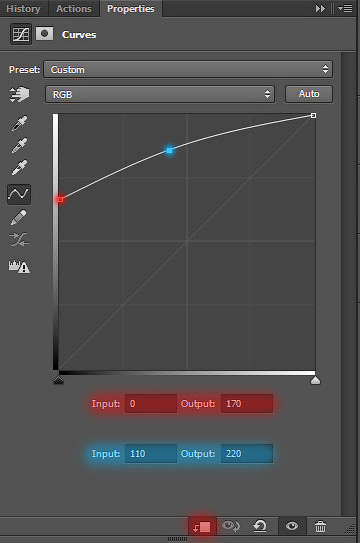
Преобразуйте корректирующий слой Кривые (Curves) в обтравочную маску (для этого, щёлкните правой кнопкой мыши по корректирующему слою и в появившемся окне выберите опцию Создать обтравочную маску (Create Clipping Mask), или нажмите клавиши (Alt+ Ctrl + G), или нажмите значок квадратик со стрелкой, который выделен на скриншоте выше).
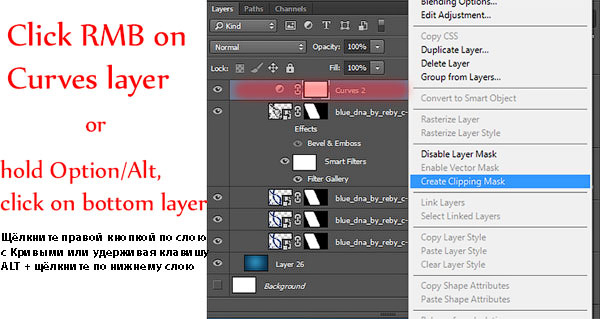
Шаг 14
Теперь переходим к следующему слою с ДНК. Поменяйте режим наложения для данного слоя на Темнее (Darker Color). Данный режим похож на режим Затемнение (Darken) (сравнивает цвета верхнего и нижнего слоёв и смешивает пиксели в местах, где верхний слой темнее нижнего), за исключением того, что он действует на все слои сразу вместо одного. В результате применения режима Темнее (Darker Color) на накладываемом слое видимыми остаются только те пиксели, которые темнее пикселей нижележащего слоя. В нашем случае, данный слой будет являться основой для сердцевин в каждой сфере ДНК.
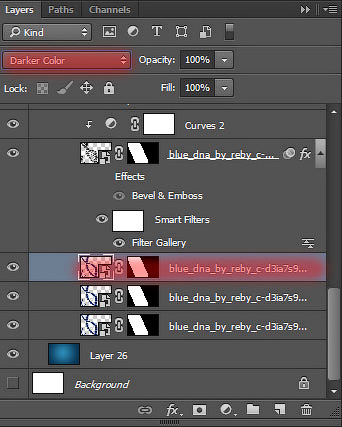

Шаг 15
Теперь, для двух оставшихся слоёв с ДНК, поменяйте режим наложения на Свечение (Luminosity), а также уменьшите Непрозрачность (Opacity) для этих слоёв до 50%. Данный режим противоположен режиму Цветность (Color). Режим Свечение (Luminosity) объединяет яркость верхнего слоя с цветовым тоном и насыщенностью нижнего слоя. Оказывается, что свечение, которое мы получили в предыдущих двух слоях, усилилось и создало почти прозрачное расстояние между центром молекулы и краем свечения. Из-за синего заднего фона и предыдущего слоя (который просто усилил тёмные участки в центре), центр наших молекул стал более плавным и более выраженным.


Шаг 16
Далее, мы немного ослабим предыдущий эффект. Из-за сильного контраста центра и края изображение выглядит нереалистичным. Кроме этого, необходимо ослабить эффект в центре. Для этого, добавьте корректирующий слой Цветовой тон / Насыщенность (Hue/Saturation) через раздел Слой – Новый корректирующий слой – Цветовой тон / Насыщенность (Layer > New Adjustment Layer > Hue/Saturation). Данный корректирующий слой должен располагаться поверх двух слоёв с ДНК с режимами наложения Свечение (Luminosity). А также уменьшите непрозрачность данного корректирующего слоя до 25%. Установите настройки, которые указаны на скриншоте ниже.


Выберите инструмент Кисть (Brush Tool (B)). Установите следующие настройки для кисти Размер (Size): 80 px, Жёсткость (Hardness): 100%, Непрозрачность (Opacity): 100%. Далее, перейдите на маску корректирующего слоя Цветовой тон / Насыщенность (Hue/Saturation), чтобы удалить эффект коррекции со стержней ДНК.
(Brush Tool (B)). Установите следующие настройки для кисти Размер (Size): 80 px, Жёсткость (Hardness): 100%, Непрозрачность (Opacity): 100%. Далее, перейдите на маску корректирующего слоя Цветовой тон / Насыщенность (Hue/Saturation), чтобы удалить эффект коррекции со стержней ДНК.
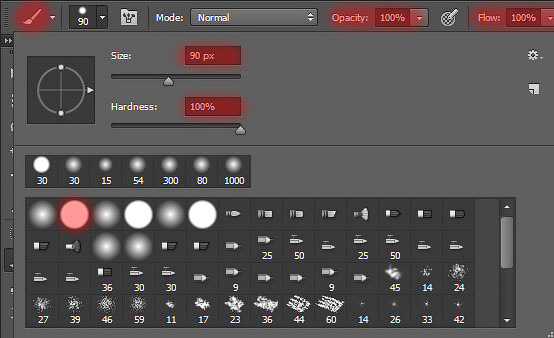
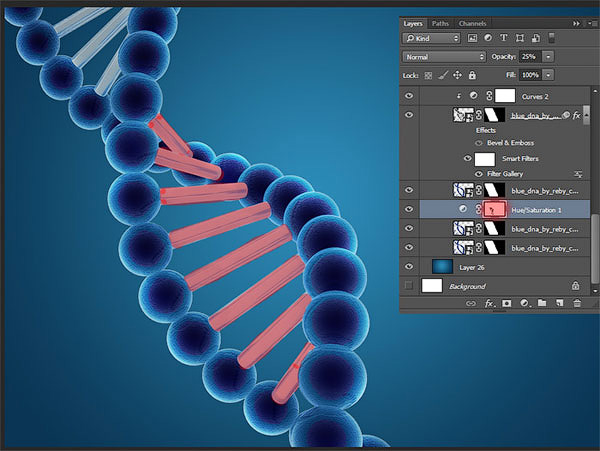
Посмотрите на мой результат. На мой взгляд, выглядит хорошо. Объедините все слои с фрагментами ДНК в одну группу с помощью сочетания клавиш (Ctrl + G) или перейдите Слой - Сгруппировать слои (Layer > Group Layers).

Шаг 17
Далее, мы добавим текстуру к ДНК и поработаем над ее реалистичностью. Вначале мы проведём небольшую коррекцию яркости и контрастности всей молекулы, а также тёмных участков ДНК. Вначале, добавьте корректирующий слой Яркость / Контрастность (Brightness/Contrast), для этого идём Слой – Новый корректирующий слой – Яркость / Контрастность (Layer > New Adjustment Layer > Brightness/Contrast). Увеличьте значение яркости, а также уменьшите значение контрастности, как показано на скриншоте ниже. Не забудьте преобразовать данный слой в обтравочную маску (Alt+ Ctrl+G).

Далее, добавьте корректирующий слой Выборочная коррекция цвета (Selective Color). Нам нужны только чёрные цвета, чтобы немного осветлить центр сфер.

Шаг 18
Далее, мы можем применить текстуру. Мы сделаем это с помощью программы Photoshop. Создайте новый слой (Ctrl+ Shift+ N), нажмите клавишу ‘D’, а затем нажмите клавишу ‘X’, чтобы изменить цвет переднего плана на чёрный цвет, далее, нажмите клавиши (Ctrl + Del), чтобы залить новый слой чёрным цветом.
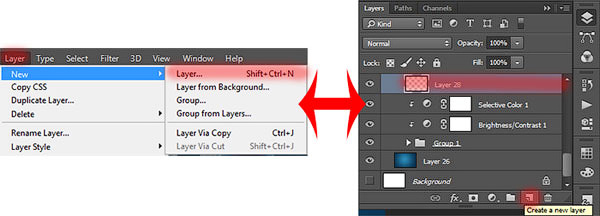
К созданному слою, примените фильтр Облака (Clouds), для этого идём Фильтр – Рендеринг – Облака (Filter > Render > Clouds). Это будет основа нашей текстуры. Преобразуйте данный слой для смарт-фильтров, идём Фильтр – Преобразовать для Смарт-фильтров (Filter > Convert for Smart Filters).

Шаг 19
Далее, мы применим фильтр. Идём Фильтр – Галерея фильтров (Filter > Filter Gallery). Итак, вначале добавьте фильтр Сухая кисть (Dry Brush), который находится в папке Имитация (Artistic). Данный фильтр поможет смягчить текстуру, которая будет отлично выглядеть после применения второго фильтра. Установите настройки, которые указаны на скриншоте ниже и не забудьте добавить ещё один фильтр.

Выберите фильтр Акцент на краях (Accented Edges) в папке Штрихи (Brush Strokes). Установите настройки, которые указаны на скриншоте ниже, а затем нажмите ОК.
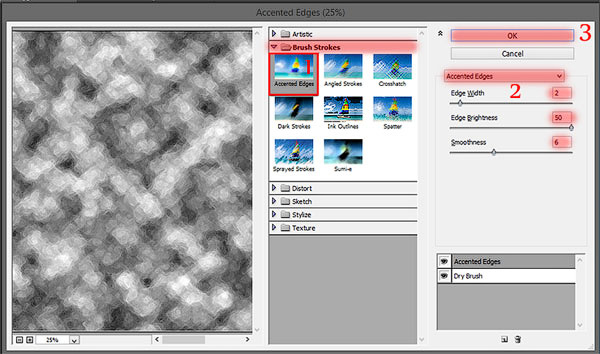
Поменяйте режим наложения для слоя с рендерингом на Мягкий свет (Soft Light), а также уменьшите Непрозрачность (Opacity) слоя до 70%. Преобразуйте данный слой в обтравочную маску (Alt+ Ctrl+G).
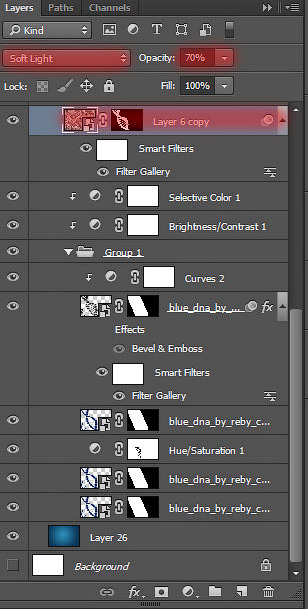
Шаг 20
Далее, мы добавим осветление на тёмные участки молекулы, чтобы немного сбалансировать цвет. Создайте новый слой, для этого перейдите Слой – Новый – Слой (Layer > New > Layer) или нажмите клавиши (Ctrl+ Shift + N) со следующими настройками: Режим наложения (Mode): Перекрытие (Overlay), поставьте галочку в окошке Выполнить заливку нейтральным цветом режима Перекрытие (50% серым) (Fill with Overlay-neutral color (50% gray). Чтобы применить осветление только к ДНК, нужно загрузить активное выделение вокруг молекулы (удерживая клавишу (Ctrl) + щёлкните по любому слою с ДНК). Выберите инструмент Осветлитель  (Dodge Tool (O)), установите следующие настройки для данного инструмента: Размер (Size): 175 px, Экспозиция (Exposure): 30%, Диапазон (Range): Средние тона (Midtones).
(Dodge Tool (O)), установите следующие настройки для данного инструмента: Размер (Size): 175 px, Экспозиция (Exposure): 30%, Диапазон (Range): Средние тона (Midtones).


Добавьте световые блики, как показано на скриншоте ниже. Постарайтесь не добавлять слишком много свечения на края, чтобы изображение выглядело реалистично. Просто добавьте немного световых эффектов. Чтобы отменить активное выделение, нажмите клавиши (Ctrl+ D) или перейдите Выделение - Отменить выделение (Select > Deselect).

Шаг 21
ДНК готово, теперь мы приступаем к созданию общей сцены. Вначале нам нужно совместить все слои с ДНК в одну молекулу, потому что, если, мы поменяем задний фон, а затем применим другие эффекты, то молекула будет постоянно менять форму, а нам нужна именно эта форма. Выделите все слои с ДНК, а также слой с задним фоном, далее, перейдите Слой - Объединить слои (Layer > Merge Layers), или нажмите клавиши (Ctrl+ E), или щёлкните правой кнопкой мыши по любому из выделенных слоёв и в появившемся окне выберите опцию Объединить слои (Merge Layers).

С помощью инструмента Волшебная палочка  (Magic Wand Tool (W)), выделите задний фон. Удержание клавиши (Shift) поможет вам добавить участки к выделенной области. Далее, проведите инверсию активного выделения (Shift+ Ctrl + I), а затем добавьте слой-маску к объединённому слою, чтобы удалить задний фон.
(Magic Wand Tool (W)), выделите задний фон. Удержание клавиши (Shift) поможет вам добавить участки к выделенной области. Далее, проведите инверсию активного выделения (Shift+ Ctrl + I), а затем добавьте слой-маску к объединённому слою, чтобы удалить задний фон.

Шаг 22
Далее, мы создадим новый задний фон. Идём Файл – Поместить (File > Place) и в появившемся окне выбираем исходную текстуру Дождя. Слой с текстурой Дождя должен быть ниже объединенного слоя с ДНК. С помощью инструмента Свободная трансформация (Free Transform Tool) (Ctrl + T) примените масштабирование к текстуре, как показано на скриншоте ниже.

Шаг 23
Далее, мы создадим плавающие молекулы. Вначале нам потребуется продублировать один фрагмент цепочки ДНК. С помощью инструмента Овальная область  (Elliptical Marquee Tool (M)), выделите одну молекулу, как показано на скриншоте ниже. Красная точка показывает, где вы должны начать, чтобы выделить молекулу. Постарайтесь не задевать участки заднего фона. Далее, нажмите клавиши (Ctrl+ J) или перейдите Слой - Создать дубликат слоя (Layer > Duplicate), чтобы продублировать фрагмент (не забудьте перейти на слой с ДНК при выделении).
(Elliptical Marquee Tool (M)), выделите одну молекулу, как показано на скриншоте ниже. Красная точка показывает, где вы должны начать, чтобы выделить молекулу. Постарайтесь не задевать участки заднего фона. Далее, нажмите клавиши (Ctrl+ J) или перейдите Слой - Создать дубликат слоя (Layer > Duplicate), чтобы продублировать фрагмент (не забудьте перейти на слой с ДНК при выделении).

Шаг 24
Далее, мы создадим эффект молекул на заднем фоне. Это будет немного скучный процесс, потому что вам придётся создать дубликаты молекул, изменить их размер, расположить по всей рабочей области :). Чтобы быстро создать дубликат, используйте инструмент Перемещение  (Move Tool (V)) + удерживая клавишу (Alt), сместите молекулу в нужное место. С помощью инструмента Свободная трансформация (Free Transform tool) (нажмите сочетание клавиш (Ctrl+T) или перейдите Редактирование - Свободная трансформация (Edit > Free Transform)), примените масштабирование к молекулам, поверните молекулы яркой стороной к светлому участку текстуры, расположив молекулы в необычных местах. Таким образом, вы сможете добиться реалистичности, а также добавить динамики к изображению. Удерживайте клавиши (Shift+ Alt), чтобы сохранить пропорции при трансформации.
(Move Tool (V)) + удерживая клавишу (Alt), сместите молекулу в нужное место. С помощью инструмента Свободная трансформация (Free Transform tool) (нажмите сочетание клавиш (Ctrl+T) или перейдите Редактирование - Свободная трансформация (Edit > Free Transform)), примените масштабирование к молекулам, поверните молекулы яркой стороной к светлому участку текстуры, расположив молекулы в необычных местах. Таким образом, вы сможете добиться реалистичности, а также добавить динамики к изображению. Удерживайте клавиши (Shift+ Alt), чтобы сохранить пропорции при трансформации.
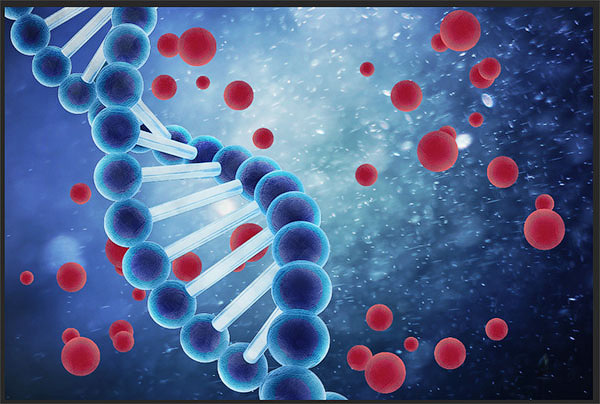
Далее, объедините все слои с молекулами, которые вы добавили на задний фон, для этого перейдите Слой - Объединить слои (Layer > Merge Layers) или нажмите клавиши (Ctrl+ E). Единственное, оставьте один слой с молекулой нетронутым, т.к. этот слой с молекулой нам ещё пригодится позже.

Преобразуйте данный слой для смарт-фильтров, идём Фильтр – Преобразовать для Смарт-фильтров (Filter > Convert for Smart Filters), а затем примените фильтр Размытие по Гауссу (Gaussian Blur). Идём Фильтр – Размытие – Размытие по Гауссу (Filter > Blur > Gaussian Blur). Установите Радиус (Radius) размытия 25 px. Таким образом, мы можем добавить объёма к изображению.

Шаг 25
Чтобы добавить объёма к изображению, нам необходимо добавить светотени. Так как молекулы размыты, их необходимо обработать в соответствии с освещением. Создайте новый слой с заливкой нейтральным серым и режимом наложения Перекрытие (Overlay). Для этого идём Слой - Новый – Слой (Layer > New > Layer) или нажимаем клавиши (Ctrl+ Shift + N). С помощью инструментов Осветлитель  (Dodge Tool (O)) и Затемнитель
(Dodge Tool (O)) и Затемнитель (Burn Tool (O)) со следующими настройками: Размер (Size): 175 px, Экспозиция (Exposure): 30%, Диапазон (Range): Средние тона (Midtones), добавьте светотени относительно светлого участка на текстуре (источника света). На скриншоте ниже: зелёным отмечены световые эффекты, а красным - тени. Преобразуйте данный слой в обтравочную маску (Alt+ Ctrl + G).
(Burn Tool (O)) со следующими настройками: Размер (Size): 175 px, Экспозиция (Exposure): 30%, Диапазон (Range): Средние тона (Midtones), добавьте светотени относительно светлого участка на текстуре (источника света). На скриншоте ниже: зелёным отмечены световые эффекты, а красным - тени. Преобразуйте данный слой в обтравочную маску (Alt+ Ctrl + G).
Примечание переводчика: на скриншоте ниже, слой с серой заливкой обозначен, как Layer 11. Данный слой используется в качестве обтравочной маски к объединенному слою с молекулами на заднем фоне
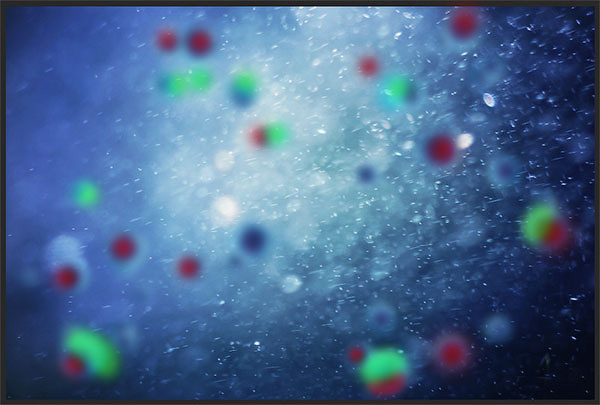
Создайте новую группу (Ctrl + G), назовите новую группу Задний фон (Background). Далее, переместите все слои с молекулами на заднем фоне в созданную группу, включая отдельный слой с молекулой.

Шаг 26
Далее, мы добавим молекулы на передний план. Повторите Шаги 24-25, расположив молекулы, как показано на скриншоте ниже. Используйте молекулу, которую мы оставили нетронутой. К молекулам на переднем плане, примените фильтр Размытие по Гауссу (Gaussian Blur), установите Радиус (Radius) размытии 9.0 px.
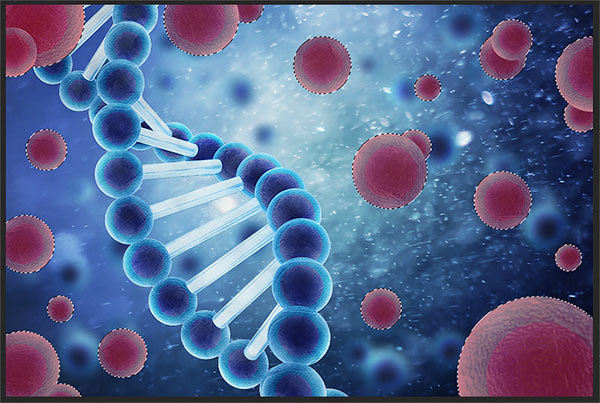
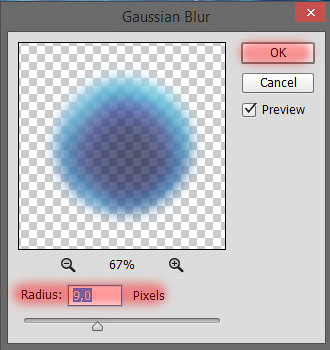
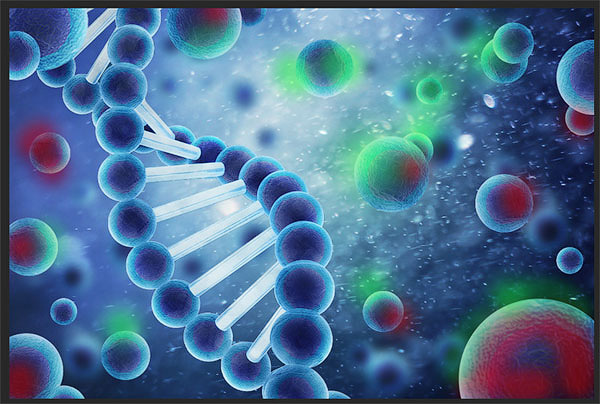
Шаг 27
Далее, мы создадим глубину поля для молекул. Выберите инструмент Кисть  (Brush Tool (B)), установите следующие настройки для кисти: Размер (Size): 200 px, Жёсткость (Hardness): 0%, Непрозрачность (Opacity): 40%. Перейдите на маску фильтра с размытием, чтобы удалить эффект размытия на указанных участках молекул, но не на всех.
(Brush Tool (B)), установите следующие настройки для кисти: Размер (Size): 200 px, Жёсткость (Hardness): 0%, Непрозрачность (Opacity): 40%. Перейдите на маску фильтра с размытием, чтобы удалить эффект размытия на указанных участках молекул, но не на всех.

Далее, нам нужно немного затемнить молекулы, которые расположены близко к краю изображения. Создайте новый слой (Ctrl+ Shift + N) поверх слоя с серой заливкой, преобразуйте данный слой в обтравочную маску (Alt+ Ctrl + G). С помощью кисти, которую вы использовали в предыдущем шаге, затемните молекулы, как показано на скриншоте ниже. Уменьшите непрозрачность для данного слоя до 54%.

Шаг 28
На данный момент работа с молекулами завершена, мы можем вернуться к созданию заднего фона. Далее, мы добавим исходное изображение ‘Химия’, для этого идём Файл – Поместить (Поместить встроенные) (File > Place (Place Embedded)). Поместите данное изображение в группу Задний фон (Background). Поменяйте режим наложения для данного слоя на Перекрытие (Overlay), уровень Непрозрачности (Opacity): 70%. Чтобы сделать текстуру белой, добавьте корректирующий слой Инверсия (Invert), для этого идём Слой – Новый корректирующий слой – Инверсия (Layer > New Adjustment Layer > Invert).
Примечание переводчика: не забудьте преобразовать данный корректирующий слой Инверсия (Invert) в обтравочную маску к слою с текстурой ‘Химия’.
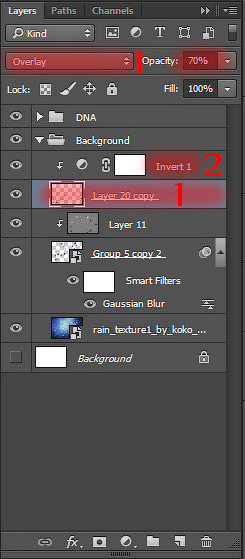
Дважды продублируйте слой с текстурой ‘Химия’ (Ctrl+ J), не дублируя при этом корректирующий слой Инверсия (Invert). Переместите дубликаты слоёв наверх, расположив поверх корректирующего слоя Инверсия (Invert). Уменьшите масштаб обоих слоёв (Ctrl+ T), и расположите их, как показано на скриншоте ниже. Далее, объедините оба слоя в один (Ctrl + E), а затем поменяйте режим наложения для объединённого слоя на Перекрытие (Overlay).
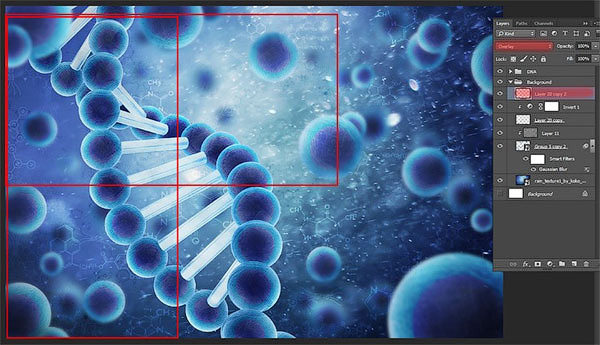
Шаг 29
Далее, мы добавим текстуру на молекулы, чтобы создать эффект движения и пространства. Создайте новый слой (Ctrl+ Shift + N), залейте его чёрным цветом (Ctrl + Del). Далее, идём Фильтр – Шум - Добавить шум (Filter > Noise > Add Noise). Установите следующие значения; Количество (Amount): 25%, Распределение (Distribution): по Гауссу (Gaussian), а также поставьте галочку в окошке Монохромный (Monochromatic).
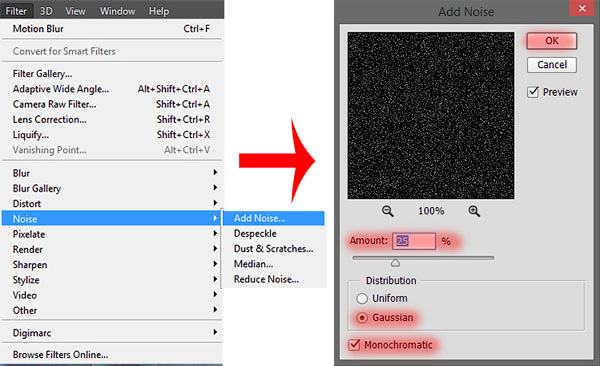
Пропорционально увеличьте масштаб текстуры до 200% (Ctrl+ T) таким образом, чтобы частицы шума стали больше, а затем преобразуйте их для смарт-фильтров.
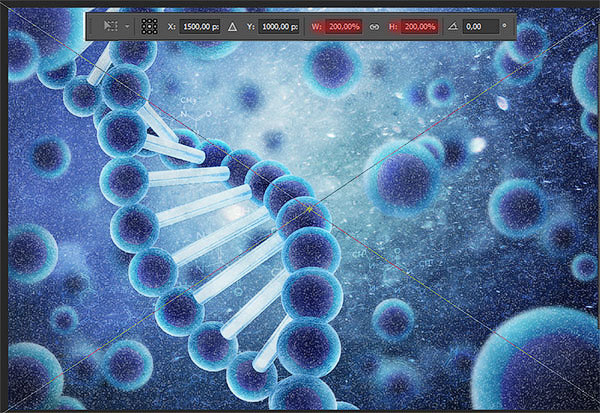
Далее, мы добавим эффект движения к этим частицам. Идём Фильтр – Размытие – Размытие в Движении (filter > Blur > Motion blur). Установите Угол (Angle): 31, Смещение (Distance): 19 px. Установите режим наложения на Осветление (Screen), а также уменьшите Непрозрачность (Opacity) до 65 %.

Шаг 30
Далее, мы уменьшим плотность шума частиц, а также поменяем их цвет. Вначале мы поменяем цвет. Добавьте новый корректирующий слой Цветовой тон / Насыщенность (Hue/Saturation), для этого идём Слой - Новый корректирующий слой – Цветовой тон / Насыщенность (Layer > New Adjustment Layer > Hue/Saturation). Данная коррекция окрасит шум, и он не будет слишком выделяться на изображении, а также уменьшит яркость. Не забудьте поставить галочку в окошке Тонирование (Colorize).

Далее добавьте корректирующий слой Уровни (Levels), идём Слой - Новый корректирующий слой – Уровни (Layer > New Adjustment Layer > Levels). С помощью данной коррекции мы скроем чёрные и серые оттенки текстуры, а также усилим количество белого шума для трансформации шума в плавающие частицы и получения более чёткой формы.

Мой результат. У вас должно получиться примерно также.

Шаг 31
В следующих шагах мы применим кисть. Вначале мы создадим кисть Боке. Идём в закладку Кисть  (Brush), которая расположена в панели закладок справа. Установите следующие настройки для кисти. В качестве основы мы будем использовать жёсткую кисть. Во-первых, нам нужно увеличить интервал движения кисти, чтобы создать расстояние между нарисованными фрагментами. Далее, установите значение, позволяющее варьировать размер кисти.
(Brush), которая расположена в панели закладок справа. Установите следующие настройки для кисти. В качестве основы мы будем использовать жёсткую кисть. Во-первых, нам нужно увеличить интервал движения кисти, чтобы создать расстояние между нарисованными фрагментами. Далее, установите значение, позволяющее варьировать размер кисти.
Примечание переводчика: выберите опцию Динамика формы (Shape Dynamics), далее, увеличьте значение Колебание размера (Size Jitter) до 25%, позволяющее варьировать размер кисти.

Далее, в настройках мы настроим разброс кисти, чтобы кисть рисовала не одиночную линию, а что-то похожее на небольшое облако. В заключительной настройке мы установим значение, позволяющее каждому нарисованному фрагменту применить различную степень непрозрачности, таким образом, добавив немного объёма. Сохраните настроенную кисть, нажав значок Создать новую кисть (Create new brush) в нижнем правом углу.
Примечание переводчика: в качестве заключительной настройки, выберите опцию Передача (Transfer), далее, увеличьте значение Колебание непрозрачности (Opacity Jitter) до 100%.

Шаг 32
Создайте новый слой. С помощью созданной кисти Боке нарисуйте диагональную линию в нижнем правом углу изображения. Цвет кисти # 57d4f3. Не создавайте слишком высокую плотность эффекта Боке.

Далее, мы добавим немного эффектов. Преобразуйте слой с Боке для смарт-фильтров, а затем примените фильтр Размытие по Гауссу (Gaussian Blur), Фильтр – Размытие – Размытие по Гауссу (Filter > Blur > Gaussian Blur). Установите радиус размытия 7.0 px.
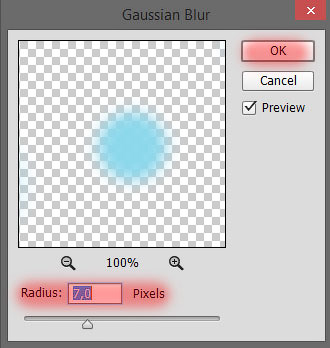
Далее, добавьте стиль слоя Внешнее свечение (Outer Glow), для этого перейдите Слой - Стиль слоя - Внешнее свечение (Layer > Layer Style > Outer Glow) или добавьте стиль слоя через нижнюю панель инструментов. В появившемся окне настроек данного стиля слоя, установите цвет # 69c6ff, Непрозрачность (Opacity): 61%, Размах (Spread): 0%, Размер (Size): 38 px. Поменяйте режим наложения на Мягкий свет (Soft Light).
Примечание переводчика: на скриншоте ниже, у автора стоит режим наложения Осветление (Screen), не обращайте на это внимания, т.к. данный режим стоит по умолчанию, возможно, автор не успел поменять режим.

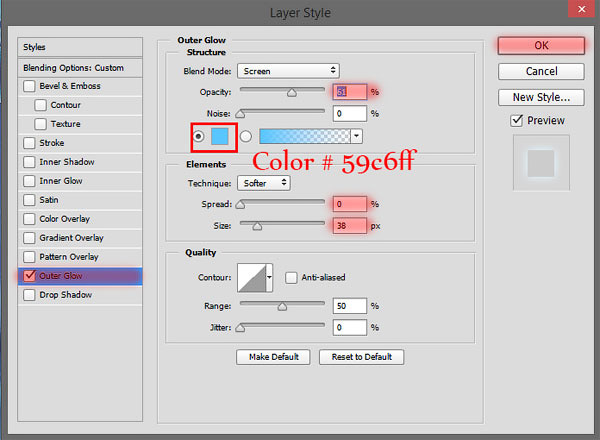
Шаг 33
Далее, создайте два новых слоя. На двух слоях нарисуйте Боке в центре изображения. Для первого слоя установите режим наложения Мягкий свет (Soft Light), здесь примените кисть, которую вы создали в Шаге 31 со следующими настройками: Размер (Size) кисти: 6 px, Непрозрачность (Opacity) кисти: 40%, цвет кисти: белый. Прокрасьте почти всё изображение за исключением краёв.
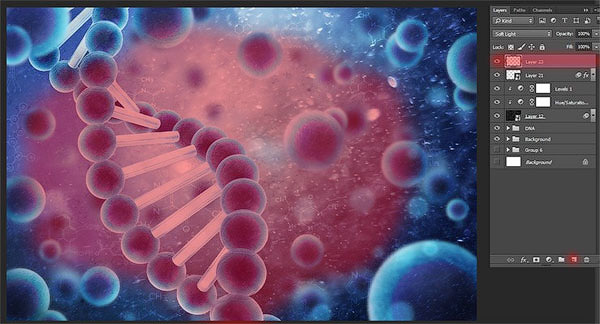
Для второго слоя установите режим наложения Мягкий свет (Soft Light), а также уменьшите Непрозрачность (Opacity) слоя до 52%. Установите следующие настройки для кисти: Размер (Size) кисти: 20 px, Непрозрачность (Opacity) кисти: 55%, цвет кисти: белый. Прокрасьте кистью вдоль ДНК и немного в центре изображения.
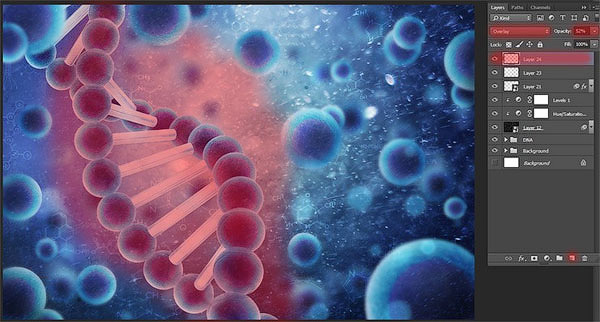
Шаг 34
Картина почти завершена! Мы завершили работу с кистью, теперь нам осталось добавить всего лишь два корректирующих слоя, чтобы сделать цвета изображения более богатыми, а также, чтобы визуальные эффекты стали более интересными. Вначале добавьте корректирующий слой Поиск цвета (Color Lookup), для этого перейдите Слой – Новый корректирующий слой – Поиск цвета (Layer > New Adjustment Layer > Color Lookup). В окне настроек, выберите 3DLUT, а затем выберите опцию “FoggyNight.3DL”. Уменьшите непрозрачность для данного корректирующего слоя до 70%. На изображении появится небольшой серый оттенок, но это в нашу пользу.
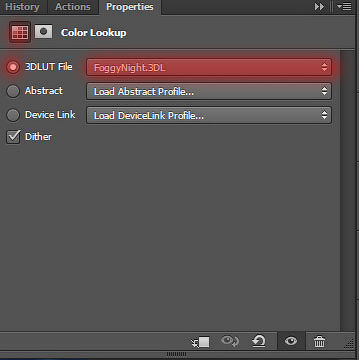
С помощью инструмента Кисть  (Brush tool (B)) (размер кисти: непрозрачность (Opacity) кисти: 100%, Жёсткость (Hardness) кисти: 0%), скройте эффект на маске корректирующего слоя в центре изображения, а также на светлых участках молекул.
(Brush tool (B)) (размер кисти: непрозрачность (Opacity) кисти: 100%, Жёсткость (Hardness) кисти: 0%), скройте эффект на маске корректирующего слоя в центре изображения, а также на светлых участках молекул.

Шаг 35
Следующий корректирующий слой будет тот же самый Поиск цвета (Color Lookup), единственное - в настройке 3DLUT, выберите опцию “filmstock_50.3dl”. Уменьшите Непрозрачность (Opacity) для данного корректирующего слоя до 61%.

И это был заключительный шаг. Наша картина готова! Вы можете поэкспериментировать с цветом, а также со всем, чем захотите. Надеюсь, что вам понравился данный урок. Спасибо за ваше внимание и удачи!
Итоговый результат

Автор: Maria Semelevich
Источник: www.photoshoptutorials.ws
Комментарии 40
спасибо за урок
Спасибо за урок!
спасибо
Спасибо огромное за очень познавательный урок!Очень понравился! Побольше бы таких увлекательных и подробных уроков!
Спасибо за урок! круто потраченные 2 часа :)
Спс) не смогла сделать только пункт 29
Спасибо.
Спасибо)
Очень подробно все расписано, большое спасибо.
Спасибо за урок!
Спасибо! Красивый урок)
Интересно , спасибо ..))
интересно и для меня очень полезно. спасибо.
Спасибо за такой отличный подробный урок =^_^= Тяжеловато, конечно, для меня - новичка. Но много полезностей усваивается.
Спасибо за урок!
Спасибо! =)
Спасибо большое за перевод!!!! Такой подробный и интересный урок!!!! Супер!
Спасибо за перевод!
Спасибо огромное за этот урок!
Спасибо!
Спасибо, интересно!
Спасибо)) Но чет не очень впечатлил урок.
Спасибо! Интересная игра с фильтрами...
Отличный урок
Круче и подробнее урока пока что не встречал! Автору респект
Спасибо за перевод!))
спасибо)
Благодарю за хороший урок! Автору респект)
спс
Марат, спасибо за перевод! Отличный урок.