Из жизни жуков в Фотошоп
Из жизни жуков в Фотошоп
Сложность урока: Средний
- #Что вы будете создавать?
- #Шаг 1
- #Шаг 2
- #Шаг 3
- #Шаг 4
- #Шаг 5
- #Шаг 6
- #Шаг 7
- #Шаг 8
- #Шаг 9
- #Шаг 10
- #Шаг 11
- #Шаг 12
- #Шаг 13
- #Шаг 14
- #Шаг 15
- #Шаг 16
- #Шаг 17
- #Шаг 18
- #Шаг 19
- #Шаг 20
- #Шаг 21
- #Шаг 22
- #Шаг 23
- #Шаг 24
- #Шаг 25
- #Шаг 26
- #Шаг 27
- #Шаг 28
- #Шаг 29
- #Шаг 30
- #Шаг 31
- #Шаг 32
- #Шаг 33
- #Шаг 34
- #Шаг 35
- #Шаг 36
- #Шаг 37
- #Шаг 38
- #Шаг 39
- #Шаг 40
- #Шаг 41
- #Шаг 42
- #Шаг 43
- #Шаг 44
- #Шаг 45
- #Шаг 46
- #Шаг 47
- #Шаг 48
- #Шаг 49
- #Шаг 50
- #Шаг 51
- #Шаг 52
- #Шаг 53
- #Шаг 54
- #Шаг 55
- #Шаг 56
- #Шаг 57
- #Шаг 58
- #Шаг 59
- #Шаг 60
- #Шаг 61
- #Шаг 62
- #Шаг 63
- #Шаг 64
- #Шаг 65
- #Шаг 66
- #Шаг 67
- #Шаг 68
- #Шаг 69
- #Шаг 70
- #Шаг 71
- #Шаг 72
- # Комментарии
В этом уроке вы узнаете, как создать необычную композицию «захватывающий момент из жизни обитателей леса малого и невидимого миров». Вы узнаете, как работать с корректирующими слоями, научитесь работать с освещением, накладывать свет и тени и многое другое!
Что вы будете создавать?
Мы начнем урок с расположения жуков и создания освещения. Затем создадим темноту, из которой будут выходить другие обитатели леса. Уделим внимание правильной постановке освещения и работе с текстурами. В конце добавим корректирующие слои и спецэффекты. Вам понадобится Photoshop любой версии, вдохновение и хорошее настроение. Можете включить любимую музыку и выпить чашечку чая.
Финальное изображение

Исходные материал
Шаг 1
Прежде чем приступить к уроку, скачайте все материалы в одно место. Так будет легче с ними работать. Откройте Photoshop и приступим к созданию! Создайте новый документ размером 3000px по ширине и 2000px по высоте. Для этого перейдите в меню File > New (Файл>Создать) или нажмите сочетание клавиш Ctrl+N. Назовите документ «Момент».

Шаг 2
Теперь добавьте изображение с часами. Для этого перейдите в меню File > Place (Файл>Поместить) и укажите изображение с часами. Это будет нашим основным фоном. Мне нравится это изображение за его уникальность и контрастность.
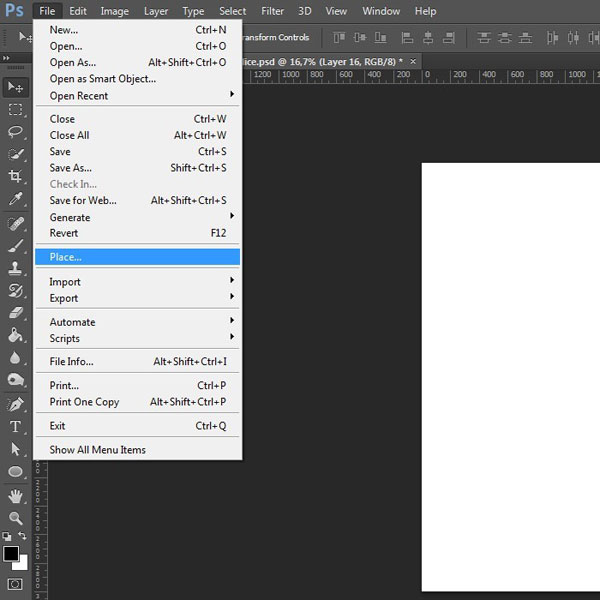

Шаг 3
После добавления пейзажа с часами, скорректируйте размер изображения под размер документа. Добавленное, таким образом изображение, автоматически окажется в режиме трансформации. Если по какой-либо причине этого не произошло, нажмите сочетание клавиш (Ctrl+T) или перейдите в меню Edit> Transform> Scale (Редактирование>Трансформирование> Масштаб) и потяните черные квадраты в углах в стороны.


Шаг 4
Теперь давайте приступим к созданию нашего основного окружения. Создайте новую группу «Жуки», нажав на значок группы в нижней части палитры слоев.

Шаг 5
Откройте изображение с жуками. Для этого перейдите в меню File>Open (Файл> Открыть) или воспользуйтесь командой (Ctrl+O) и укажите изображение с жуками.

Шаг 6
Выберите инструмент Quick Selection (W) (Быстрое Выделение).

Теперь выделите богомола. Выделите лапки богомола и постарайтесь не задеть других насекомых.

Шаг 7
Выберите инструмент Move Tool  (V) (Перемещение) и с помощью него перетащите выделенное насекомое в свой документ.
(V) (Перемещение) и с помощью него перетащите выделенное насекомое в свой документ.
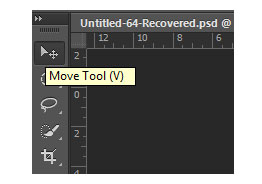

Шаг 8
Повторите то же самое (Шаги 6-7) с остальными насекомыми. Все слои с насекомыми должны находиться в группе «Жуки». Не обращайте внимания на слой-маски на изображении ниже - это уже готовый вариант насекомых. Вы можете использовать других насекомых или изменить их расположение, потому что создание композиции это творческий процесс.

Шаг 9
Теперь скроем часть гусеницы для большего реализма, так как она находится за камнем. Добавьте маску к слою с гусеницей. Для этого перейдите на палитру слоев, выберите слой с гусеницей и нажмите на значок создания маски.

Шаг 10
Выберите инструмент Brush Tool  (B) (Кисть) на панели инструментов. Установите для него следующие параметры: Size (Размер): 50px, Hardness (Жесткость): 100%, Opacity (Непрозрачность): 100% , Flow (Нажим) 100%. Обязательно установите цвет фона черный, нажав клавишу D на клавиатуре.
(B) (Кисть) на панели инструментов. Установите для него следующие параметры: Size (Размер): 50px, Hardness (Жесткость): 100%, Opacity (Непрозрачность): 100% , Flow (Нажим) 100%. Обязательно установите цвет фона черный, нажав клавишу D на клавиатуре.

Теперь удалите нижнюю часть гусеницы, как показано на рисунке ниже.

Шаг 11
Теперь создайте тени от насекомых. Для этого создайте новый слой (Ctrl + Shift + N) или нажмите на значок нового слоя в нижней части палитры слоев.
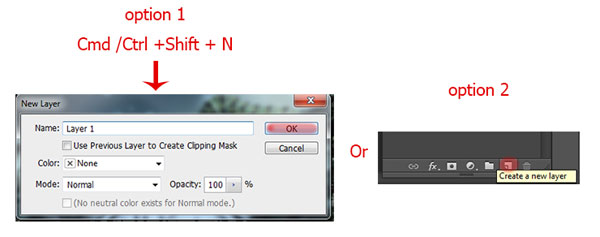
Шаг 12
Сейчас нам нужно добавить тень для всех насекомых, кроме богомола и гусеницы. Чтобы сделать это, удерживая Ctrl, нажмите на каждом слое с насекомыми.

Шаг 13
Нажмите на новом созданном слое. Выберите Paint Bucket Tool (G) (Заливка) на панели инструментов. Обязательно установите цвет фона черным, нажав D на клавиатуре.
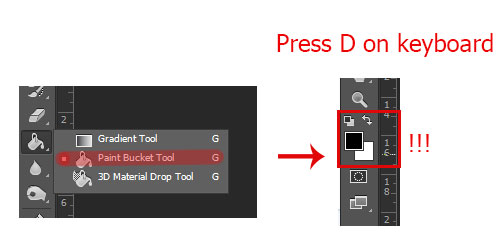
Шаг 14
Закрасьте выделенных жуков. Не волнуйтесь испортить всю картину, потому что кисть будет работать только в выделенной области. Чтобы снять выделение, нажмите Ctrl + D. Поместите слой с тенью ниже группы насекомых. Теперь, используя Move Tool  (V) (Перемещение), опустите тень немного вниз.
(V) (Перемещение), опустите тень немного вниз.

Шаг 15
Выберите инструмент Brush Tool  (B) (Кисть) на панели инструментов. Установите следующие параметры: Size (Размер): 80px, Hardness (Жесткость): 0% ,Opacity (Непрозрачность): 40% , Flow (Нажим) 100%. Обязательно установите цвет фона черный, нажав клавишу D на клавиатуре.
(B) (Кисть) на панели инструментов. Установите следующие параметры: Size (Размер): 80px, Hardness (Жесткость): 0% ,Opacity (Непрозрачность): 40% , Flow (Нажим) 100%. Обязательно установите цвет фона черный, нажав клавишу D на клавиатуре.

Нарисуйте тень вокруг часов. Таким образом, мы подчеркнем важность элемента на картине.

Нарисуйте небольшую тень под богомолом. Возле крыльев ее должно быть больше и меньше за пределами туловища и лапок. Нарисуйте тень и возле гусеницы, только немного.

Шаг 16
Выберите Eraser Tool  (E) (Ластик) и сотрите часть тени с крыльев стрекозы, как показано на рисунке ниже.
(E) (Ластик) и сотрите часть тени с крыльев стрекозы, как показано на рисунке ниже.
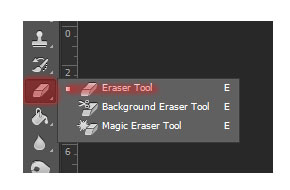

Шаг 17
Теперь размойте тени так, чтобы они выглядели реалистично. Перейдите в меню Filter> Blur> Gaussian Blur (Фильтр >Размытие>Размытие по Гауссу) и установите Radius (Радиус): 6.0px.


Шаг 18
Вот и все. Разобравшись с тенями, приступаем к работе над насекомыми, а точнее над их внешним видом. Сначала добавим корректирующий слой к группе «Жуки» и уменьшим их яркость, чтобы они лучше смотрелись. Перейдите в меню Layer> New Adjustment Layer> Levels (Слой> Новый корректирующий слой>Уровни) или нажмите на значок New Adjustment Layer (Новый корректирующий слой) в нижней части палитры слоев и выберите Levels (Уровни).
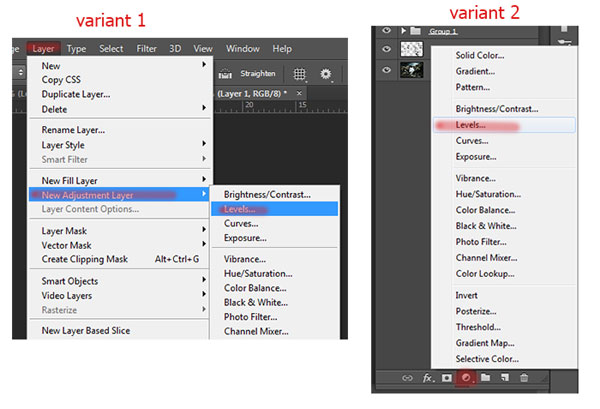
Мы должны сделать светлые тона темнее, поэтому переместите белый маркер влево или установите значения Output Levels (Выходные Уровни) следующим образом: левый (темный) 0, правый (белый) 198.

Шаг 19
Вот, что должно получиться. Обратите внимание, что корректирующий слой воздействует только на группу «Жуки». Если это не так, выберите корректирующий слой, затем удерживая клавишу Alt, кликните по группе «Жуки». На корректирующем слое должна появиться стрелка, указывающая вниз.

Шаг 20
Теперь нам нужно наложить нужное количество света на насекомых. Чтобы сделать это, создайте новый слой (Ctrl + Shift + N) и установите настройки, как показано ниже.

Обратите внимание, что этот слой должен находиться поверх остальных.

Шаг 21
Теперь используйте Dodge Tool  (O) (Осветлитель) для создания света, а Burn Tool
(O) (Осветлитель) для создания света, а Burn Tool  (O) (Затемнитель) для тени.
(O) (Затемнитель) для тени.
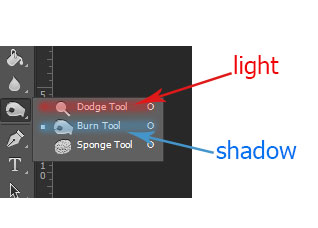
Установите следующие настройки для инструментов:

Рисуйте в соответствии с естественным освещением, светом и затемненными областями насекомых. Свет падает со стороны гусеницы. Таким образом, все насекомые на левой стороне более освещены, на правой стороне темнее.

Установите Opacity (Непрозрачность) 50%:

Шаг 22
Вот результат после наложения света и тени:

Шаг 23
Теперь создадим атмосферу таинственности и любопытства. Что для этого мы сделаем? По кругу из темноты будут выглядывать насекомые. Сначала создайте новый слой, нажав по иконке создания нового слоя в нижней части панели слоев.

Выберите инструмент Brush Tool  (B) (Кисть) на панели инструментов. Установите следующие параметры: Size (Размер): 700px. Hardness (Жесткость): 0% Opacity (Непрозрачность): 100% Flow (Нажим): 100%. Используйте черный цвет (D).
(B) (Кисть) на панели инструментов. Установите следующие параметры: Size (Размер): 700px. Hardness (Жесткость): 0% Opacity (Непрозрачность): 100% Flow (Нажим): 100%. Используйте черный цвет (D).

Затемните изображение, как показано ниже. Обязательно прорисуйте края изображения, но не касайтесь верхней части изображения.

Шаг 24
Теперь добавьте маску к этому слоя.
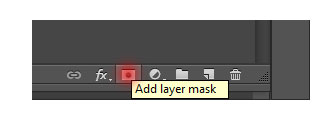
Установите следующие параметры для Brush Tool  (Кисть):
(Кисть):

Установите в качестве основного цвета черный, выберите слой-маску и удалите темные области, как показано на рисунке.

Шаг 25
Сейчас мы должны создать тени выглядывающих насекомых. Перейдите к группе «Жуки», затем удерживая клавишу Ctrl, кликните по цикаде, пауке и голубом жуке и дублируйте их (Ctrl+J). Затем объедините их в группу (Ctrl+G) и перетащите группу под темноту.

Дублируйте слой с цикадой 1 раз.
Шаг 26
Теперь поместите насекомых как показано на рисунке.

Далее отразите по горизонтали синего жука (слева). Для этого перейдите в Edit> Transform> Flip Horizontal (Редактирование>Трансформирование >Отразить по горизонтали).

Шаг 27
Теперь добавьте жука с челюстями. Откройте фото с жуком (Ctrl+O) или перейдите в меню File>Open (Файл> Открыть).

Шаг 28
Выберите инструмент Quick Selection (W) (Быстрое Выделение). Выделите белый фон и надпись внизу фото.

В этом случае, нам важнее контур жука, а не его внешний вид. Позже мы перекрасим его.

Шаг 29
Инвертируйте выделение (Ctrl + Shift + I), или перейдите в меню Select> Inverse (Выделение>Инверсия).

Используя Move Tool (V)  (Перемещение), переместите жука в наш документ.
(Перемещение), переместите жука в наш документ.
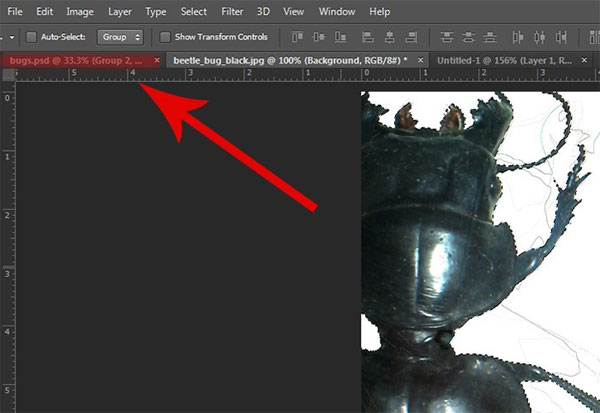
Шаг 30
Уменьшите размер жука (Ctrl + T) или перейдите в меню в Edit> Transform> Scale (Редактирование>Трансформирование>Масштаб).

Дублируйте слой с жуком (Ctrl + J) и поместите обоих жуков, как показано на рисунке.

Шаг 31
Добавьте крылья к нашей работе. Откройте фото с крыльями (Ctrl+O) или перейдите в меню File>Open (Файл> Открыть).

Шаг 32
Выберите инструмент Quick Selection (W) (Быстрое выделение). Выделите крыло и с помощью Move Tool  (V) (Перемещение) переместите его в наш документ.
(V) (Перемещение) переместите его в наш документ.


Шаг 33
Примените предыдущий шаг к правому крылу. Теперь поместите их, как показано на рисунке. Отразите по горизонтали крылья, перейдите в Edit> Transform> Flip Horizontal (Редактирование >Трансформирование >Отразить по горизонтали).

Шаг 34
Теперь нам нужно закрасить все элементы этой группы так, будто они в тени. Добавьте корректирующий слой группе. Перейдите в меню Layer> New Adjustment Layer> Gradient Map (Слой>Новый корректирующий слой>Карта градиента) или нажмите на значок New Adjustment Layer (Новый корректирующий слой) и в списке выберите Gradient Map (Карта градиента).

Шаг 35
В появившемся окне щелкните по градиенту, далее в окне настроек градиента установите цвет левого маркера # 121012 и правого маркера # 030303. Не забудьте установить применение корректирующего слоя только к группе.

Шаг 36
Установите Opacity (Непрозрачность) корректирующего слоя 90%.
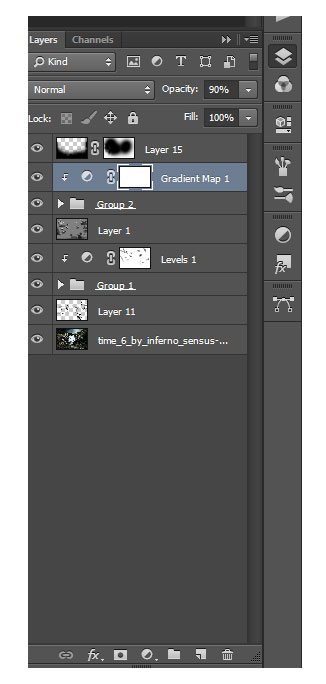
Шаг 37
Вот, что получилось. Тени получились едва заметными и мне это нравится. Только намек на то, что там насекомые.

Шаг 38
Следующая часть нашей работы заключается в добавлении текстуры. Это освежит, придаст волшебности и легкости. Поместите изображение снежной текстуры. Для этого перейдите в меню File>Place (Файл > Поместить) и выберите файл со снежной текстурой.

Шаг 39
Трансформируйте текстуру так, чтобы она покрывала всю картину. Не растягивайте ее слишком сильно. При преобразовании я совсем немного вышел за пределы рабочей зоны.

Шаг 40
Дублируйте текстуру (Ctrl + J) 2 раза. Выберите все три слоя текстуры (удерживая Ctrl, нажмите на каждом слое) и объедините их в одну группу.

Шаг 41
Теперь я намеренно скрыл слои с текстурой, чтобы контролировать изменения и видеть с каким именно слоем работаем. Мы изменим каждый слой с текстурой, начиная с самого нижнего. Опустите нижний слой с текстурой, как показано на рисунке, используя Move Tool  (V) (Перемещение).
(V) (Перемещение).
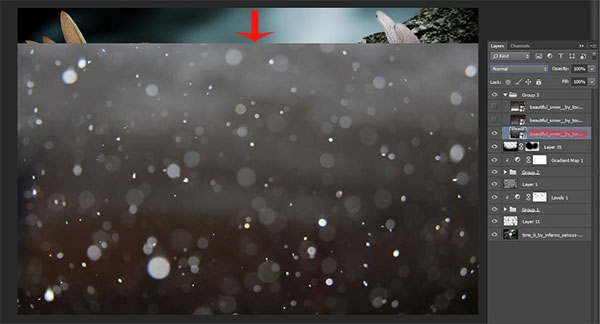
Шаг 42
Затем измените режим наложения для него на Screen (Экран).
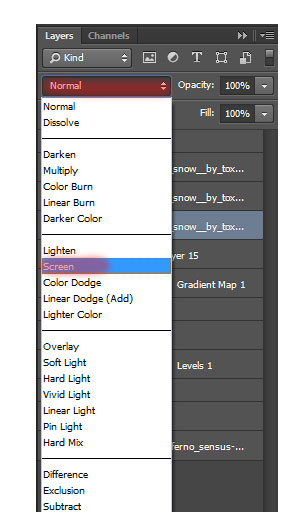
Уменьшите Opacity (Непрозрачность) слоя до 30%

Шаг 43
Теперь, чтобы текстура не была однообразной, отразите ее по вертикали. Для этого перейдите в меню Edit> Transform> Flip Vertical (Редактирование>Трансформирование >Отразить по вертикали).

Шаг 44
Добавьте маску к этому слою с текстурой. Для этого нажмите на иконку маски в палитре слоев.

Выберите инструмент Brush Tool  (B) (Кисть) на панели инструментов. Установите следующие параметры: Size (Размер): 150px, Hardness (Жесткость): 0% ,Opacity (Непрозрачность): 60% , Flow (Нажим) 100%. Обязательно установите цвет фона черный, нажав клавишу D на клавиатуре.
(B) (Кисть) на панели инструментов. Установите следующие параметры: Size (Размер): 150px, Hardness (Жесткость): 0% ,Opacity (Непрозрачность): 60% , Flow (Нажим) 100%. Обязательно установите цвет фона черный, нажав клавишу D на клавиатуре.

Сотрите края текстуры. Сделайте переход плавным.

Шаг 45
Теперь перейдем ко второму слою. Установите Opacity (Непрозрачность) слоя 35%. Затем измените режим наложения для него на Soft Light (Мягкий свет).

Шаг 46
И последний слой! Установите Opacity (Непрозрачность) слоя 20%. Затем измените режим наложения для него на Soft Light (Мягкий свет).

Шаг 47
Чтобы текстура выглядела реалистичнее, нужно удалить некоторые ее части. Не нужно, чтобы на черной виньетке было слишком много текстуры. Добавьте маску к группе с текстурой.
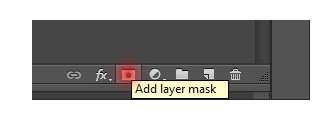
Шаг 48
Выберите инструмент Brush Tool  (B) (Кисть) на панели инструментов. Установите следующие параметры Size (Размер): 200px, Hardness (Жесткость): 0% ,Opacity (Непрозрачность): 40% , Flow (Нажим) 100%. Обязательно установите цвет фона черный, нажав клавишу D на клавиатуре.
(B) (Кисть) на панели инструментов. Установите следующие параметры Size (Размер): 200px, Hardness (Жесткость): 0% ,Opacity (Непрозрачность): 40% , Flow (Нажим) 100%. Обязательно установите цвет фона черный, нажав клавишу D на клавиатуре.
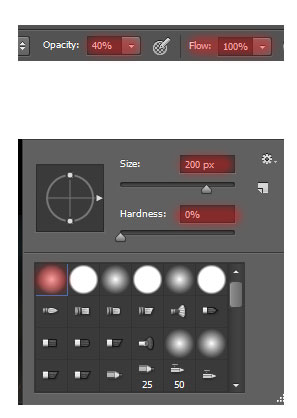
Уберите с темной виньетки области текстуры, которые сильно выделяются.

Шаг 49
Теперь измените контраст текстуры, чтобы сделать фон невидимым, и круги ярче. Добавить корректирующий слой к группе. Перейдите в меню Layer> New Adjustment Layer> Brightness/ Contrast (Слой>Новый корректирующий слой>Яркость/Контрастность) или нажмите на значок New Adjustment Layer (Новый корректирующий слой) и в списке выберите Brightness/Contrast (Яркость/Контрастность). В появившемся окне установите следующие параметры: Brightness (Яркость): 63, Contrast (Контраст) 100.

Шаг 50
Теперь я хочу придать текстуре голубой оттенок. Я считаю, что на картинке не хватает синих тонов. Следующий корректирующий слой Color Balance (Цветовой баланс). Для этого перейдите в меню Layer> New Adjustment Layer> Color Balance (Слой>Новый корректирующий слой> Цветовой баланс) или нажмите на значок New Adjustment Layer (Новый корректирующий слой) и в списке выберите Color Balance (Цветовой баланс).

Шаг 51
В появившемся окне выберите настройки, как показано на рисунке.

Шаг 52
Вот такой результат получите после применения корректирующих слоев.

Шаг 53
Теперь нам нужно добавить больше света на насекомых. Чтобы сделать это, создайте новый слой, нажав (Ctrl + Shift + N) и установите настройки, как показано на рисунке ниже.

Теперь используйте Dodge Tool  (O) (Осветлитель) для света и Burn Tool
(O) (Осветлитель) для света и Burn Tool  (O) (Затемнитель) для тени. Здесь более тонкая проработка света и тени. Я сосредоточусь на гусенице и синем жуке на переднем плане.
(O) (Затемнитель) для тени. Здесь более тонкая проработка света и тени. Я сосредоточусь на гусенице и синем жуке на переднем плане.

Шаг 54
Позже я хочу сделать изображение более синим, чтобы создать переход оттенков. Так что добавьте еще один корректирующий слой. Для этого перейдите в меню Layer> New Adjustment Layer> Curves (Слой>Новый корректирующий слой>Кривые) или нажмите на значок New Adjustment Layer (Новый корректирующий слой) и в списке выберите Curves (Кривые).

Шаг 55
Чтобы сделать цвета более синими, необходимо поставить точку на синем канале в середине кривой и переместить ее немного вверх. Чтобы оттенок стал более мягким перейдите к красному каналу. Поставьте точка на середине кривой и переместите ее совсем немного вправо и вниз.
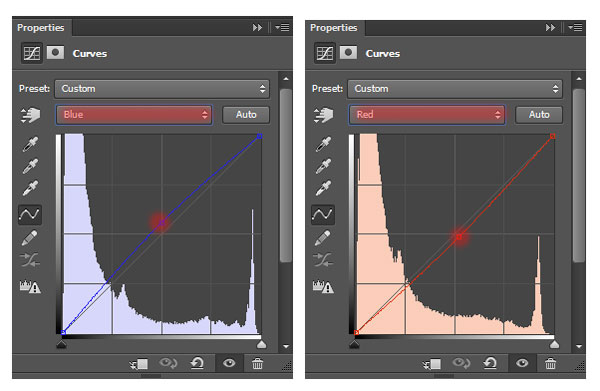
Обратите внимание, что этот слой влияет на весь документ!
Шаг 56
Теперь поменяем фоновый цвет. На тот момент мне казалось, что в работе недостает более ярких и загадочных цветов, которые есть в лесу. Так что, я исправил фон с помощью кривых. Добавьте корректирующий слой к фоновому слою. Для этого перейдите в меню Layer> New Adjustment Layer> Curves (Слой>Новый корректирующий слой>Кривые) или нажмите на значок New Adjustment Layer (Новый корректирующий слой) и в списке выберите Curves (Кривые).

Шаг 57
В появившемся окне кликните по синему каналу и опустите верхнюю узловую точку вниз так, чтобы она почти касалась средней линии.

Шаг 58
Выберите инструмент Brush Tool  (B) (Кисть) на панели инструментов. Установите следующие параметры Size (Размер): 200px, Hardness (Жесткость): 0% ,Opacity (Непрозрачность): 70% , Flow (Нажим) 100%. Обязательно установите цвет фона черный, нажав клавишу D на клавиатуре.
(B) (Кисть) на панели инструментов. Установите следующие параметры Size (Размер): 200px, Hardness (Жесткость): 0% ,Opacity (Непрозрачность): 70% , Flow (Нажим) 100%. Обязательно установите цвет фона черный, нажав клавишу D на клавиатуре.

Сотрите часть корректирующего слоя с камней, часов (середина изображения), рисуйте черным по маске корректирующего слоя.

Шаг 59
Следующий корректирующий слой Hue/Saturation (Цветовой тон/Насыщенность). Перейдите в меню Layer> New Adjustment Layer> Hue/Saturation (Слой>Новый корректирующий слой> Цветовой тон/Насыщенность) или нажмите на значок New Adjustment Layer (Новый корректирующий слой) и в списке выберите Hue/Saturation (Цветовой тон/Насыщенность).
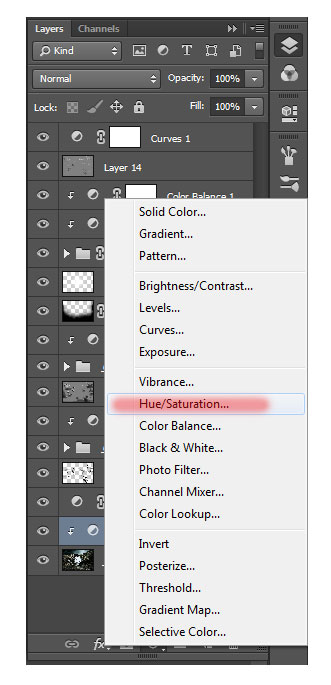
Шаг 60
Нужно сделать цвета более яркими и контрастными. Установите следующие параметры: Hue (Цветовой тон): +20, Saturation (Насыщенность): 12, Lightness (Яркость): +2.

Шаг 61
Поместите этот слой под корректирующий слой Curves (Кривые). Удерживая клавишу Alt, нажмите по фоновому слою, чтобы применить корректирующий слой к фону.

Шаг 62
Выберите инструмент Brush Tool  (B) (Кисть) на панели инструментов. Установите следующие параметры Size (Размер): 200px, Hardness (Жесткость): 0%, Opacity (Непрозрачность): 70%, Flow (Нажим) 100%. Обязательно установите цвет фона черный, нажав клавишу D на клавиатуре.
(B) (Кисть) на панели инструментов. Установите следующие параметры Size (Размер): 200px, Hardness (Жесткость): 0%, Opacity (Непрозрачность): 70%, Flow (Нажим) 100%. Обязательно установите цвет фона черный, нажав клавишу D на клавиатуре.

Теперь сотрите часть корректирующего слоя в маске, как показано ниже.

Шаг 63
Я решил, что размытые края изображения не будут отвлекать зрителя и акцентируют внимание на основной идее. Как получить конечный эффект! Итак, сначала выберите все слои, кроме белого фона, который мы создали в начале (я удалил его), и дублируйте их (Ctrl + J).

Шаг 64
Теперь объедините выбранные слои в один, для этого нажмите (Ctrl + E) или пройдите в палитру слоев. В правом верхнем углу находится значок. Нажмите на него и в выпадающем списке выберите Merge Layers (Объединить Слои).
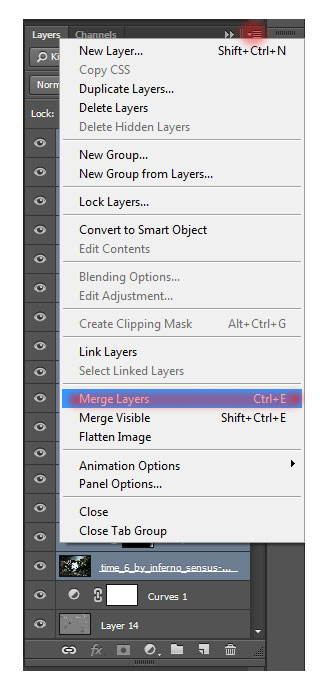
Этот слой должен быть поверх остальных.

Шаг 65
Теперь размойте этот слой. Перейдите в меню Filter> Blur> Gaussian Blur (Фильтр>Размытие> Размытие по Гауссу):

Шаг 66
В появившемся окне установите следующие параметры: Radius (Радиус): 6.0px
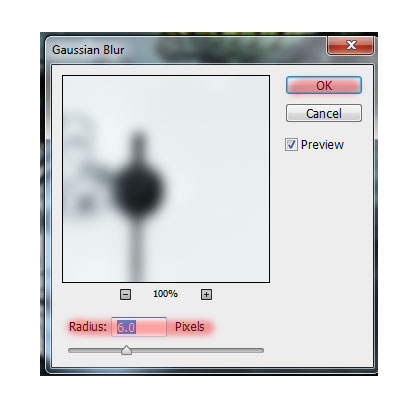
Шаг 67
Теперь добавьте маску слоя к этому слою, кликнув по значку маски в палитре слоев.

Выберите инструмент Brush Tool  (B) (Кисть) на панели инструментов. Установите следующие параметры Size (Размер): 200px, Hardness (Жесткость): 0% ,Opacity (Непрозрачность): 70% , Flow (Нажим) 100%. Обязательно установите цвет фона черный, нажав клавишу D на клавиатуре.
(B) (Кисть) на панели инструментов. Установите следующие параметры Size (Размер): 200px, Hardness (Жесткость): 0% ,Opacity (Непрозрачность): 70% , Flow (Нажим) 100%. Обязательно установите цвет фона черный, нажав клавишу D на клавиатуре.

Шаг 68
Сотрите размытие в центре изображения, жуков и в начале темной тени. Оставьте размытие по краям изображения, на богомоле, крыльях стрекозы, в темных углах на фоне.

Шаг 69
Если хотите, то можете использовать небольшое дополнение к уроку. Часы на исходном изображении черно-белые. Это не сразу заметно, но все же я решила добавить этот шаг. Создайте новый слой и поместите его как показано на рисунке.

Шаг 70
Выберите инструмент Brush Tool  (B) (Кисть) на панели инструментов. Установите следующие параметры Size (Размер): 200px, Hardness (Жесткость): 0% ,Opacity (Непрозрачность): 100% , Flow (Нажим) 100%. Установите белый цвет # FFFFFF.
(B) (Кисть) на панели инструментов. Установите следующие параметры Size (Размер): 200px, Hardness (Жесткость): 0% ,Opacity (Непрозрачность): 100% , Flow (Нажим) 100%. Установите белый цвет # FFFFFF.

Шаг 71
Нарисуйте белое пятно на часах.

Затем измените режим наложения на Color (Цветность).

Шаг 72
Теперь картина полностью готова со всеми слоями. Посмотрите на расположение слоев и проверьте все ли на месте. Надеюсь, вам понравился мой урок, и вы хорошо провели время! Помните, что вы - художник и можете сделать свой выбор! Идите вперед и удачи!

Автор: Maria Semelevich
Источник: photoshoptutorials.ws
Комментарии 12
немного по своему. Если честно терпелка кончилась :(
Спасибо за прекрасный урок.
Красиво
Вижу что не только мне было лень(да и не сильно понравилась) идея с доп тенями по нижнему краю... А так было очень интересно, огромное спасибо за перевод! Понравилось работать с корректирующими слоями, затемнением и осветлением. Шикарно!!!
Спасибо за интересный урок!
Интересно. Хочется ещё попробовал изменить.
Спасибо за перевод и урок.
Спасибо за перевод!
Спасибо за урок!
Спасибо!
Спасибо за перевод. Урок понравился.
спс