Используем Кривые для цветокоррекции фото
Используем Кривые для цветокоррекции фото
 В этом уроке вы научитесь привносить глубину и богатство в тени, а также тепло в оттенки кожи участников группы, получая эффект старого слайд-фильма.
В этом уроке вы научитесь привносить глубину и богатство в тени, а также тепло в оттенки кожи участников группы, получая эффект старого слайд-фильма.
Сложность урока: Легкий
Цвет – это эмоциональная среда. Он работает как на первобытном, так и на культурном уровнях, чтобы идентифицировать чувства, причины, движения и стили. Такие приложения, как Instagram, перекрашивают изображения, чтобы дать им ассоциации, которых у них раньше не было – более теплые изображения, например, кажутся более счастливыми.
Корректировки кривых Photoshop работают аналогичным образом, посредничая между светом, который проходит через объектив, и конечным изображением. В этом уроке ведущий городской спортивный фотограф Крис Хилл-Скотт покажет вам, как использование этой настройки может приблизить изображение к исходной сцене, и как вы можете творчески изменить его цвет, чтобы придать ему другое настроение.
В этом уроке будет использоваться промо-снимок Лондонской группы Kids Love Lies. Вы научитесь привносить глубину и богатство в тени, а также тепло в оттенки кожи участников группы, получая эффект старого слайд-фильма.
Шаг 1
Откройте в программе Photoshop групповой снимок группы Kids Love Lies.
Начните с исходного изображения - вы хотите, чтобы тона распространились по гистограмме, не слишком сильно сгруппировавшись на обоих концах. Либо настройте это в Camera Raw при открытии файла raw, либо, если ваше изображение уже находится в Photoshop, измените черно-белые точки с помощью регулировки уровней. В файлах проекта это было сделано за вас.
Шаг 2
Нажмите на кнопку Добавить Корректирующий Слой (Add Adjustment Laye) на панели слоев и выберите Кривые (Curves). В панели свойств, которая открылась выше панели слоев, добавьте точку примерно на четверть пути вдоль линии, нажав на нее, как на изображении ниже.
Перетащите эту точку вниз, как показано на рисунке. Это сделает изображение темнее, потому что на каждом шаге вдоль теперь изогнутой линии входное значение соответствует более низкому выходному значению
Шаг 3
Теперь добавьте еще одну точку на три четверти пути вдоль линии. Перетащите эту точку вверх до середины линии, пересекающей середину сетки.
Это создаст классическую S-образную кривую, которая увеличивает контраст изображения, не делая его темнее или светлее в целом – другими словами, темные тона становятся темнее, в то время как светлые тона становятся светлее.
Шаг 4
Добавьте еще две точки для улучшения контрастности изображения и измените их положение, как показано на рисунке ниже. Ориентируйтесь на экстремальные блики и тени, чтобы они не становились ярче или темнее. Лучше переусердствовать с эффектом, так легче увидеть результат, а затем изменить его впоследствии.
Шаг 5
Одна из замечательных особенностей корректирующих слоев в том, что можно вносить изменения в изображение, без разрушающего воздействия. Умерьте эффект корректирующего слоя, изменив его Непрозрачность (Opacity) до 60%, для этого нужно нажать кнопку с цифрой 6, когда у вас выбран Инструмент Перемещение  (Move).
(Move).
Шаг 6
Вы также можете изменить режим наложения слоя слоя - попробуйте Свечение (Яркость) (Luminosity). Изображение теперь будет сохранять повышенный черно-белый контраст без увеличения цветового контраста, другими словами, без увеличения насыщенности. Как правило, чем меньше работы выполняет каждый слой, тем легче вы можете его контролировать.
Шаг 7
Теперь у вас есть некоторое представление о том, как работает Инструмент Кривые (Curves), и сейчас мы узнаем, как можно сделать цветокоррекцию с помощью пипетки, путем корректировки Кривых каждого из основных цветов. Добавьте новый корректирующий слой Кривые, нажав на кнопку Добавить Корректирующий Слой (Add Adjustment Laye) на панели слоев, и выберите Кривые (Curves). Установите режим смешивания слоя на Цветность (Color).
Шаг 8
На панели свойств выберите Инструмент Пипетка  (Eyedropper tool) с серой точкой (средняя). Затем нажмите на серую область изображения, например, серые стены на заднем плане. Вы увидите, что каждая из трех кривых переместилась. Это быстрый и простой способ коррекции любых цветовых оттенков, которые могли появиться при съемке. В нашем примере один клик на сером фоне прекрасно скорректировал цвет всей картинки!
(Eyedropper tool) с серой точкой (средняя). Затем нажмите на серую область изображения, например, серые стены на заднем плане. Вы увидите, что каждая из трех кривых переместилась. Это быстрый и простой способ коррекции любых цветовых оттенков, которые могли появиться при съемке. В нашем примере один клик на сером фоне прекрасно скорректировал цвет всей картинки!
Шаг 9
Теперь мы собираемся улучшить цвета. В верхнем раскрывающемся меню с надписью RGB выберите только синий (Blue) канал. Как и в предыдущем слое кривых, добавьте точку на четверть пути вдоль Кривой, но на этот раз перетащите ее вверх. Это сделает каждую часть изображения – от теней до бликов – более синей, чем это было раньше.
Шаг 10
На самом деле нам не нужно синее изображение, но охлаждение теней -хороший шаг, поэтому сделайте еще одну точку на линии, примерно на три четверти пути вверх. Перетащите эту точку вниз, чтобы основные цвета вернулись в нейтральное положение.
Теперь, перетащите вниз дальше, делая светлые области менее синими, чем исходное изображение. Усиление синего канала приводит к появлению синего оттенка, а ослабление к жёлтому, и появляется приятный теплый свет.
Шаг 11
Но, синий и желтый не совсем подходящие оттенки кожи, и заставляют людей на фотографии выглядеть немного нездоровыми, поэтому мы отрегулируем зеленый канал. Возьмите середину зеленой кривой и перетащите немного вниз. Это сдвинет синие тени к фиолетовому, а желтые - к оранжевому цветам.
Шаг 12
Часто изображение может выиграть от изменений некоторых участков фотографии. В нашем случае руки вокалистки очень яркие и привлекают взгляд, поэтому нам нужно подкорректировать эту часть изображения. Корректирующий слой Кривые поможет нам это сделать, поэтому создайте новый, нажав на кнопку Добавить Корректирующий Слой (Add Adjustment Layer) на панели слоев и выберите Кривые (Curves).
Перед началом работы с этим корректирующим слоем, поработаем с его маской. Возьмите инструмент Инструмент Градиент  (Gradient Tool) (G), и сбросьте цвета, нажав клавишу D. Теперь нарисуйте вертикальную линию (зажав клавишу Shift), из нижней части изображения до подбородка певца. Теперь, все изменения, вносимые этим корректирующим слоем, будет применяться только к белой части маски слоя.
(Gradient Tool) (G), и сбросьте цвета, нажав клавишу D. Теперь нарисуйте вертикальную линию (зажав клавишу Shift), из нижней части изображения до подбородка певца. Теперь, все изменения, вносимые этим корректирующим слоем, будет применяться только к белой части маски слоя.
Шаг 13
На панели свойств, перетащите кривую вниз так же, как в шаге 2. Кроме того, будет неплохо смотреться, если все нижние тени изображения будут фиолетовыми, поэтому выберите зеленый канал и перетащите кривую вниз примерно на такое же расстояние.
Шаг 14
Вернитесь на каждый из ваших слоев и настройте Непрозрачность (Opacity), пока вы не получите хороший баланс. И вот, конечный результат нашей корректировки.
Автор: Крис Хилл-Скотт
Источник: www.digitalartsonline.co.uk

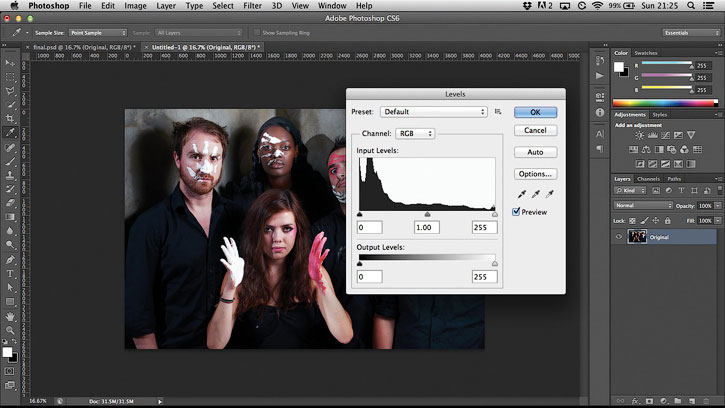
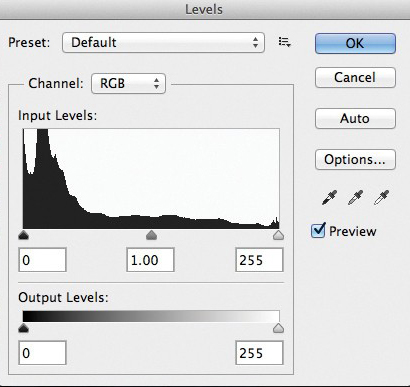

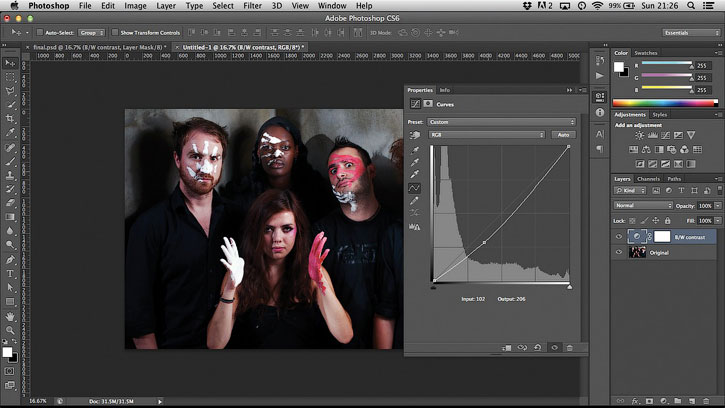

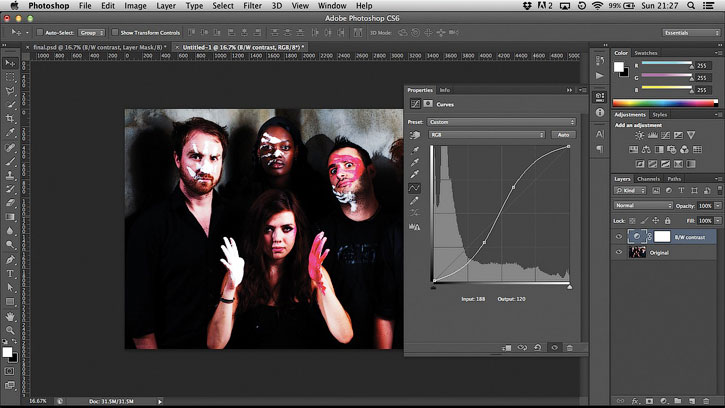

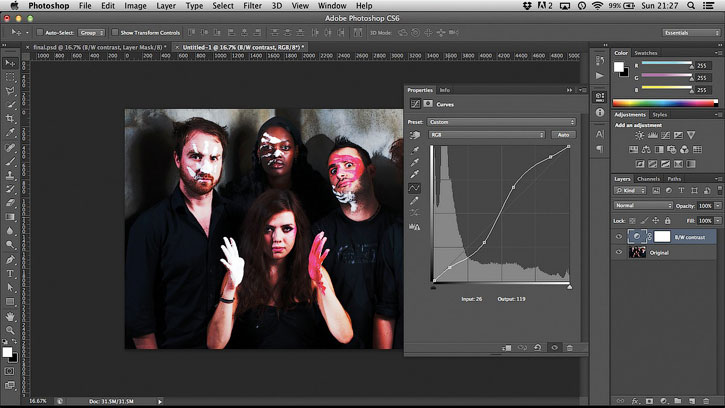

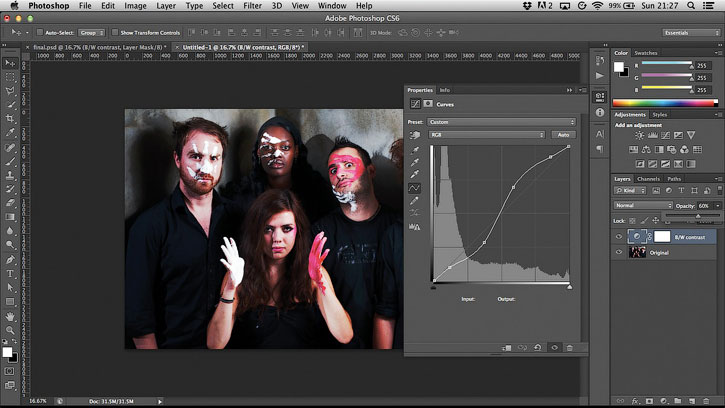
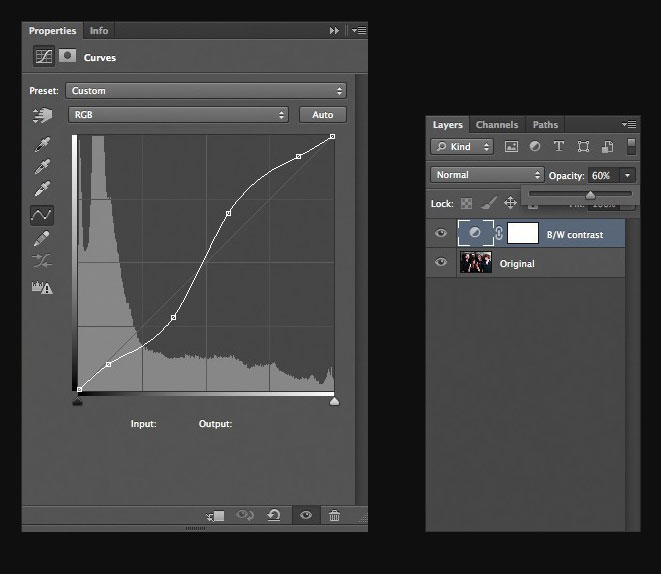

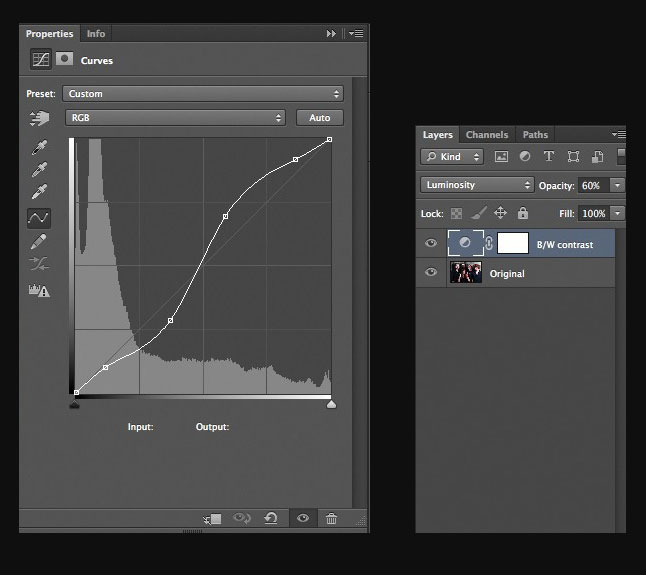
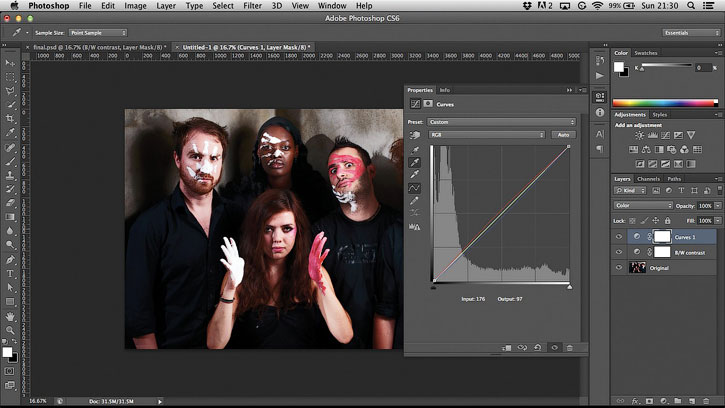
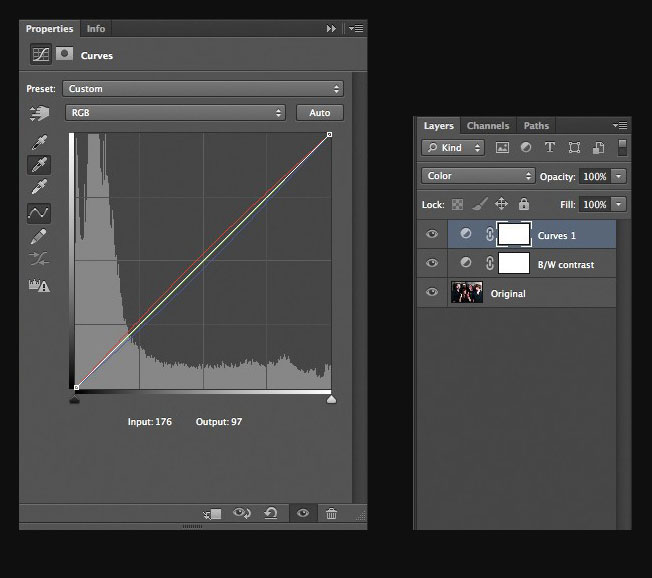
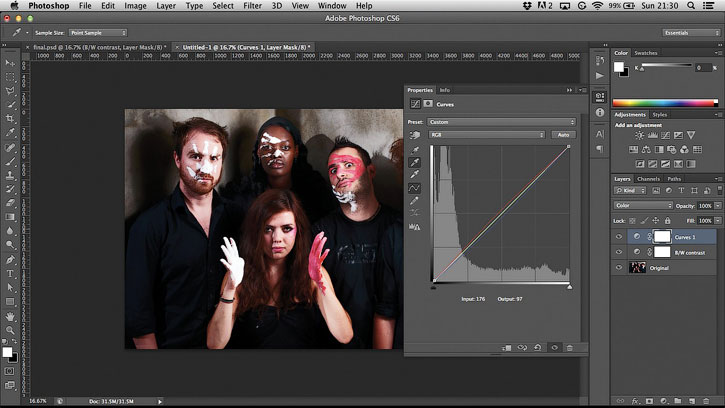
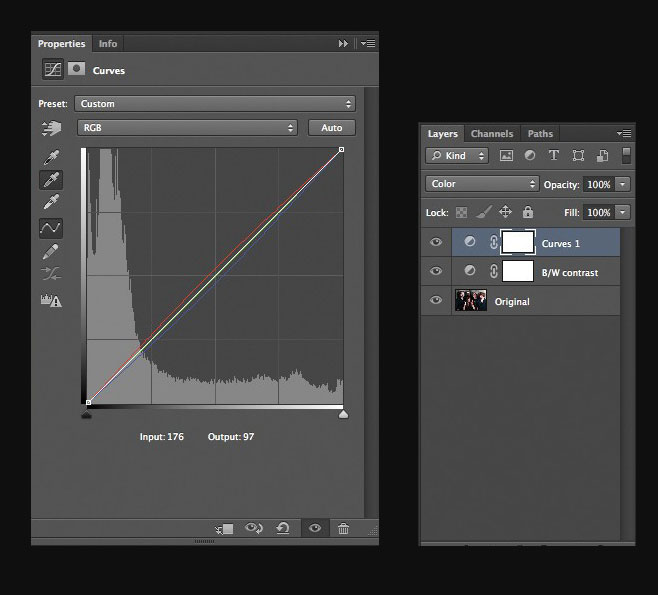
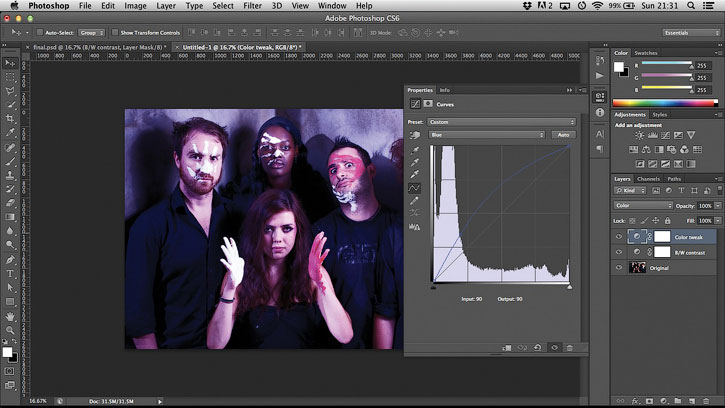



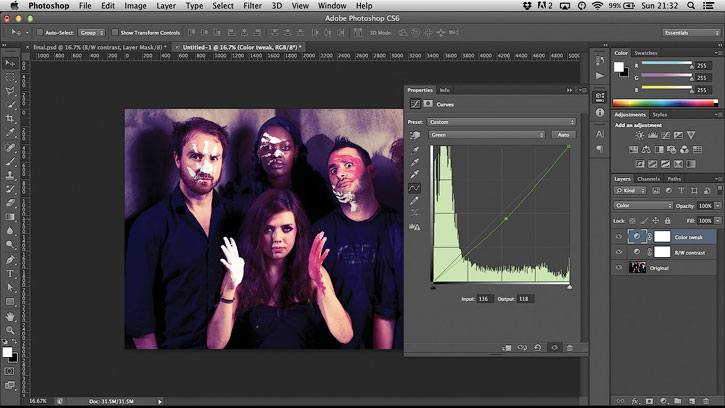


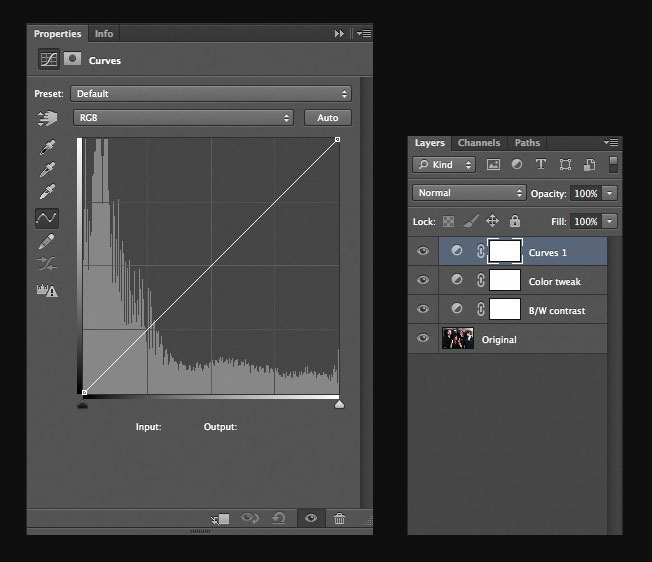
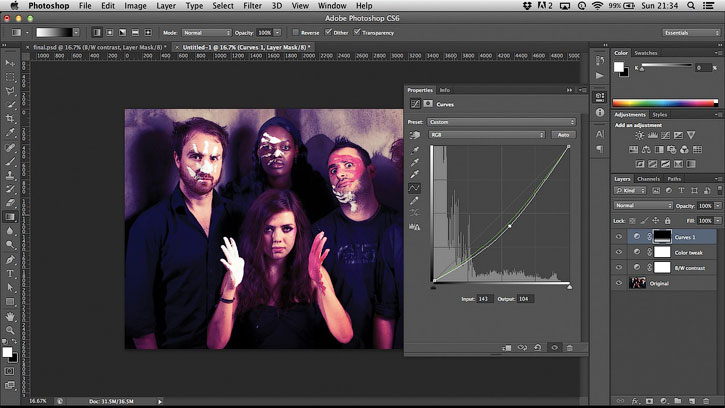
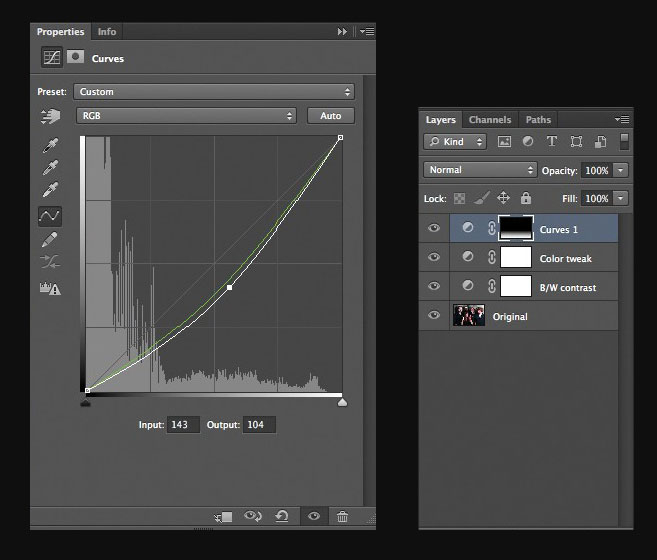

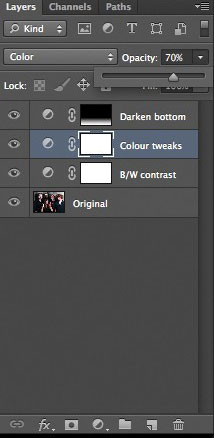
Комментарии 36
Спасибо за урок!
Спасибо
Классно!
Спасибо за урок, поэкспериментировала с настройками)
Полезный урок, все разложено по полочкам
Спасибо за урок, очень увлекательно!
Спасибо.
Спасибо.
Спасибо за урок. Вышло потрясающе
Люблю этот инструмент
Спасибо за урок!
спасибо
Спасибо за урок!
Спасибо за урок. Помогли более подробно разобраться с кривыми
Для админов и составителей уроков:
Затребован урок качественный по Plastic Wrap Skin Эффекту.
SolNavigator, У нас на форуме раздел есть, по заказу уроков.
И немножко Slade...
))
Интересный урок, спасибо!
Спасибо, урок понравился, полезно.
спасибо
Спасибо, полезный урок, пригодится.
Спасибо за урок!
Спасибо за урок!
Светлана, спасибо за перевод.
Окончательная картинка в уроке, что до, что после – одна и та же.
В PSD-файле цвета совсем другие, такие как в описании урока.
Лариса, А я думал, что только у меня такое ощущение.