Хомяк - весёлый Роджер
Хомяк - весёлый Роджер
Сложность урока: Средний
В этом уроке вы узнаете, как объединить изображение стекла с вашей работой. Мы научимся хорошей технике инкорпорации стекла в фотоколлаже во время создания забавного хомяка-пирата на морских волнах. Давайте начнем!
Детали урока
Программа: Photoshop CS3
Сложность: для начинающих
Предположительное время выполнения урока: 1 час
Посмотрите на изображение, которое мы собираемся создавать.

Подбор стоковых изображений
Итоговый фотоколлаж в этом уроке был создан при использовании следующих стоковых изображений:
Архив
Шаг 1. Я не буду останавливаться на простых вещах, поскольку они очевидны. Для начала откройте два изображения, которые создадут наш фон, и отразите их по горизонтали (Редактирование > Трансформация > Отразить по горизонтали (Edit > Transform > Flip Horizontally)) и поместите их точно так, как я сделал это на изображении ниже. Нет необходимости что-либо корректировать у изображений, поскольку они отлично подошли друг другу.

Шаг 2. Теперь давайте придадим фону динамики при помощи инструмента Деформация (Warp) (Редактирование > Трансформация > Деформация Edit > Transform > Warp)).

Шаг 3. Поскольку инструмент Деформация (Warp) придал нашему изображению плоский вид, нам необходимо сделать несколько волн, поэтому перейдите к Пластике (Liquify) (Фильтр > Пластика Filter > Liquify)). Используйте изображение ниже в качестве примера того, как должны выглядеть волны после воздействия на них фильтром Пластика (Liquify).
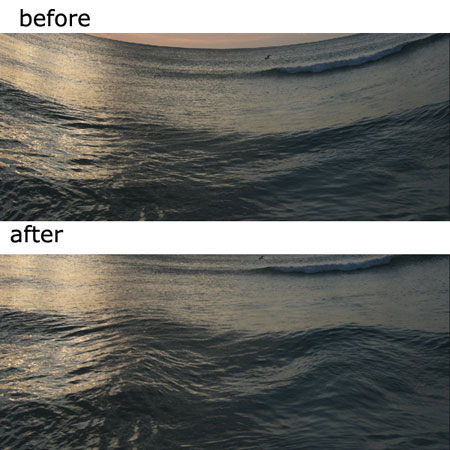
Шаг 4. Вырежьте забавного хомячка с помощью инструмента Перо  (Pen) и поместите его по центру океана.
(Pen) и поместите его по центру океана.

Шаг 5. Перейдите в Выделение/Цветовой диапазон (Select/Color Range) и кликните по самому яркому цвету на изображении (блики на стекле). Установите параметр Разброс (Fuzzinness), как на изображении ниже.

Шаг 6. Кликните ОК в диалоговом окне Цветового диапазона (Color Range) и вы увидите активное выделение. Затем убедитесь, что вы находитесь на слое со стеклом и нажмите сочетание клавиш Ctrl/Command+J, чтобы создать копию бликов со стекла. Если вы спрячете слой со стеклом, ваше выделение будет выглядеть примерно так, как изображение ниже:

Шаг 7. Нажмите Ctrl/Command +D, чтобы удостовериться, что больше ничего не выделено, а затем перейдите к слою со стеклом и сделайте его дубликат (Ctrl/Command+J) и понизьте непрозрачность (opacity) слоя примерно до 60%, как на изображении ниже. Вы увидите, что теперь блики стали более резкими, а белый, как и на настоящем стекле, не прозрачный и не серый.

Шаг 8. Теперь нам надо вернуть нашего грызуна на место. Вы могли бы использовать инструмент Перо  (Pen) и вырезать его, но есть более быстрый способ сделать это с таким же хорошим результатом. Поместите оригинал слоя со стеклом перед слоем с бликами и перед копией слоя со стеклом. Создайте маску слоя и закрасьте ее черным, оставляя участки с грызуном белыми. Убедитесь, что вы не проходите кистью с мягкими краями возле грызуна.
(Pen) и вырезать его, но есть более быстрый способ сделать это с таким же хорошим результатом. Поместите оригинал слоя со стеклом перед слоем с бликами и перед копией слоя со стеклом. Создайте маску слоя и закрасьте ее черным, оставляя участки с грызуном белыми. Убедитесь, что вы не проходите кистью с мягкими краями возле грызуна.

Шаг 9. Выделите три слоя (“original glass” (оригинал слоя со стеклом), “glass copy” (копия слоя со стеклом) и “glass highlights” (блики стекла)) и нажмите Ctrl/Command+E, чтобы слить их. Затем создайте маску слоя  (layer mask) и закрасьте нижнюю часть стекла, так она выглядит будто под водой. Если вас не удовлетворил результат, вы можете понизить непрозрачность (opacity) кисти и закрасить некоторые участки на стекле там, где вы считаете, что они должны быть более прозрачными.
(layer mask) и закрасьте нижнюю часть стекла, так она выглядит будто под водой. Если вас не удовлетворил результат, вы можете понизить непрозрачность (opacity) кисти и закрасить некоторые участки на стекле там, где вы считаете, что они должны быть более прозрачными.

Шаг 10. Добавим флаг. Необходимо изменить блики на шесте флага. Выделите их, как на изображении ниже, нажмите ctrl/Command+J и передвиньте блики влево шеста, а затем закрасьте коричневым цветом (подберите оттенок на шесте с помощью пипетки (eyedropper)) блики с оригинала.

Шаг 11. Используя инструмент Кисть  (brush) черного цвета, создайте тени, как на изображении ниже и понизьте непрозрачность (opacity) до 45%.
(brush) черного цвета, создайте тени, как на изображении ниже и понизьте непрозрачность (opacity) до 45%.

Шаг 12. Вырежьте шляпу пирата и измените ее размер, чтобы подогнать ее под голову хомяка (1). Затем на новом слое под слоем со шляпой нарисуйте немного теней на голове хомяка, используя кисть с мягкими краями, и понизьте непрозрачность (opacity) черной кисти (2). Затем на новом слое перед слоем со шляпой, нарисуйте немного теней на шляпе, снова используя низкую непрозрачность (opacity) и мягкие края у кисти (3).

Шаг 13. В этом шаге мы добавим акулу, чтобы сделать это изображение более забавным. Вырежьте плавник акулы и поместите его под слоем с хомяком. Скройте его с помощью маски слоя  (layer mask) и нарисуйте тень черного цвета на новом слое. Установите ее непрозрачность (opacity) на 30-40%.
(layer mask) и нарисуйте тень черного цвета на новом слое. Установите ее непрозрачность (opacity) на 30-40%.

Шаг 14. Затем вырежьте участок моря за аквариумом и поместите его так, как сделал это я на изображении. Так выглядит вода через стекло круглого аквариума.
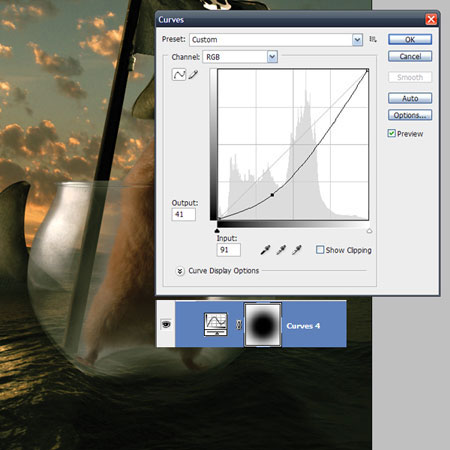
Шаг 15. Теперь давайте придадим этому изображению нормальный вид при помощи фильтров и корректирующих слоев. Для начала перейдите в Корректирующие слои > Кривые (Вход: 91, Выход: 41) (Adjustment Layers > Curves (Input 91 Output 41)), затем сотрите середину маски слоя (layer mask).
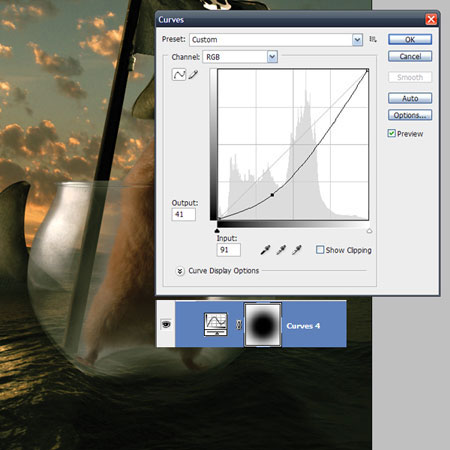
Примените корректирующий слой (Adjustment Layer)> Фотофильтр (Photo filter) (оранжевый (orange) 30%).

Примените корректирующий слой (Adjustment Layer)> Карта градиента (Gradient Map) ( непрозрачность (Opacity ) 60%).
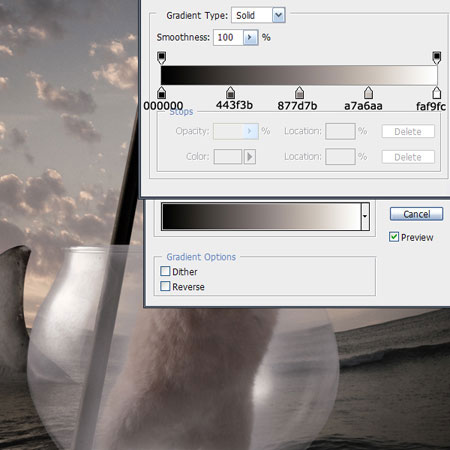
Примените корректирующий слой (Adjustment Layer) > Цветовой тон/Насыщенность (Hue/Saturation) (Насыщенность (Saturation) +57).

Примените корректирующий слой (Adjustment Layer) > Цветовой баланс (Color Balance) (Уровни (Levels) -19, -16 и -34).

Шаг 16. Возьмите инструмент Размазывание  (Smudge) (интенсивность (strength) 90% и размер кисти 2-4px) и начните размазывать шерсть хомячка, как я сделал это ниже.
(Smudge) (интенсивность (strength) 90% и размер кисти 2-4px) и начните размазывать шерсть хомячка, как я сделал это ниже.


Шаг 17. Перейдите в Фильтр > Размытие > Размытие по Гауссу (Filters > Blur > Gaussian Blur) (6px) и измените режим смешивания на Мягкий свет (Soft Light). Используйте изображение ниже в качестве примера того, как для этого шага должна выглядеть маска слоя  (layer mask).
(layer mask).

Шаг 18. Перейдите в Фильтр > Размытие > Радиальное размытие (Filters > Blur > Radial Blur) и используйте настройки, показанные ниже. Нажмите ОК, понизьте непрозрачность (opacity) этого слоя до 50% и замаскируйте его по центру. Это придаст изображению световой динамики.

Заключение.
Конечное изображение ниже.

Автор: Alexandro P. Hernandez
Источник: design.tutsplus.com
Комментарии 201
Добрый вечер. Спасибо за урок. Но материалы в основном использовала свои. Мой результат такой:
Спасибо за урок
спасибо
спасибо
Спасибо, очень позитивный урок. Делала с удовольствием. Собачку лепила из двух собак и аквариум был квадратный )
Котофей.
Спасибо за урок!
Спасибо...
капитан
А это к чему? Жаль нельзя поставить минус.
Спасибо за урок.
Чудесный урок! Спасибо за перевод!
Спасибо!
Симпотичный отважный зверёк! Спасибо за хорошее настроение)
славно!
спасибо за урок
Белка-пиратка :)
Спасибо!
Спасибо, урок замечательный! От души посмеялась, пока делала...
здорово! жалко только что изображений нет на хосте, пришлось свои искать( от чего все корректировки сбились.. ну вобщем что получилось то получилось. мне кажется что удачно) спасибо большое!))
Спасибо за урок)
спасибо)
Спасибо за урок!
очень большой хомяк
спасибо
спасибо за урок
Мой пират!
спасибо)
спасибо за урок
Совсем непонятно в конце. И цвета к сожалению такого добиться не удалось.
Спасибо за урок!!)))