Готовимся к бою в Фотошоп
Готовимся к бою в Фотошоп
Сложность урока: Средний
Всем привет, господа!
Сегодня мы займемся фотоманипуляцией, или фотомонтажем, в общем, называйте, как хотите.
Также я научу вас правильной работе с освещением.
В уроке я буду, не заостряя на этом внимания, использовать марионеточную деформацию. Если вы в этом не очень хороши, посмотрите заранее парочку уроков на эту тему.
Сразу скачайте вот эти картинки:
Вот то, что мы будем иметь на выходе:
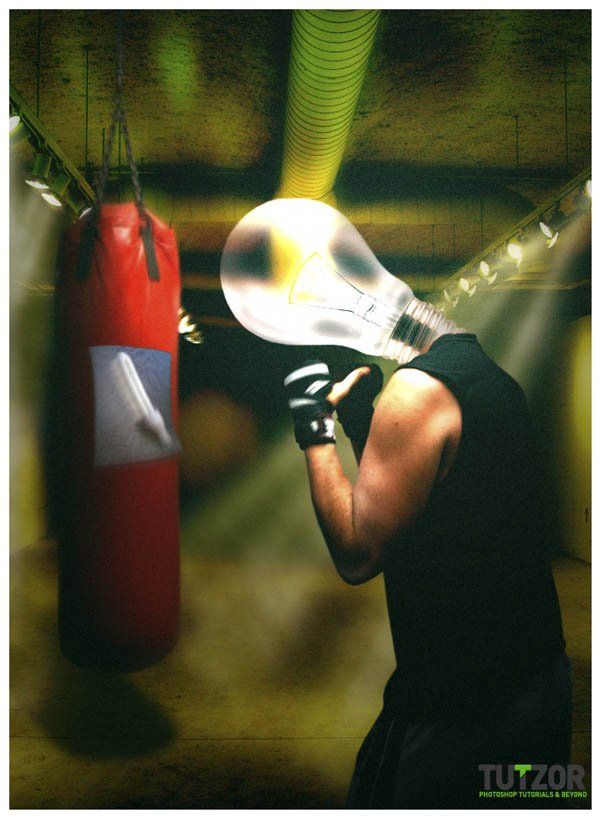
Шаг 1
Начнем. Открываем изображение с пустой комнатой и обрезаем его так, как показано ниже, с помощью инструмента Crop  (Кадрирование). Оставим фон пока таким.
(Кадрирование). Оставим фон пока таким.

Шаг 2
Открываем изображение с боксером и осторожненько вырезаем его оттуда, используя Polygonal Lasso Tool  (Полигональное Лассо) или Pen Tool
(Полигональное Лассо) или Pen Tool  (Перо), на ваше усмотрение. Вообще, привыкайте использовать в уроках то, что вам роднее и привычнее, необязательно повторять за автором урока каждую мелочь. Я выбрал первое.
(Перо), на ваше усмотрение. Вообще, привыкайте использовать в уроках то, что вам роднее и привычнее, необязательно повторять за автором урока каждую мелочь. Я выбрал первое.
Итак, создаем выделение; заметьте, что голову можно пропустить, она нам не нужна. Вырезаем выделенную область и вставляем её в наш основной документ – тот, что с комнатой.

Шаг 3
Теперь выделим область между его рук и удалим её. Жмем Ctrl + T и уменьшаем его так, как нам нужно (не забудьте зажать Shift, чтобы сохранить пропорции).

Шаг 4
Открываем изображение с боксерской грушей и вырезаем её в наш основной документ, опять же, используя метод, который больше вам подходит. Я снова использовал лассо. После этого снова подгоняем по размеру.

Шаг 5
Откроем картинку с лампой накаливания и повторим то, что мы делали в предыдущем шаге. Размещаем лампу так, как показано ниже.
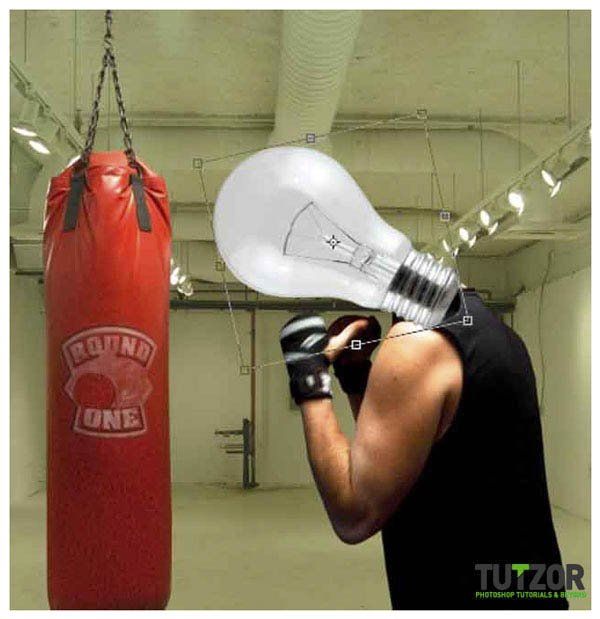
Шаг 6
Даем имена новым слоям, «boxer», «bag» и «bulb» соответственно.
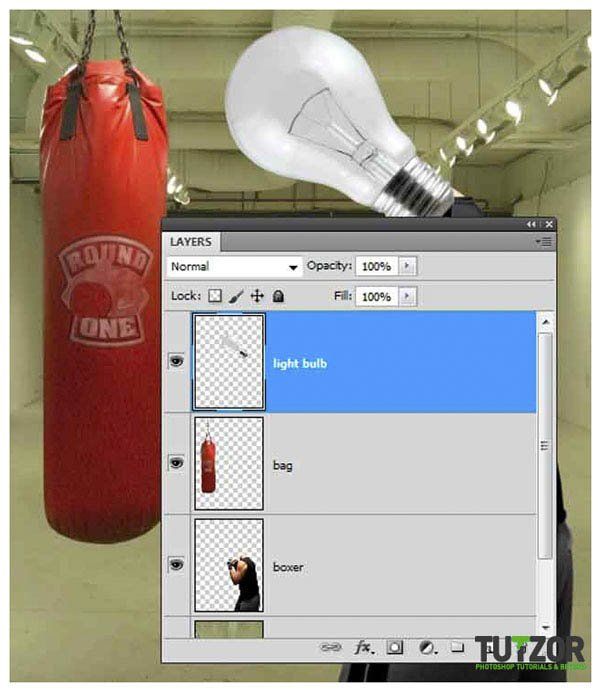
Шаг 7
Делаем слой с лампой невидимым (дезактивируем его), создаем выделение вокруг верхней части майки нашего спортсмена. Когда выделение будет готово, активируем слой с лампой и жмем Delete.
Вы поняли, зачем это нужно? Мы удаляем ту часть лампы, которая должна находиться под майкой, чтобы создать эффект, будто майка и впрямь на неё одета.

Шаг 8
Создаем выделение на слое с боксером, как показано ниже, и удаляем выделенное. Добавляем слой-маску к слою с лампой и закрашиваем область на маске так, как у меня.

Шаг 9
Теперь я буду использовать инструмент, который есть в сборках только CS5 и выше, а именно – Puppet Warp (Марионеточная деформация). На сайте есть несколько хороших уроков по этой теме, так что если вы раньше с этим не сталкивались, сначала выполните пару уроков на эту тему.
Щелкаем правой кнопкой мыши по слою с боксером и жмем Convert to Smart Object (Конвертировать в смарт-объект). Теперь жмем Edit – Puppet Warp (Редактирование – Марионеточная деформация), убираем галку с Show Mesh (Сетка) и добавим несколько точек так, как показано ниже. Для добавления новой точки достаточно кликнуть там, где она вам нужна. Чтобы удалить, удерживая Alt, кликните поверх, когда увидите ножницы.

Шаг 10
Вы всегда можете вернуться к этому, нажав два раза на соответствующую опцию на нужно слое (я выделил её красным ниже). Добавьте ещё несколько точек, как у меня, расположите их, как я, и нажмите Enter.

Шаг 11
Дублируем слой с лампой и объединяем их, выделив оба слоя, кликнув на них правой кнопкой и нажав Merge Layers (Склеить слои). Выделяем область, как показано ниже, и копируем её на новый слой с помощью опции Layer via Copy (Скопировать но новый слой).
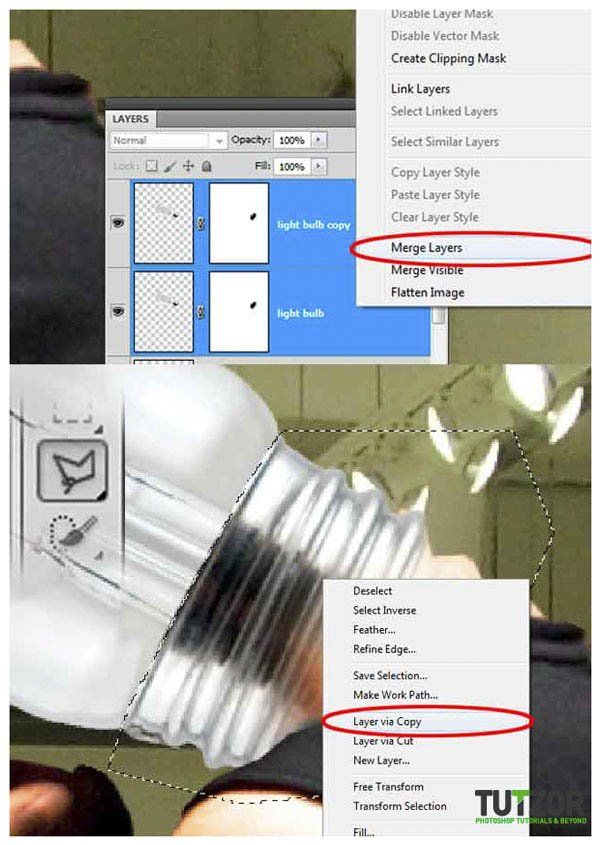
Шаг 12
Теперь жмем Image – Adjustment – Photo Filter (Изображение – Коррекция – Фото фильтр). Применяем фильтр с настройками, указанными ниже.
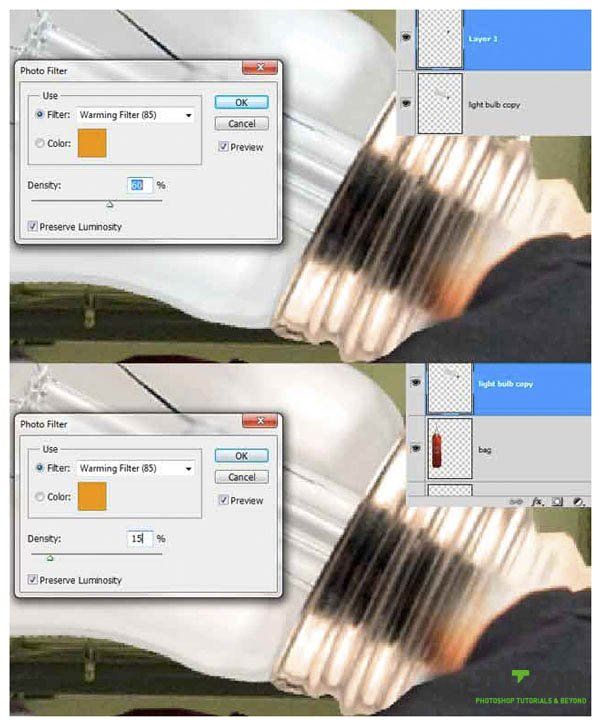
Шаг 13
Используем инструмент Clone Stamp  (Клонирующий штамп) на новом слое с точками, как у меня (чтобы добавить точку, удерживая Alt, кликаем на нужном месте). Создаем выделение, как у меня, и удаляем ненужное. Далее объединяем новый слой со слоем «light bulb», оставив для получившегося слоя название последнего.
(Клонирующий штамп) на новом слое с точками, как у меня (чтобы добавить точку, удерживая Alt, кликаем на нужном месте). Создаем выделение, как у меня, и удаляем ненужное. Далее объединяем новый слой со слоем «light bulb», оставив для получившегося слоя название последнего.

Шаг 14
Выделяем слой с фоном, дублируем его и ставим для дубликата режим наложения Linear Light (Линейный свет). Создаем ещё один дубликат, на этот раз с режимом наложения Linear Burn (Линейный затемнитель).
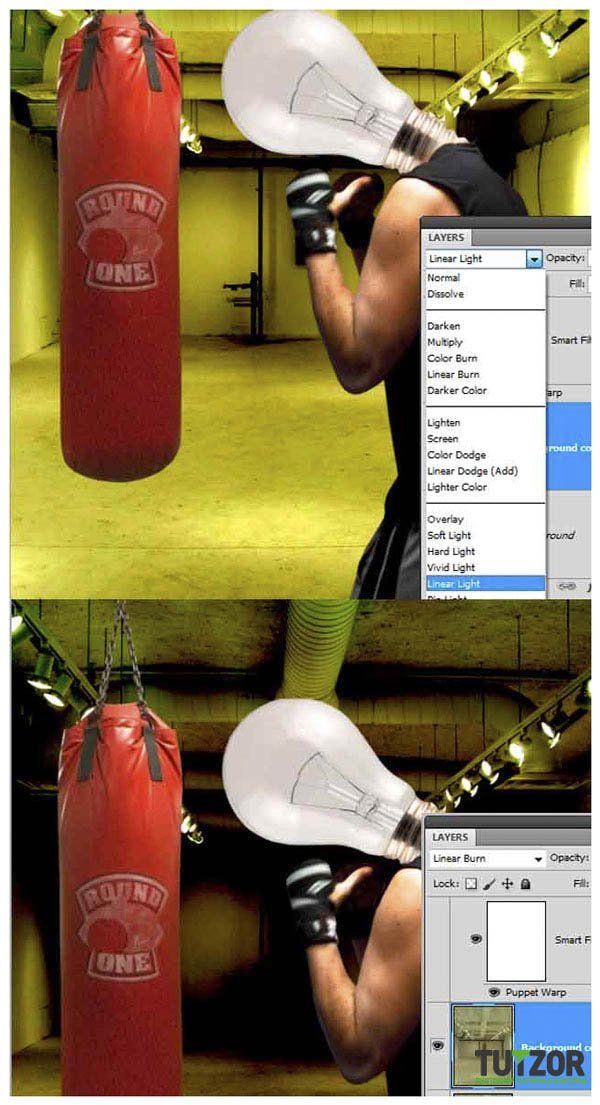
Шаг 15
Объединяем слои с боксером и с лампой. С помощью инструмента Blur Tool  (Размытие) и мягкой кисти, размываем новый слой по краям (я показал это на картинке ниже специально для вас).
(Размытие) и мягкой кисти, размываем новый слой по краям (я показал это на картинке ниже специально для вас).

Шаг 16
Добавляем к новому слою маску и закрашиваем так, как у меня, используя круглую мягкую кисть разных размеров.

Шаг 17
Выделяем слой с грушей и жмем Filter – Blur – Gaussian Blur (Фильтр – Размытие – Размытие по Гауссу). Радиус – 2 пикселя. Используя клонирование, замазываем логотип на груше. Вы можете использовать мои точки.
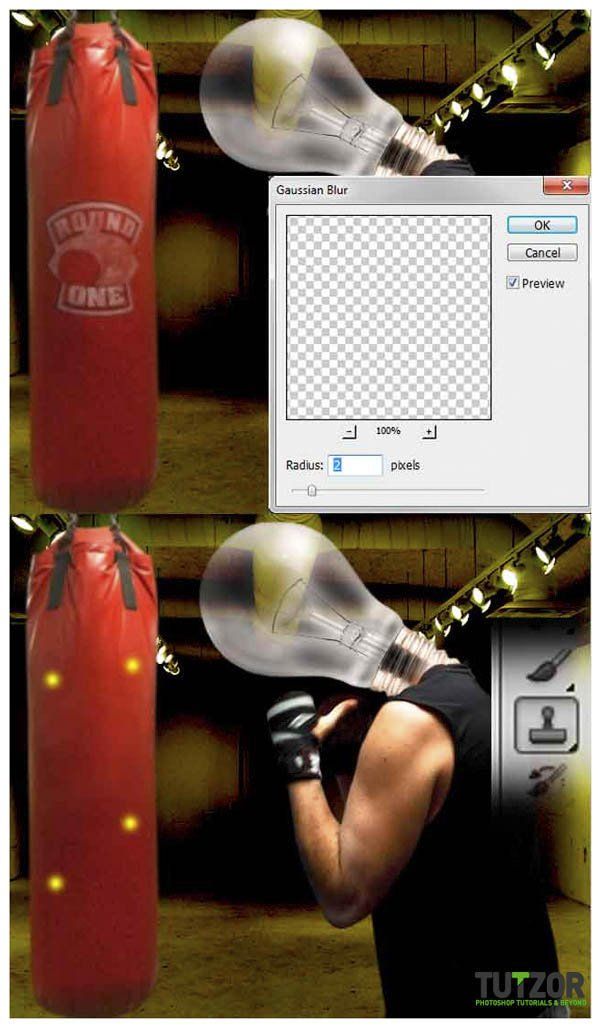
Шаг 18
В опции Levels (Уровни) ставим среднее значение на 0,8. Добавляем в документ картинку с флюрицентной лампой, подгоняем её под грушу. Убираем лишнее с помощью прямоугольного выделения. Называем слой «fluorescent bulb».

Шаг 19
Теперь нам нужно правильно расположить картинку. Правильно значит реалистично. Жмем Ctrl + T, кликаем правой кнопкой, выбираем Perspective (Перспектива). Делаем, как на картинке. Далее работаем с Warp (Деформация) и Puppet Warp (Марионеточная деформация), ориентируясь на иллюстрацию ниже.

Шаг 20
Жмем Filter – Blur – Gaussian Blur (Фильтр – Размытие – Размытие по Гауссу). Радиус – 1 пиксель. Создаем ещё один слой под слоем с лампой, выделяем примерно такую же область, как на картинке, и заливаем её черным. Называем слой «shadow». Применяем для него Filter – Blur – Gaussian Blur (Фильтр – Размытие – Размытие по Гауссу) с радиусом 1 пиксель. Ставим непрозрачность на 60%.
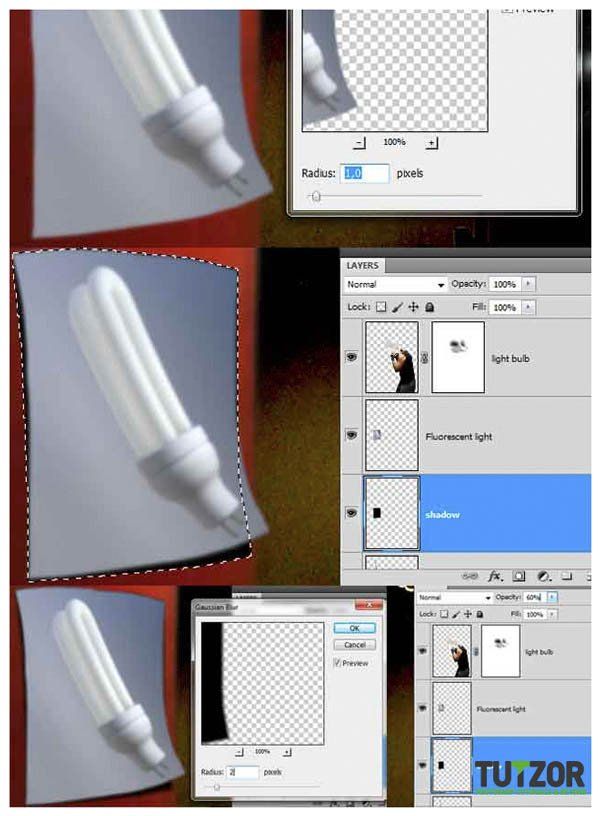
Шаг 21
Открываем изображение с мятой бумагой, вставляем его в наш документ, называем новый слой «crumpled paper». Уменьшаем и деформируем так, чтобы примерно покрывал картинку с лампой. Удерживая Ctrl, кликаем по слою с лампой. Инверсируем выделение и жмем Delete на слое с бумагой.
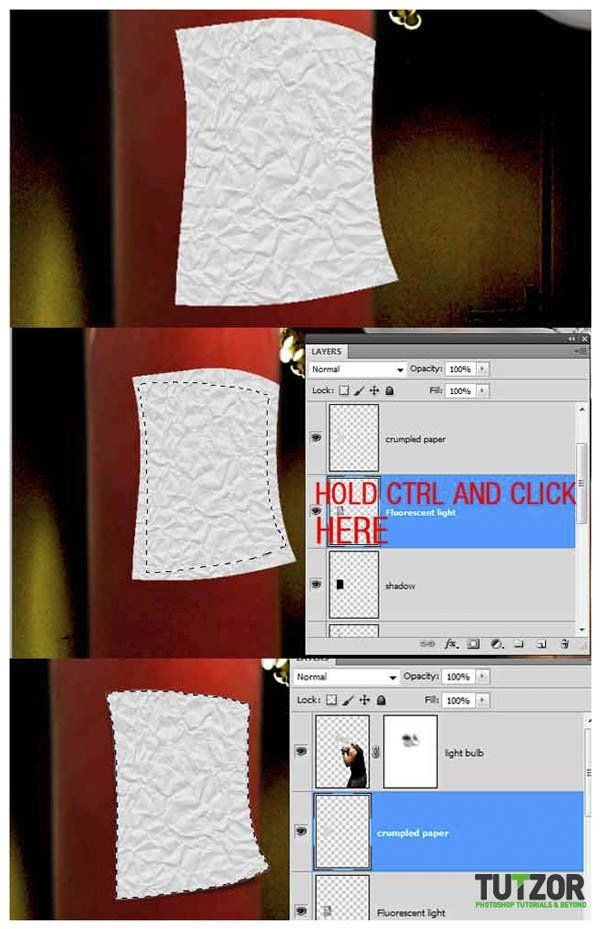
Шаг 22
На слое с бумагой жмем Image – Adjustment – Photo Filter (Изображение – Коррекция – Фото фильтр) и применяем опцию с настройками, указанными ниже. Меняем режим наложения на Color Burn (Затемнение основы), добавляем к слою маску и закрашиваем черным так, как я показал ниже (я выделил желтым только для того, чтобы вам было виднее).
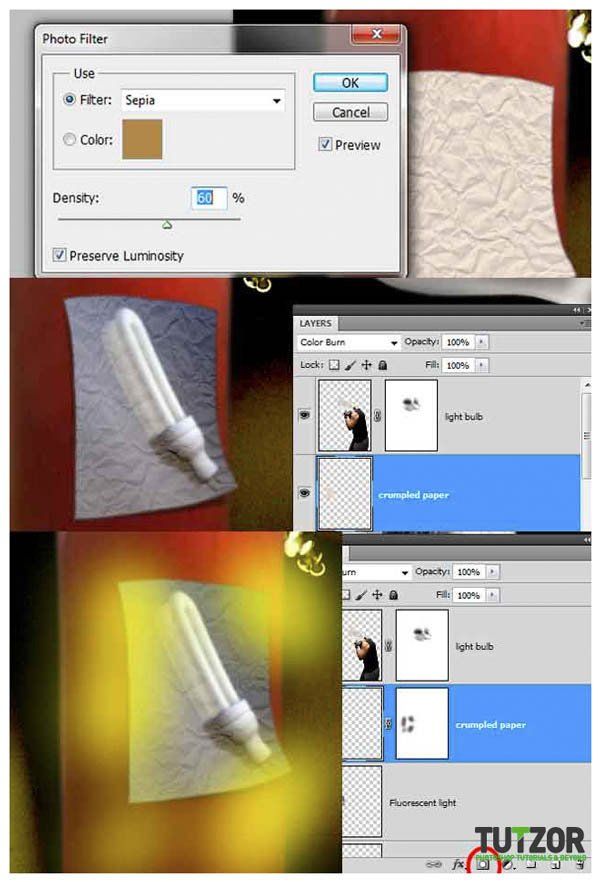
Шаг 23
Добавляем новый слой «shadow paper» поверх слоя с лампой, выделяем слой с лампой так, как мы делали ранее. На новом слое заливаем выделение градиентом от черного к прозрачному так, как у меня. Меняем непрозрачность слоя на 30%.
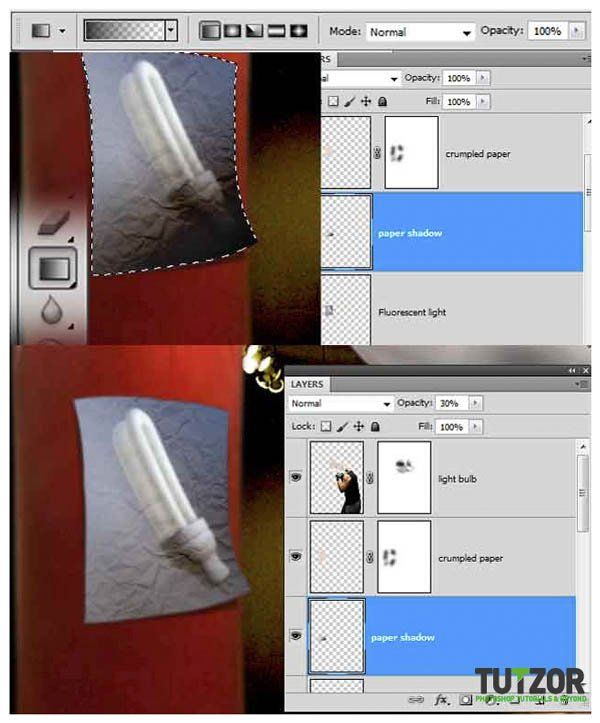
Шаг 24
Создаем новый слой «bag shadow 1» поверх слоя «crumpled paper», создаем выделение груши, как мы уже дважды делали. На новом слое заливаем выделение градиентом от черного к прозрачному так, как у меня. Меняем непрозрачность слоя на 80%.
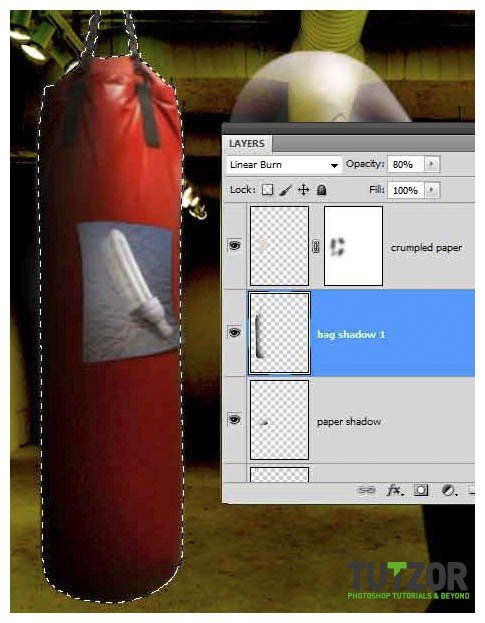
Шаг 25
Создаем дубликат груши, размещаем его под оригиналом, называем его «bag shadow 2». Жмем Ctrl + U, и в появившемся окне опускаем значение Lightness (Яркость) до -100. Жмем Ctrl + T и подгоняем тень так, как у меня.
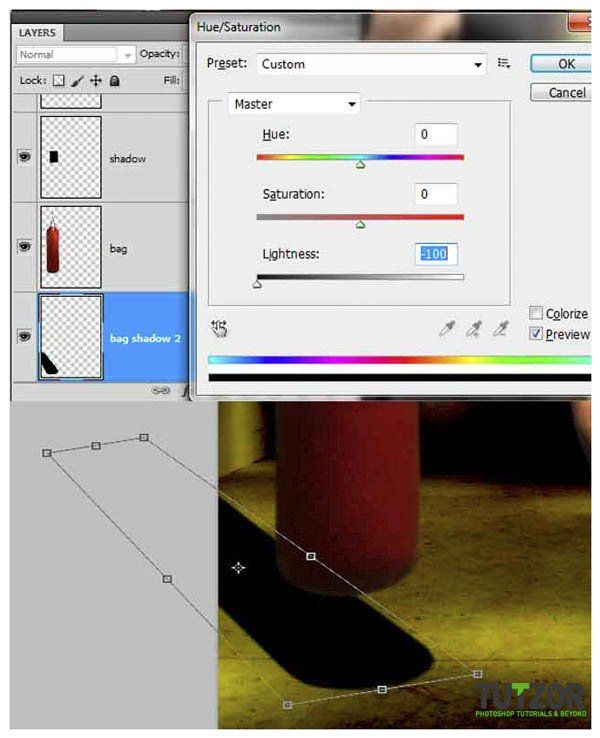
Шаг 26
Применяем Filter – Blur – Gaussian Blur (Фильтр – Размытие – Размытие по Гауссу) с радиусом 10 пикселей. Добавляем маску для слоя, закрашиваем мягкой кистью так, как показано на рисунке, после чего меняем режим наложения на Overlay (Перекрытие) и ставим непрозрачность на 80%.
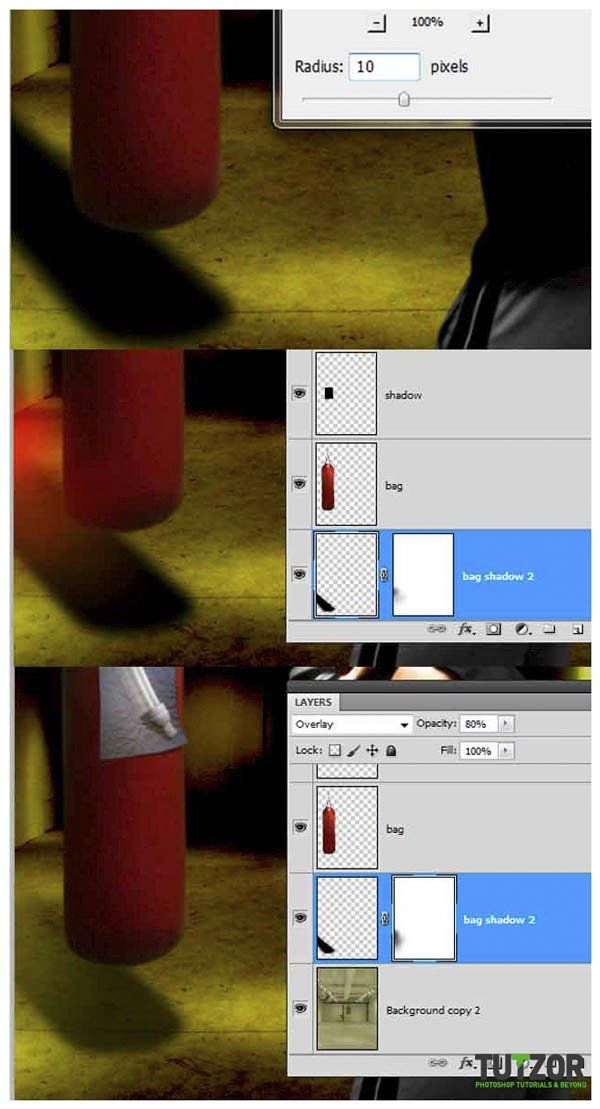
Шаг 27
Создаем новый слой «boxer shadow», выделяем боксера. Теперь заливаем выделение градиентом от черного к прозрачному, как показано ниже. Ставим значение непрозрачности на 80%.

Шаг 28
Выделяем нить накаливания, копируем выделение на новый слой «filament». Применяем для новоиспеченного слоя стили – все параметры показаны на иллюстрации ниже.
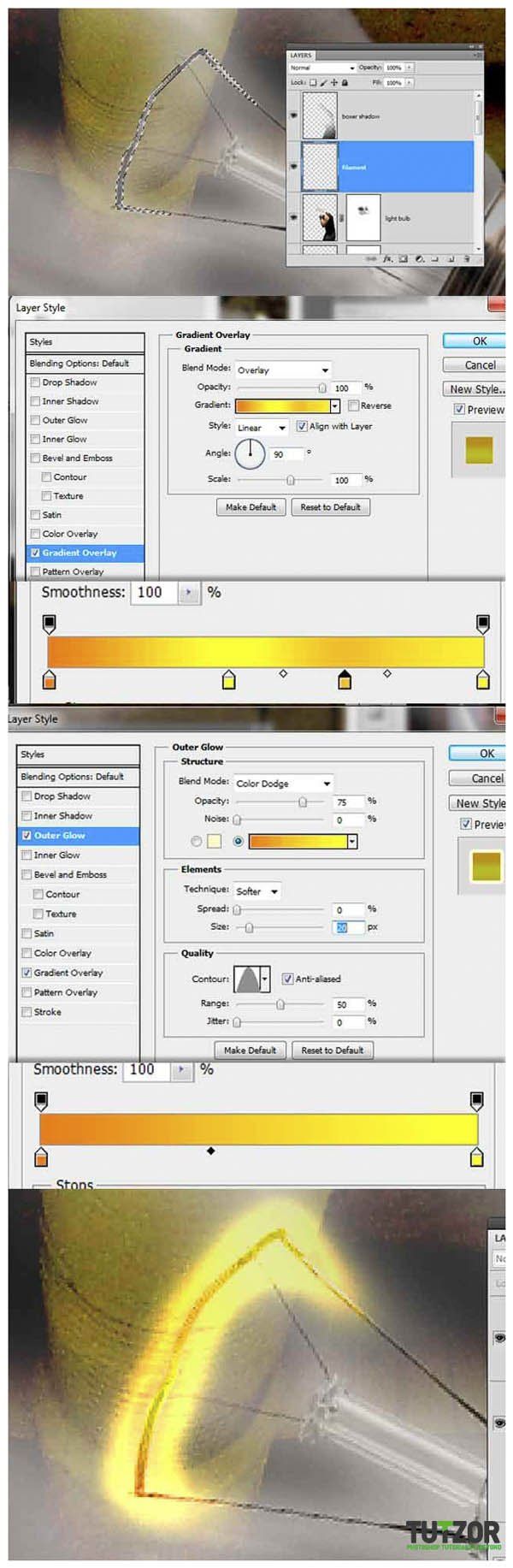
Шаг 29
Добавим поверх всех слоев слой «light». Создадим несколько выделений, как показано ниже, с помощью Polygonal Lasso Tool  (Полигональное Лассо). Чтобы добавить выделение, не сбрасывая старого, удерживайте Shift. Залейте выделение цветом #ffff8e. Далее применяем Filter – Blur – Gaussian Blur (Фильтр – Размытие – Размытие по Гауссу) с радиусом 20 пикселей. Меняем режим наложения на Hard Light (Жесткий свет) и устанавливаем значение непрозрачности на 30%.
(Полигональное Лассо). Чтобы добавить выделение, не сбрасывая старого, удерживайте Shift. Залейте выделение цветом #ffff8e. Далее применяем Filter – Blur – Gaussian Blur (Фильтр – Размытие – Размытие по Гауссу) с радиусом 20 пикселей. Меняем режим наложения на Hard Light (Жесткий свет) и устанавливаем значение непрозрачности на 30%.

Шаг 30
Поверх слоя со светом создадим еще один слой и назовем его «extended light». Снова применяем Filter – Blur – Gaussian Blur (Фильтр – Размытие – Размытие по Гауссу) с радиусом 20 пикселей. Меняем режим наложения на Hard Light (Жесткий свет) и устанавливаем значение непрозрачности на 40%. С помощью мягкого ластика подотрите слишком резкие края, как показано ниже.
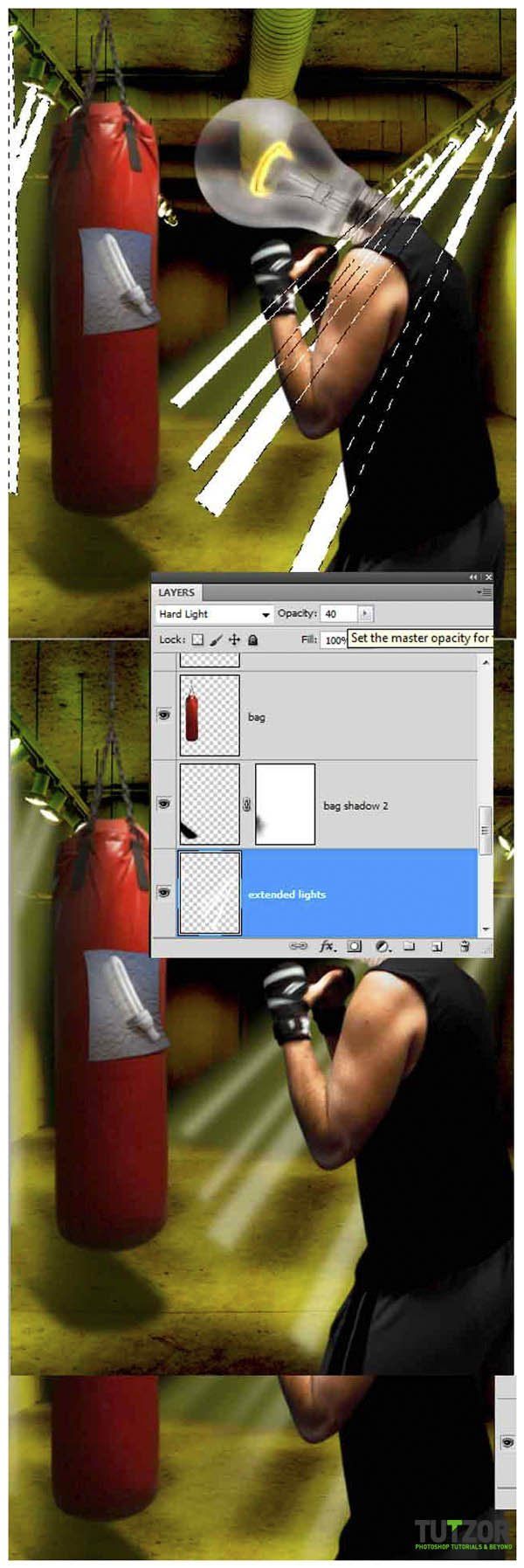
Шаг 31
Добавим ещё один слой «smoke». Удерживая Ctrl, кликните по слою со светом, чтобы создать выделение. Используя белый и 50%-й серый применим Filter – Render – Clouds (Фильтр – Рендеринг – Облака). Меняем режим наложения на Hard Light (Жесткий свет) и устанавливаем значение непрозрачности на 50%.
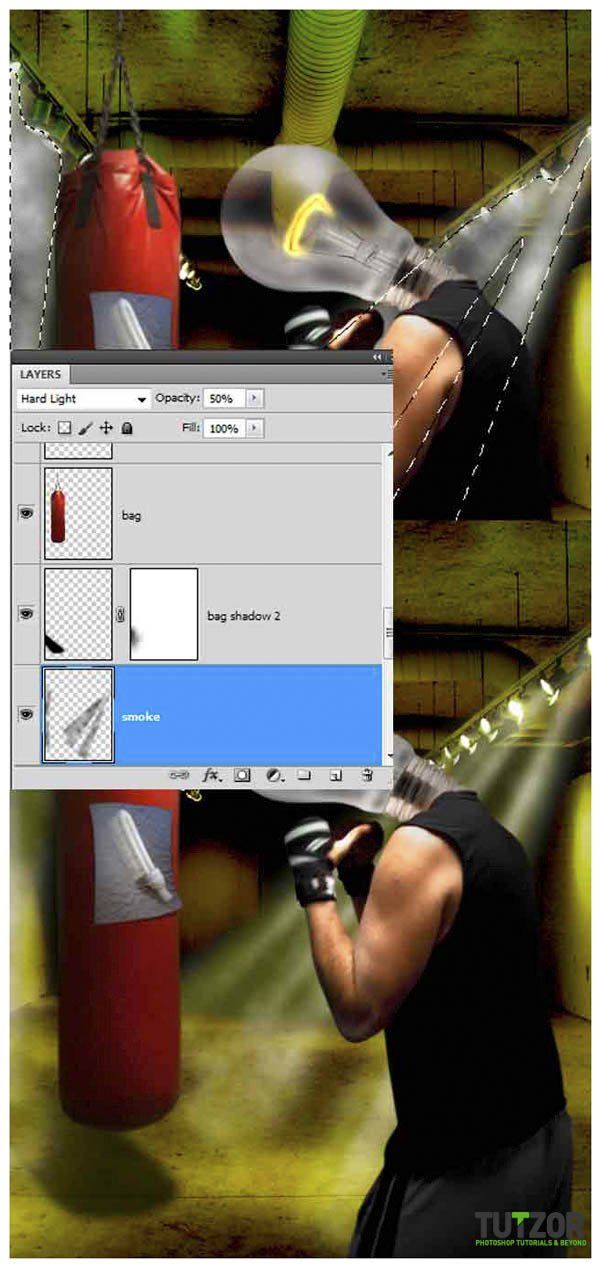
Шаг 32
Теперь выделяем все слои, кроме слоев с боксером, его тенью и слоя «filament», и объединяем их. Называем новый слоя «zoom blur». Применяем Filter – Blur – Radial Blur (Фильтр – Размытие – Радиальное размытие) с моими настройками. Создаем маску слоя и заливаем её так, как показано ниже (от белого к черному).

Шаг 33
Выделяем все слои, объединяем их. Применяем Filter – Render – Lighting effects (Фильтр – Рендеринг – Эффекты освещения) с моими настройками.

Шаг 34
Создаем новый слой «film grain». Заливаем слой цветом #009371 и применяем Filter – Artistic – Film Grain (Фильтр – Имитация – Зернистость пленки) со следующими настройками: Grain (Зернистость) – 10, Highlight Area (Зона яркости) - 0, Intensity (Интенсивность) - 5. Меняем режим наложения на Lighten (Осветление) и устанавливаем значение непрозрачности на 30%.
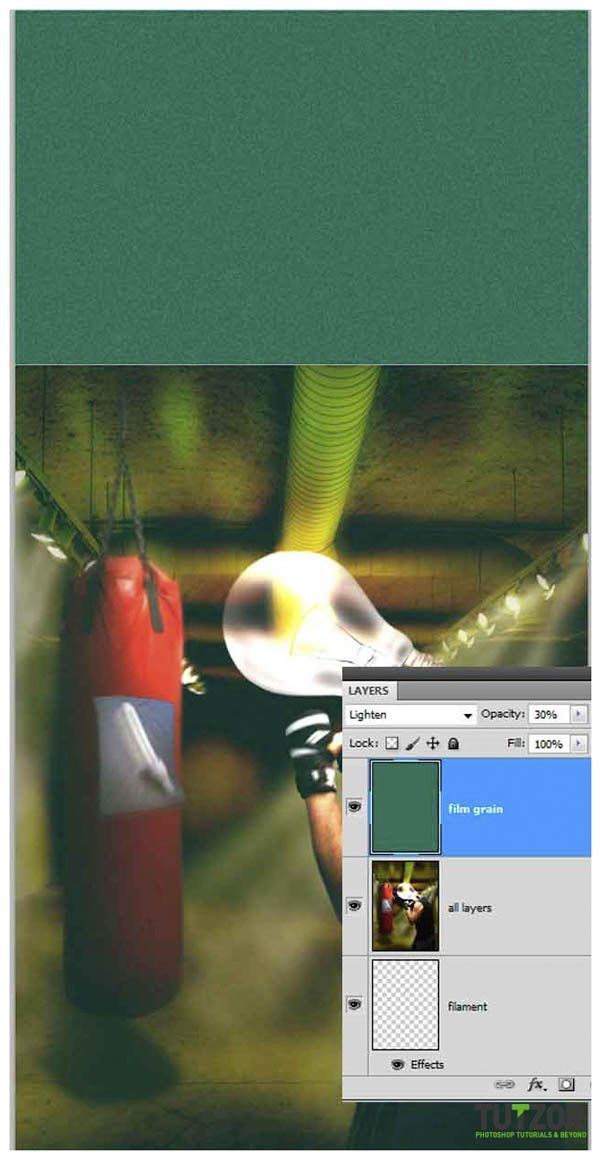
И… Готово!
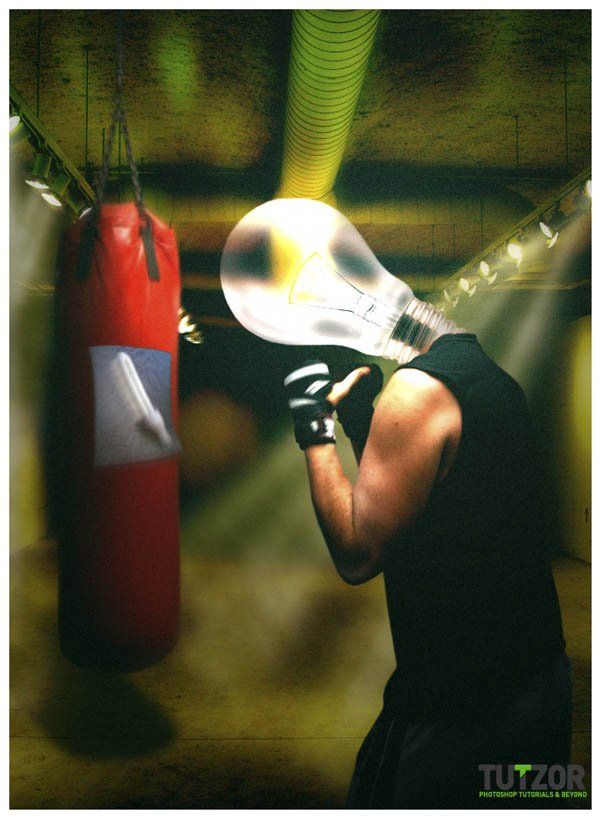
Автор: cosmin
Источник: tutzor.com
Комментарии 8
Спасибо
Из любого урока можно выделить для себя что-нибудь полезное. Спасибо!
не.. урок какой то не такой.
ну и хрень!
Урок хороший, идея классная, но... релиз не нравится. Как-то лампочка не вписалась, как по мне...
що за хрень ?
Этот мир жесток... и лапы накаливания знают это не по наслышке.
Спасибо за урок!