Готовим кофейный пирог в Фотошоп
Готовим кофейный пирог в Фотошоп
Сложность урока: Сложный
В этом уроке вы узнаете, как отдельные части нескольких фотографий плавно соединить в фотоманипуляцию «кофейный пирог». В этом уроке также рассмотрим уникальный способ работы с контурами и смарт-объектами.

Детали урока:
Программа: Adobe Photoshop CS4+
Сложность: Усложенная
Примерное время выполнения: 3+ часа
Изображения, используемые в уроке:
Шаг 1. Откройте первое изображение чашки кофе.

Шаг 2. Мы собираемся отделить чашку и блюдце от фона. Для начала возьмите инструмент Эллипс (Ellipse Tool), чтоб сделать контур вокруг блюдца. Убедитесь, что работаете в режиме контуров (paths). Хорошая привычка – называть контуры в панели контуров.
(Ellipse Tool), чтоб сделать контур вокруг блюдца. Убедитесь, что работаете в режиме контуров (paths). Хорошая привычка – называть контуры в панели контуров.

Шаг 3. С активным инструментом Эллипс кликните правой кнопкой мыши по контуру и выберете Создать выделение (Make selection).

Скопируйте (Ctrl/Cmd+C) и вставьте (Ctrl/Cmd+V) это выделение на новый слой. Назовите этот слой «блюдце» ("Saucer").

Шаг 4. Вернитесь обратно на слой с оригинальным изображением, используйте инструмент Перо  (Pentool), чтоб выделить теперь только чашку.
(Pentool), чтоб выделить теперь только чашку.

Шаг 5. Кликните правой кнопкой мыши по контуру и выберите Создать выделение (Make selection). Скопируйте и вставьте выделение на новый слой, назвав его «чашка» («cup»).

Шаг 6. Теперь мы будем удалять фон. Используйте Уровни (Levels) (Ctrl/Cmd+L), чтоб сделать фон чисто белым.
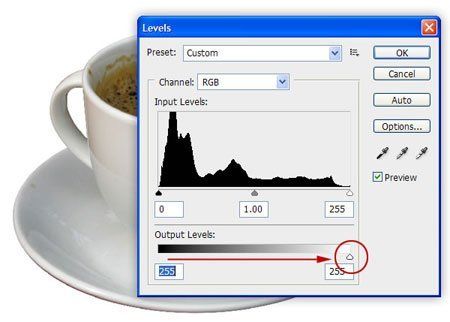
Уберите темные края на блюдце, использовав стили слоя для слоя с блюдцем.
Внутренняя тень:

Внутреннее свечение:


Шаг 7. Теперь мы должны убрать чашку и тень с блюдца. Начните с создания копии слоя «блюдце» («saucer»). Создайте этому слою обтравочную маску с оригинальным слоем с блюдцем. Удалите стили слоя.

Шаг 8. Используйте инструмент Заплатка  (Patch tool), чтоб «залатать» чашку и тени на блюдце при помощи светлых чистых участков. Делайте это, пока полностью не очистите поверхность блюдца. На этом этапе мы просто подготавливаем черновой вариант блюдца, поэтому не переживайте о достижении идеального результата.
(Patch tool), чтоб «залатать» чашку и тени на блюдце при помощи светлых чистых участков. Делайте это, пока полностью не очистите поверхность блюдца. На этом этапе мы просто подготавливаем черновой вариант блюдца, поэтому не переживайте о достижении идеального результата.
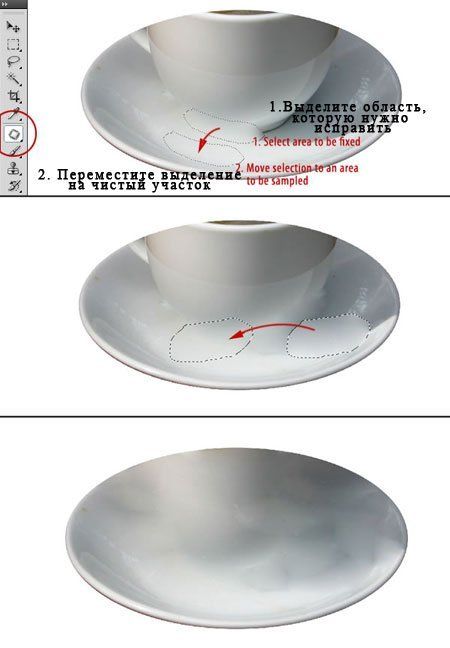
Шаг 9. Примените фильтр Размытие по Гауссу (Gaussian Blur) с радиусом 67%. Это сгладит все видимые ошибки, возникшие после нашего «залатывания».
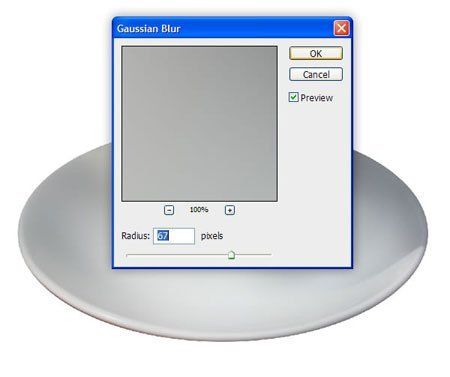
Шаг 10. Завершая работу с блюдцем, я слегка подвинул слой вверх на несколько пикселей. Также добавил Стили слоя, чтоб придать глубину тарелочке.

Тиснение:

Глянец:

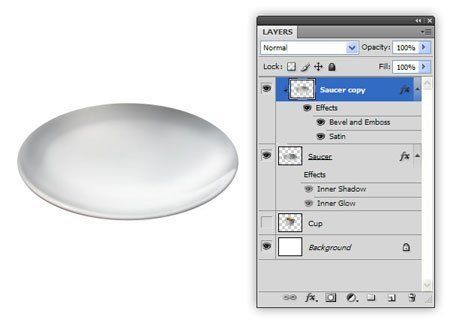
Шаг 11. Теперь будем устранять темные края кофейной чашки, применив тот же стиль слоя, что и к слою с блюдцем. Для этого кликните правой кнопкой мыши по слою «блюдце» («saucer») и выберете Копировать стиль слоя (Copy layer style). Перейдите на слой «чашка» («cup»), кликните по нему правой кнопкой мыши, выберете «Вставить стиль слоя» (Paste layer style).

Шаг 12. В этом шаге мы заменим кофе в чашке, чтоб она выглядела более чистой и аккуратной. Для этого откройте в Фотошоп второе изображение с кофе. Инструментом Овальная область  (Elliptical Marquee Tool) с растушевкой (feather) 10 пикселей выделите верхнюю часть чашки с кофе, как показано на изображении ниже.
(Elliptical Marquee Tool) с растушевкой (feather) 10 пикселей выделите верхнюю часть чашки с кофе, как показано на изображении ниже.

Шаг 13. Скопируйте и вставьте выделение в наш рабочий документ, трансформируйте его (Ctrl+T) так, чтоб оно подходило к чашке.

Шаг 14. Наши два элемента готовы. Слейте слои так, чтоб каждый элемент (чашка и блюдце) находились на одном, отдельном слое.

Шаг 15. Следующие несколько шагов объяснят, как «отрезать кусочек» от чашки с кофе. Для начала мы должны создать трафарет, который поможет выделить правдоподобный кусочек. На новом слое, используя инструмент Овальная область  (Elliptical Marquee Tool), создайте выделения в форме круга, удерживая клавишу Shift.
(Elliptical Marquee Tool), создайте выделения в форме круга, удерживая клавишу Shift.

Шаг 16. Клик правой кнопкой мыши по выделению, «Выполнить обводку» («Stroke»). Создайте красную обводку в 5 пикселей.


Шаг 17. Используя инструмент Линия  (Line Tooll) (в режиме Заполнение Пикселей - Fill Pixel), нарисуйте в круге кусочек пирога, который хотите вырезать.
(Line Tooll) (в режиме Заполнение Пикселей - Fill Pixel), нарисуйте в круге кусочек пирога, который хотите вырезать.

Шаг 18. Переименуйте этот слой в «трафарет» («template»), конвертируйте его в смарт-объект. Трансформируйте этот слой так, чтоб он повторял контур дна чашки с кофе.

Шаг 19. Создайте копию слоя «трафарет» («template»), трансформируйте его так, чтоб он подходил к верхней части чашки.

Продолжайте делать копии слоя «трафарет» («template»), трансформируя и размещая их в стратегических точках вокруг чашки.

Шаг 20. Теперь трафарет подсказывает нам, что мы будем «отрезать» кусочек с задней части чашки. Благодаря тому, что мы превратили слой с трафаретом в смарт-объект, мы теперь можем регулировать, где будет «отрезан» кусочек. Чтоб сделать это, кликните дважды по миниатюре копии слоя «трафарет» («template»), поверните круг в желаемое положение.

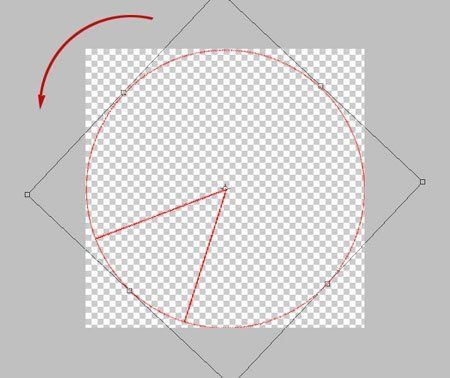
Сохранение этого файла со смарт-объектом будет исправлять трафарет в вашем рабочем документе. Ваше изображение должно быть похожим на это:

Шаг 21. Используя трафарет в качестве ориентира, инструментом Перо  (Pentool) создайте контур в форме «вырезанного» кусочка. Назовите этот контур «Полный кусочек» ("Full Wedge").
(Pentool) создайте контур в форме «вырезанного» кусочка. Назовите этот контур «Полный кусочек» ("Full Wedge").

Далее при помощи Пера  (Pen tool) создайте еще один контур, который будет повторять нижнюю часть кусочка. Назовите его «Базовый кусочек» ("Base Wedge"). Мы будем использовать эти два контура для создания формы отрезанного кусочка торта.
(Pen tool) создайте еще один контур, который будет повторять нижнюю часть кусочка. Назовите его «Базовый кусочек» ("Base Wedge"). Мы будем использовать эти два контура для создания формы отрезанного кусочка торта.

Шаг 22. После создания контуров, сделайте несколько выделений при помощи панели Контуров (Paths). В панели контуров Ctrl/Cmd+Клик по миниатюре контура «Полный кусочек» ("Full Wedge"), вы получите выделение. Далее Ctrl/Cmd+Alt+Клик по миниатюре контура «Базовый кусочек» ("Base Wedge"), так вы вычтете из выделения эту часть. У нас осталось выделение необходимой формы. Скопируйте и вставьте его на новый слой, назвав слой «Отсутствующий кусочек» («Missing Wedge»).

Шаг 23. При помощи Уровней (Levels) (Ctrl/Cmd+L) измените цвет этой части на белый.

Шаг 24. Дно слоя «Чашка» нужно скорректировать так, чтоб казалось, будто там был кусочек торта, который сейчас отрезали. Возвращайтесь к панели контуров, Ctrl/Cmd+Клик по миниатюре контура «Полный кусочек» ("Full Wedge"). Ctrl/Cmd+Alt+Клик по миниатюре контура «Базовый кусочек» ("Base Wedge"), чтоб выделить место, где оба контура совпадают. Результирующее выделение – это именно тот кусочек, который мы будем использовать как маску в следующем шаге.

Шаг 25. Убедитесь, что активен слой с чашкой. Нажмите Ctrl/Cmd+Shift+I, чтоб инвертировать выделение, кликните по значку Маски внизу палитры слоев, чтоб скрыть эту область.
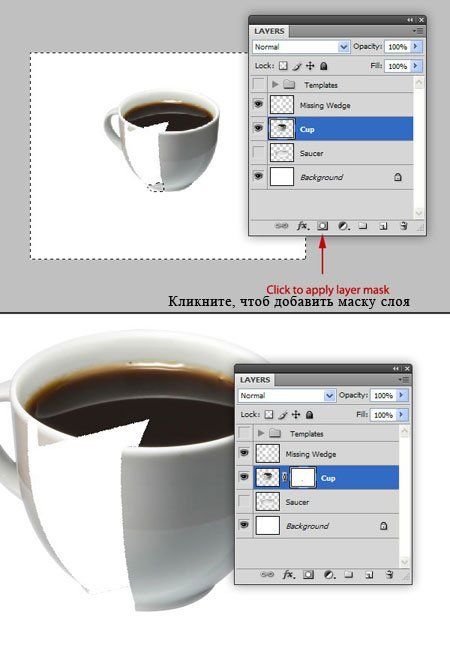
Шаг 26. Находясь на слое с чашкой, используйте инструмент Штамп  (CloneStamp Tool), чтоб убрать ободок чашки. Вместо краев чашки в этом месте должен быть кофе.
(CloneStamp Tool), чтоб убрать ободок чашки. Вместо краев чашки в этом месте должен быть кофе.
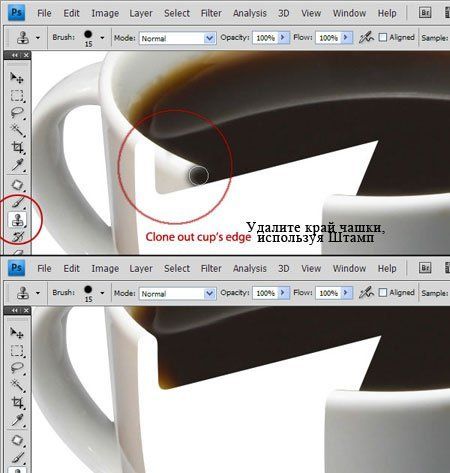
Шаг 27. Теперь займемся внутренней частью чашки с кофе. Для начала создайте новый слой с обтравочной маской для слоя «Отсутствующий кусочек» («Missing Wedge»), залив его белым цветом. Добавьте шум – Фильтр>Шум>Добавить шум (Filter>Noise>Addnoise) – со значением около 30%.

Шаг 28. На новом слое с обртавочной маской добавьте градиент, используя инструмент Градиент  (Gradient tool). Установите этому слою режим наложения (mode) Темнее (Darker Color).
(Gradient tool). Установите этому слою режим наложения (mode) Темнее (Darker Color).

Шаг 29. Теперь мы должны определить, где будет кофе внутри чашки. Создайте новый слой, назовите его «Кофе внутри» (“CoffeeInside”). Инструментом Перо  (Pen tool) нарисуйте контур, который бы, по-вашему суждению, соответствовал кофе внутри чашки. Назовите контур «Внутри» («Inside»).
(Pen tool) нарисуйте контур, который бы, по-вашему суждению, соответствовал кофе внутри чашки. Назовите контур «Внутри» («Inside»).

Шаг 30. Ctrl/Cmd+Клик по миниатюре контура, который мы только что создали. Появится выделение. Теперь Ctrl/Cmd+Alt+Shift+Клик по контуру «Полный кусочек» ("Full Wedge"), чтоб создать выделение той области, где слои совпадают. Результирующее выделение должно быть таким:

Шаг 31. Теперь нарисуем кофе внутри чашки. Инструментом Пипетка  (Eyedropper tool) выберете темно-коричневый кофейный цвет и заполните ним выделение.
(Eyedropper tool) выберете темно-коричневый кофейный цвет и заполните ним выделение.

При активном выделении выберете Пипеткой цвет кофе посветлее, который появляется там, где кофе близко к краям чашки. Пройдитесь мягкой кистью по краям, как показано на рисунке ниже.

Инструментом Градиент  (Gradienttool) от черного к прозрачному сделайте так, чтоб кофе, которое ближе к центру, было темнее.
(Gradienttool) от черного к прозрачному сделайте так, чтоб кофе, которое ближе к центру, было темнее.


Шаг 32. Создайте новый слой с обтравочной маской к «Кофе внутри» («CoffeeInside»), нарисуйте легкую белую линию. Режим наложения установите Перекрытие (Overlay), чтоб эффект был более натуральным.
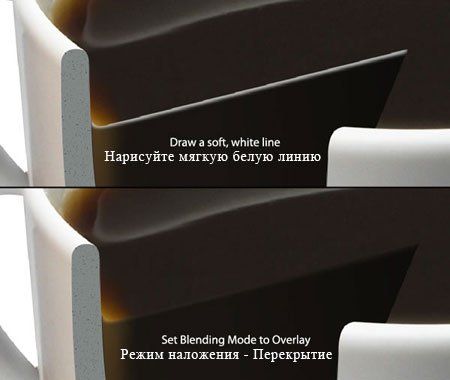
Шаг 33. Перед тем, как добавлять текстуру пирога, я хочу сфокусироваться на создании остальных частей сцены. Но давайте сперва наведем порядок в слоях, все слои, которые относятся к чашке с кофе, поместите в группу «Чашка» («Cup»).

Шаг 34. Для создания кусочка пирога, нам нужно создать выделение с оригинального слоя чашки. Сделайте видимым слои с трафаретом, которые мы создали в 20 шаге, инструментом Перо  (Pentool) создайте выделение, как показано ниже. Назовите его «Кусочек пирога» («CakeWedge»).
(Pentool) создайте выделение, как показано ниже. Назовите его «Кусочек пирога» («CakeWedge»).

Шаг 35. С активным инструментом Перо  (Pen tool) кликните правой кнопкой мыши по контуру на рисунке, выберете Создать выделение (Make selection). Нам нужен именно этот кусочек от чашки, поэтому убедитесь, что вы стоите на слое «Чашка» (Cup).
(Pen tool) кликните правой кнопкой мыши по контуру на рисунке, выберете Создать выделение (Make selection). Нам нужен именно этот кусочек от чашки, поэтому убедитесь, что вы стоите на слое «Чашка» (Cup).

Скопируйте и вставьте эту часть на новый слой, разместите ее над слоем с блюдцем. Назовите этот слой «Сторона кусочка» (Side Wedge). На время скройте группу «Чашка» («Cup»).
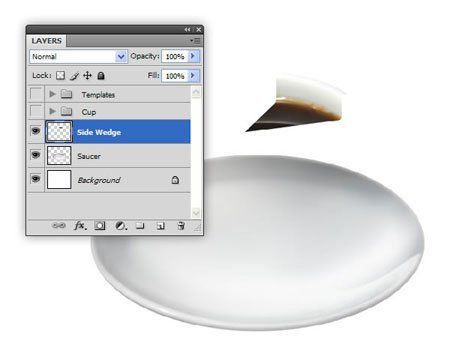
Поверните эту часть в желаемое положение на блюдце. Если вы не можете добиться правильной перспективы, повторяйте шаги 34 – 35 пока ваш кусочек не будет выглядеть натурально.

Шаг 36. Заметьте, что на этом кусочке присутствует ненужный рефлекс от чашки. Чтоб это исправить, в палитре слоев заблокируйте прозрачные пиксели (Lock Transparent Pixels). Это даст нам возможность рисовать по слою, не задевая прозрачный фон. Большой мягкой кистью  (brush) темно-коричневого цвета кофе закрасьте отражение чашки.
(brush) темно-коричневого цвета кофе закрасьте отражение чашки.
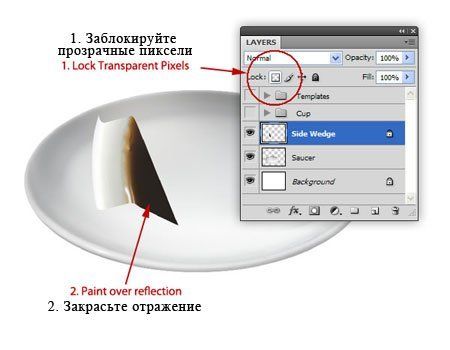
Шаг 37. Чтоб завершить форму кусочка пирога, нам нужно вернуться к слоям в группе «Чашка» («Cup»), выделив слои, как показано ниже. Перетащите их на иконку Новый слой (New layer), чтоб дублировать.

Слейте выделенные слои, нажав Ctrl/Cmd+E. Назовите слой «Верхушка пирога» («Caketop»), разместите его выше слоя «Сторона кусочка» (Side Wedge).
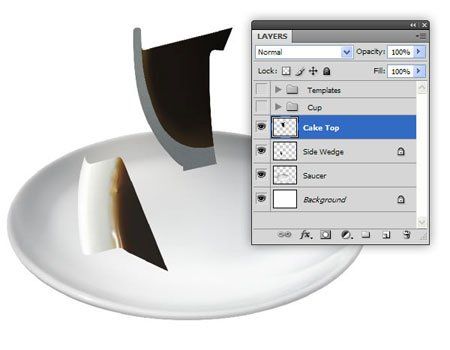
Шаг 38. Мы должны подготовить эту часть так, чтоб она легко приняла нужную позицию. Для этого поверните (Ctrl/Cmd+T) этот кусочек, чтоб он стал прямо.

Нам нужно продлить внутреннюю часть кофе, чтоб иметь кусочек нужного размера, с которым удобней работать. Для этого используйте инструмент Полигональное лассо  (Polygonal Lasso Tool), сделав выделение желаемой формы. Штампом (Clone Stamptool) и Кистью
(Polygonal Lasso Tool), сделав выделение желаемой формы. Штампом (Clone Stamptool) и Кистью  (Brush) заполните недостающую часть нужной текстурой.
(Brush) заполните недостающую часть нужной текстурой.


Шаг 39. Конвертируйте этот слой в смарт-объект, кликнув на нем правой кнопкой мыши и выбрав «Преобразовать в смарт-объект» («ConverttoSmart Object»). Теперь трансформируйте (Ctrl/Cmd+T) этот слой, как показано ниже. Чтоб во время трансформирования сделать красиво изогнутые части, используйте Деформацию (Warp).

Шаг 40. Нужно добавить немного деталей к слою «Сторона кусочка» (Side Wedge). Создайте новый обтравочный слой к этому слою и Кистью (Brush) с низкой непрозрачностью (opacity) нарисуйте рефлексы, как показано ниже.
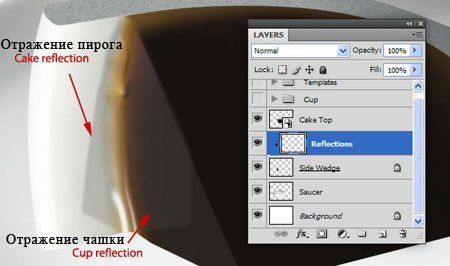
Используя ту же кисть с низкой непрозрачностью, я закрасил керамическую чашку темно-серым цветом, добавив тем самым больше тени.

Шаг 41. Пришло время добавлять текстуру пирога к нашему блюду. Откройте изображение с пирогом и выделите большую часть пирога, как показано на изображении ниже.

Шаг 42. Скопируйте и вставьте выделение в группу «Чашка» («Cup»). Преобразуйте слой в смарт-объект.
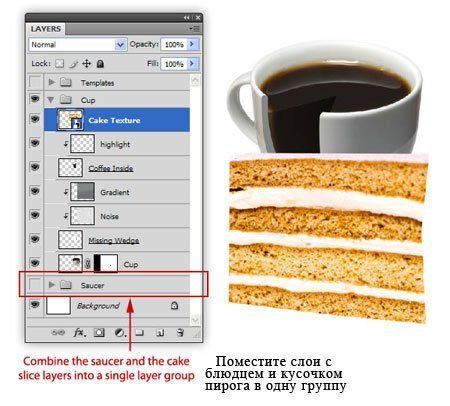
Шаг 43. Создайте этому слою обтравочную маску со слоем «Кофе внутри» («CoffeeInside»), трансформируйте его с учетом перспективы.

Шаг 44. Добавьте маску к слою с текстурой пирога, скрыв полоску на верху текстуры так, чтоб проявился слой с кофе, который находится ниже.
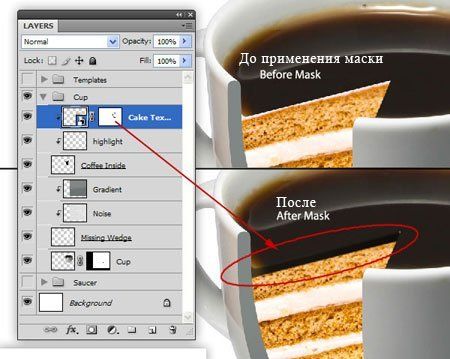
Шаг 45. Нам еще нужно поработать над чашкой, но сперва давайте добавим текстуру пирога к отрезанному кусочку на тарелке. Создайте копию нового смарт-объекта и переместите его выше слоя «Верхушка пирога» («Caketop»), в группу «Блюдце» («Saucer»). Удалите маску слоя, перетянув ее на значок мусорной корзины.

Шаг 46. Временно скройте копию слоя с текстурой пирога. Используйте инструмент Перо  (Pen tool), чтоб создать контур вокруг части с кофе на кусочке. Посмотрите, как это должно выглядеть.
(Pen tool), чтоб создать контур вокруг части с кофе на кусочке. Посмотрите, как это должно выглядеть.
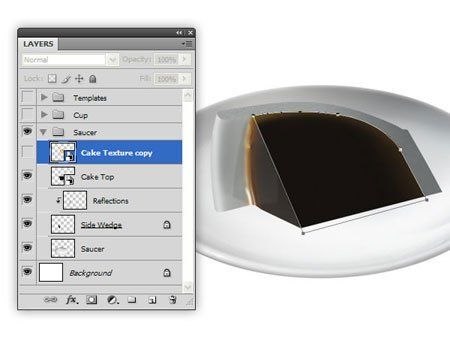
Шаг 47. Стоя на слое «Тестура пирога копия» («Caketexturecopy»), кликните по иконке Маска слоя (Layer Mask), удерживая Ctrl/Cmd, чтоб создать векторную маску.
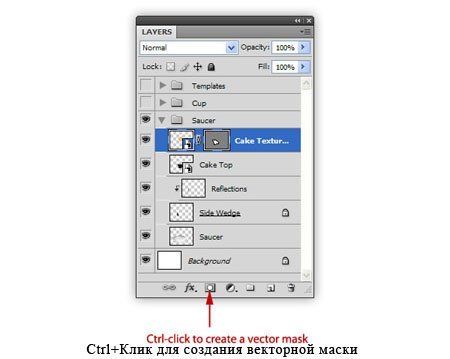
Шаг 48. Сделайте этот слой обтравочным к слою «Верхушка пирога» («Caketop»). Трансформируйте (Ctrl/Cmd+T) текстуру, придав ей должную перспективу.

Шаг 49. Кликните по миниатюре векторной маски, чтоб активировать контур для редактирования. Инструментом Редактирование контура (Direct Selection Tool) выделите точки на контуре, как показано ниже. Переместите эти точки, открывая немного текстуру кофе.
(Direct Selection Tool) выделите точки на контуре, как показано ниже. Переместите эти точки, открывая немного текстуру кофе.

Шаг 50. На этом этапе я удовлетворен положением текстуры с пирогом. Теперь нам нужно растрировать этот слой, для этого кликните правой кнопкой мыши по слою «Тестура пирога копия» («Caketexturecopy») и выберете «Растрировать слой» («Rasterize Layer»).

Инструментами Осветление  (Dodge) и Затемнение
(Dodge) и Затемнение  (Burn) начинайте добавлять детали к текстуре. Нет точных критериев, просто нужно сделать так, чтоб все выглядело хорошо. Я затемнил края и увеличил контраст в определенных областях, чтоб придать глубину.
(Burn) начинайте добавлять детали к текстуре. Нет точных критериев, просто нужно сделать так, чтоб все выглядело хорошо. Я затемнил края и увеличил контраст в определенных областях, чтоб придать глубину.

Используйте ту же технику, чтоб отредактировать слой «Текстура пирога» («CakeTexture»). После того, как полностью справился с тенями на этом слое, я откорректировал Уровни (Levels).

Шаг 51. Разместите все элементы в своей сцене, как пожелаете.

Шаг 52. Чтоб добавить крошки, создайте новый слой и возьмите инструмент Штамп  (CloneStamp tool). Убедитесь, что в Образце (Sample) указаны Все слои (AllLayers). Маленькой жесткой кистью скопируйте с текстуры крошки на блюдце.
(CloneStamp tool). Убедитесь, что в Образце (Sample) указаны Все слои (AllLayers). Маленькой жесткой кистью скопируйте с текстуры крошки на блюдце.

Шаг 53. Добавьте следующий стиль слоя к слою с крошкам, чтоб сделать их более реалистичными.
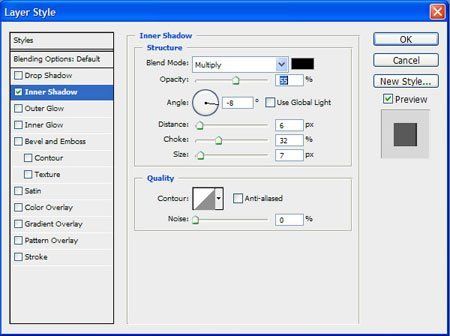
Для теней создайте новый слой ниже слоя «Крошки», инструментом Овальная область  (Elliptical Marquee Too) нарисуйте маленькие овалы у основы каждой крошки. При этом удерживайте клавишу Shift, чтоб делать множественные выделения. Заполните их черным, установите непрозрачность слою 41%.
(Elliptical Marquee Too) нарисуйте маленькие овалы у основы каждой крошки. При этом удерживайте клавишу Shift, чтоб делать множественные выделения. Заполните их черным, установите непрозрачность слою 41%.

Скопируйте слой с тенями и примените к копии Размытие по Гауссу - Фильтр>Размытие>Размытие по Гауссу (Filter>Blur>GaussianBlur) с радиусом около 20%.

Шаг 54. Теперь нужно добавить тень к остальным деталям сцены. Начнем с чашки. Под группой «Чашка» («Cup») создайте новый слой, нарисовав на нем черную фигуру, повторяющую форму основы чашки. Добавьте фигуре размытие – Фильтр>Размытие>Размытие+ (Filter>Blur>Blur More). Эта фигура должна лишь едва выглядывать из-под низа чашки.

Шаг 55. Скопируйте этот слой и примените к нему Размытие по Гауссу (Gaussian Blur) с радиусом 70%. Установите непрозрачность слою 40%. Это будет внешняя тень.
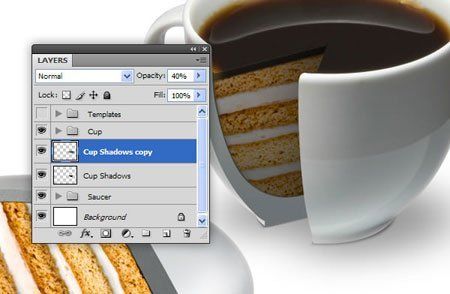
Шаг 56. Теперь нужно нарисовать тень от прямого источника света. Создайте базовую форму тени и заполните ее черным. Установите непрозрачность слою 22%.

Шаг 57. Продолжайте добавление теней к пирогу и блюдцу, используя ту же технику.

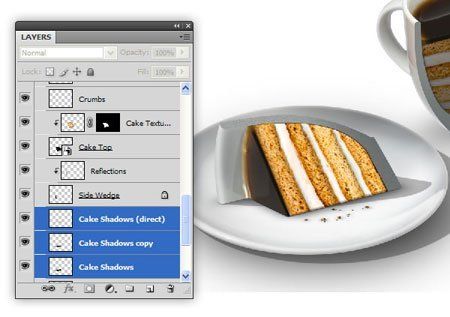
Шаг 58. Для создания тени, которая падает на кусочек пирога, нам нужно конвертировать все слои с пирогом в смарт-объект. Это даст нам возможность воздать отдельный обтравочный слой, который мы будем использовать для тени.
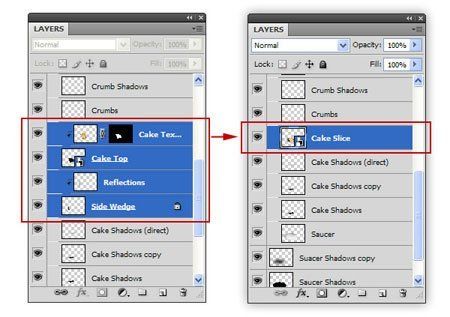
Создаем новый обтравочный слой и рисуем фигуру, похожую на тень, которая падает на кусочек пирога. Заливаем ее черным цветом, устанавливаем режим наложения Умножение (Multiply) и непрозрачность 45%.

Шаг 59. Чтоб завершить сцену, добавьте легкий градиент к фону, используя Градиент  (Gradient) от серого к прозрачному.
(Gradient) от серого к прозрачному.

Я также вернулся к некоторым деталям, отредактировав их, добавляя тени, света и другие корректировки.



Заключение
Последний шаг – уменьшение изображения. Это позволит вам скрыть некоторые ошибки и упущения. Теперь мы сделали это! Ваше финальное изображение должно напоминать следующее:

Автор:VideoCreative.org & Stephen Petrany
Источник: psd2012.videocreative.org
Комментарии 107
Спасибо!
Спасибо за урок и перевод, но это было трудно.
Спасибо за урок! Получилась очень милая открытка))
Очень полезный урок - спасибо!
спасибо, полезный урок.
Спасибо за урок!
Мой вариант...
Спасибо за урок!
Спасибо. Хорошая практика пером.
отличный урок!
Ох и намучился. Спасибо за урок, было интересно и очень нервно)
cпс, очень понравился урок
Мой натюрмортик!
Как вкусно! :)
спасибо! уже пригодилось! очень полезный урок!
Очень понравилась работа!
Очень понравился урок! Спасибо!
Очень качественный, подробный урок. Спасибо!
Хороший урок. Пером можно попрактиковаться.
Ох и намучилась с этим уроком, но все таки сделала.
Местами не понятный урок. Психанул, бросил делать. Вот что получилось...
Спасибо за урок!
спасибо за очень интересный урок!!!
Чудесный урок! Спасибо большое)))
Ни у кого проблем не возникало при скачивании файла Coffee(Кофе)? Я, когда пытаюсь его скачать, выхожу по ссылке на сайт стока, нажимаю Download и... Тишина...
очень интересный и захватывающий урок. спасибо!
Спасибо за урок!Многому научился.
Спасибо понравилось)
Вот как то так.
Спасибо.
такое вот вышло!)
просто замечательный урок!
жаль получилось не очень(