Готическая иллюстрация в Фотошоп
Готическая иллюстрация в Фотошоп
Сложность урока: Средний
- #Шаг 1
- #Шаг 2
- #Шаг 3
- #Шаг 4
- #Шаг 5
- #Шаг 6
- #Шаг 7
- #Шаг 8
- #Шаг 9
- #Шаг 10
- #Шаг 11
- #Шаг 12
- #Шаг 13
- #Шаг 14
- #Шаг 15
- #Шаг 16
- #Шаг 17
- #Шаг 18
- #Шаг 19
- #Шаг 20
- #Шаг 21
- #Шаг 22
- #Шаг 23
- #Шаг 24
- #Шаг 25
- #Шаг 26
- #Шаг 27
- #Шаг 28
- #Шаг 29
- #Шаг 30
- #Шаг 31
- #Шаг 32
- #Шаг 33 (выборочный)
- #Шаг 34
- #Шаг 35
- #Шаг 36
- #Шаг 37
- #Шаг 38
- #Шаг 39
- #Шаг 40
- #Шаг 41
- #Шаг 42
- #Шаг 43
- #Шаг 44
- #Шаг 45
- #Шаг 46
- #Шаг 47
- #Шаг 48
- #Шаг 49
- #Шаг 50
- #Шаг 51
- #Итоговый результат
- # Комментарии
В этом уроке, вы узнаете, как создать готическую картину в программе Photoshop. Вы узнаете, как создать интересный задний фон, а также как создавать отражение и деформировать лицо таким образом, чтобы оно было похоже на лицо ребёнка. Давайте приступим!
Итоговый результат

Исходные материалы:
Шаг 1
Создайте новый документ в программе Photoshop 2000 x 2000px., разрешение 300 dpi.

Шаг 2
Откройте текстуру Деревянное Покрытие, далее, переместите данную текстуру на наш рабочий документ.

Далее, примените инструмент Свободная Трансформация (Free Transform (Ctrl+T) для масштабирования текстуры, как показано на скриншоте ниже.

Сместите верхнюю опорную точку вниз для создания вида естественного напольного покрытия. Нажмите клавишу Enter, чтобы применить изменения.

Шаг 3
Далее, откройте изображение Настенный Орнамент. Переместите данное изображение на наш рабочий документ, расположив в середине композиции. При необходимости, примените масштабирование. Убедитесь, чтобы орнамент был расположен на отдельном слое.

Шаг 4
Откройте текстуру обоев, переместив текстуру на наш рабочий документ. Примените масштабирование к текстуре. Слой с текстурой обоев должен быть ниже слоя с орнаментом.

Продублируйте слой с текстурой Слой – Продублировать слой (Layer – Duplicate layer), расположите дубликат слоя таким образом, чтобы между слоями с текстурой обоев не было зазоров.

Объедините оба слоя с текстурой обоев в один слой (для этого, выделите оба слоя, а затем нажмите клавиши Ctrl+E).
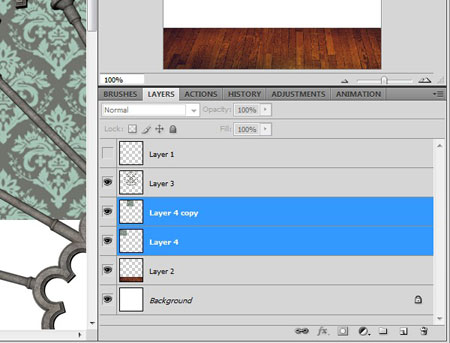
Шаг 5
Продублируйте слой с двумя половинками обоев, расположите дубликат слоя ниже объединённого слоя. Ещё раз обратите внимание на зазоры, где проглядывается задний фон, убедитесь, чтобы не было упомянутых зазоров.

Шаг 6
Продолжайте дублировать и объединять слои с узором обоев. Вы можете также воспользоваться трансформацией для увеличения масштаба текстур (Ctrl+T).

Шаг 7
Итак, стена для нашей композиции готова – для уверенности, увеличьте масштаб до 100 %, чтобы убедиться, что нет зазоров. Объедините все слои с текстурой обоев в один слой.

Шаг 8
Возвращаемся на слой с настенным орнаментом, далее, с помощью инструмента Волшебная палочка  (Magic Wand Tool (W), щёлкните вокруг изображения орнамента. В настройках инструмента не забудьте поставить галочку в окошке Смежные пиксели (Contiguous).
(Magic Wand Tool (W), щёлкните вокруг изображения орнамента. В настройках инструмента не забудьте поставить галочку в окошке Смежные пиксели (Contiguous).

Шаг 9
Далее, идём на объединённый слой с текстурой обоев и нажимаем клавиши (Ctrl+Shift+I) для инверсии созданного выделения. Нажмите клавишу Delete, чтобы удалить часть обоев внутри орнамента. В заключение, нажмите клавиши (Crtl+D), чтобы снять активное выделение.

Шаг 10
Откройте стоковое изображение Штормовое небо. Переместите данное изображение на наш рабочий документ, расположив ниже слоя с орнаментом. Примените небольшое масштабирование, чтобы облака выглядели хорошо.

Результат доложен быть, как на скриншоте ниже.

Шаг 11
Для проведения цветовой коррекции, идём Изображение – Коррекция- Яркость / Контрастность (Image – Adjustments – Brightness / Contrast) и сместите бегунки до следующих значений (-150 и -35). Также сместите бегунок значения Вибрация (Vibrance) до -60.
Примечание переводчика: автор применяет 2 коррекции Яркость / Контрастность (Brightness / Contrast) и Вибрация (Vibrance) к текстуре обоев для их затенения.

Шаг 12
Далее, выберите инструмент Затемнитель  (Burn Tool) и с помощью данного инструмента, настройки инструмента указаны ниже, затемните область, которая указана красным цветом на скриншоте ниже.
(Burn Tool) и с помощью данного инструмента, настройки инструмента указаны ниже, затемните область, которая указана красным цветом на скриншоте ниже.
Примечание переводчика: вы можете создать новый слой в качестве обтравочной маски к объединённому слою с обоями и на новом слое применить затемнитель.

Результат доложен быть, как на скриншоте ниже.

Шаг 13
Теперь, перейдите на слой с деревянным настилом. Для соответствия цветовых оттенков, идём Изображение – Коррекция – Цветовой тон / Насыщенность (Image – Adjustments – Hue/Saturation). Установите значение Цветового тона (Hue) -163, Насыщенности (Saturation) -100 и Яркости (Lightness) – 43. Затемните область, обозначенную красным цветом, настройки для инструмента Затемнитель  (Burn Tool) те же самые.
(Burn Tool) те же самые.

Шаг 14
Ваш деревянный настил должен выглядеть, как на скриншоте ниже – с раздражающим белым зазором.

Перейдите на слой с задним фоном. Нажмите клавишу D, чтобы установить чёрный цвет в качестве основного, а затем выберите инструмент Заливка  (Paint Bucket (G). Залейте задний фон чёрным цветом, щёлкнув один раз мышью.
(Paint Bucket (G). Залейте задний фон чёрным цветом, щёлкнув один раз мышью.

Шаг 15
Перейдите на слой с настенным орнаментом и к данному слою, примените Стили слоя (Layer Style), опцию Тень (Drop Shadow) для создания “эффекта окна”. Затем примените коррекцию Яркость / Контрастность (Brightness/ Contrast), для этого идём Изображение – Коррекция - Яркость / Контрастность (Image – Adjustments – Brightness / Contrast). Установите значение яркости -85, а значение контрастности -63.

Ваша комната должна выглядеть, как на скриншоте ниже.

Я слегка затемнил небо.
Примечание переводчика: автор применяет коррекцию Цветовой тон / Насыщенность (Hue/Saturation) к изображению неба.

Шаг 16
Откройте изображение с моделью. Выберите инструмент Прямоугольная область  (Rectangle marquee tool). С помощью данного инструмента, создайте выделение вокруг изображения модели. Не выделяйте нижнюю часть ног, т.к. девушка будет марионеточной куклой, тем более люди без ног усиливают чувство экстравагантности. Нажмите клавиши Ctrl+C, чтобы скопировать выделенное изображение модели.
(Rectangle marquee tool). С помощью данного инструмента, создайте выделение вокруг изображения модели. Не выделяйте нижнюю часть ног, т.к. девушка будет марионеточной куклой, тем более люди без ног усиливают чувство экстравагантности. Нажмите клавиши Ctrl+C, чтобы скопировать выделенное изображение модели.
Вклейте скопированное изображение модели на наш рабочий документ (Ctrl+V), расположив слой с моделью поверх остальных слоёв. Любопытный факт: данная модель – это моя самая лучшая подруга, её зовут Бриджитта, она одета в моё платье, а снимок сделан на фоне заброшенного машиностроительного завода.

Шаг 17
Далее, выберите инструмент Перо  (Pen Tool (P). Для данного инструмента, примените настройки, которые указаны на скриншоте ниже. Аккуратно создайте контур вокруг изображения модели. Я предпочитаю работать с пером, потому что данный инструмент не требует усилий и позволяет быстро создавать выделение – и если вы поставили опорную точку не в том месте, то вы можете просто нажать клавиши (Ctrl+Z), чтобы отменить действие и продолжить дальше (не так, как с инструментом Лассо
(Pen Tool (P). Для данного инструмента, примените настройки, которые указаны на скриншоте ниже. Аккуратно создайте контур вокруг изображения модели. Я предпочитаю работать с пером, потому что данный инструмент не требует усилий и позволяет быстро создавать выделение – и если вы поставили опорную точку не в том месте, то вы можете просто нажать клавиши (Ctrl+Z), чтобы отменить действие и продолжить дальше (не так, как с инструментом Лассо  (Lasso tool).
(Lasso tool).

Оставьте вуаль как она есть, вырезать полностью вуаль почти невозможно (с другой стороны, это не является целью данного урока).

Шаг 18
Соедините контур – щёлкните по первоначальной опорной точке, чтобы замкнуть контур.
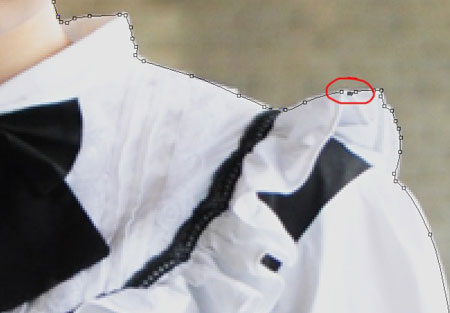
После соединения с первоначальной опорной точкой, у вас получится красивая линия, что будет означать, что вы замкнули контур. Далее, щёлкните правой кнопкой мыши по документу и в появившемся окне, выберите опцию Образовать выделенную область (Make Selection). Убедитесь, чтобы значение Радиуса растушёвки (feather radius) было выбрано то же самое, что и на скриншоте ниже.

Итак, после создания активного выделения, нажмите клавиши (Ctrl+Shift+I), а затем нажмите клавишу Delete. Обычно, я нажимаю Delete дважды.

Шаг 19
Вот так будет выглядеть модель после удаления заднего фона.

Шаг 20
Откройте изображение “Стойка для одежды”. Расположите слой со стойкой ниже слоя с моделью.
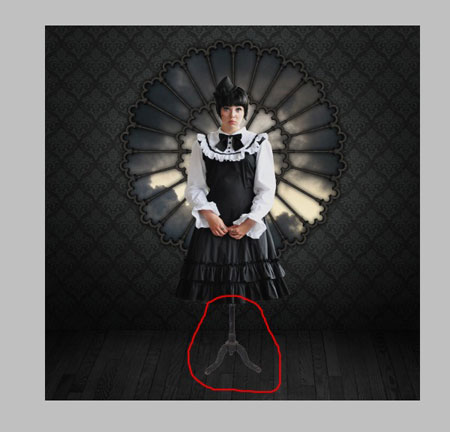
Шаг 21
Далее, создайте выделение вокруг головы модели (т.к. данное выделение не имеет огромной важности, вы можете воспользоваться инструментом Лассо  (Lasso tool) – не переживайте относительно точности выделения краёв и т.д.). Далее, щёлкните правой кнопкой по созданному выделению и в появившемся окне, выберите опцию Скопировать на новый слой (Layer via Cut), чтобы создать отдельный слой с изображением головы поверх слоя с моделью. После этого, нажмите клавиши (Ctrl+D), чтобы отменить выделение.
(Lasso tool) – не переживайте относительно точности выделения краёв и т.д.). Далее, щёлкните правой кнопкой по созданному выделению и в появившемся окне, выберите опцию Скопировать на новый слой (Layer via Cut), чтобы создать отдельный слой с изображением головы поверх слоя с моделью. После этого, нажмите клавиши (Ctrl+D), чтобы отменить выделение.

Шаг 22
Нажмите клавиши (Ctrl+T) для активации инструмента Трансформация (Transform) и с помощью данного инструмента, увеличьте голову модели, потянув за угловую опорную точку.
Примечание переводчика: слегка увеличьте голову.

Шаг 23
Идём Фильтр- Пластика (Filter - Liquify) и увеличиваем глаза с помощью инструмента Вздутие (Bloat Tool).

Создайте больше деталей, присущие кукле - миниатюрный носик, пухлые губки, заостренная нижняя часть.
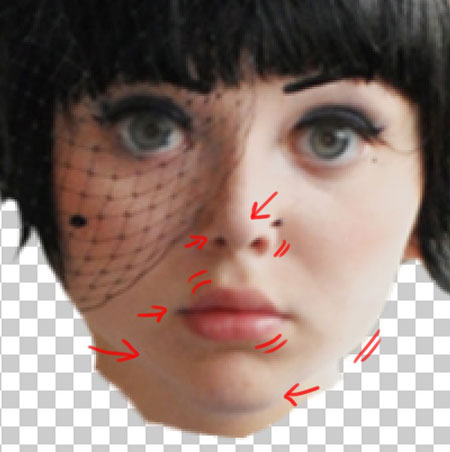
Шаг 24
Проведите ретушь кожи с помощью инструмента Восстанавливающая кисть  (Healing brush). Лёгкое ощущение вида пластмассы будет даже идеально здесь.
(Healing brush). Лёгкое ощущение вида пластмассы будет даже идеально здесь.

Шаг 25
Далее, переходим к области шеи. Удалите грубые участки на углах, чтобы шея стала тоньше.
Примечание переводчика: обработать участки шеи можно ластиком.
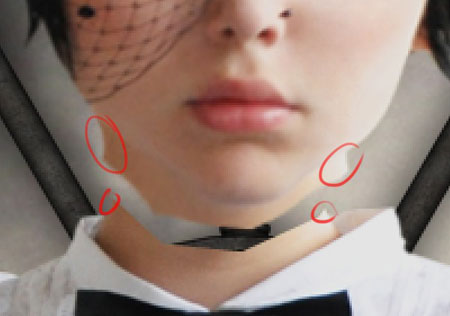
После обработки, шея должна выглядеть, как на скриншоте ниже.

Шаг 26
Закрасьте образовавшийся зазор, отобрав образцы цвета с участков кожи вокруг зазора. Вам не обязательно быть точным, просто убедитесь, чтобы освещение правильно совпадало.

Объедините слой с головой и слой с туловищем. С помощью инструмента Восстанавливающая кисть  (Healing brush), проведите дальнейшую ретушь на участках совмещения.
(Healing brush), проведите дальнейшую ретушь на участках совмещения.

Щёки выглядят странновато, поэтому, вернитесь к фильтру Пластика (Liquify) и исправьте их.

Шаг 27
На данный момент, результат должен быть, как на скриншоте ниже.

Шаг 28
Пришло время для проведения цветовой коррекции модели. Сместите бегунок значения Вибрация (Vibrance) до -50. Далее, идём Изображение – Коррекция- Цветовой тон / Насыщенность (Image – Adjustments – Hue/Saturation), установите опцию в настройках Красные (Reds), чтобы кожа стала более бледной.
Примечание переводчика: автор применяет 2 коррекции Цветовой тон / Насыщенность (Hue/Saturation) и Вибрация (Vibrance).

Шаг 29
В области глаз модели очень мало контраста. Вначале, выберите инструмент Осветлитель  (Dodge Tool). Установите настройки для данного инструмента: режим Средние тона (Midtones) и значение Экспозиции (Exposure) очень низкое (10-20%). С помощью инструмента Осветлитель (Dodge Tool), осветлите область глаз, где указанно синим цветом. Далее, выберите инструмент Затемнитель
(Dodge Tool). Установите настройки для данного инструмента: режим Средние тона (Midtones) и значение Экспозиции (Exposure) очень низкое (10-20%). С помощью инструмента Осветлитель (Dodge Tool), осветлите область глаз, где указанно синим цветом. Далее, выберите инструмент Затемнитель  (Burn Tool), также установите режим для данного инструмента на Средние тона (Midtones), а также установите низкое значение Экспозиции (Exposure). С помощью инструмента Затемнитель (Burn Tool), затемните участки глаз, где указано красным цветом. Вам необходимо использовать маленькую кисть, размер примерно 5-15 рх. Главное, чтобы кисть была мягкой и круглой.
(Burn Tool), также установите режим для данного инструмента на Средние тона (Midtones), а также установите низкое значение Экспозиции (Exposure). С помощью инструмента Затемнитель (Burn Tool), затемните участки глаз, где указано красным цветом. Вам необходимо использовать маленькую кисть, размер примерно 5-15 рх. Главное, чтобы кисть была мягкой и круглой.
Примечание переводчика: не забудьте создать новый слой для создания макияжа.

Результат после создания макияжа.

Шаг 30
Результат на данный момент.

Шаг 31
Создайте новый слой поверх слоя с моделью. Выберите мягкую круглую кисть. Прокрасьте радужку глаз синим цветом сероватого оттенка (например, подойдёт цвет #567190) поверх области, которая обозначена красным цветом. Поменяйте режим наложения для данного слоя на Перекрытие (Overlay).

Синие глаза.

Шаг 32
Создайте ещё один новый слой. Прокрасьте розовой кистью сероватого оттенка поверх области губ (#84675d). Далее, поменяйте режим наложения на Мягкий свет (Soft Light).

Красивые розовые губки, как у куклы.

Шаг 33 (выборочный)
Если у вас есть планшет, выберите слегка по-темней оттенок (например, #756259) и нарисуйте линию подбородка. Данный шаг не является обязательным, однако он помогает создать овал лица.

Шаг 34
Итак, возвращаемся на слой с моделью. Выберите инструмент Прямоугольная область  (Rectangle marquee tool). С помощью данного инструмента, создайте выделение вокруг нижней части платья.
(Rectangle marquee tool). С помощью данного инструмента, создайте выделение вокруг нижней части платья.

Идём Фильтр – Пластика (Filter- Liquify) и делаем юбку более воздушной.

Воздушная юбка.

Шаг 35
Далее, выберите инструмент Затемнитель  (Burn Tool), также установите значение Экспозиции (Exposure) 20%. С помощью инструмента Затемнитель (Burn Tool), затемните области, которые выделены красным цветом на скриншоте ниже.
(Burn Tool), также установите значение Экспозиции (Exposure) 20%. С помощью инструмента Затемнитель (Burn Tool), затемните области, которые выделены красным цветом на скриншоте ниже.

Шаг 36
Возвращаемся на слой со стойкой для одежды (так называемые ноги модели) и делаем её темнее.
Примечание переводчика: для затемнения автор применяет коррекцию Яркость / Контрастность (Brightness/ Contrast).

С помощью инструмента Волшебная палочка  (Magic Wand tool (W), щёлкните где-нибудь вокруг изображения стойки.
(Magic Wand tool (W), щёлкните где-нибудь вокруг изображения стойки.

Идём Выделение – Модификация – Расширить (Select > Modify > Expand). Расширить на (Expand by) 1px, нажмите OK. Нажмите клавиши (Ctrl + D), чтобы отменить активное выделение.
Примечание переводчика: данное действие автор осуществляет для того, чтобы скрыть возможно, видимую белую границу по контуру изображения стойки и более плавного совмещения с задним фоном.

Итак, мы затемнили так называемые ноги.

Шаг 37
Перейдите на слой с моделью. Далее, идём Изображение – Коррекция – Заменить цвет (Image > Adjustments > Replace Color). Щёлкните по платью, таким образом, изображение в чёрном окне коррекции появится белый силуэт. Сместите бегунки, таким образом, вы получите немного отличительный тон чёрного цвета.

Теперь цвета совмещены отлично.

Шаг 38
Перейдите на слой со стойкой или ногами. Продублируйте слой, для этого идём Слой- Создать дубликат слоя (Layer > Duplicate Layer).

Далее, идём Редактирование – Трансформация – Отразить по вертикали (Edit > Transform > Flip Vertical).

Теперь, сместите дубликат вниз так, чтобы создать иллюзию тени. Уменьшите непрозрачность слоя до 50%.

Шаг 39
Выберите текстуру уже с другим рисунком. Создайте фигуру из текстур, путём дублирования, объедините дубликаты слоёв с текстурами в один слой. Расположите объединённый слой с завершённым узором поверх модели.

Поменяйте режим наложения для слоя с текстурой на Умножение (Multiply).

Шаг 40
Перейдите на слой с моделью. С помощью инструмента Волшебная палочка  (Magic Wand tool (W), щёлкните где-нибудь вокруг изображения модели. Далее, возвращаемся на слой с узором. Не снимая активного выделения, нажмите клавишу Delete, чтобы удалить лишние участки узора. Нажмите клавиши (Ctrl + D), чтобы снять активное выделение.
(Magic Wand tool (W), щёлкните где-нибудь вокруг изображения модели. Далее, возвращаемся на слой с узором. Не снимая активного выделения, нажмите клавишу Delete, чтобы удалить лишние участки узора. Нажмите клавиши (Ctrl + D), чтобы снять активное выделение.

Шаг 41
Находясь всё ещё на слое с узором, выберите инструмент Ластик  (Eraser), в настройках инструмента установите жёсткую круглую кисть. С помощью инструмента ластик, удалите узор с рукавов платья и с рук модели, чтобы кофточка осталась полностью белой.
(Eraser), в настройках инструмента установите жёсткую круглую кисть. С помощью инструмента ластик, удалите узор с рукавов платья и с рук модели, чтобы кофточка осталась полностью белой.

Шаг 42
Платье с красивым узором.

Уменьшите непрозрачность слоя с узором до 65%.

Шаг 43
Выберите данное изображение с часами. Переместите данные часы на наш рабочий документ, уменьшив размер изображения часов.

С помощью инструмента Ластик, Перо, Лассо….выберите инструмент на своё усмотрение, удалите верхнюю часть часов.

Часы без верхней части.

Находясь на слое с часами, применяем коррекцию Цветовой тон/ Насыщенность (Hue/Saturation), но на этот раз, выбираем опцию Жёлтые (Yellows) и сдвигаем бегунки значения Насыщенность (Saturation) и Яркость (Lightness) до конца влево. Далее, уменьшите значение Вибрации (Vibrance) на -50.

Цветовые оттенки часов соответствуют всей композиции. Однако, присутствует белая граница.

Шаг 44
То же самое, что мы проделывали со стойкой или ногами. Создайте выделение вокруг изображения часов, идём Выделение – Расширить (Selection > Expand), но на этот раз примените опцию Расширить на (expand by) 2px. Нажмите клавишу Delete. Далее, нажмите (Ctrl + D), чтобы оттенить активное выделение.

Итак, белой границы нет!

К слою с часами примените стили слоя опцию Тень (Drop Shadow) для более лучшего совмещения со всей композицией.

Проделайте то же самое, добавив другие изображения часов.

Шаг 45
Итак, возвращаемся на слой с обоями. Выберите инструмент Прямоугольная область  (Rectangle marquee tool). С помощью данного инструмента, создайте выделение, как показано на скриншоте ниже.
(Rectangle marquee tool). С помощью данного инструмента, создайте выделение, как показано на скриншоте ниже.

Щёлкните правой кнопкой мыши по созданному выделению и в появившемся окне, выберите опцию Скопировать на новый слой (Layer via Copy), затем, отразите дубликат слоя по вертикали (то же самое, что мы проделывали со стойкой или ногами).
Примечание переводчика: не забудьте сместить вниз дубликат слоя с обоями, тем самым, автор создаёт отражение обоев на напольном покрытии.

Уменьшите непрозрачность слоя до 35% для создания едва уловимого отражения.

Шаг 46
Откройте изображение с кроликом. Переместите данное изображение кролика на наш рабочий документ. При необходимости примените масштабирование для соблюдения реалистичных пропорций.

Создайте контур вокруг изображения кролика с помощью инструмента Перо  (Pen Tool).
(Pen Tool).

Вот так выглядит наша композиция с кроликом…..далее, мы проведём коррекцию кролика для совмещения его со всей сценой.

Шаг 47
Находясь на слое с кроликом, применяем коррекцию Цветовой тон/ Насыщенность (Hue/Saturation), также выбираем опцию Жёлтые (Yellows) и сдвигаем бегунок значения Яркость (Lightness) на +100, чтобы оттенки жёлтого цвета были светлее.

Выберите инструмент Затемнитель  (Burn Tool), но на этот раз установите диапазон (range) на Тени (Shadows). Слегка прокрасьте данным инструментом вокруг глаза для выразительности. Далее, выберите инструмент Губка
(Burn Tool), но на этот раз установите диапазон (range) на Тени (Shadows). Слегка прокрасьте данным инструментом вокруг глаза для выразительности. Далее, выберите инструмент Губка  (Sponge Tool), установите диапазон Насыщенность (Saturate). Щёлкните мышью несколько раз по глазу.
(Sponge Tool), установите диапазон Насыщенность (Saturate). Щёлкните мышью несколько раз по глазу.

Для создания теней, создайте новый слой ниже слоя с кроликом. Выберите мягкую круглую кисть чёрного цвета. С помощью данной кисти, прокрасьте по нижнему контуру изображения кролика. Тем больше будет кисть, тем более плавными и более мягкими будут границы тени.

Возвращаемся на слой с кроликом и уменьшаем значение Вибрации (Vibrance) на -50. Также добавьте немного Яркости (Brightness) (+15).
Примечания переводчика: Те, у кого стоит более ранняя версия Photoshop, вместо коррекции Вибрация (Vibrance), вы можете использовать коррекцию Цветовой тон / Насыщенность (Hue/Saturation) и попробуйте уменьшить значение насыщенности в первом случае и увеличить значение яркости во втором случае.
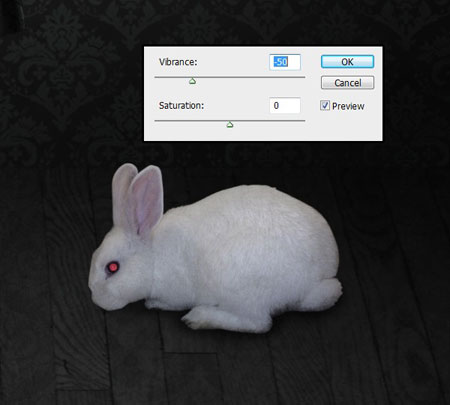

Шаг 48
В этом шаге, мы создадим отражение кролика. Эффект отражения должен быть очень нежным. Идём Слой- Дубликат слоя (Layer > Duplicate Layer), чтобы создать дубликат слоя с кроликом. Отразите по вертикали дубликат слоя, расположив ниже пушистого зверка, так, чтобы носы соприкасались.

Далее, идём Редактирование – Свободная трансформация (Edit > Free Transform) и устанавливаем режим Переключение между свободной трансформацией и режим деформации (Switch between free transform and warp modes), значок маленькая арка в верхней панели настроек. Деформируйте отражение, пока лапы кролика не соприкоснуться.

Возвращаемся на слой с кроликом. С помощью инструмента Прямоугольная область  (Rectangle marquee tool), выделите лапку кролика. Далее, не снимая выделения, нажмите правой кнопкой по выделению и в появившемся окне, выберите опцию Скопировать на новый слой (Layer via Copy).
(Rectangle marquee tool), выделите лапку кролика. Далее, не снимая выделения, нажмите правой кнопкой по выделению и в появившемся окне, выберите опцию Скопировать на новый слой (Layer via Copy).

Отразите по вертикали дубликат слоя с лапкой кролика, немножко деформируйте лапку, так, чтобы лапка на отражении выглядела плоской. Далее, с помощью мягкого ластика, удалите лишние участки для лучшего совмещения лапки со всем отражением кролика.

С помощью инструмента Затемнитель  (Burn Tool), затемните нижнюю часть отражения туловища кролика.
(Burn Tool), затемните нижнюю часть отражения туловища кролика.
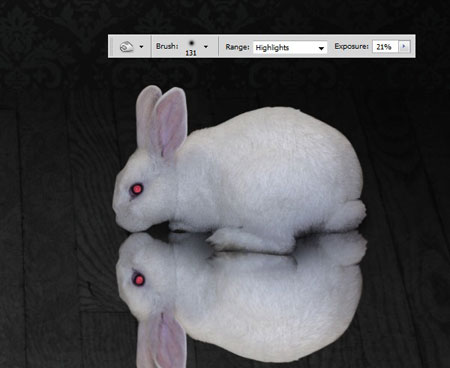
Уменьшите непрозрачность слоя с отражение кролика до 25% для создания нежного эффекта отражения.
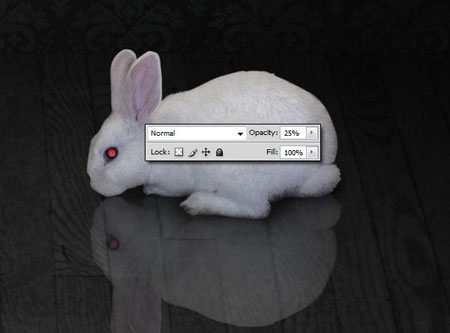
В заключение, примените стили слоя, опцию Наложение градиента (Gradient Overlay).
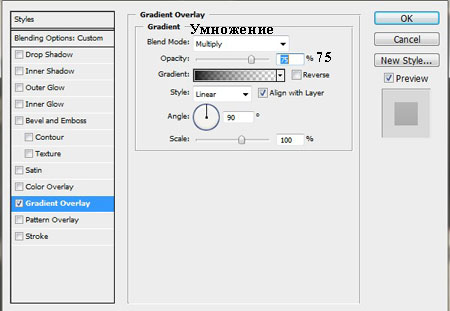
Шаг 49
Наше изображение с кроликом.

Шаг 50
Откройте текстуру стены. Переместите данную текстуру на наш рабочий документ, расположив слой с текстурой стены выше слоя с обоями. Примените масштабирование в соответствии с размерами документа.

Теперь, поменяйте режим наложения для слоя текстурой стены на Мягкий свет (Soft Light). Я также уменьшил насыщенность данной текстуры и установил значение яркости на -15.

С незначительным отблеском.

Шаг 51
В заключение, цветовая коррекция! Это интересная часть шага. Примените настройки, которые указаны на скриншоте ниже, чтобы получить красивое изображение в голубых оттенках.
Примечания переводчика: автор дважды применяет корректирующий слой Выборочная коррекция цвета (Selective Colors) ко всему изображению.


Итоговый результат

Автор: Siiri Kumar
Источник: photoshoptutorials.ws
Комментарии 112
Спасибо за урок.
Спасибо
Спасибо за урок!!!
Спасибо за урок !
Спасибо!
Супер!
Спасибо большое.
Спасибо за урок, хотя было, как-то сумбурно, но всё-таки было интересно!!!
Спасибо! Свой вариант почти по уроку.
Спасибо!
Спасибо за урок.
Мне нравится, но ,кажется, волк немного не вяжется к остальной композиции
замечательный урок! спасибо-)
Белый гигант Шарлотты.
Спасибо за урок)
Спасибо за урок^^
без коррекции цветом
Спасибо огромное за урок. фотоманипуляцию делала впервые. сделала два варианта без голубой цветокоррекции и с ней.
Спасибо
Готическая иллюстрация в Фотошоп. Спасибо.
Спасибо, очень круто такому научиться!!!
СПАСИБО!
Замечательный урок! Спасибо!
спасибо за урок, очень интересный!!!
Спасибо! было интересно! мой вариант)):
Спасибо.
Огромное спасибо)
Спасибо огромное за урок!! Очень круто выходит!
Спасибо за перевод! Очень интересный урок!!
Спасибо за перевод!
СказоШно-загадоШно)) Спасибо большое!
Спасибо, вот что получилось с:
Правда, у меня иногда вылетает фотошоп, поэтому некоторые эффекты исчезли :с