Создаём в Фотошоп коллаж «Город в огне»
Создаём в Фотошоп коллаж «Город в огне»
 В этом уроке вы узнаете, как создать коллаж с городом, используя различные изображения, огненные и световые эффекты.
В этом уроке вы узнаете, как создать коллаж с городом, используя различные изображения, огненные и световые эффекты.
Сложность урока: Средний
В этом уроке я покажу вам, как создать огненную сцену «Город в Огне» в программе Photoshop. Мы используем различные элементы сцены, такие как здания, солдат, ретро автомобиль, самолёт, а также добавим огненные эффекты для завершения картины. Итак, давайте приступим!
Данный урок средней сложности, поэтому необходимы первоначальные знания работы со слоями, коррекцией изображений, включая работу с масками.
Примечание: Данный урок выполнен в программе Photoshop CС – поэтому, некоторые скриншоты могут слегка отличаться от предыдущих версий программы. Некоторые кисти имеются только в данной версии программы Photoshop CS6.
Итоговый результат:
Скачать архив с материалами к уроку
Шаг 1
Создайте новый документ со следующими размерами 900 px * 1200 px, цвет заднего фона чёрный. Откройте исходное изображение с ретро автомобилем в программе Photoshop. Выделите только часть изображения с землёй.
Примечание переводчика: с помощью инструмента Прямоугольная область  (Rectangle Marquee Tool), выделите часть изображения.
(Rectangle Marquee Tool), выделите часть изображения.
Скопируйте / вклейте (Copy / Paste) выделенное изображение земли на наш рабочий документ.
Расположите данный фрагмент земли в нижней части нашей сцены и с помощью мягкого ластика затените верхний край изображения, как показано на скриншоте ниже:
К слою с землёй, примените корректирующий слой Чёрно-белое (Black and White).
С помощью кисти Облака / Дым (указанные кисти можно найти на стоковых ресурсах), добавьте эффект дыма поверх изображения земли. Результат на данный момент урока:
Шаг 2
Откройте исходное изображение с солдатом в программе Photoshop. Отделите изображение солдата от заднего фона, а затем скопируйте / вклейте выделенный фрагмент на наш рабочий документ, расположив солдата, как показано на скриншоте ниже. С помощью мягкого ластика, затените края изображения, куда указывают красные стрелки, чтобы совместить изображение солдата с задним фоном:
К слою с солдатом, добавьте корректирующие слои Чёрно-белый (Black and White), Уровни (Levels) и Кривые (Curves).
Примечание переводчика: не забудьте преобразовать данные корректирующие слои в обтравочные маски, для этого нажмите первый значок в нижней части панели слоёв
Чёрно-белый (Black and White)
Уровни (Levels)
Теперь перейдите на маску корректирующего слоя Уровни (Levels) и с помощью мягкой чёрной кисти, скройте коррекцию уровней, как показано на скриншоте ниже:
Кривые (Curves)
Теперь перейдите на маску корректирующего слоя Кривые (Curves) и с помощью мягкой чёрной кисти, скройте коррекцию кривых, как показано на скриншоте ниже:
Результат на данный момент урока:
Шаг 3
Откройте исходное изображение со зданием в программе Photoshop. Выделите только правую часть изображения здания.
Скопируйте / вклейте выделенную часть здания на наш рабочий документ. Расположите фрагмент здания справа от солдата. Слой с фрагментом здания должен быть ниже слоя с солдатом в палитре слоёв.
С помощью кисти Трещины, добавьте трещины на изображение здания.
Примечание переводчика: не забудьте создать новый слой поверх слоя с фрагментом здания, чтобы добавить эффект трещин, цвет кисти чёрный.
Примените следующие корректирующие слои к слою с фрагментом здания.
Примечание переводчика: не забудьте преобразовать корректирующие слои в обтравочные маски.
Чёрно-белое (Black and White)
Уровни (Levels)
Результат на данный момент урока:
Шаг 4
Откройте исходное изображение с текстурой Огня в программе Photoshop. Выберите инструмент Лассо  (Lasso Tool), в панели управления данного инструмента, установите значение Растушёвки (feather) 40 px. Теперь выделите фрагмент текстуры Огня, как показано на скриншоте ниже.
(Lasso Tool), в панели управления данного инструмента, установите значение Растушёвки (feather) 40 px. Теперь выделите фрагмент текстуры Огня, как показано на скриншоте ниже.
Скопируйте / вклейте (Copy / Paste) выделенный фрагмент текстуры Огня на наш рабочий документ. Добавьте эффект огня к зданию, а затем поменяйте режим наложения для слоя с текстурой Огня на Осветление (Screen).
Результат на данный момент урока:
Добавьте ещё пару зданий к нашей сцене, расположив их на заднем фоне, куда указывают красные стрелки. Используйте ту же самую технику, которую мы применяли ранее к первому зданию. Откорректируйте непрозрачность зданий, чтобы они были слегка темнее, чем первое здание.
Также не забудьте уменьшить масштаб этих двух зданий, которые вы добавили:
Шаг 5
Откройте исходное изображение ретро автомобиля в программе Photoshop. Выделите изображение автомобиля.
Добавьте выделенное изображение автомобиля к нашей сцене, расположив его, как показано на скриншоте ниже. С помощью мягкого ластика, создайте затенение в нижней части автомобиля.
К слою с автомобилем, добавьте корректирующий слой Чёрно-белое (Black and White)
в качестве обтравочной маски.
Откройте текстуру Огня, выделите следующий фрагмент текстуры, который показан на скриншоте ниже.
Теперь добавьте эффект огня на автомобиль, а затем поменяйте режим наложения для слоя с текстурой Огня на Осветление (Screen). Вам необходимо откорректировать масштаб текстуры огня под размеры автомобиля.
Также добавьте эффект огня на землю рядом с автомобилем, используя ту же самую технику.
Шаг 6
Откройте исходное изображение с самолётом в программе Photoshop. Выделите изображение самолёта, а затем скопируйте / вклейте выделенную часть изображения на наш рабочий документ. С помощью инструмента Свободная трансформация (free transform tool), отразите изображение самолёта по горизонтали.
К слою с самолётом, добавьте корректирующий слой Уровни (Levels).
Примечание переводчика: не забудьте преобразовать данный корректирующий слой в обтравочную маску к слою с самолётом.
Откройте текстуру Огня, выделите следующий фрагмент текстуры, который показан на скриншоте ниже.
Теперь добавьте эффект огня на изображение самолёта, а затем поменяйте режим наложения для слоя с текстурой Огня на Осветление (Screen).
Результат, который у вас должен быть:
В заключение, я применил пару корректирующих слоёв Цветовой Баланс (color balance), чтобы добавить цветовые оттенки к нашей картине. Вы можете увидеть итоговый результат на скриншоте ниже:
Итак, мы завершили урок! Надеюсь, вам понравился данный урок, и он был полезным для вас. До встречи, удачного дня!
Итоговый результат:
Автор: James Qu
Источник: www.psdvault.com


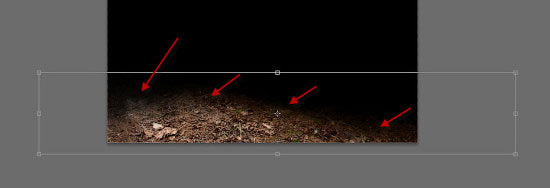
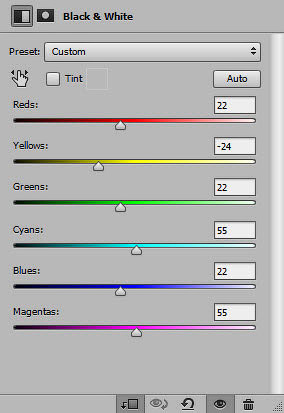

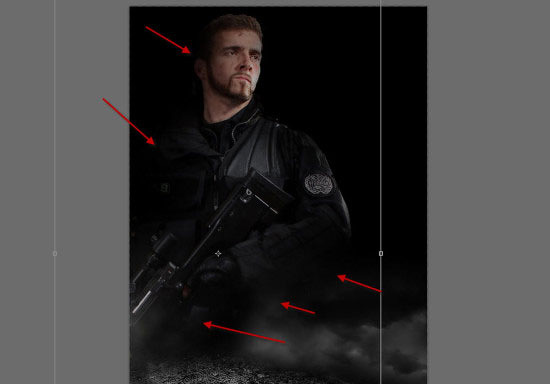
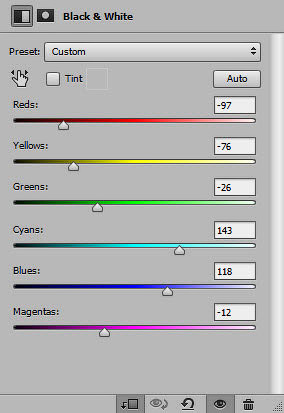
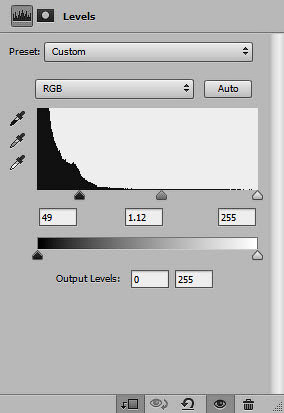
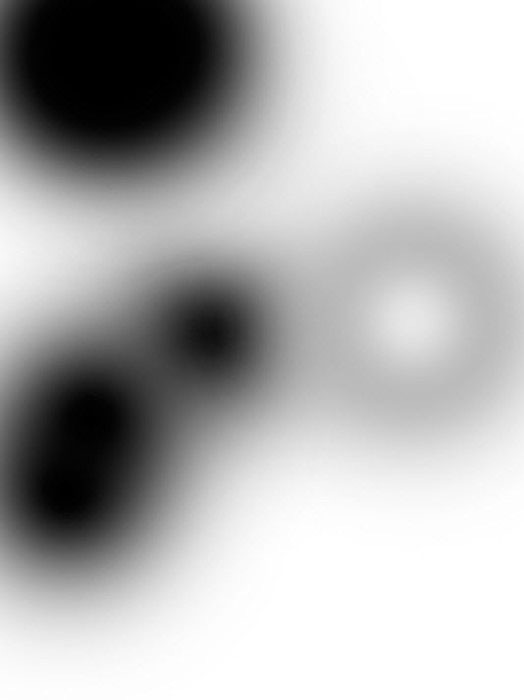
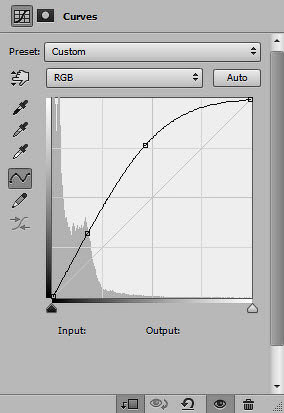
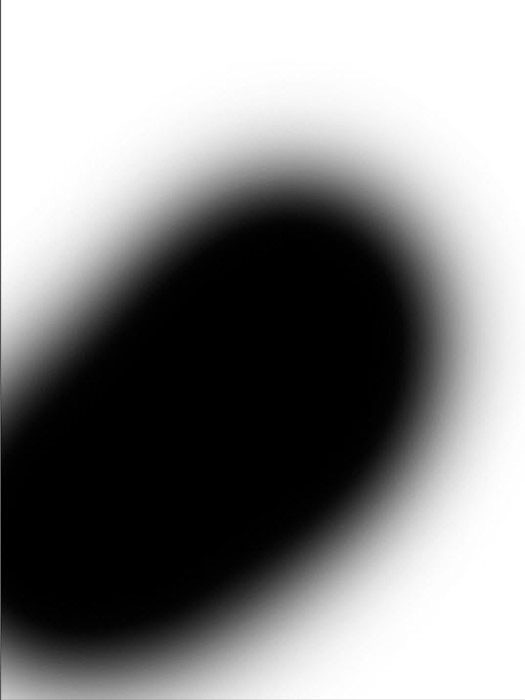

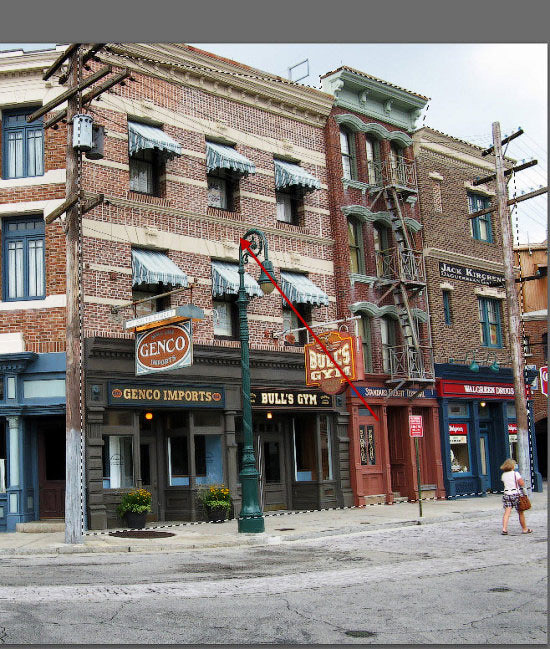
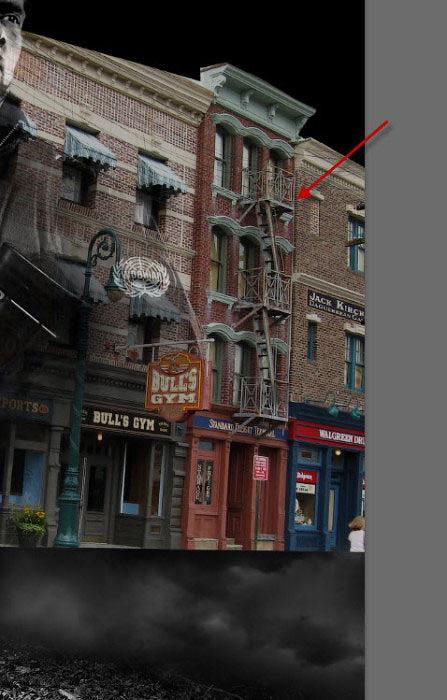
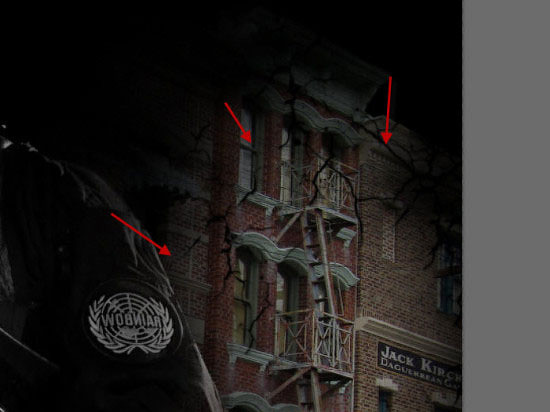
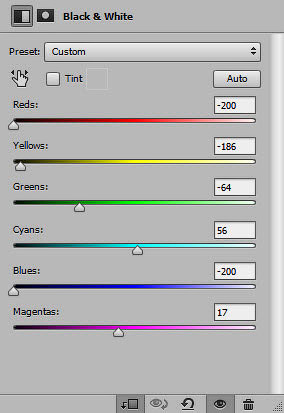
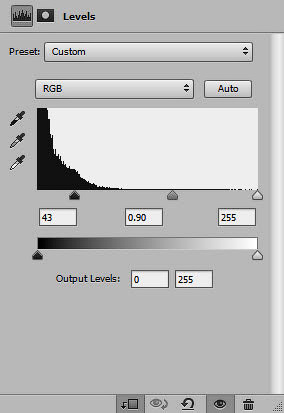
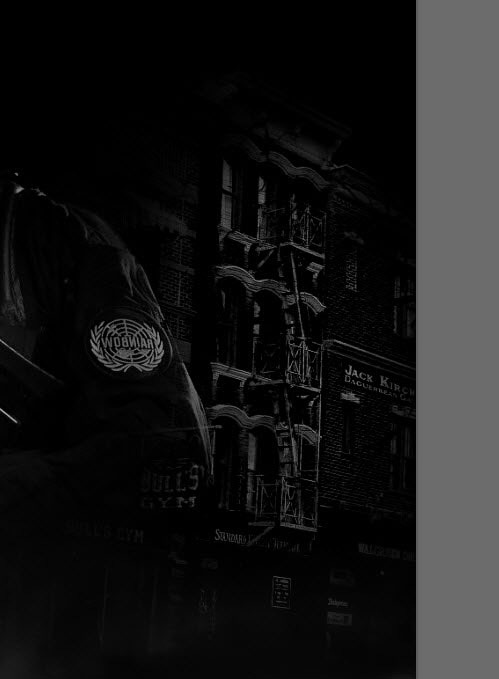

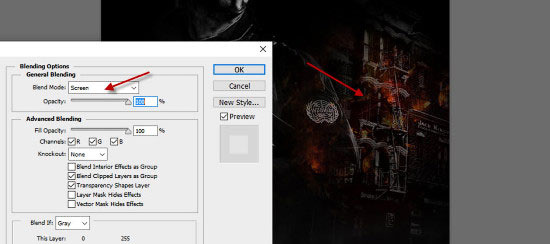



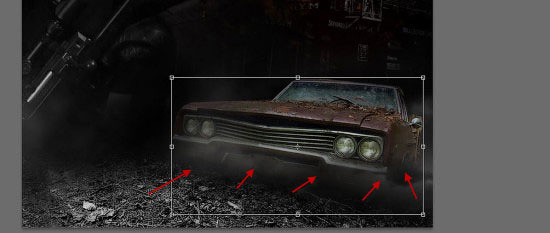
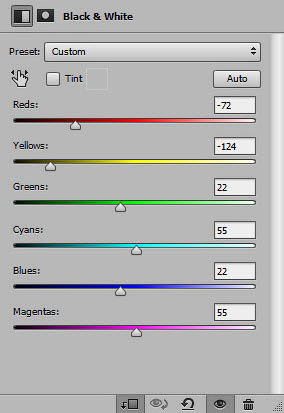

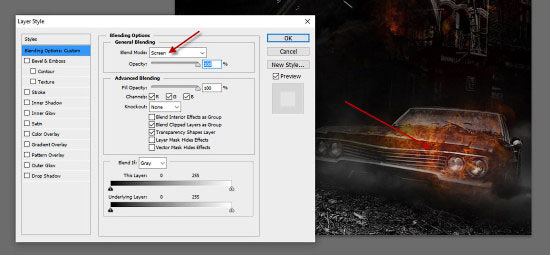

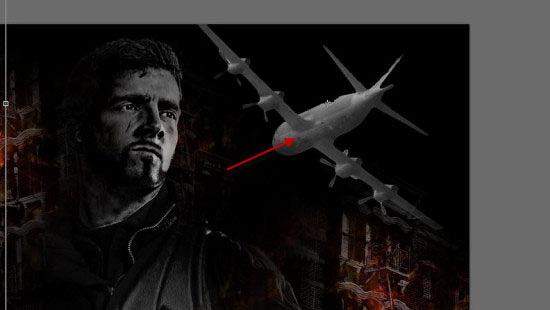
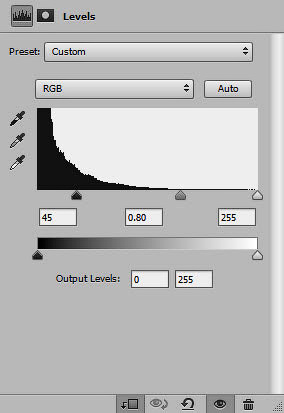

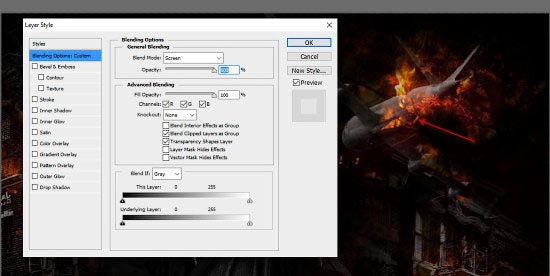



Комментарии 43
Спасибо за урок!
Спасибо за урок!
спасибо, понравилось)
Очень круто, спасибо за урок! Получилось вот так) Правда, сын сказал, что очень пафосно


Спасибо за урок
Очень круто,у меня вот такой вариант,кстати фото девушки сделано мной)
Спасибо за урок
Начала делать. Плюнула бросила. Непонятный урок
Спасибо большое за урок))
Спасибо большое!
спасибо за урок))
Спасибо, вроде норм получилось)
Спасибо
воовот
спасибо за урок))
Спасибо за урок ))))
спасибо за урок
Спасибо за идею, у меня своя война, с коварным противником. вот что получилось.
Большое спасибо за урок!) Очень интересно было работать!) и вообще ваш сайт потрясающий - помогает воплотить столько моих идей по постерам к любимым фильмам и героям!
Большое спасибо за великолепный вечер, очень познавательно, вышло что-то вот такое...
Спасибо за интересный урок!)
Интересный урок. Спасибо. У меня вот что вышло )
#byleon - Благодарю автора урока! Хехехе)
решил сделать в тему войны в моей стране
Спасибо!!!
еще вариант
Марат, спасибо за перевод!
интересно
чот какой-то лол :DDD
Мрачненько.