Город-призрак в Фотошоп
Город-призрак в Фотошоп
Сложность урока: Средний
В этом уроке, для начинающего и среднего уровня пользователей программы Photoshop, вы узнаете, как создать город-призрак за несколько простых шагов. Мы проведём выборочное уменьшение насыщенности, поиграем с непрозрачностью и совместим несколько слоёв, чтобы изображения вписались в нашу сцену, а также создадим эффект HDR. Итак, давайте приступим!
Итоговый результат

Исходные материалы:
Шаг 1
Создайте новый документ. Я выбрал размеры документа, которые позволят мне разместить два стоковых изображения в качестве заднего фона. Т.к. стоковые изображения – это изображения высокого разрешения, то я установил размеры документа 4000×4000 px, содержимое заднего фона – белый цвет.

Шаг 2
В этом шаге мы создадим нижнюю часть нашей композиции.
Примечание переводчика: переместите изображение с застывшей лавой на наш рабочий документ.

Шаг 3
Далее, переместите изображение неба на наш рабочий документ. Расположите изображение с небом почти на линии горизонта, чтобы получить естественный вид.

Шаг 4
Далее, мы кадрируем оба изображения, чтобы обе стороны были одинаковыми. С помощью ластика, мы скроем среднюю часть изображения, где небо встречается с линией горизонта моря, чтобы получить естественный вид.
Примечание переводчика: вы можете воспользоваться слой-маской, для этого выберите мягкую чёрную кисть с низкой непрозрачностью и небольшого размера, а затем с помощью данной кисти, обработайте на слой-маске слоя среднюю часть композиции, а именно линию горизонта, для создания плавного перехода между изображениями.

Шаг 5
Давайте немного уменьшим насыщенность слоя с небом. Перейдите на слой с небом, далее, идём Изображение – Коррекция – Цветовой тон / Насыщенность (Image>Adjustments>Hue/Saturation (Ctrl+U) и уменьшаем значение насыщенности до уровня, который на ваш взгляд наибольшим образом подходит к нашей сцене.

Шаг 6
Переместите изображение Маяка на наш рабочий документ. Далее, мы применим к маяку небольшую коррекцию, для этого, мы немного изменим насыщенность, цветовой тон и яркость.

Шаг 7
Пришло время добавить дорогу. После того, как вы переместили изображение с дорогой на наш рабочий документ, с помощью ластика скройте лишние участки изображения, как показано на скриншоте ниже.
Примечание переводчика: вы можете либо с помощью ластика удалить лишние участки, либо с помощью слой-маски скрыть лишние участки, оставив лишь участок дороги.

Шаг 8
В этом шаге, мы используем то же самое изображение с дорогой. Только на этот раз, мы отразим изображение дороги по горизонтали (flip horizontally), чтобы создать дополнительный участок нашей дороги. После того, как вы отразили изображение с дорогой по горизонтали, то также ластиком удалите участки, которые вам не нужны.

Шаг 9-14
Пришло время добавить дома и автомобили на наш рабочий документ. Используя настройки, которые указаны на скриншотах ниже, ещё раз поиграйте с насыщенностью, цветовым тоном и яркостью. Я решил провести коррекцию насыщенности каждого изображения по отдельности, потому что каждое изображение имеет различную степень насыщенности и яркости. Также, с помощью мягкой кисти, я обработал нижнюю часть домов и автомобилей.
Примечание переводчика: к каждому слою с домом и автомобилем, добавьте слой-маску и на слой-масках слоя, обработайте мягкой чёрной кистью нижнюю часть каждого изображения, создавая ощущение просадки для автомобилей, а для домов, как будто они поросли травой.


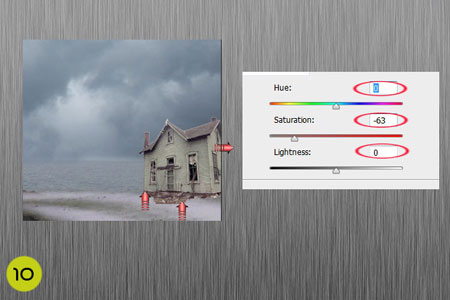




Шаг 15
Далее, на данном изображении автомобиля я использовал инструмент Быстрое выделение  (Quick Selection Tool (W), чтобы выделить траву и уменьшить её яркость, а затем применил Затемнитель
(Quick Selection Tool (W), чтобы выделить траву и уменьшить её яркость, а затем применил Затемнитель  (Burn tool (O) для затенения.
(Burn tool (O) для затенения.

Шаг 16
Итак, пришло время добавить призрак к нашей сцене. Я уменьшил значение непрозрачности, чтобы придать изображению нашей девушки призрачный вид.

Шаг 17
Теперь, добавьте дорожный указатель и нарисуйте птиц в небе с помощью кисти Птицы.

Шаг 18
В этом шаге, я решил применить эффект HDR к нашему изображению, поэтому, примените настройки, которые указаны на скриншоте ниже. Вы, конечно, можете поиграть с настройками, подобрав наилучшую атмосферу. Итак, идём Изображение – Коррекция – HDR Toning (Image>Adjustments>HDR Toning).
Примечание переводчика: дополнительная опция HDR Toning появилась в программе Photoshop, начиная с версии Photoshop CS 5.

Я надеюсь, вам понравился этот урок.
Итоговый результат

Автор: Adrian K
Источник: psdbox.com
Комментарии 83
Толково и понятно! Спасибо!
Спасибо за урок!))
Спасибо.
спасибо за урок!
Спасибо за урок! Что то не понравился такой HDR, решил без него )
призрак
спсбо
спасибо
Спасибо! Замечательный урок!
Спасибо за урок!
классный урок
Спасибо!
Спасибо за урок
Благодарю за полезный урок!
Спасибо за урок!
Нравится настроение)
Прекрасный урок. Было очень интересно собрать вымышленный мирок из кусочков.
Замечательно, спасибо за урок!
Вот как получилось, спс за урок.
Спасибо!!!
Спасибо за урок
А сделайте пожалуйста этот урок, видео уроком.
Спасибо! Замечательный урок!
Хороший урок!
Спасибо! Очень интересный урок.
Вот что у меня получилось.
Спасибо!
Я очень довольна, что что-то получилось))
Спасибки)
Я очень довольна, что что-то получилось))
Спасибо за урок, очень интересно и познавательно