Геометрия танца в Фотошоп
Геометрия танца в Фотошоп
Сложность урока: Средний
В этом уроке я покажу вам как создавалась основная тема для обложки одного журнала. Заданием было создать яркую картинку для презентации танцевального тв-шоу. Как основную идею я принял - сочетание геометрии и танца, что бы подчеркнуть красоту и точность движений.
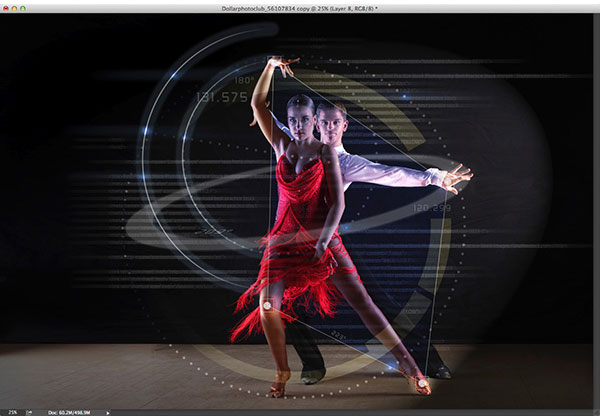
Шаг 1
Прежде всего, подберите красивую фотографию и откройте ее в Рhotoshop. Я буду использовать картинку с танцорами. Так же, хорошо подойдут для данного урока изображения баскетболистов, BMX-байкеров, фигуристов и тд.

Теперь откройте изображение какого-то компьютерного кода в новом документе. Активируйте инструмент выделения Лассо  (Lasso tool (L)) и обведите часть картинки (как показано ниже).
(Lasso tool (L)) и обведите часть картинки (как показано ниже).
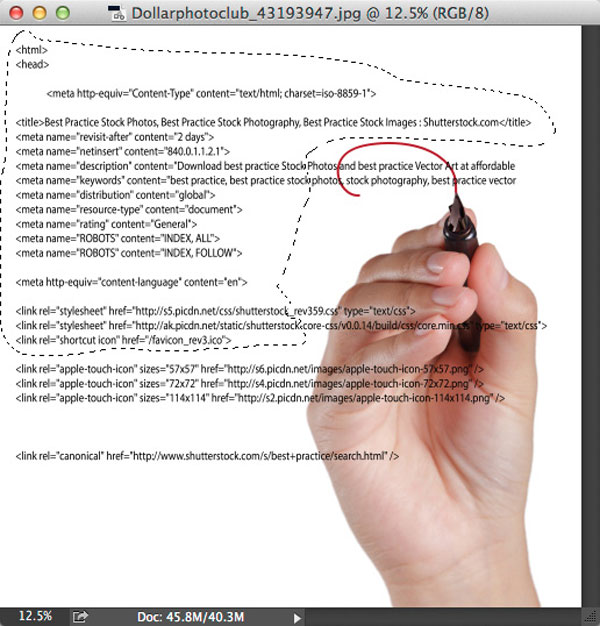
Активируйте инструмент Перемещение  (Move tool (V)) и перетащите выбранный участок в документ с танцорами. Если необходимо, нажмите Ctrl + T (для перехода к функции Свободное трансформирование (Free Transform)), и измените размер и положение слоя с кодом.
(Move tool (V)) и перетащите выбранный участок в документ с танцорами. Если необходимо, нажмите Ctrl + T (для перехода к функции Свободное трансформирование (Free Transform)), и измените размер и положение слоя с кодом.

На данном этапе ваша панель инструментов будет иметь такой вид:
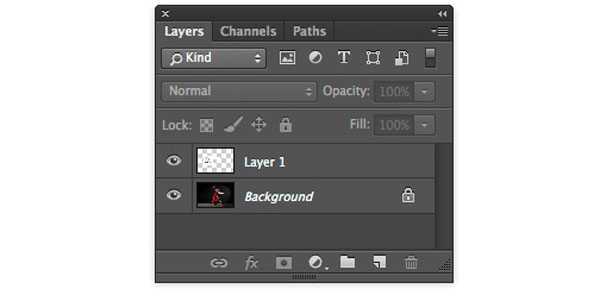
Шаг 2
Встаньте на слой с текстовым фрагментом (Слой 1). Инвертируйте цвета, нажав комбинацию клавиш Ctrl+I. Режим наложения слоя с текстом измените на Экран (Screen), а непрозрачность (оpacity) понизьте до 25%.
Зажмите клавишу Ctrl и сделайте щелчок левой клавишей мыши непосредственно по миниатюре «Слой 1» (Layer 1), для того что бы получить выделение объекта. Переключитесь на инструмент Перемещение  (Move Tool). Затем зажмите клавишу Alt и не отпуская ее, перетащите выделенный элемент немного вверх и вправо.
(Move Tool). Затем зажмите клавишу Alt и не отпуская ее, перетащите выделенный элемент немного вверх и вправо.
Повторите копирование еще раз и разместите вторую копию с текстом немного ниже, как показано в примере:
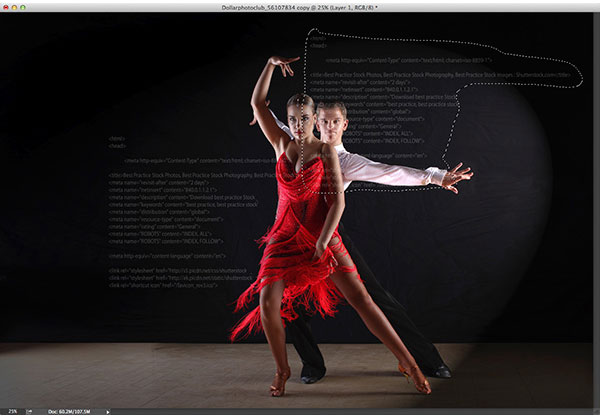
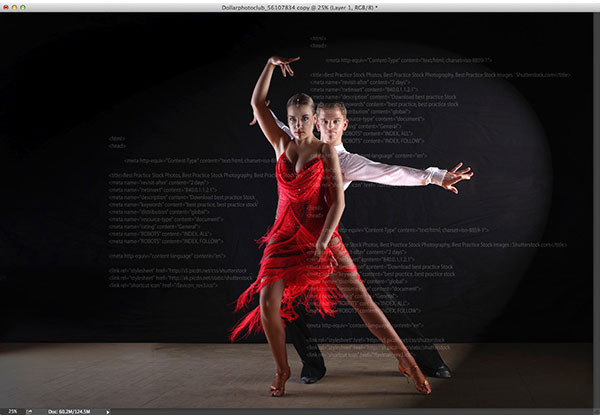
Шаг 3
Нажмите на мини-иконку в нижней части панели слоев и добавьте к слою с текстом слой-маску (Add Layer mask ). Выберите инструмент Кисть  (Brush tool (B)) из панели инструментов. Нажмите на клавиатуре клавишу «D» - это поможет быстро установить цвета переднего и заднего плана по умолчанию (черный\белый). Убедитесь что цвет переднего плана — черный. Если цвет переднего плана белый, то нажмите клавишу «Х», что бы быстро переключить цвет.
(Brush tool (B)) из панели инструментов. Нажмите на клавиатуре клавишу «D» - это поможет быстро установить цвета переднего и заднего плана по умолчанию (черный\белый). Убедитесь что цвет переднего плана — черный. Если цвет переднего плана белый, то нажмите клавишу «Х», что бы быстро переключить цвет.
Стоя на слой-маске прокрасьте область лица, рук и ног персонажей, что бы скрыть текст на указанных частях.
Непрозрачность слоя с текстом понизьте (оpacity) до 10%.
Перетащите слой с текстом на изображение иконки «Создать новый слой» в нижней части панели слоев. Это поможет быстро создать копию текстового слоя (Слой 1 копия (Layer 1 copy)).
Установите непрозрачность «Слой 1 копия» на 35%. Затем перейдите к меню Фильтр > Размытие > Размытие в движении (Filter> Blur> Motion Blur). В настройках укажите следующие числа: угол (аngle) — 0º, расстояние (distance) – 800 пикс.
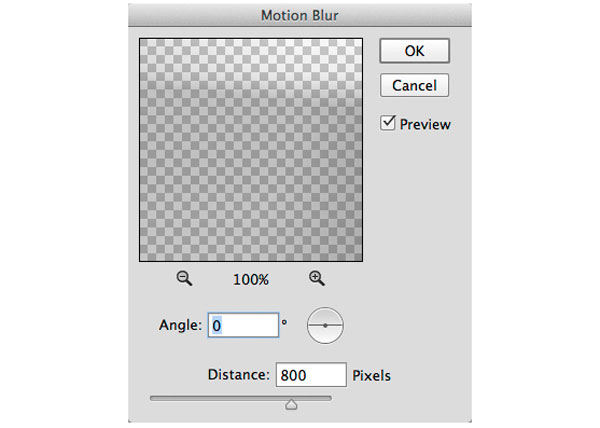
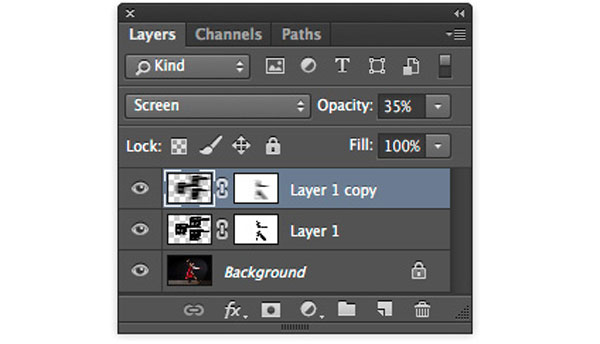
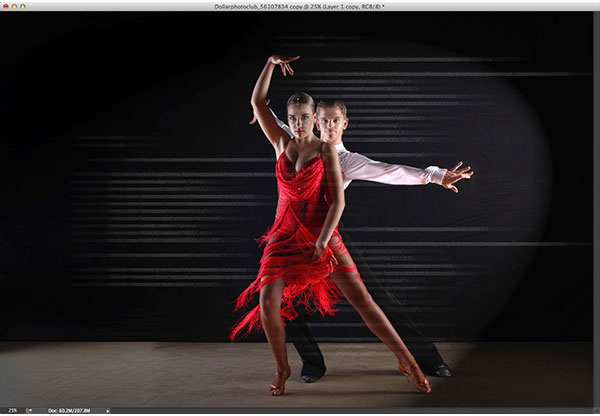
Шаг 4
Установите цвет переднего плана на белый. Нажмите на мини-иконку в нижней части панели слоев «Создать новый слой» (Create a New Layer). Таким образом, вы получите новый слой - «Слой 2» (Layer 2).
Активируйте инструмент Кисть  (Brush tool) в настройках кисти установите круглую стандартную кисть с жестким краем. Нарисуйте белую точку на руке танцовщицы.
(Brush tool) в настройках кисти установите круглую стандартную кисть с жестким краем. Нарисуйте белую точку на руке танцовщицы.
Активируйте инструмент Прямоугольная область  (Rectangular Marquee tool). Стоя на слое с белой точкой, создайте узкое прямоугольное выделение по центру белого круга (длинная сторона — по вертикали). Затем нажмите клавишу Delete. Нарисуйте еще одну прямоугольную область по центру белой точки (длинная сторона — по горизонтали), и снова нажмите Delete.
(Rectangular Marquee tool). Стоя на слое с белой точкой, создайте узкое прямоугольное выделение по центру белого круга (длинная сторона — по вертикали). Затем нажмите клавишу Delete. Нарисуйте еще одну прямоугольную область по центру белой точки (длинная сторона — по горизонтали), и снова нажмите Delete.
Нажмите Ctrl+T , чтобы вызвать Свободное трансформирование (Free Transform). Разверните белую точку на угол «-45º». Что бы применить трансформацию нажмите на клавиатуре Enter.

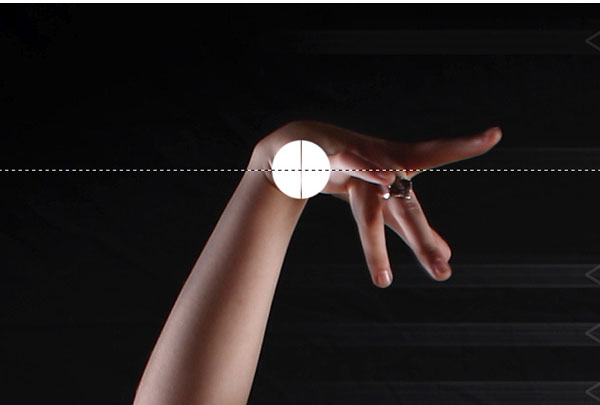
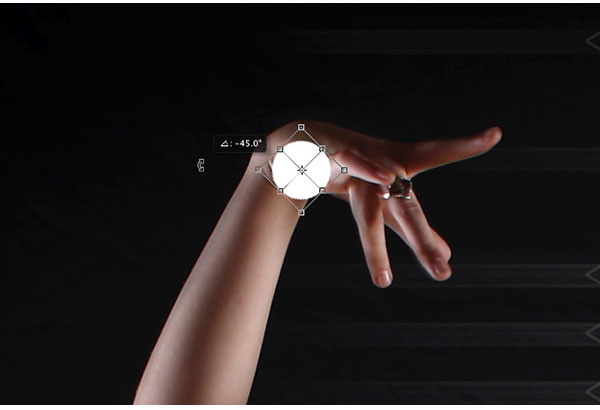
Шаг 5
Активируйте инструмент Прямоугольная область  (Rectangular Marquee tool). Зажмите клавишу Shift и создайте квадратное выделение, обозначив область вокруг ранее созданной точки.
(Rectangular Marquee tool). Зажмите клавишу Shift и создайте квадратное выделение, обозначив область вокруг ранее созданной точки.
Перейдите к Редактирование > Обводка (Edit > Stroke). Установите значение для параметра Ширина (Width) на 3 пикс., и нажмите кнопку ОК. В результате вы получите точку, обведенную квадратной рамкой.
Зажмите клавишу Ctrl и сделайте щелчок по миниатюре «Слой 2». Активируйте инструмент Перемещение  (Move Tool), зажмите клавишу Alt и переместите выделенную фигуру на колено и обувь девушки, а так же на руку танцора.
(Move Tool), зажмите клавишу Alt и переместите выделенную фигуру на колено и обувь девушки, а так же на руку танцора.
Зажмите комбинацию клавиш Ctrl+D для того, что бы снять выделение. Понизьте Заливку (Fill) «Слой 2» до 75%. Сделайте двойной щелчок по «Слой 2» для перехода к меню Стиль слоя (Layer Style). Добавьте к фигуре стиль Внешнее свечение (Outer Glow). В настройках стиля установите режим наложения Перекрытие (Overlay), размах (spread) - 25%, размер (size) - 100 пикс.
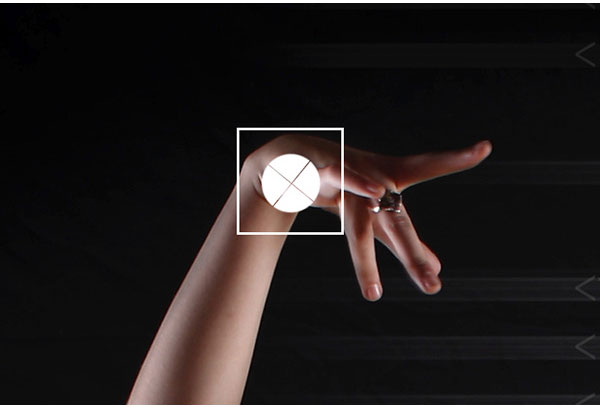
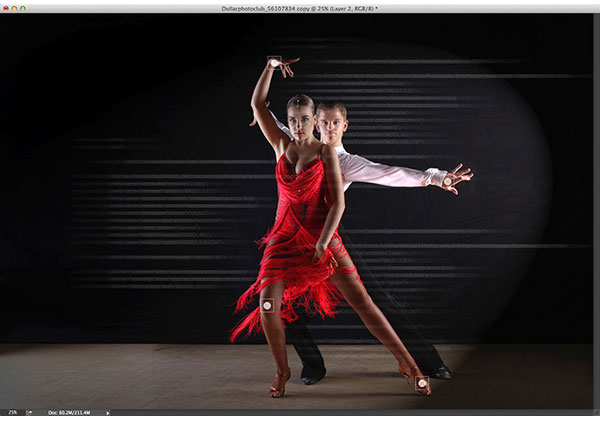
Шаг 6
Создайте новый слой поверх всех предыдущих. Установите режим наложения нового слоя на Перекрытие (Overlay). Активируйте инструмент Многоугольное лассо  (Polygonal Lasso tool). Создайте прямоуголную фигуру, соединив ранее созданные белые точки. Залейте нарисованную фигуру синим цветом: R = 12, G = 66, B = 224. К синему прямоугольнику добавьте стиль слоя Обводка (Stroke). Размер (Size) обводки установите на 6 пикс., тип обводки — снаружи, а цвет выберите белый.
(Polygonal Lasso tool). Создайте прямоуголную фигуру, соединив ранее созданные белые точки. Залейте нарисованную фигуру синим цветом: R = 12, G = 66, B = 224. К синему прямоугольнику добавьте стиль слоя Обводка (Stroke). Размер (Size) обводки установите на 6 пикс., тип обводки — снаружи, а цвет выберите белый.
Понизьте непрозрачность слоя с синим прямоугольником по собственному вкусу.
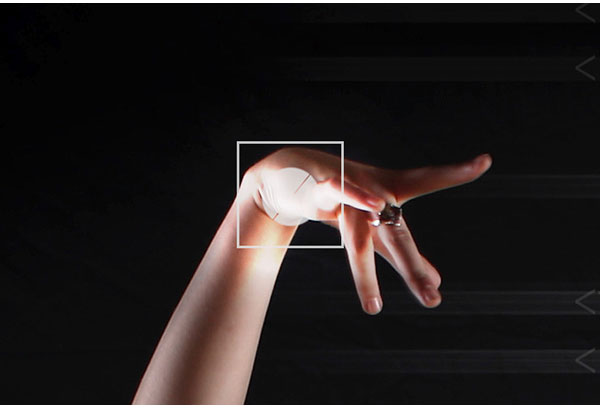

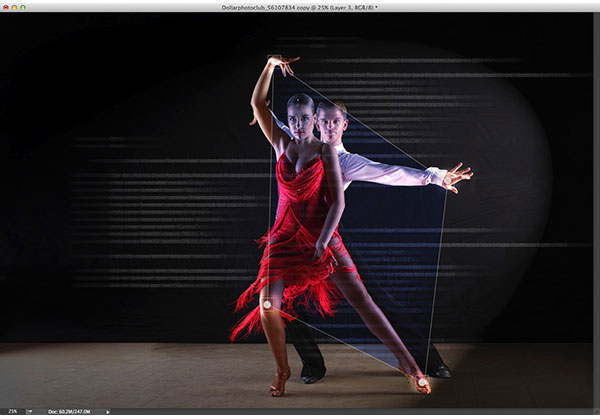
Шаг 7
Создайте новый слой и установите режим наложения для него на Мягкий свет (Soft Light). Активируйте инструмент Овальная область  (Elliptical Marquee tool). Удерживая клавишу Shift, нарисуйте круглую область между запястий танцовщицы (как показано в примере ниже). Из полученной области создайте контур. Для этого, сделайте щелчок по выделению правой клавишей мыши и в подменю воспользуйтесь пунктом «Образовать рабочий контур» (Make Work Path).
(Elliptical Marquee tool). Удерживая клавишу Shift, нарисуйте круглую область между запястий танцовщицы (как показано в примере ниже). Из полученной области создайте контур. Для этого, сделайте щелчок по выделению правой клавишей мыши и в подменю воспользуйтесь пунктом «Образовать рабочий контур» (Make Work Path).
Установите цвет переднего плана на белый. Что бы быстро переключить цвет переднего плана нужно: нажать клавишу D (для того что бы установить цвета по умолчанию), а затем нажать клавишу Х (что позволит быстро поменять местами цвет основного и фонового цвета).
Активируйте инструмент Кисть  (Brush tool). Затем перейдите к Окно > Кисть (Window> Brush) — это позволит открыть окно для настройки параметров кисти. Настройки для кисти вы можете видеть на втором изображении ниже.
(Brush tool). Затем перейдите к Окно > Кисть (Window> Brush) — это позволит открыть окно для настройки параметров кисти. Настройки для кисти вы можете видеть на втором изображении ниже.
Перейти к панели Контуры (Paths). Нажмите на мини-треугольник в правом верхнем углу панели. Это позволит открыть меню действий. Выберите из списка «Выполнить обводку» (Stroke Path). Как инструмент обводки установите «Кисть». После выполнения обводки, нажмите клавишу Backspase на клавиатуре, для того что бы отключить контур.
Примечание автора: вы можете создать еще несколько кругов и украсить ими картинку. К примеру, я добавил еще один большой круг возле пары.
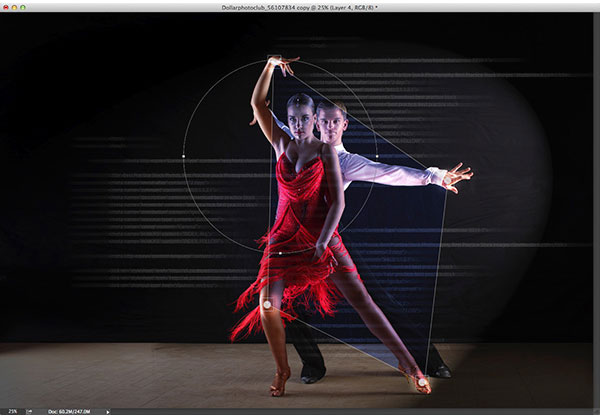
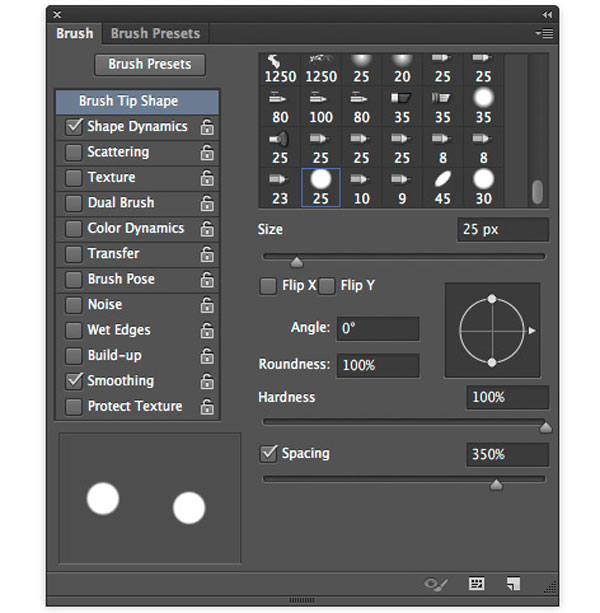



Шаг 8
Используя контуры и кисти, вы можете добавлять различные элементы в плакат. Обратите внимание на изображение выше — я нарисовал контурную диагональ, которая выходит из ладони танцора.
Шаг 9
Создайте новый пустой слой, поверх предыдущих. Режим наложения слоя установите на Экран (Screen). Заливку (Fill) слоя установите на 50%.
Активируйте инструмент Овальная область  (Elliptical Marquee tool). Удерживая клавишу Shift, нарисуйте круглую область, которая по размерам и расположению будет соответствовать меньшему кругу, что мы нарисовали в Шаге№ 7.
(Elliptical Marquee tool). Удерживая клавишу Shift, нарисуйте круглую область, которая по размерам и расположению будет соответствовать меньшему кругу, что мы нарисовали в Шаге№ 7.
Перейдите в меню Редактирование > Обводка (Edit>Stroke). В настройках установите цвет обводки на белый, а ширину на 10 пикс. К белому кругу добавьте Стиль слоя (Layer Style) «Внешнее свечение» (Outer Glow). Цвет выберите светло-голубой (R:155, G:189, B:231). Остальные настройки нужно ввести, вы можете увидеть на второй картинке ниже.
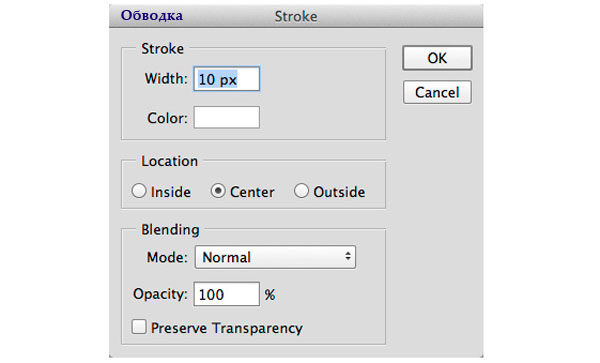


Шаг 10
Скроем часть светового круга. Для этого к последнему слою добавьте слой-маску, нажав на иконку в нижней части панели слоев. Активируйте инструмент Градиент  (Gradient tool (G)). Перейдите в меню настройки градиента и установите тип - линейный, цветовой переход от черного к прозрачному (либо от черного к белому).
(Gradient tool (G)). Перейдите в меню настройки градиента и установите тип - линейный, цветовой переход от черного к прозрачному (либо от черного к белому).
Затем, стоя на слой-маске, протащите линию градиента слева на право. В результате вы скроете приблизительно половину светового круга (смотрите пример на изображении ниже).
Примечание автора: если вам понравился описанный прием, можно добавить больше световых дуг на изображении

Шаг 11
Создаем новый слой и меняем режим наложения на Мягкий свет (Soft Light). Непрозрачность слоя уменьшаем до 50%. Используя инструмент Овальная область (Elliptical Marquee tool) рисуем большое круглое выделение вокруг персонажей. Используя инструмент Заливка (tool) заполняем выделенную область белым цветом.
Далее идем в меню Выделение > Трансформировать выделение(Select> Transform Selection). В верхней панели настроек, устанавливаем значения для масштабирования по высоте и ширине на 87%. Нажмите Enter, чтобы применить трансформацию. Затем нажмите клавишу Delete, для того что бы удалить выделенную область. Как результат вы получите белое, плоское кольцо.
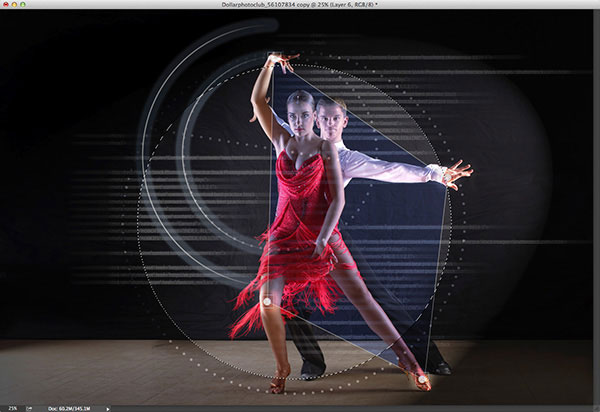
Шаг 12
Добавим свечение белому кольцу. Для этого, делаем двойной щелчок по слою с кольцом, и переходим в меню Стиль слоя (Layer Style). Активируем вкладку «Наложение цвета» (Color Overlay). Установите режим наложения для цвета на Мягкий свет (Soft Light). Затем нажмите на иконку образца цвета и установите следующие значения: R = 255, G = 240, B = 0. Непрозрачность цвета установите на 30%. Примените стиль слоя нажав на кнопку «Ок».
К слою с кольцом добавьте слой-маску. Активируйте инструмент Градиент  (Gradient tool). Цветовой переход для градиента установите от черного к белому. Стоя на слой маске, скройте левую часть кольца, используя градиент.
(Gradient tool). Цветовой переход для градиента установите от черного к белому. Стоя на слой маске, скройте левую часть кольца, используя градиент.
По желанию, вы можете дополнительно проработать слой-маску черной круглой кистью с жестким краем. Это поможет вам создать интересную форму для желтой дуги, преобразовав ее в сегменты.
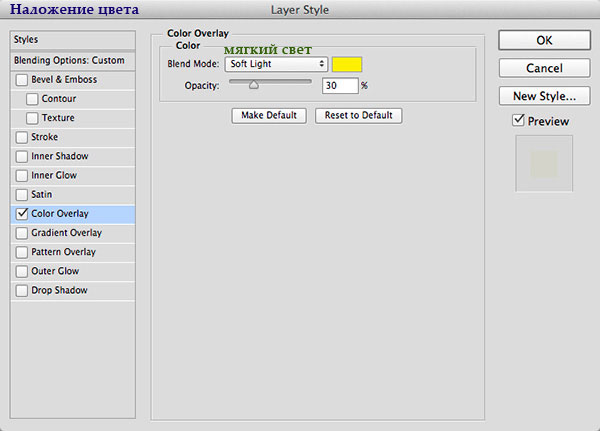


Шаг 13
Добавим световой обруч. Копируйте слой с желтой дугой, созданный в предыдущем шаге (Ctrl+J). Установите фоновый цвет на белый. Встаньте на слой-маску слоя-копии и нажмите сочетание клавиш Ctrl + Delete — это поможет быстро залить слой-маску белым цветом.
Теперь, нажмите на слово Effects, которое вы видите под слоем-копией с дугой, и перетащите его (слово Effects) на значок корзины в нижней части панели слоев, чтобы очистить стиль слоя.
Режим наложения слоя-копии установите на Осветление основы (Color Dodge), а непрозрачность (оpacity) понизьте до 20%.
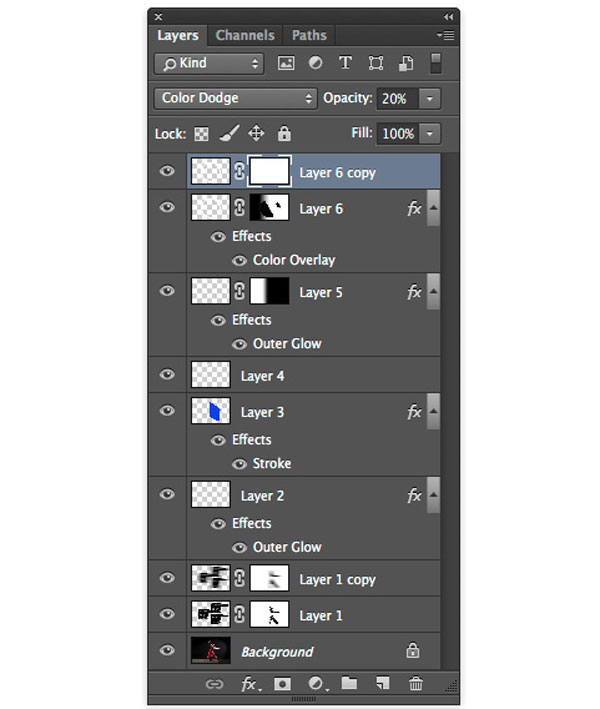
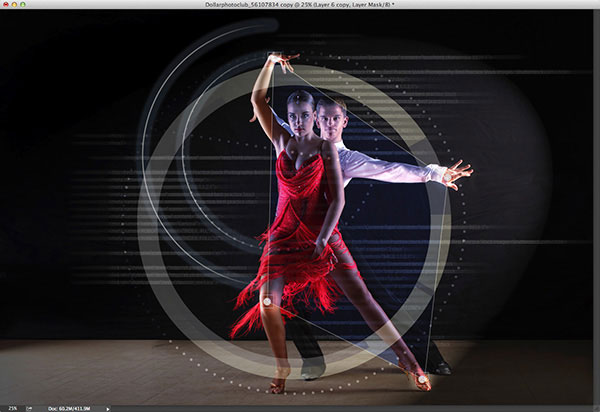
Шаг 14
Стоя на слое «Слой 6 копия» (Layer 6 copy), зажмите комбинацию клавиш Ctrl+T, чтобы вызвать Свободное трансформирование (Free Transform). Используя рамку трансформации, измените форму кольца (образец вы можете видеть ниже на картинке). Нажмите Enter, чтобы применить трансформацию.


Шаг 15
Для того, что бы создать эффект будто дуга заходит за танцоров, встаньте на слой-маску слоя «Слой 6 копия» (Layer 6 copy) и воспользовавшись черной кистью, скройте часть обруча.
Теперь, добавим немного свечения обручу. Сделайте двойной щелчок по слою «Слой 6 копия» (Layer 6 copy) , для перехода к меню Стиль слоя (Layer Style). Активируйте вкладку «Внешнее свечение» (Outer Glow). В настройках стиля установите белый цвет; режим наложения (blend mode) — Экран (Screen), непрозрачность (opacity) — 100%, размер (size) — 30 пикс.
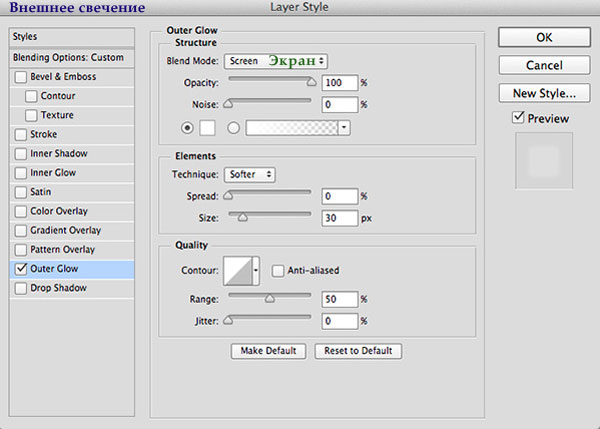

Для того что бы украсить финальное изображение, вы можете добавить немного искр.
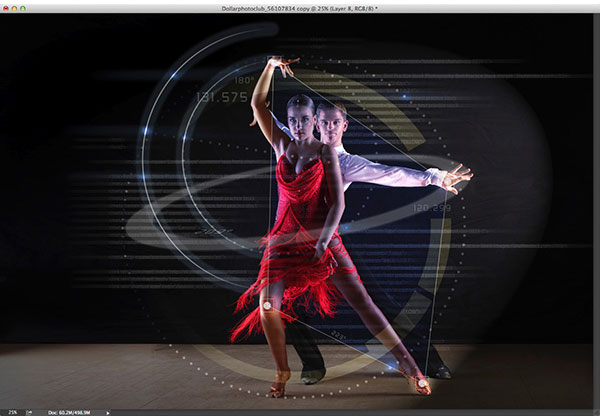
Автор: Felix Nelson
Источник: planetphotoshop.com
Комментарии 45
спасибо
Спасибо !
Спасибо за урок
Класс!
спасибо, было интересно.
А вот моя вариация на тему)
Спасибо за урок) это моя первая серьезная работа в фотошопе) буду совершенствоваться)
урок интересный
Спасибо!Красивый урок!
Одна из самых любимых работ) Спасибо за урок!
Очень интересно!
спасибо за урок!))))
спасибо за урок!
Спасибо за урок!!!
Спасибо за урок
Спасибо!
СТИЛЬНО! !!
Как - то так.
Сделала немного по-своему, но, надеюсь, что идею удалось передать.
Спасибо)))
Спасибо!!!!
Спасибо за урок
Круто и не сложно
Спасибо за урок!
))
Спасибо за урок!
Спасибо за урок!
Спасибо! Очень интересный урок!
НРАВИТЬСЯ! !!
классный урок!!!!!!! и работы супер!!!!!!
Очень интересный урок. Спасибо за перевод!
А куда делась Ваша аватарка???
Спасибо за урок!
Благодарю за урок! Многому научилась!
как вам ?
спасибо за перевод!