Футуристический городской пейзаж в Фотошоп
Футуристический городской пейзаж в Фотошоп
Сложность урока: Средний
В этом уроке вы узнаете, как создать футуристический городской пейзаж. Вы узнаете технику совмещения изображений для создания красивого пейзажа с изображением фантастического города и футуристической атмосферой.
Итоговый результат

Исходные материалы:
Шаг 1
Откройте изображение с НЛО. Мы используем часть НЛО в качестве купола для создания футуристических зданий.

Шаг 2
Далее, выберите инструмент Перо  (pen tool) и с помощь данного инструмента, создайте контур верхней части корпуса. Как только вы создадите контур, щёлкните правой кнопкой мыши по созданному контуру и в появившемся окне, выберите опцию Образовать выделенную область (make selection). Как только вы создали активное выделение, нажмите клавиши (Shift+Ctrl+I) для инверсии выделения, а затем нажмите клавишу Del, чтобы удалить задний фон.
(pen tool) и с помощь данного инструмента, создайте контур верхней части корпуса. Как только вы создадите контур, щёлкните правой кнопкой мыши по созданному контуру и в появившемся окне, выберите опцию Образовать выделенную область (make selection). Как только вы создали активное выделение, нажмите клавиши (Shift+Ctrl+I) для инверсии выделения, а затем нажмите клавишу Del, чтобы удалить задний фон.

Шаг 3
После того, как вы вырезали верхнюю часть корпуса, видоизмените форму данного корпуса. Нажмите клавиши (Ctrl+T) для активации инструмента Свободная трансформация (free transform tool). Далее, с помощью данного инструмента, примените опцию Деформация (warp), чтобы изменить форму. В заключение, после того, как вас устроит результат деформации, удалите лишние участки (надпись). Используйте инструмент Штамп  (Clone Stamp) для данного действия.
(Clone Stamp) для данного действия.

Шаг 4
Приготовьтесь к созданию купола для футуристического строения. Ещё раз выберите инструмент Перо  (pen tool). Далее, нажмите клавиши (Shift+Ctrl+N) для создания нового слоя. Новый слой расположите ниже слоя с куполом. Находясь на новом слое, с помощью инструмента перо, нарисуйте фигуру, как показано на скриншоте ниже. Замкните созданный контур, а затем образуйте выделенную область. Нажмите (Shift+F5) для заливки выделения. Залейте цветовым оттенком #6b7776.
(pen tool). Далее, нажмите клавиши (Shift+Ctrl+N) для создания нового слоя. Новый слой расположите ниже слоя с куполом. Находясь на новом слое, с помощью инструмента перо, нарисуйте фигуру, как показано на скриншоте ниже. Замкните созданный контур, а затем образуйте выделенную область. Нажмите (Shift+F5) для заливки выделения. Залейте цветовым оттенком #6b7776.

Шаг 5
Теперь, к созданной фигуре, примените Стили слоя (layer style):

Шаг 6
Создайте ещё один новый слой, расположите данный слой ниже созданных слоёв с куполом и дополнительной фигурой. Техника создания фигуры та же самая, что и в Шаге 4. Создайте ещё одну фигуру, как показано на скриншоте ниже. Для данной фигуры, я использовал цвет заливки #141414.

Шаг 7
К созданной фигуре также примените Стили слоя (layer style):

Шаг 8
Создайте ещё один новый слой, расположите данный слой поверх слоя со 2ой фигурой, которую вы создали в Шаге 6-7. Теперь, выберите инструмент Прямоугольник со скруглёнными углами (Rounded Rectangle Tool). На скриншоте ниже, указаны настройки для данного инструмента. Находясь на новом слое, создайте прямоугольник, как у меня. Далее, продублируйте прямоугольник несколько раз, расположив как на скриншоте ниже. Объедините все слои с созданными прямоугольниками в один слой. Назовите данный объединённый слой, например, окно. Далее, к данному слою, примените Стили слоя (layer style):
(Rounded Rectangle Tool). На скриншоте ниже, указаны настройки для данного инструмента. Находясь на новом слое, создайте прямоугольник, как у меня. Далее, продублируйте прямоугольник несколько раз, расположив как на скриншоте ниже. Объедините все слои с созданными прямоугольниками в один слой. Назовите данный объединённый слой, например, окно. Далее, к данному слою, примените Стили слоя (layer style):

Шаг 9
Далее, мы продолжим создание купола для нашего футуристического строения, создав нижнюю часть корпуса купола здания. Не забывайте, каждую деталь необходимо каждый раз создавать на отдельном слое. В заключение, после создания фигур, выберите инструмент Осветлитель  (Dodge Tool). Мы добавим к фигурам небольшие световые блики. Выберите мягкую круглую кисть, установите параметр Экспозиции (exposure) для инструмента Осветлитель
(Dodge Tool). Мы добавим к фигурам небольшие световые блики. Выберите мягкую круглую кисть, установите параметр Экспозиции (exposure) для инструмента Осветлитель  (Dodge Tool) на 12%. Штрихами пройдитесь по фигурам. См. скриншот ниже.
(Dodge Tool) на 12%. Штрихами пройдитесь по фигурам. См. скриншот ниже.

Шаг 10
Создайте ещё одну фигуру, примените к созданной фигуре стили слоя, почти то же самое, что и в предыдущих шагах.
Примечание переводчика: данный слой с фигурой расположите ниже слоя с окном и куполом.

Шаг 11
Далее, мы создадим площадку для нашего строения. Для этого, выберите инструмент Овальная область  (Elliptical Marquee Tool), чтобы создать выделение, как на скриншоте ниже. Для этого, создайте новый слой. Залейте выделение цветовым оттенком #323334.
(Elliptical Marquee Tool), чтобы создать выделение, как на скриншоте ниже. Для этого, создайте новый слой. Залейте выделение цветовым оттенком #323334.

Шаг 12
Вот так будет выглядеть строение после того, как я добавил дополнительные элементы, предположительно опорные стенки (в действительности, я не уверен, что это такое, но давай просто скажем, что это опорные стенки :)

Шаг 13
Далее, откройте изображение с башней. Отделите изображение башни от заднего фона, а затем добавьте выделенное изображение башни на наше строение с куполом. Таким образом, у нас получилось футуристическое здание.

Шаг 14
Далее, создайте новый документ (Ctrl+N) размерами 1200 px по ширине и 857 px по высоте. Убедитесь, чтобы цвет переднего плана был установлен на цветовой оттенок #3787c7, а цвет заднего плана #f0f8fd. Выберите инструмент Градиент  (Gradient Tool), чтобы залить новый документ градиентом, как показано на скриншоте ниже:
(Gradient Tool), чтобы залить новый документ градиентом, как показано на скриншоте ниже:

Шаг 15
Откройте изображение с зелёными холмами. Выберите область неба на заднем фоне. Далее, с помощью инструмента Свободная трансформация (Free Transform Tool), уменьшите масштаб изображения с холмами. Продублируйте данный слой столько раз, сколько вам будет необходимо, расположив дубликаты слоёв таким образом, чтобы получить результат, как на скриншоте ниже или как вам больше нравится. (Не забывайте, не обязательно в точности воспроизводить результат, который я создал, в данном шаге, вы можете внести свои изменения или создать немного отличительный пейзаж).

Шаг 16
Итак, пришло время, добавить наше строение с куполом! Переместите строение с куполом на наш рабочий документ. Не забудьте применить масштабирование в соответствии с размерами документа:

Шаг 17
Далее, откройте изображение с городом. Переместите данное изображение на наш рабочий документ. Основное действие для данного шага- это работа со слой-маской. Как только вы переместили изображение города, добавьте слой-маску к данному изображению, а затем на слой-маске слоя, скройте область неба и облаков. Далее, продублируйте слой с изображением города, расположив дубликат слоя в соответствии с композицией.

Шаг 18
Создайте новый слой. Находясь на новом слое, нарисуйте облака, чтобы заполнить пустоту в левой части.

Шаг 19
Добавьте ещё одно стоковое изображение на наш рабочий документ, расположив данный слой ниже слоя с городом. С помощью слой-маски, скройте лишние участки.
Примечание переводчика: в данном случае, автор добавляет стоковое изображение со скалами.

Шаг 20
Я решил добавить ещё строений в левой части нашей композиции, однако, очень сложно подобрать такие здания, которые бы отвечали всей композиции и дополняли бы футуристическую атмосферу пейзажа. Поэтому, я решил использовать здания со стокового изображения. Я вырезал некоторые элементы изображения и поиграл с инструментом трансформация для деформирования формы. В заключение, я продублировал некоторые элементы и построил из них здание.
Шаг 21
Далее, я добавил созданное здание на наш рабочий документ.

Шаг 22
Чтобы усилить задний фон, я добавил немного облаков. Я расположил слой с облаками поверх слоя с градиентом заднего фона, установив режим наложения для слоя с облаками на Перекрытие (Overlay), непрозрачность слоя 100%.

Шаг 23
В этом шаге, мы применим корректирующий слой Яркость / Контрастность (Brightness/Contrast) ко всему изображению. Идём, Слой – Новый корректирующий слой – Яркость / Контрастность (Layer > New Adjustment Layer > Brightness/Contrast). Я создал 2 корректирующих слоя Яркость / Контрастность (Brightness/Contrast). Скройте коррекцию на слой-маске корректирующего слоя:
Примечание переводчика: с помощью мягкой чёрной кисти, обработайте области на слой-маске корректирующего слоя, которые выделены красным цветом, тем самым автор ослабляет коррекцию корректирующего слоя.

Шаг 24
Создайте новый слой, залейте этот слой цветовым оттенком #020227. Выберите инструмент Кисть  (Brush Tool). Установите цвет переднего плана на #fefefe. С помощью мягкой круглой кисти, пройдитесь штрихами вокруг города. Поменяйте режим наложения для данного слоя на Умножение (Multiply), непрозрачность слоя 54%.
(Brush Tool). Установите цвет переднего плана на #fefefe. С помощью мягкой круглой кисти, пройдитесь штрихами вокруг города. Поменяйте режим наложения для данного слоя на Умножение (Multiply), непрозрачность слоя 54%.

Шаг 25
Чтобы добавить побольше динамики к сцене, я решил добавить несколько летательных аппаратов. На скриншоте ниже, летательный аппарат, который я создал. Техника создания летательного аппарата почти та же самая, что и для создания здания с куполом. Для этого я использовал стили слоя, а также применил раскраску созданных элементов.
Примечание переводчика: касаясь изображения летательного аппарата, в одном из своих уроков автор с нуля нарисовал данный летательный аппарат. Вы можете повторить данный урок или самостоятельно поискать аналогичное изображение летательного аппарата на стоковых ресурсах.

Шаг 26
Я также добавил изображения людей. Для этих целей я использовал стандартную кисть Произвольная фигура  (costume shapes).
(costume shapes).

Шаг 27
Далее, мы добавим ещё корректирующих слоёв к нашей сцене. См. скриншоты ниже, где указаны настройки для каждого корректирующего слоя.

Шаг 28
Теперь мы добавим дополнительно эффекты освещения на зеленый холм, который мы создали в Шагах 15-16. Перейдите на слой с зелёным холмом. Продублируйте данный слой. Добавьте слой-маску к данному слою в качестве обтравочной маски. Далее, залейте данный слой 50 % серым (50% grey). Затем покрасьте белой кистью на данном слое. После этого, поменяйте режим наложения на Перекрытие (Overlay), непрозрачность слоя 100%. В заключение, создайте корректирующий слой Микширование каналов (Channel Mixer). Не забудьте преобразовать данный корректирующий слой в обтравочную маску.

Шаг 29
В заключение, создайте ещё один новый слой. Залейте этот слой чёрным цветом. Поменяйте режим наложения для данного слоя на Осветление основы (Color Dodge), непрозрачность слоя 100%. Находясь на данном слое, прокрасьте светлым оттенком поверх города и зданий, создавая эффект света в окнах. Для этих целей используйте жёсткую круглую кисть маленького размера.
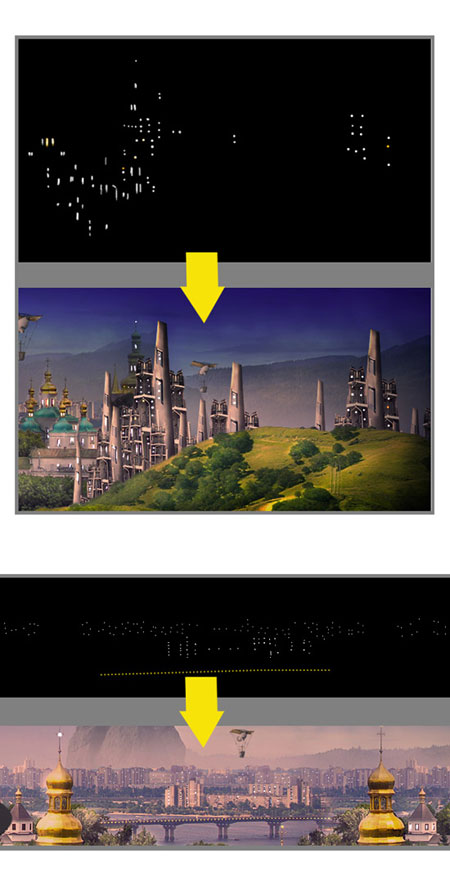
Шаг 30
Нажмите клавиши (Shift+Ctrl+Alt+E), чтобы объединить все слоя в один слой. Далее, идём Фильтр – Другие – Цветовой контраст (filter > others > high pass). Установите значение радиуса примерно 2-4 рх. Прокрасьте мягким розовым цветом поверх объединённого слоя. Поменяйте режим наложения для данного слоя на Умножение (Multiply), непрозрачность слоя 100%.

Шаг 31
Для заключительной коррекции, мы применим корректирующий слой Уровни (Level). Ещё раз идём Слой – Новый корректирующий слой – Уровни (Layer > New Adjustment Layer > Level). Когда появиться окно настроек для данного корректирующего слоя, просто нажмите кнопку Авто (Auto). Результат на скриншоте ниже:

Шаг 32
В дополнение, я добавил небольшой нюанс к нашей сцене, добавив звёзды, взятые со стокового изображения туманности. Расположите слой с туманностью поверх слоя с облаками (шаг 22) и поменяйте режим наложения для слоя с туманностью на Перекрытие (Overlay), непрозрачность слоя 100%.

Надеюсь, вы узнали сегодня что-то новое и хорошо провели время за работой в программе Photoshop!
Итоговый результат

Автор: Dek Wid
Источник: cienel.net
Комментарии 23
Спасибо, перехимичила
Спасибо !
спасибо
Спасибо!!!
Спасибо за урок!
Спасибо за интересный урок!
мне понравилось спасибо!
Благодарю что подтолкнули на давно желаемую тему )
Спасибо за интересный урок))
Спасибо за урок. Не очень получаются у меня ландшафты, но что-то соорудила все таки.
Спасибо за урок. Вот так получилось у меня...
Интересный урок.Спасибо.
вот зачетная работа) мне понравилась)+1 голос
Фантастический урок - спасибо!
наверное все испортил(((
Спасибо - интересно!
Не все понятно с фотографиями к шагу 28
Прошлась по ссылкам на автора урока. В одном из уроков есть кисти таких огоньков (в уроке мэтпэйнт). Спасибо еще раз переводчику (и автору заочно))))
Вот такой городок получился у меня. Спасибо.
очень симпатично.
Очень понравилось! Спасибо!
Интересный урок, надо сделать! Спасибо за перевод!