Фотоманипуляция с танцором в Фотошоп
Фотоманипуляция с танцором в Фотошоп
Сложность урока: Сложный
Создайте Сюрреалистическую Фотоманипуляцию с Танцором
В этом уроке вы узнаете, как создать красивую сюрреалистическую фотоманипуляцию, используя инструмент Пластика (Liquify) для изгиба линий. В основной части урока, вы также узнаете, как применять режимы наложения и проводить коррекцию Света / Тени (Highlight / Shadows) для создания эффекта лёгкой эйфории.
Итоговый результат

Исходные материалы:
ШАГ 1
Создайте новый документ Файл – Новый (File – New) или Ctrl+N.

Выберите инструмент Заливка  (Paint Bucket (G), залейте наш рабочий документ цветовым оттенком # A1A1A1. Далее, примените карту градиента от чёрного к белому, идём Слой – Новый корректирующий слой – Карта Градиента (Layer – New Adjustment Layer – Gradient Map).
(Paint Bucket (G), залейте наш рабочий документ цветовым оттенком # A1A1A1. Далее, примените карту градиента от чёрного к белому, идём Слой – Новый корректирующий слой – Карта Градиента (Layer – New Adjustment Layer – Gradient Map).

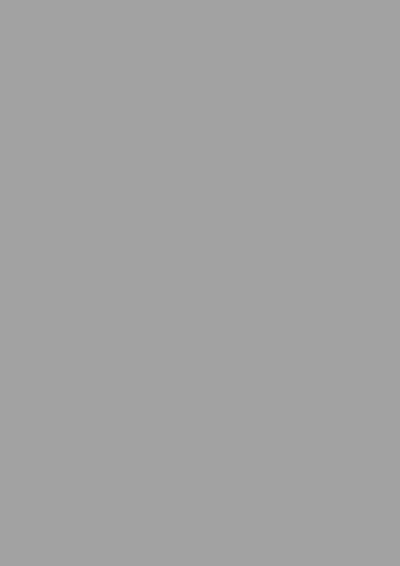
ШАГ 2 Создайте Основание
Откройте изображение ‘земля’ (GROUNDIMG_6231). Примените масштабирование к изображению, используя инструмент Свободная Трансформация (Free Transform tool), для этого идём Редактирование – Свободная Трансформация (Edit – Free Transform) или нажимаем клавиши Ctrl+T. Далее, мы немного изменим тени.
Т.к. мы до конца не знаем, сколько мы будем использовать корректирующих слоёв и какой из этих слоёв мы применим раньше или позже, поэтому мы должны преобразовать наше изображение в смарт- объект. Для этого, щёлкните правой кнопкой по слою с изображением и в появившемся окне, выберите опцию Преобразовать в смарт- объект (Convert to smart Object).
Теперь мы готовы применить коррекцию Света / Тени (Highlight / Shadows). Для этого, идём Изображение – Коррекция – Света / Тени (Image – Adjustments – Highlights / Shadows).
Примечание: название каждого слоя в палитре слоёв будет соответствовать номеру исходного изображения в архиве.

Как вы можете увидеть, с помощью коррекции Света / Тени (Highlight / Shadows), мы усилили детали на изображении.

Далее, к слою с землёй, мы добавим слой-маску, чтобы скрыть некоторые участки изображения. В нижней панели инструментов, нажмите кнопку Добавить слой-маску  (Add layer mask).
(Add layer mask).

Надпись на скриншоте: Cienie / Podświetlenie означает Света / Тени (Highlight / Shadows), автор просит извинения за неудобства, т.к. он использовал версию программы Photoshop на польском языке.
Выберите инструмент Кисть  (Brush Tool (B), далее, с помощью чёрной кисти, прокрасьте на слой-маске. Обычно, я просто использую первую кисть по умолчанию. Вы можете изменить значение непрозрачности кисти по мере необходимости. Для этого урока, я буду использовать только эту кисть:
(Brush Tool (B), далее, с помощью чёрной кисти, прокрасьте на слой-маске. Обычно, я просто использую первую кисть по умолчанию. Вы можете изменить значение непрозрачности кисти по мере необходимости. Для этого урока, я буду использовать только эту кисть:


Т.к. нижняя часть изображения слишком размытая, я использую ещё одно стоковое изображение с землёй. Откройте изображение ‘земля’ (GroundIMG_6232). Используя ту же самую технику добавления слой-маски, я добавил слой-маску, а затем прокрасил чёрной кистью.

ШАГ 3 Добавьте Облака
В этом шаге, мы добавим облака, используя ту же самую технику выделения, которую мы использовали при создании земли. Помните, что вы получите гораздо лучшие результаты, если вы уменьшите непрозрачность кисти; Обычно, я использую значение непрозрачности кисти между 30-50 %. Вначале, создайте корректирующий слой Карта Градиента (Gradient Map), для этого идём Слой – Новый корректирующий слой – Карта Градиента (Layer – New Adjustment Layer – Gradient Map).
Это будет та же самая карта градиента, что вы использовали в предыдущем шаге, поэтому, вы можете просто продублировать предыдущую карту градиента. Для этого, перейдите на слой с картой градиента и нажмите клавиши Ctrl+J, чтобы создать дубликат слоя. Далее, переместите слой с дубликатом карты градиента наверх, как показано на скриншоте ниже.
Примечание переводчика: в данном случае, переместите дубликат слоя с картой градиента поверх слоя с облаками.
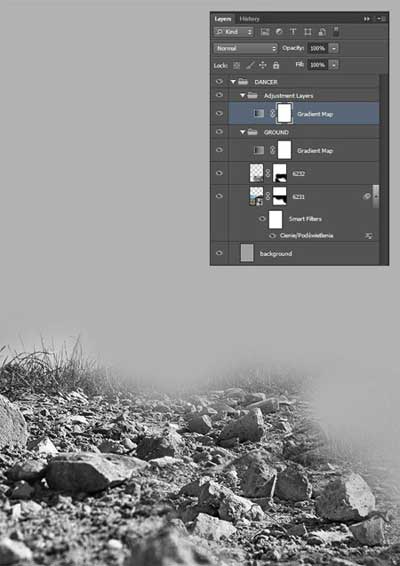
- Облако 6022 (CLOUD 6022) - Исходное изображение в архиве (CLOUDIMG_6022)
- Режим наложения: Нормальный (Normal)
- Непрозрачность (Opacity): 100%
Примечание переводчика: Облако 6022 (CLOUD 6022) название слоя с облаком автор назвал в соответствии с названием изображения в архиве.

- Облако 6011 (CLOUD 6011) - Исходное изображение в архиве (CLOUDIMG_6011)
- Режим наложения: Яркий свет (Vivid Light)
- Непрозрачность (Opacity): 100%

Продублируйте слой Облако 6011 (CLOUD 6011), затем нажмите клавиши Ctrl+T для активации инструмента Свободная Трансформация (Free Transform). Примените масштабирование и поменяйте позицию дубликата слоя, затем нажмите Enter или дважды щёлкните по изображению, чтобы применить трансформацию. Поменяйте режим наложения для слоя с дубликатом облаков на Перекрытие (Overlay), непрозрачность слоя 100 %.

- Облако 6375 (CLOUD 6375) - Исходное изображение в архиве (CLOUDIMG_6375)
- Режим наложения: Нормальный (Normal)
- Непрозрачность (Opacity): 100%

- Облако 6371 (CLOUD 6371) - Исходное изображение в архиве (CLOUDIMG_6371)
- Режим наложения: Нормальный (Normal)
- Непрозрачность (Opacity): 100%

- Облако 6182 (CLOUD 6182) - Исходное изображение в архиве (CLOUDIMG_6182)
- Режим наложения: Нормальный (Normal)
- Непрозрачность (Opacity): 100%

Вот так будут выглядеть наши слои в палитре слоёв.

ШАГ 4 - Изображение Модели
Щёлкните правой кнопкой по слою с изображением танцора и в появившемся окне, выберите опцию Преобразовать в смарт- объект (Convert to smart Object). Далее, я добавил слой-маску, чтобы скрыть часть обуви. Данное действие является необязательным, т.к. итоговое изображение будет достаточно тёмным, поэтому, эта часть обуви не будет видна.

Далее, к слою с танцором, я применил стили слоя Наложение Градиента, для этого идём Слой – Стили Слоя – Наложение Градиента (Layer – Layer Style – Gradient Overlay). Тип градиента установите от чёрного к прозрачному, как показано на скриншоте ниже. За счёт этого наложения градиента, нижняя часть танцора будет немного темнее.


ШАГ 5 - Корни
В этом шаге, мы добавим корни, но вначале, я расскажу, как я создал их. Как вы можете увидеть на скриншоте ниже, я подобрал различные формы, эти формы были вырезаны из изображений скальных камней. Я вырезал эти формы с помощью инструмента Лассо  (Lasso Tool (L). Для создания форм, вы можете использовать любые изображения с интересной текстурой, например, древесной корой или фотографии с изображениями, например, гор или скальных камней и т.д.
(Lasso Tool (L). Для создания форм, вы можете использовать любые изображения с интересной текстурой, например, древесной корой или фотографии с изображениями, например, гор или скальных камней и т.д.
- На скриншоте ниже, вы можете увидеть набор форм, вырезанных из изображений скальных камней
- В архиве папка ROCKS / psd файл ROCKS
В своей работе, я не использовал их все, но возможно, вы используете их все. Чтобы легче было разобраться, я пронумеровал их в PSD файле.

Далее, я расскажу вам, как трансформировать их. Для этого я использовал инструмент Пластика (Liquify). Я должен сказать, что это один из моих любимых инструментов. На скриншоте ниже, я показал шаг за шагом, как я использовал данный инструмент, как вы видите, это очень просто!
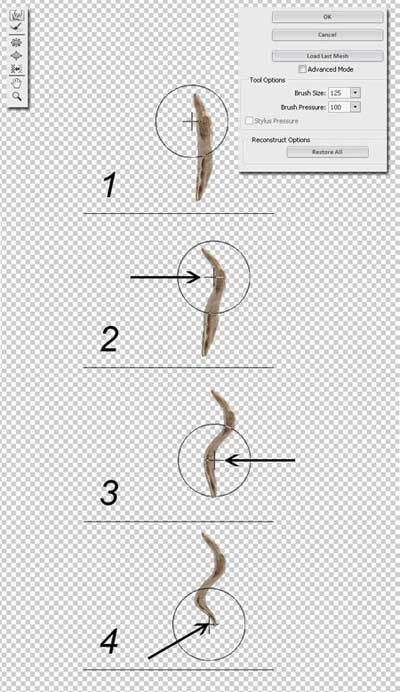
Несколько примеров:
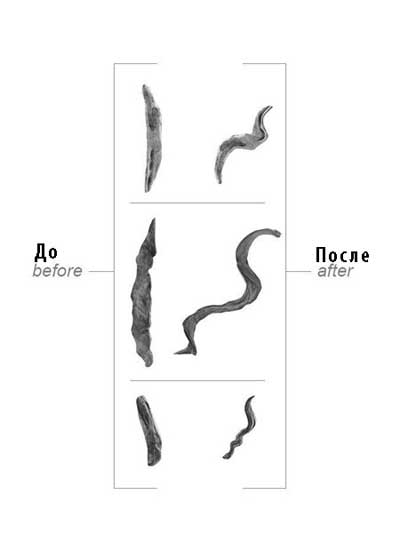
ШАГ 6 - Добавляем Корни
Итак, приступим к созданию корней.

Больше корней!

Больше корней!

Часть корня в красном кругу, я хочу расположить за рукой танцора. Для этого, к слою с корнем, я добавил слой-маску, затем я выделил танцора. Существует два пути создания выделения:
- Щёлкните правой кнопкой по миниатюре слоя с танцором и в появившемся окне, выберите опцию Выбрать пиксели (Select Pixels).
- Или удерживая клавишу Ctrl + щёлкните по миниатюре слоя с танцором.

Далее, перейдите на слой-маску слоя с корнем, и с помощью чёрной кисти прокрасьте в области руки, где вы хотите скрыть часть корня.
Примечание переводчика: 1. Не снимая активного выделения, перейдите на слой-маску слоя с корнем. 2 Чтобы перейти на слой-маску, просто щёлкните по ней.

Далее, я покажу вам, какие изображения, я использовал для создания следующих корней, которые обозначены красным цветом.

Трансформация была проведена, конечно, с помощью инструмента Пластика (Liquify).
Все действия были проведены очень быстро.

На данный момент, все корни находятся в двух папках
- ROOTS_01
- ROCKS_BACKGROUND
Примечание переводчика: автор все слои с корнями сгруппировал в отдельные группы.
Первую группу автор назвал ROOTS_01. Вторую группу автор назвал ROCKS_BACKGROUND.

ШАГ 7 - Как сделать изображение темнее
Пришло время сделать изображение темнее и конечно создать первые эффекты освещения. Между группой Облака (CLOUDS) и группой ROCKS_BACKGROUND, создайте новую группу Слой- Новый – Группа (Layer – New - Group). Назовите эту группу Освещение (LIGHT). Далее, создайте новый слой, идём Слой - Новый – Слой (Layer – New - Layer) или нажмите клавиши Shift + Ctrl + N. Поменяйте режим наложения для этого слоя на Затемнение основы (Color Burn), непрозрачность слоя 100 %. Для первого слоя я использовал инструмент Градиент (Gradient (G), тип градиента от чёрного # 000000 к прозрачному.
Примечание переводчика: автор затеняет верхний правый угол изображения.
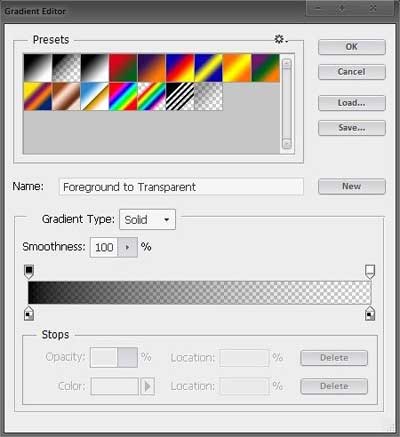


Далее, создайте новый слой, идём Слой - Новый – Слой (Layer – New - Layer) или нажмите клавиши Shift + Ctrl + N. Прокрасьте чёрной кистью (# 000000), используйте мягкую кисть с непрозрачностью 30-50 %. Установите режим наложения для этого слоя на Нормальный (Normal), непрозрачность слоя 100 %.
Примечание переводчика: автор затеняет верху слева и немного в правой части изображения.
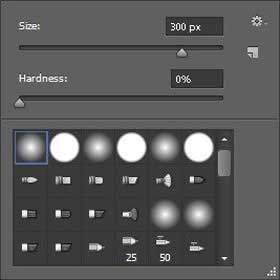



Далее, создайте новый слой, идём Слой - Новый – Слой (Layer – New - Layer) или нажмите клавиши Shift + Ctrl + N. Прокрасьте белой кистью (# FFFFFF), используйте мягкую кисть с непрозрачностью 30-50 %. Установите режим наложения для этого слоя на Нормальный (Normal), непрозрачность слоя 100 %.
Примечание переводчика: автор применяет кисть в центре изображения. Насколько интенсивно будет освещение в центре изображения, будет завесить от ваших личных предпочтений.
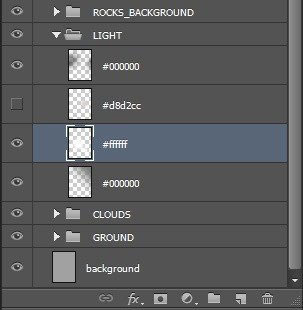

Далее, создайте новый слой, идём Слой - Новый – Слой (Layer – New - Layer) или нажмите клавиши Shift + Ctrl + N. Прокрасьте кистью, цвет кисти установите (# d8d2cc), используйте мягкую кисть с непрозрачностью 30-50 %. Установите режим наложения для этого слоя на Нормальный (Normal), непрозрачность слоя 100 %.
Примечание переводчика: автор применяет кисть чуть вправо от центра изображения.


На данном этапе, я должен сказать несколько слов о цветовых оттенках, честно признаться, вы можете использовать только чёрно-белые оттенки, используя различные значения непрозрачности, но я всегда стараюсь экспериментировать, и именно поэтому я использовал эти странноватые цветовые оттенки. Также, различные цветовые оттенки дадут вам различную степень освещения. Пожалуйста, просто попробуйте!
ОК. Давайте посмотрим, что мы имеем. Мне не нравится левая часть изображения, я имею виду, что в этой части недостаточно облаков, давайте добавим немного облаков.
- Облака 5513 (COUDS 5513)
- Папка в архиве CLOUDS / IMG_5513
- Установите режим наложения для слоя с облаками на Перекрытие (Overlay), непрозрачность 100 %.
Нажмите (Ctrl + U) и установите значение Насыщенности (Saturation) на -100.


Далее, создайте новый слой, идём Слой - Новый – Слой (Layer – New - Layer) или нажмите клавиши Shift + Ctrl + N. Залейте этот слой чёрным цветом. Установите режим наложения для этого слоя на Мягкий свет (Soft light), непрозрачность слоя 70 %. К слою добавьте слой- маску и примените на слой-маске инструмент градиент. Тип градиента установите от чёрного к белому.




ШАГ 8
На данном этапе, я хочу, чтобы задний фон был полностью темнее. Для этого, я использовал Кривые (Curves), идём Слой – Новый корректирующий слой – Кривые (Layer – New Adjustment layer - Curves).
Примечание переводчика: структура слоёв будет показана в следующем шаге.






ШАГ 9
Изображение танцора слишком тёмное, поэтому, я использовал коррекцию Света / Тени (Highlight / Shadows). Для этого, идём Изображение – Коррекция – Света / Тени (Image – Adjustments – Highlights / Shadows), чтобы сделать его светлее. Как вы помните, слой с танцором у нас преобразован в смарт- объект, поэтому, мы можем в любой момент проводить коррекцию светотеней, если это будет необходимо.



ШАГ 10
В этом шаге, я поработаю над нижней частью изображения, я сделаю эту часть темнее.
Далее, создайте новый слой, идём Слой - Новый – Слой (Layer – New - Layer) или нажмите клавиши Shift + Ctrl + N. Установите режим наложения для этого слоя на Линейный свет (Linear light), непрозрачность слоя 100 %. Выберите инструмент Градиент  (Gradient (G). Примените градиент в нижней части изображения. Тип градиента от # 998f8a к прозрачному.
(Gradient (G). Примените градиент в нижней части изображения. Тип градиента от # 998f8a к прозрачному.
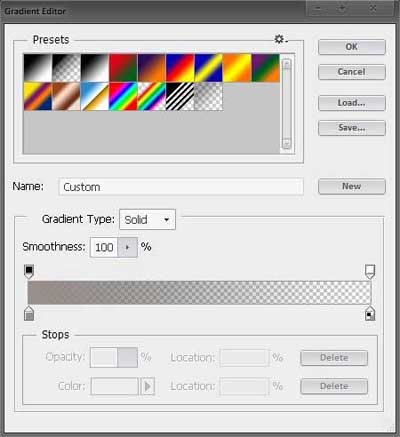


Далее, создайте новый слой, идём Слой - Новый – Слой (Layer – New - Layer) или нажмите клавиши Shift + Ctrl + N. Прокрасьте нижнюю часть изображения с помощью мягкой кисти с непрозрачностью 30-50 %. Установите режим наложения для этого слоя на Нормальный (Normal), непрозрачность слоя 100 %.
Примечание переводчика: автор не указал значение цветового оттенка, поэтому, поэкспериментируйте с оттенками тёмного цвета. Слегка пройдитесь кистью в нижней части изображения.


Далее, создайте новый слой, идём Слой - Новый – Слой (Layer – New - Layer) или нажмите клавиши Shift + Ctrl + N. Поменяйте режим наложения для этого слоя на Затемнение основы (Color Burn), непрозрачность слоя 41 %. Выберите инструмент Градиент  (Gradient (G). Примените градиент в нижней части изображения. Тип градиента от # 838597 к прозрачному.
(Gradient (G). Примените градиент в нижней части изображения. Тип градиента от # 838597 к прозрачному.
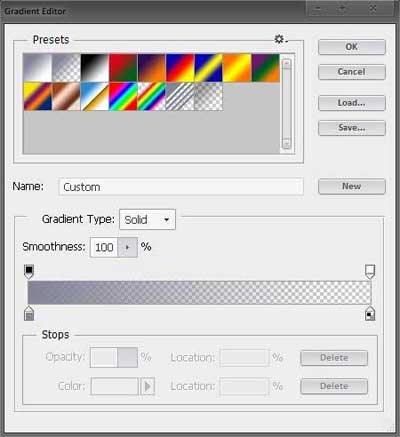


Далее, создайте корректирующий слой Карта Градиента (Gradient Map), тип градиента от чёрного к белому. Идём Слой – Новый корректирующий слой – Карта Градиента (Layer – New Adjustment Layer – Gradient Map). Установите режим наложения для этого слоя на Нормальный (Normal), непрозрачность слоя 35 %.


Находясь на этом же слое, дважды щёлкните по нему.

Удерживая клавишу Alt + сместите половинку бегунка право.
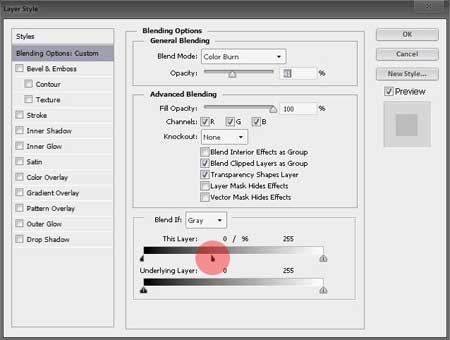
Как вы видите, после этого действия, вновь появилась яркость. Откройте PSD файл и посмотрите, как это работает!

ШАГ 11- Добавляем Кирпичи
В этом шаге, мы добавим ещё одно изображение на землю (MAIN_BRICK.psd). А также, мы добавим несколько кирпичей, которые будут зависать в воздухе (BRICKS).
Примечание переводчика: 1. вначале автор удалил задний фон с деревьями. 2. этот слой с обломками автор назвал MAIN_BRICK, вы можете назвать этот слой РУИНЫ или назовите на своё усмотрение.

Откройте изображение BRICKS / IMG_517. Вырежьте кирпичи с помощью инструмента Лассо  (Lasso (L).
(Lasso (L).

Переместите слой MAIN_BRICK на наш рабочий документ.

Добавьте кирпичей, зависающих в воздухе.

Далее, я проведу коррекцию светотеней для слоя MAIN_BRICK, а также для слоя 02_BRICK. Преобразуйте оба указанных слоя в смарт- объекты. Итак, мы готовы провести коррекцию светотеней. Идём Изображение – Коррекция – Света / Тени (Image – Adjustments – Highlights / Shadows). На скриншоте ниже указаны настройки для слоя 02_BRICK.
Примечание переводчика: в данном случае, под слоем 02_BRICK автор имеет виду слой со вторым кирпичом.

На скриншоте ниже указаны настройки для слоя MAIN_BRICK.

Честно говоря, вы должны поиграть с настройками – не повторяйте за мной точь-в-точь!

Добавьте тень под кирпичом, просто прокрасьте мягкой кистью, цвет кисти установите # 28242d. Поменяйте режим наложения для слоя с тенью на Перекрытие (Overlay), непрозрачность слоя 80 %.
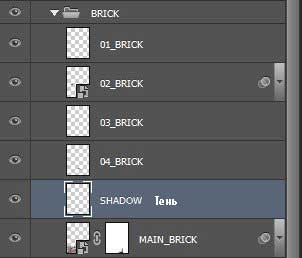

Далее, я сделаю ногу танцора немного ярче. Создайте новый слой, идём Слой - Новый – Слой (Layer – New - Layer) или нажмите клавиши Shift + Ctrl + N. Прокрасьте мягкой кистью, цвет кисти #ede5db. Установите режим наложения для этого слоя на Нормальный (Normal), непрозрачность слоя 20 %.
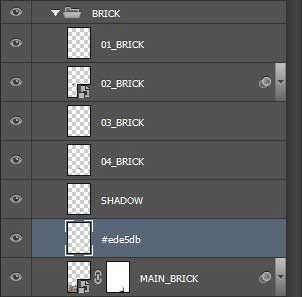

ШАГ 12 - Затемняем изображение (продолжение)
В этом шаге, мы применим несколько корректирующих слоёв, которые помогут сделать изображение действительно тёмным. Первый корректирующий слой будет Выборочная коррекция цвета (Selective Color), идём Слой – Новый корректирующий слой - Выборочная коррекция цвета (Layer – New Adjustment Layer - Selective Color). Установите режим наложения для этого корректирующего слоя на Нормальный (Normal), непрозрачность слоя 100 %.

В выпадающем окне Цвета (Color), установите чёрный цвет, а значение Жёлтого (Yellow) установите на – 7 %.


Далее, создайте новый корректирующий слой Уровни (Levels), идём Слой – Новый корректирующий слой – Уровни (Layer – New Adjustment Layer - Levels). Установите режим наложения для этого корректирующего слоя на Нормальный (Normal), непрозрачность слоя 100 %.



Далее, создайте новый корректирующий слой Яркость / Контрастность (Brightness / Contrast), идём Слой – Новый корректирующий слой – Яркость / Контрастность (Layer – New Adjustment Layer - Brightness / Contras). Установите режим наложения для этого корректирующего слоя на Нормальный (Normal), непрозрачность слоя 100 %.
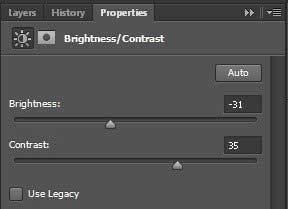

ШАГ 13 - Добавляем корни
Я решил добавить ещё корней. Дополнительные изображения корней поместите в группу с корнями.

ШАГ 14 - Добавляем Световые блики
Пришло время добавить эффекты освещения! Я начну с очень простой и полезной техники. Создайте новый слой, идём Слой - Новый – Слой (Layer – New - Layer) или нажмите клавиши Shift + Ctrl + N. Далее, идём Редактирование – Выполнить Заливку (Edit - Fill) и заливаем 50 % серым (50 % gray), затем нажимаем ОК.

Поменяйте режим наложения на Перекрытие (Overlay), непрозрачность слоя 100 %. Выберите инструмент Осветлитель  (Dodge Tool), в настройках установите мягкую кисть, а затем примените инструмент осветлитель на слое с серой заливкой. Также в настройках установите значение Экспозиции (Exposure) примерно 20-50 %.
(Dodge Tool), в настройках установите мягкую кисть, а затем примените инструмент осветлитель на слое с серой заливкой. Также в настройках установите значение Экспозиции (Exposure) примерно 20-50 %.


При режиме Нормальный (Normal).


ШАГ 15 Добавляем Эффекты Освещения
В этом шаге, я добавлю много слоёв с эффектами освещения. Мне нравится работать на отдельных слоях, потому что потом очень легко проводить коррекцию. После каждого действия я буду прикладывать скриншот с результатом ДО и ПОСЛЕ, поэтому, вы сможете проследить процесс коррекции. Для первого слоя установите режим наложения на Мягкий свет (Soft Light), непрозрачность слоя 100 %. Цвет кисти #d8cbb8.


Для второго слоя установите режим наложения на Нормальный (Normal), непрозрачность слоя 100 %. Цвет кисти #ffffff.
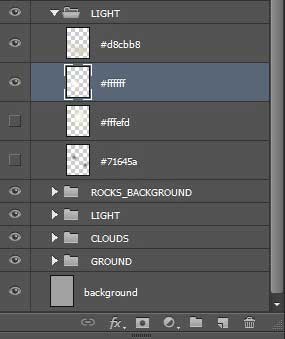

Для третьего слоя установите режим наложения на Нормальный (Normal), непрозрачность слоя 100 %. Цвет кисти #fffefd.


Последний слой будет слой с тенью. Установите режим наложения для этого слоя на Нормальный (Normal), непрозрачность слоя 100 %. Цвет кисти #71645a.


ШАГ 16 - Добавляем ещё Эффекты Освещения
В этом шаге, мы продолжим добавлять эффекты освещения. Установите режим наложения для этого слоя на Осветление основы (Color Dodge), непрозрачность слоя 100 %. Цвет кисти #92877f.
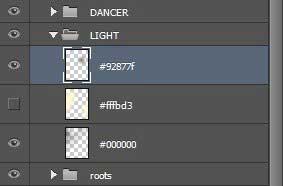
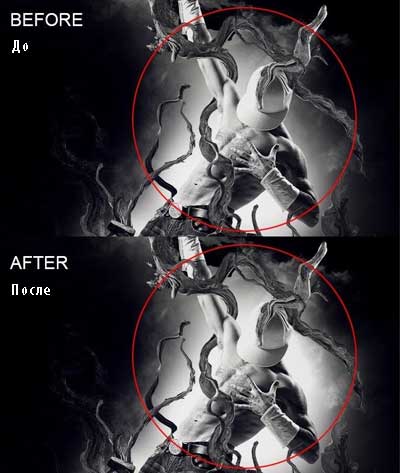
Установите режим наложения для этого слоя на Нормальный (Normal), непрозрачность слоя 15 %. Цвет кисти #fffbd3.
Примечание переводчика: не забывайте создавать новые слои для каждого отдельного эффекта освещения.


Установите режим наложения для этого слоя на Нормальный (Normal), непрозрачность слоя 100 %. Цвет кисти чёрный (#000000).


ШАГ 17 - Добавляем ещё Эффекты Освещения
В этом шаге, мы продолжим добавлять эффекты освещения. Установите режим наложения для этого слоя на Точечный свет (Pin Light), непрозрачность слоя 60 %. Цвет кисти #d8cbb8.


Установите режим наложения для этого слоя на Осветление (Screen), непрозрачность слоя 100 %. Цвет кисти #92877f.


Установите режим наложения для этого слоя на Перекрытие (Overlay), непрозрачность слоя 100 %. Цвет кисти #9e9e9e.


ШАГ 18 - Добавляем ещё Корни и Камни
В этом шаге, я просто скопировал корни, которые мы уже создали ранее, а затем добавил их в группу Корни. Далее, я добавил ещё камешки, зависающие в воздухе. Для этого, откройте стоковое изображение ROCKS_01, данное изображение расположено в папке ROCKS архива. С помощью инструмента Лассо  (Lasso (L) выделите несколько камешков.
(Lasso (L) выделите несколько камешков.

Откройте архив с исходными изображениями. В папке ROOT, выберите psd файл ROOT_TOP. С помощью инструмента Перо  (Pen Tool), вырежьте корни.
(Pen Tool), вырежьте корни.
Примечание переводчика: после того, как вы выделите изображение корней, переместите выделенное изображение на наш рабочий документ.


ШАГ 19 - Добавляем Светотени к изображению Танцора
В этом шаге, мы добавим световые блики к изображению танцора и тени к изображению корней. Создайте новый слой, идём Слой - Новый – Слой (Layer – New - Layer) или нажмите клавиши Shift + Ctrl + N. Установите режим наложения для этого слоя на Затемнение Основы (Color Burn), непрозрачность слоя 45 %.
Установите мягкую кисть, цвет кисти #39362f. Вы должны преобразовать слой с тенью в обтравочную маску к слою с танцором. Для этого, удерживая клавишу Alt + щёлкните между слоем с тенью и слоем с танцором.
Примечание переводчика: в данном случае, автор создаёт тень на теле танцора от корня.


Продублируйте слой с тенью, переместите тень к правой руке танцора.

Создайте новый слой, идём Слой - Новый – Слой (Layer – New - Layer) или нажмите клавиши Shift + Ctrl + N. Далее, идём Редактирование – Выполнить Заливку (Edit - Fill) и заливаем 50 % серым (50 % gray), затем нажимаем ОК. Поменяйте режим наложения на Перекрытие (Overlay), непрозрачность слоя 100 %.
Выберите инструмент Осветлитель  (Dodge Tool), в настройках установите мягкую кисть, а затем примените инструмент осветлитель на слое с серой заливкой. Также в настройках установите значение Экспозиции (Exposure) примерно 20-50 %.
(Dodge Tool), в настройках установите мягкую кисть, а затем примените инструмент осветлитель на слое с серой заливкой. Также в настройках установите значение Экспозиции (Exposure) примерно 20-50 %.



При режиме Нормальный (Normal).

Создайте новый слой, идём Слой - Новый – Слой (Layer – New - Layer) или нажмите клавиши Shift + Ctrl + N. Установите режим наложения для этого слоя на Нормальный (Normal), непрозрачность слоя 100 %. Установите мягкую кисть, цвет кисти белый (#ffffff).
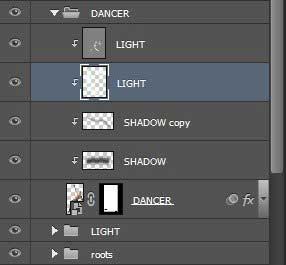

ШАГ 20 - Ворон
В этом шаге, мы добавим изображение Ворона. Нижняя часть ворона выглядеть не очень хорошо, поэтому, мы должны добавить несколько перьев.

Но вначале, с помощью инструмента Затемнитель  (Burn Tool (O), сделайте хвост темнее.
(Burn Tool (O), сделайте хвост темнее.

Далее, с помощью инструмента Прямолинейное лассо  (Polygonal Lasso (L), вырежьте перья. С помощью инструмента Затемнитель
(Polygonal Lasso (L), вырежьте перья. С помощью инструмента Затемнитель  (Burn Tool (O), сделайте выделенные перья темнее. Варьируйте размер перьев.
(Burn Tool (O), сделайте выделенные перья темнее. Варьируйте размер перьев.

Заполните недостающую часть хвоста.

Для этой задачи, я использовал 16 перьев.

Ворон готов. Добавьте изображение ворона на наш рабочий документ.


ШАГ 21 - Последние Облака
В этом шаге, мы добавим последние слои с облаками. В действительности, они уже готовы, нам необходимо только немного их улучшить.

Продублируйте слой с облаком (6182), Ctrl+J. Далее, нам необходимо удалить слой- маску. Щёлкните правой кнопкой по слой- маске и в появившемся окне, выберите опцию Удалить слой-маску (Delete Layer Mask).
Примечание переводчика: на скриншоте слой с нужным облаком обозначен 6182.

Сместите облако, как показано на скриншоте ниже.

Щёлкните правой кнопкой мыши по слою и в появившемся окне, выберите опцию Преобразовать в смарт- объект (Convert to smart object). Далее, проведите коррекцию Света / Теней (Highlights / Shadows). Для этого, идём Изображение – Коррекция – Света / Тени (Image – Adjustments – Highlights / Shadows). На скриншоте указаны настройки:
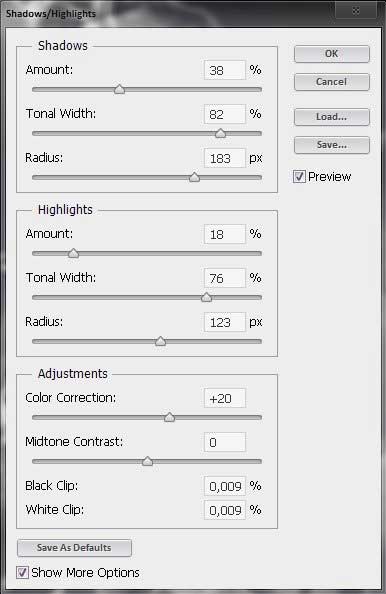

В нижней палитре настроек нажмите кнопку Добавить слой- маску  (Add layer mask). Примените мягкую чёрную кисть на слой-маске. Непрозрачность кисти должна быть примерно 20-50 %.
(Add layer mask). Примените мягкую чёрную кисть на слой-маске. Непрозрачность кисти должна быть примерно 20-50 %.
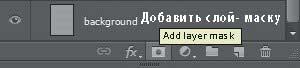

Далее, я ещё раз продублировал этот слой с облаками. Затем, я сместил дубликат слоя с облаками в левую часть изображения и на слой-маске я обработал часть облаков, которую я решил скрыть.

ШАГ 22 - Последние Эффекты Освещения
В этом шаге, я добавлю последние слои с эффектами освещения. Создайте новый слой, идём Слой - Новый – Слой (Layer – New - Layer) или нажмите клавиши Shift + Ctrl + N. Поменяйте режим наложения для этого слоя на Перекрытие (Overlay), непрозрачность слоя 100 %. Установите мягкую кисть, цвет кисти #d1d1d1.
Примечание переводчика: автор слегка осветляет боковые части изображения.


ШАГ 23 - Заключительная Цветовая Коррекция
В этом шаге, мы немного добавим цвета. Создайте новый слой, идём Слой - Новый – Слой (Layer – New - Layer) или нажмите клавиши Shift + Ctrl + N. Поменяйте режим наложения для этого слоя на Цветность (Color), непрозрачность слоя 100 %. Установите большую мягкую кисть, цвет кисти #45443с.


Далее, создайте корректирующий слой Кривые (Curves). Идём Слой – Новый корректирующий слой – Кривые (Layer – New Adjustment Layer - Curves). На скриншоте ниже указаны настройки:





Я удалил один слой, т.к. он был слишком ярким. На скриншоте ниже указан слой, который был удалён.


ШАГ 24 - Дополнительная Цветовая Коррекция
Может быть, кому-нибудь, эта цветовая коррекция понравится больше. Создайте новый слой, идём Слой - Новый – Слой (Layer – New - Layer) или нажмите клавиши Shift + Ctrl + N. Поменяйте режим наложения для этого слоя на Разделение (Divide), непрозрачность слоя 25 %. Установите большую мягкую кисть непрозрачностью 50 %, цвет кисти #fff600.


Надеюсь, вам понравится урок. С наилучшими пожеланиями!
Итоговый Результат

Автор: Dariusz Markiw
Ссылка на PSD файл урока
Источник: photoshoptutorials.ws
Комментарии 25
Довольно интресно. Спасибо)
Спасибо за урок)))
Мама дорогая, какой длинный урок! Спасибо, конечно, полезностей там много, но где бы времени свободного добыть?!))
..танцем лечимся....Спасибо за урок!
Тяжёлый курок,но спасибо за опыт!)
Узнал кое что новоею Очень приятно. Вот моя импровизация.
мне кажется что все можно сделать гораздо легче,но всеравно спасибо!!
плохо , что нельзя посты редактировать, приходиться писать сверху, взял себя на место героя этого урока, была такая фотография решил на ней по экспериментировать, за одно и пройти урок, чистый стёб. Название:"Упоротый" ))) или "Пьянству бой"
сильно не пинайте, только учусь, урок сложный, до этого делал только по видео урокам...
Действительно, все сложно и запутанно!И мой старенький комп упорно не хочет залезать в дебри)))))Всем ,кто попытался сделать этот урок,поставила 5-ки)))))
В уроке много полезного,но на вкус и цвет фломастеры разные,по мне так результат не стоит затрачиваемого времени...
Спасибо за урок! Немного запутано,примечания переводчика жизненно необходимы.
Очень все сложно и запутанно
Спасибо. Пришлось повозиться.
спасибо за урок
Спасибо за урок!!!
Вдохновило! Спасибо! Повозиться, конечно, пришлось)))
как-то не впечатлило! абра-кадабра какая-то ИМХО
Я немного перенял идею с танцором, и вот получилась такая сюрреалистичная картинка. Спасибо большое за урок!
Немного путано, но спасибо
Спасибо за урок и за перевод.
Спасибо за труды, но к сожалению очень путано и долго
интересный урок, спасибо за перевод
Очень интересный коллаж. Спасибо за перевод:)
классный результат! Спасибо за урок и перевод!