Фотоманипуляция с озером в Фотошоп
Фотоманипуляция с озером в Фотошоп
Сложность урока: Средний
- #Шаг 1
- #Шаг 2
- #Шаг 3
- #Шаг 4
- #Шаг 5
- #Шаг 6
- #Шаг 7
- #Шаг 8
- #Шаг 9
- #Шаг 10
- #Шаг 11
- #Шаг 12
- #Шаг 13
- #Шаг 14
- #Шаг 15
- #Шаг 16
- #Шаг 17
- #Шаг 18
- #Шаг 19
- #Шаг 20
- #Шаг 21
- #Шаг 22
- #Шаг 23
- #Шаг 24
- #Шаг 25
- #Шаг 26
- #Шаг 27
- #Шаг 28
- #Шаг 29
- #Шаг 30
- #Шаг 31
- #Шаг 32
- #Шаг 33
- #Шаг 34
- #Шаг 35
- #Шаг 36
- #Шаг 37
- #Шаг 38
- # Комментарии
Картины Мэт Пэйнт, это прекрасный стиль современного цифрового искусства, которые легко выполнить с помощью программы Photoshop.
Сегодня я покажу вам, как превратить обычную фотографию с озером в драматическую фотоманипуляцию. Давайте, приступим!
Итоговый результат

Исходные материалы:
Шаг 1
Создайте новый документ (600px X 550px), разрешение (resolution): 300.
Откройте изображение с озером, скачав по ссылке вначале этого урока. Скопируйте / вклейте данное изображение на наш документ.

Я расписал свой план на скриншоте, что собираюсь сделать на данном изображении. Перед созданием любой картины Мэт Пэйнт, “Планирование” является основным этапом, который необходимо выполнить должным образом. Если вы не спланируете хорошо свои действия, то Мэт Пэйнт – это такая вещь, которая будет побуждать вас применять всё больше и больше эффектов, и, в конце концов, вы застрянете исключительно в эффектах, и получите неверный результат. Поэтому, планирование своих действий – это самое главное!

Итак, давайте приступим к работе уже на самом изображении. Во-первых, мы начнём с изображения неба. На оригинальном изображении с озером, небо выглядит обычным, для того, чтобы придать ему драматичный вид, вам необходимо будет заменить небо с другого изображения. Для этой цели я выбрал следующее изображение неба, которое я расположил таким образом, чтобы оно заместило часть неба:

Шаг 2
Итак, для того, чтобы заменить оригинальное небо, вначале, продублируйте слой с изображением заднего фона. Затем, с помощью инструмента Волшебная палочка  (Magic Wand Tool), тщательным образом, выделите небо, особенно участки между деревьями.
(Magic Wand Tool), тщательным образом, выделите небо, особенно участки между деревьями.

Шаг 3
Примените Инверсию (Inverse) к выделению Shift + Ctrl + I или (через меню, Выделение – Инверсия (Select -> Inverse). Далее, к слою добавьте слой- маску, а затем поместите драматичное небо ниже основного слоя.

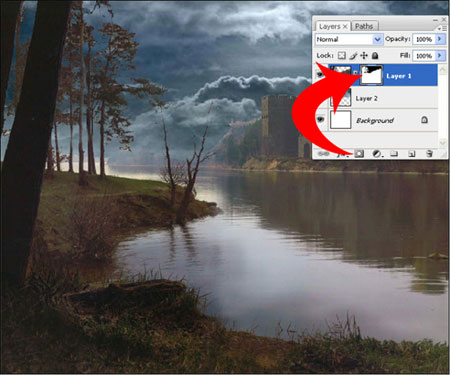
См. результат на скриншоте ниже.

Небольшая коррекция: Если вы посмотрите на результат на скриншоте, то вы обнаружите несколько участков между деревьев, которые остались невыделенными, поэтому, это необходимо исправить, для этого мы применим следующий трюк.

Шаг 4
Вначале, с помощью инструмента Прямолинейного Лассо (Polygonal Lasso), выделите область, которую необходимо исправить, как показано на скриншоте ниже:
(Polygonal Lasso), выделите область, которую необходимо исправить, как показано на скриншоте ниже:

Шаг 5
Далее, идём Выделение – Цветовой диапазон (Select > Color Range).
“Цветовой Диапазон” – это инструмент, который выделяет оттенки в указанном цветовом диапазоне выделенной области.
Для того, чтобы исправить дефектную область, вначале, в настройках Цветового диапазона (Color Range) в строке Просмотр (Selection Preview): установите значение Не задан (None), а затем с помощью Пипетки (eyedropper), выделите цветовые оттенки участков дефектной области, которые необходимо исправить. См. скриншот ниже:

Шаг 6
В заключении, нажмите OК, как только вы нажали ОК, вы увидите активное выделение дефектных участков. Просто нажмите клавишу Delete (нажмите клавишу delete два раза), данное действие автоматически совместит изображение с небом заднего фона.
Шаг 7
Чтобы удалить резкость изображения деревьев и крепости, идём Фильтр – Размытие – Размытие по Гауссу (Filter > Blur > Gaussian Blur) и применяем Радиус размытия (Radius): 28.9.

Для того. чтобы не потерять качество изображения во время рабочего процесса, рекомендуется преобразовывать изображения в смарт- объекты.
Щёлкните правой кнопкой мыши по дубликату слоя и выберите опцию Преобразовать в смарт- объект (Convert to Smart Object), как показано на скриншоте ниже. С помощью данной опции, вы сможете менять настройки фильтров в любое время.

На изображении крепости присутствуют нежелательные участки, для того, чтобы скрыть их, к изображению с озером добавьте слой- маску и с помощью чёрной кисти обработайте лишние участки, расположенные рядом с крепостью. Результат должен быть, как на скриншоте ниже:

Далее, мы добавим изображение Луны на наш документ. Для этой цели, я выбрал следующее изображение Луны.

Шаг 8
Для добавления Луны на наш документ, создайте выделение вокруг Луны с помощью инструмента Овальная область  (Ellipse Tool), затем, выберите инструмент Перемещение
(Ellipse Tool), затем, выберите инструмент Перемещение  (Move Tool) и переместите выделенное изображение Луны на наш документ. Примените масштабирование в соответствии с размерами заднего фона. Далее, к слою с Луной, добавьте слой- маску и с помощью чёрной кисти, обработайте изображение Луны.
(Move Tool) и переместите выделенное изображение Луны на наш документ. Примените масштабирование в соответствии с размерами заднего фона. Далее, к слою с Луной, добавьте слой- маску и с помощью чёрной кисти, обработайте изображение Луны.

Шаг 9
На слой- маске, с помощью кисти, скройте лишние участки только вокруг Луны. Результат должен быть, как на скриншоте ниже:

Далее, добавьте птиц к нашей композиции, используя следующее изображение с птицами.

Для добавления птиц, проделайте те же самые действия, что вы проделывали при добавлении изображения Луны. Не стоит использовать какие-либо инструменты выделения, чтобы выделить сложный контур птиц. Данное действие займёт у вас очень много времени.
Шаг 10
Поэтому, чтобы избежать трудоёмкого действия с выделением, просто создайте прямоугольное выделение вокруг птиц с помощью инструмента Прямоугольная область  (Rectangle Marquee tool), а затем переместите выделенное изображение с птицами на наш документ. Примените масштабирование к изображению с птицами.
(Rectangle Marquee tool), а затем переместите выделенное изображение с птицами на наш документ. Примените масштабирование к изображению с птицами.
Шаг 11
Далее, чтобы совместить изображение с птицами с задним фоном. Вам придётся применить инструмент Цветовой диапазон (Color Range Tool), (то же самое действие, которые вы уже проделывали в Шаге 5 и 6). С помощью инструмента Пипетка  (Eyedropper tool), выделите лишние участки, используя значение Разброса (Fuzziness): 55. Далее, удалите выделенную область.
(Eyedropper tool), выделите лишние участки, используя значение Разброса (Fuzziness): 55. Далее, удалите выделенную область.
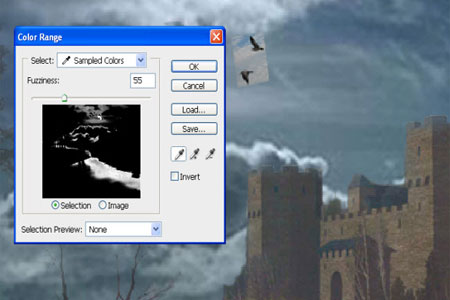
Результат должен быть, как на скриншоте ниже:

Далее, если мы посмотрим на наше изображение, то мы заметим, что берег озера выглядит пустым. Поэтому необходимо заполнить пустоту, для этого, вы можете добавить камней, расположив их по краю берега.
Для этой цели, я выбрал следующее изображение камней:

Шаг 12
С помощью инструмента Прямолинейное Лассо  (Polygonal Lasso Tool), выделите камни, а затем с помощью инструмента Перемещения
(Polygonal Lasso Tool), выделите камни, а затем с помощью инструмента Перемещения  (Move), переместите выделенное изображение камней на наш документ. Пока не проводите цветовую коррекцию, а также не применяйте инструмент Цветовой диапазон (Color Range Tool) к камням. Оставьте камни как они есть. На скриншоте ниже, вы можете увидеть, какую часть камней я выделил:
(Move), переместите выделенное изображение камней на наш документ. Пока не проводите цветовую коррекцию, а также не применяйте инструмент Цветовой диапазон (Color Range Tool) к камням. Оставьте камни как они есть. На скриншоте ниже, вы можете увидеть, какую часть камней я выделил:

Расположите камни на берегу озера. См. расположение камней на скриншоте ниже:

Процедура Коррекции Цвета:
Мы подошли к основной части, которая называется “Коррекция Цвета”. Коррекция Цвета представляет собой процедуру, которая обеспечивает общее настроение изображения, если вы преуспели в этой части, то вам повезло, а если нет, то вам придётся ещё поработать над цветокоррекцией. Так что, это очень важная часть завершающего процесса при создании манипуляции.
Но не расстраивайтесь! Соблюдайте технику и процедуры, которые описаны ниже и вы овладеете техникой коррекции цвета, которую вы сможете применять к своим работам.
Шаг 13
Добавляем Ночной Оттенок к Изображению:
Вначале, мы добавим ночной оттенок к изображению (это означает, что мы добавим тёмные оттенки к изображению). Для этого, добавьте новый корректирующий слой Уровни (Level) ко всем слоям в палитре слоёв. Расположите данный корректирующий слой поверх всех слоёв.
Чтобы добавить корректирующий слой, идём Слой- Новый корректирующий слой – Уровни (Layer > New Adjustment Layer >Levels).
Применяем значения, которые указаны на скриншоте ниже.

Шаг 14
Далее, нам необходимо провести коррекцию камней, чтобы совместить их с задним фоном. Добавьте к слою с камнями корректирующий слой Уровни (Levels) и примените значения, которые указаны на скриншоте ниже.
Примечание переводчика: данный корректирующий слой, необходимо использовать в качестве обтравочной маски к слою с камнями.

Результат должен быть, как на скриншоте ниже:

Добавляем Оттенки Драматизма:
До проведения следующей коррекции, мы создали красивый эффект, который всё ещё не достаточно идеален. Это означает, что нам всё ещё необходимо добавить оттенки драматизма.
Шаг 15
Поэтому, для создания драматичного света, создайте новый слой и с помощью кисти, произвольно нанесите оттенки трёх цветов.
1-ый Цветовой оттенок: 3b7480
2-ой Цветовой оттенок: 3f715c
3-ий Цветовой оттенок: 75743b
А затем с помощью Размытия по Гауссу (Gaussian Blur Tool), размойте данные цветовые оттенки. Данные цветовые оттенки должны выглядеть, как на скриншоте ниже:
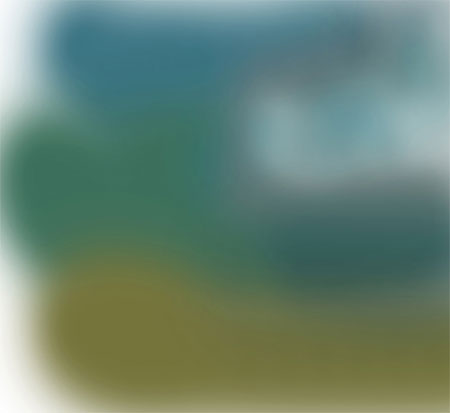
Шаг 16
Поменяйте режим для этого слоя на Жёсткий свет (Hard Light). Чтобы сохранить яркость Луны, к слою с тремя цветовыми оттенками, добавьте слой- маску и на слой- маске, с помощью чёрной кисти, обработайте изображение Луны. Результат должен быть, как на скриншоте ниже:

Шаг 17
Добавьте ещё один корректирующий слой Уровни (Levels), чтобы изображение выглядело ещё лучше. Примените значения, которые указаны на скриншоте ниже:

Шаг 18
Для того, чтобы усилить яркость или блеск Луны, создайте новый слой. И прямо на изображении Луны с помощью кисти, пройдитесь по Луне один раз, непрозрачность кисти установите 60 %, цвет кисти- белый.
Шаг 19
Поменяйте режим наложения для этого слоя на Перекрытие (Overlay), а также к блику Луны примените Размытие по Гауссу (Gaussian Blur), радиус размытия (Radius) установите 20 px. Продублируйте данный слой и оба слоя расположите поверх основного слоя с Луной и слоем с тремя цветовыми оттенками.
Шаг 20
Добавьте корректирующий слой Цветовой тон / Насыщенность (hue & Saturation) только к дубликату слоя с Луной. Примените значения, которые указаны на скриншоте ниже:
Примечание переводчика: не забудьте продублировать изображение с Луной и к дубликату добавьте корректирующий слой в качестве обтравочной маски.
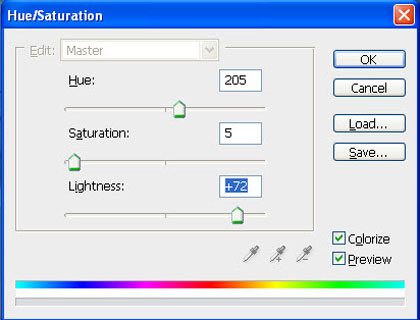
После проведения коррекции, ваше изображение должно выглядеть, как на скриншоте ниже:

Теперь, мы переходим к деталям процесса коррекции цвета. Итак, сначала я выбираю птиц, я хочу совместить их с цветом заднего фона, потому что ранее мы уже провели много изменений в изображении заднего фона.
Шаг 21
Для того, чтобы совместить цвет птиц с цветом заднего фона, идём Изображение – Коррекция – Побрать цвет (Image >Adjustments > Match Color).
“Подобрать цвет” – это инструмент, с помощью которого, вы подбираете цвет для выделенного объекта в соответствии с исходным слоем.
В нашем случае, исходным слоем будет являться изображение Луны; Источник (Source) – это изображение с Луной, в Параметрах изображения (Image Options), я применил значения, которые указаны на скриншоте ниже. Итак, данный инструмент произведёт расчёты цветов и применит полученное значение к изображению птиц.
Примечание переводчика: для подбора цвета к изображению с птицами, вначале, перейдите на слой с птицами. Далее, примените коррекцию Побрать цвет (MatchColor), в настройках коррекции в полях Источник (Source) и Слой (Layer) укажите изображение с Луной и слой с Луной. В Параметрах изображения (ImageOptions), примените значения, которые указаны на скриншоте ниже.
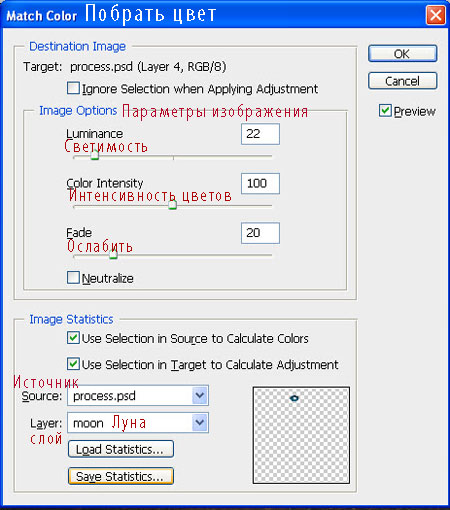
Давайте проведём небольшие, но необходимые изменения в изображении объектов.
Очень важно подобрать цвет на границах объектов на заднем фоне. В противном случае, изображение будет выглядеть неестественно.
Если вы посмотрите на границы изображений, например деревьев и крепости, то вы увидите отражение лунного света по контуру данных объектов.
Поэтому, для соответствия границ контура объектов, мы проведём одно действие.
Шаг 22
Вначале, перейдите на основной фоновый слой и создайте выделение, далее, примените инверсию, нажав клавиши Shift + Ctrl + I (или идём Выделение – Инверсия (Select > Inverse), далее, сместите выделение на один пиксель вовнутрь, нажав клавишу Стрелка вниз (дважды) и клавишу Стрелка вправо (дважды).
Примечание переводчика: вначале автор выделяет всё изображение на фоновом слое, на котором изображены: озеро, крепость, деревья, а затем, применяет инверсию, и смещает выделение немного вниз и вправо.
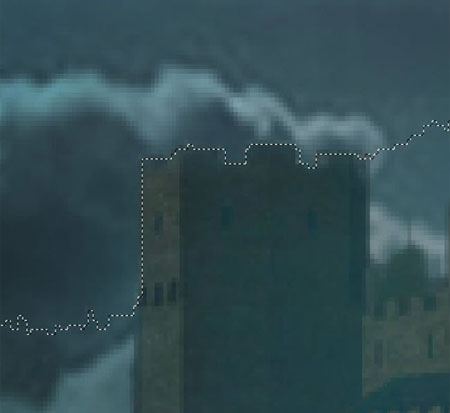
Шаг 23
Далее, выберите инструмент Осветлитель  (Dodge Tool), в настройках Диапазона (Range): установите Света (Highlights) и значение Экспозиции (Exposure): 92%. И просто примените данный инструмент (2-3 раза) только на границе контура крепости, только там, где контур проходит по изображению неба. Результат должен быть, как на скриншоте ниже (Не забывайте, что слой с тремя цветовыми оттенками должен располагаться поверх основного рабочего слоя):
(Dodge Tool), в настройках Диапазона (Range): установите Света (Highlights) и значение Экспозиции (Exposure): 92%. И просто примените данный инструмент (2-3 раза) только на границе контура крепости, только там, где контур проходит по изображению неба. Результат должен быть, как на скриншоте ниже (Не забывайте, что слой с тремя цветовыми оттенками должен располагаться поверх основного рабочего слоя):
Примечание переводчика: автор применяет инструмент Осветлитель (DodgeTool) только на границах контура левой башни крепости, которая находится на изображении неба, слой, который расположен ниже фонового слоя.

Шаг 24
Повторите ту же самую технику для исправления дефектов на деревьях (Шаг 22 и 23).

Шаг 25
Для того, чтобы озеро выглядело более красиво, добавьте корректирующий слой Кривые (Curves), примените значения, которые указаны на скриншоте ниже.
Примечание переводчика: автор не уточняет, применять ли корректирующий слой исключительно к озеру или ко всему изображению, поэтому, лучше поэкспериментировать с источником применения (или исключительно к озеру или ко всему изображению). При применении корректирующего слоя к озеру, вам необходимо будет вначале выделить озеро с помощью инструментов выделения, а затем добавить корректирующий слой Кривые в качестве обтравочной маски.
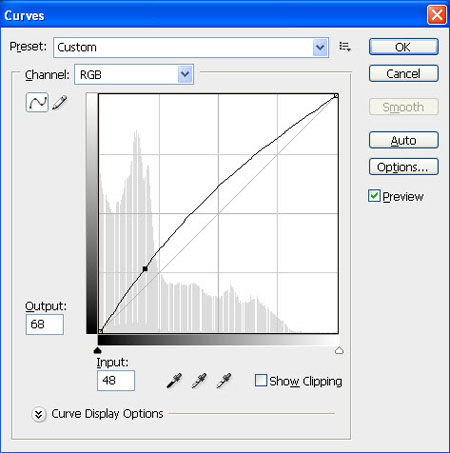
Результат должен быть, как на скриншоте ниже:

Изменяем свет в окне крепости. На скриншоте ниже, вы можете увидеть свет в окне крепости.
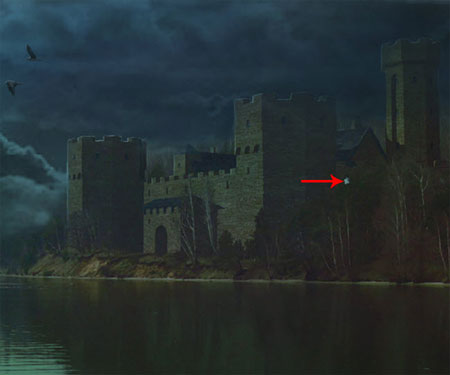
Шаг 26
Сейчас, мы изменим, оттенок света в окне крепости, чтобы он выглядел более естественно. Для этого, выберите инструмент Прямоугольная область (Rectangular Marquee Tool) и выделите свет в окне крепости. Далее, поменяйте цветовой оттенок, как показано на скриншоте ниже:

Шаг 27
Далее, примените фильтр Размытие по Гауссу (Gaussian Blur), Радиус (Radius) размытия установите 8.5 px.
Примечание переводчика: размытие примените к слою со светом в окошке.

Шаг 28
Чтобы свет в окошке крепости был более естественным, добавьте корректирующий слой Цветовой тон / Насыщенность (Hue & Saturation) и примените значения, которые указаны на скриншоте ниже.
Примечание переводчика: не забудьте использовать корректирующий слой в качестве обтравочной маски.


Шаг 29
Для того, чтобы создать отражение света в окошке на поверхности озера, вам необходимо продублировать слой со светом в окошке и расположить его на поверхности озера. Используйте инструмент Палец  (Smudge Tool), чтобы размыть свет по водной поверхности с учётом ряби на водной поверхности.
(Smudge Tool), чтобы размыть свет по водной поверхности с учётом ряби на водной поверхности.

Шаг 30
Учимся создавать дождь. Для создания эффекта дождя, вначале, создайте новый слой поверх всех слоёв. Залейте этот слой серым цветом (# 989897), как показано на скриншоте ниже:

Шаг 31
Далее, к этому же слою добавьте шума, идём Фильтр - Шум – Добавить Шум (Filter > Noise > Add Noise), значение количества устанавливаем 33. Примените значения, которые указаны на скриншоте ниже:

Шаг 32
Далее, идём Фильтр – Размытие – Размытие в Движении (Filter > Blur > Motion Blur) и применяем значения, которые указаны на скриншоте ниже:

Шаг 33
Далее, поменяйте режим наложения на Мягкий свет (Soft Light). Результат должен выглядеть, как на скриншоте ниже:

Шаг 34
В заключение, для того, чтобы дождь выглядел более естественно, к слою с дождём, добавьте слой- маску. Далее, выберите мягкую кисть чёрного цвета, Непрозрачность (Opacity) кисти установите: 35% и на слой- маске, обработайте кистью небольшие участки дождя.

Создайте атмосферу тумана на берегу озера. Если вы понаблюдаете за берегом озера после дождя, то вы заметите лёгкую атмосферу тумана.
Шаг 35
Для того, чтобы создать атмосферу тумана, создайте новый слой, далее с помощью кисти с низкой непрозрачностью 35%, нарисуйте туман вокруг озера, как показано на скриншоте ниже:

Шаг 36
Далее, к слою с туманом, примените фильтр Размытие по Гауссу (Gaussian Blur). Радиус (Radius) размытия установите 71.1 px.

Шаг 37
А затем, к слою с туманом, добавьте шум. Примените значения, которые указаны на скриншоте ниже:

Шаг 38
Далее, ещё раз, примените фильтр Размытие по Гауссу (Gaussian Blur). Радиус (Radius) размытия установите 9.5 px и в заключение, поменяйте режим наложения на Яркий свет (Vivid Light) для совмещения тумана с задним фоном.
Итак, друзья, мы закончили урок над созданием ночного озера! См. итоговый результат на скриншоте ниже:
Итоговый результат

Автор: PSDFAN
Источник: webdesign.org
Комментарии 41
Спасибо за урок
спасибо
Спасибо за урок выучила много нового- как выделять (Select > Color Range) и как смешивать объекты с фоном (Image >Adjustments > Match Color)
Спасибо за поправки к работе, и за саму работу
Спасибо!
Спасибо!
спасибо за урок
Спасибо за урок, пришлось много импровизировать) Например с луной и светом из окна
Спасибо за интересный урок. Добавил брызг на воду.
Спасибо
Спасибо за классный урок!
Спасибо за урок.
Очень интересный и познавательный урок!!! Большое спасибо!!!
Спасибо за урок! Открыла для себя много нового)
Как-то так.
Спасибо! Было интересно работать.
Спасибо за Урок!!!
А автору не показалось, что дождь без кругов на воде... ну как бы так сказать... наверное, Вы поняли.
И при такой луне такой дождь разве бывает?)))
Было интересно, спасибо!
Клевый урок)
спасибо за интересный урок
Спасибо за урок!
Спасибо. Полезный урок!
Замечательный урок) спасибо!
Спасибо за урок,можно пофантазировать!
А у мя pdf никак не открывается(((
Вот мой пейзажик. Спасибо
Спасибо за урок. Только у меня вместо драмы романтика.
Спасибо за урок!Много полезного...
Спасибо!Хороший урок!