Фотоманипуляция и ретушь модели в Фотошоп
Фотоманипуляция и ретушь модели в Фотошоп
Сложность урока: Средний
- #Шаг 1
- #Шаг 2
- #Шаг 3
- #Шаг 4
- #Шаг 5
- #Шаг 6
- #Шаг 7
- #Шаг 8
- #Шаг 9
- #Шаг 10
- #Шаг 11
- #Шаг 12
- #Шаг 13
- #Шаг 14
- #Шаг 15
- #Шаг 16
- #Шаг 17
- #Шаг 18
- #Шаг 19
- #Шаг 20
- #Шаг 21
- #Шаг 22
- #Шаг 23
- #Шаг 24
- #Шаг 25
- #Шаг 26
- #Шаг 27
- #Шаг 28
- #Шаг 29
- #Шаг 30
- #Шаг 31
- #Шаг 32
- #Шаг 33
- #Шаг 34
- #Шаг 35
- #Шаг 36
- #Шаг 37
- #Шаг 38
- #Шаг 39
- #Шаг 40
- #Шаг 41
- #Шаг 42
- #Шаг 43
- #Шаг 44
- #Шаг 45
- # Комментарии
В этом уроке вы узнаете, как создать мистическую сцену в таинственной безлюдной атмосфере. Вы узнаете, как расположить изображение модели на фоне мистического пейзажа, как проводить ретушь модели, а также как применять эффекты освещения.
Итоговый результат

Исходные материалы:
Шаг 1
Создайте новый документ, идём Файл – Новый (File – New) или нажмите клавиши (Ctrl+N).
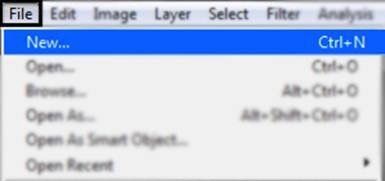
Установите следующие параметры для нового документа: Ширина (Width): 2500 px, Высота (Height): 1944 px, Содержимое Заднего фона (Background Content): Прозрачный (transparent).

Шаг 2
Откройте изображение модели. Далее, с помощью инструмента Перо  (Pen Tool), выделите изображение модели. Завершить выделение необходимо в той же самой точке, где вы начали создавать контур выделения.
(Pen Tool), выделите изображение модели. Завершить выделение необходимо в той же самой точке, где вы начали создавать контур выделения.
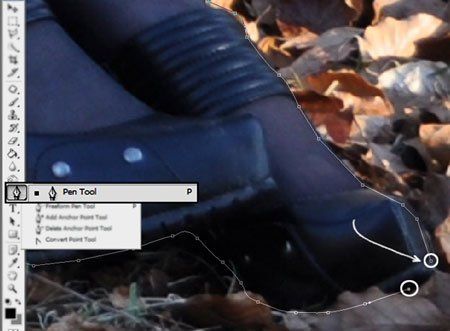
Шаг 3
Как только вы замкнёте контур, щёлкните правой кнопкой мыши по документу и в появившемся диалоговом меню, выберите опцию Образовать выделенную область (make selection).

Далее, выберите параметр настройки Новая выделенная область (New Selection), а затем нажмите ОК.

Результат должен быть, как на скриншоте ниже.

Шаг 4
Нажмите клавиши Ctrl+J, чтобы продублировать выделенное изображение модели на новый слой. Переместите выделенное изображение модели на наш рабочий документ. Результат должен быть, как на скриншоте ниже.

Шаг 5
Добавьте основу на задний фон. В данном случае, вы можете использовать оттенок синего цвета без слишком высокой насыщенности, уменьшите непрозрачность до 90%.

Шаг 6
Переместите изображение с камнями на задний фон. Далее, примените масштабирование к изображению с камнями в соответствии с размерами рабочего документа. Для масштабирования, примените инструмент Свободная трансформация (Free Transform (Ctrl + T). При масштабировании, удерживайте клавишу Shift, чтобы параметры высоты и ширины изменялись пропорционально друг к другу, при этом изображение не будет подвергаться искажению.

Шаг 7
Идём Изображение – Коррекция – Цветовой тон / Насыщенность (Image – Adjustments – Hue/Saturation (Ctrl +U) и установите значение насыщенности -40, нажмите ОК, чтобы принять значения.

Шаг 8
Далее, выберите инструмент Ластик  (Eraser (E). Ластиком пройдитесь по области неба, оставляя лишь камни. Кисть установите мягкую круглую, размер кисти 600 рх.
(Eraser (E). Ластиком пройдитесь по области неба, оставляя лишь камни. Кисть установите мягкую круглую, размер кисти 600 рх.
Примечание переводчика: вы можете к слою с изображением камней, добавить слой-маску и на слой-маске, с помощью мягкой круглой кисти чёрного цвета с низкой непрозрачностью, обработать область неба.

Шаг 9
Далее, поменяйте режим наложения для слоя с камнями на Жёсткий свет (Hard light).

Шаг 10
Откройте изображение с горами. Переместите данное изображение на наш рабочий документ. Вы можете всегда изменить размеры изображения с помощью инструмента Свободная трансформация (Free Transform (Ctrl + T).

Шаг 11
Уменьшите непрозрачность слоя с горами до 80 %, затем выберите инструмент Ластик  (Eraser). Пройдитесь ластиком по камням.
(Eraser). Пройдитесь ластиком по камням.
Примечание переводчика: для создания плавного перехода с изображением модели и заднего фона, автор скрывает часть изображения с горами, в частности он обрабатывает тёмную часть с горами.

Шаг 12
Добавьте изображение с облака на наш рабочий документ, чтобы добавить ещё больше облаков в небе.

Шаг 13
Поменяйте режим наложения для слоя с облаками на Мягкий свет (Soft Light).

Шаг 14
Добавьте ещё одно изображение с горами на наш рабочий документ. С помощью ластика, скройте лишние участки изображения.

Шаг 15
Поменяйте режим наложения для слоя с горами на Мягкий свет (Soft Light) и уменьшите непрозрачность слоя до 70%.

Шаг 16
Добавьте текстуру Фракталы к нашей сцене, чтобы усилить цветовые оттенки нашей сцены.
Примечание переводчика: к сожалению, автор не указал ссылку на текстуру Фракталы. Вы можете использовать текстуры, которые я подобрал для вас Фракталы 1, Фракталы 2, Фракталы 3, Фракталы 4. В зависимости от текстуры, выбирайте соответствующий режим наложения. Или вы можете самостоятельно поискать данную текстуру на стоковых ресурсах.

Шаг 17
Поменяйте режим наложения для слоя с текстурой на Мягкий свет (Soft Light) и уменьшите непрозрачность слоя до 50%.

Шаг 18
Если вы считаете, что цвета изображения жёсткие, то перейдите на слой с горами, которые вы добавили в Шаге 10, а затем поменяйте режим наложения для данного слоя на Мягкий свет (Soft Light) и уменьшите непрозрачность слоя до 90%. Результат должен быть, как на скриншоте ниже.

Шаг 19
Добавьте светотени за изображением модели. Для этого, создайте два отдельных слоя. Прокрасьте мягкой круглой чёрной и белой кистью, как показано на скриншоте ниже.

Шаг 20
Для слоя, где вы применили белую кисть, поменяйте режим наложения на Мягкий свет (Soft light) и уменьшите непрозрачность слоя до 60 %.

Для слоя, где вы применили чёрную кисть, просто уменьшите непрозрачность слоя до 85%.

Шаг 21
Давайте немного осветлим ноги модели. Для этого, вернитесь на оригинальный слой с моделью. Выделите область ног с помощью инструмента Лассо (lasso tool), затем, нажмите клавиши Ctrl+J, чтобы продублировать выделенную область на новый слой.
(lasso tool), затем, нажмите клавиши Ctrl+J, чтобы продублировать выделенную область на новый слой.

Шаг 22
Далее, поменяйте режим наложения для выделенной области ног на Осветление (Screen) и уменьшите непрозрачность слоя до 60%.

Шаг 23
Выделите область кожи с помощью инструмента Лассо  (lasso tool), затем, нажмите клавиши Ctrl+J, чтобы продублировать выделенную область на новый слой.
(lasso tool), затем, нажмите клавиши Ctrl+J, чтобы продублировать выделенную область на новый слой.

Шаг 24
Идём Изображение – Коррекция – Цветовой тон / Насыщенность (Image – Adjustments – Hue/Saturation) и устанавливаем значение Насыщенности (Saturation): -30.
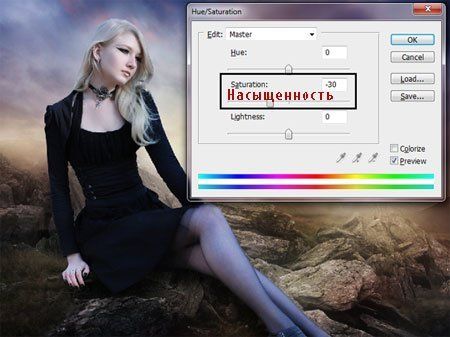
Шаг 25
С помощью мягкой круглой кисти голубого оттенка, размер кисти 2 рх, прокрасьте поверх глаз модели. Также прокрасьте хрусталик глаза чёрной кистью, а глазное яблоко белой кистью.
Примечание переводчика: чтобы глаза были более выразительными, создайте новый слой. Находясь на новом слое, прокрасьте зрачки глаз синим оттенком. Далее, поменяйте режим наложения для данного слоя на Осветление основы (Color Dodge) и поиграйте со значением непрозрачности слоя.

Шаг 26
Перейдите на оригинальный слой с моделью. Выделите губы с помощью инструмента Лассо  (lasso tool), а затем, поменяйте цвет губ на мягкий розовый цвет с помощью цветовой коррекции (Ctrl+U).
(lasso tool), а затем, поменяйте цвет губ на мягкий розовый цвет с помощью цветовой коррекции (Ctrl+U).
Примечание переводчика: с помощью инструментов выделения, выделите губы, далее, скопируйте выделение на новый слой. К выделенной области, примените цветовую коррекцию.

Поменяйте режим наложения для данного слоя на Умножение (Multiply) и уменьшите непрозрачность слоя до 50%.
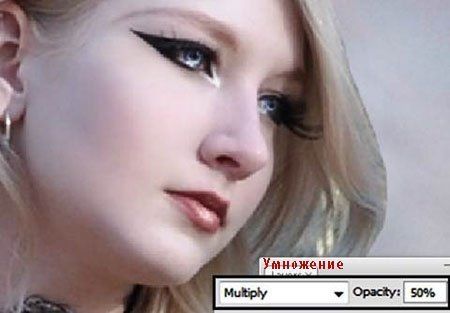
Шаг 27
Чтобы губам придать глянец, продублируйте слой, на котором вы проводили цветовую коррекцию губ, а затем, поменяйте режим наложения для данного слоя на Мягкий свет (Soft light).

Шаг 28
Создайте новый слой, поменяйте режим для данного слоя на Умножение (Multiply). Далее, прокрасьте мягкой круглой кистью розового цвета по щекам модели. Не забудьте уменьшить непрозрачность кисти до 70 %.

Шаг 29
Уменьшите непрозрачность слоя с румянами до 50%.
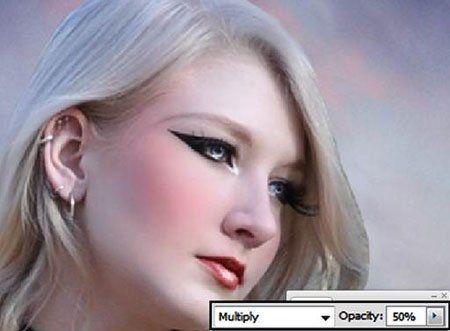
Шаг 30
С помощью мягкой круглой кисти коричневого оттенка, прокрасьте поверх бровей, а затем к прокрашенным бровям, примените инструмент Размытие (Blur), чтобы смягчить их.

Шаг 31
С помощью мягкой круглой кисти фиолетового оттенка, прокрасьте поверх век для создания теней для век глаз.
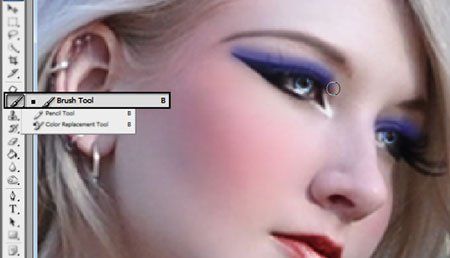
Шаг 32
Далее, поменяйте режим наложения для слоя с тенями век на Умножение (Multiply) и уменьшите непрозрачность слоя до 70%.

Шаг 33
Выберите кисти Волосы, добавьте пряди волос таким образом, чтобы они выглядели более натурально. Вы также можете пройтись инструментом Размытие  (Blur) по прядям волос, чтобы они были более мягкими.
(Blur) по прядям волос, чтобы они были более мягкими.

Повторите процесс несколько раз, пока вы не получите желаемый результат.

Шаг 34
Выберите инструмент Свободное Перо (freeform pen tool). Создайте новый слой и на новом слое, на лице и одежде модели, нарисуйте контуры.
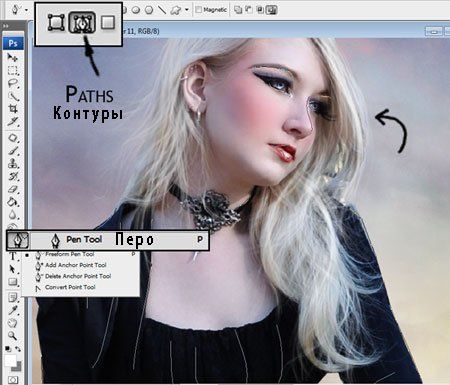
Шаг 35
Установите кисть белого цвета, размер кисти 2 или 3 рх, потому что вы будете рисовать контуры с помощью инструмента Свободное Перо (freeform pen tool).
Примечание переводчика: кисть должна быть жёсткая, цвет кисти попробуйте установить ближе к телесному.
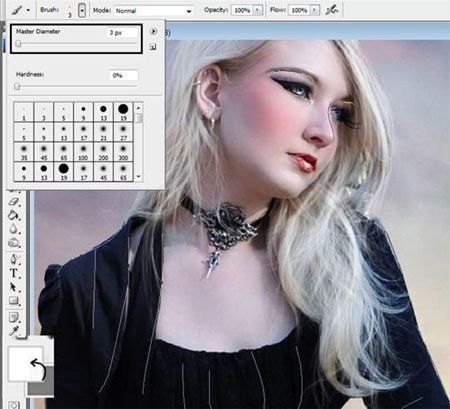
Шаг 36
Ещё раз выберите инструмент Свободное Перо (freeform pen tool). После того, как вы нарисовали контуры, щёлкните правой кнопкой мыши по документу и в появившемся окне, выберите опцию Выполнить обводку контура (Stroke Path).
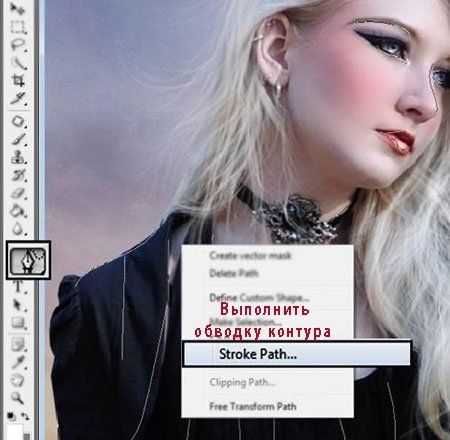
Далее, в настройках контура, поставьте галочку в окошке Имитировать нажим (Simulate Pressure), инструмент установите Кисть (brush).

Шаг 37
Полученный результат после создания контуров.

Далее, с помощью инструментов Размытие  (Blur) и Палец
(Blur) и Палец  (Smudge Tool), проведите коррекцию нарисованных контуров, чтобы они выглядели более мягкими, как на скриншоте ниже.
(Smudge Tool), проведите коррекцию нарисованных контуров, чтобы они выглядели более мягкими, как на скриншоте ниже.

Шаг 38
Далее, уменьшите непрозрачность слоя с контурами до 60%.

Шаг 39
То же самое, что вы проделывали в шаге 19, создайте 2 новых слоя, один для создания эффектов освещения, а второй для создания теней. Выберите мягкую круглую кисть. Для создания теней используем чёрную кисть, для создания эффектов освещения белую кисть.
Для теней: режим наложения Нормальный (Normal), непрозрачность слоя 50%.

Для создания эффектов освещения 1: режим наложения Нормальный (Normal), непрозрачность слоя 50%.

Для создания эффектов освещения 2: с помощью кисти небольшого диаметра, прокрасьте детали изображения, режим наложения Мягкий свет (Soft Light),

Шаг 40
Добавьте изображение Бабочки на наш рабочий документ. Примените к изображению бабочки фильтр Размытие в движении (Motion Blur in), идём Фильтр- Размытие- размытие в движении (Filter – Blur - Motion Blur).

Примените следующие настройки для фильтра:
Угол (Angle): 28
Смещение (Distance): 13
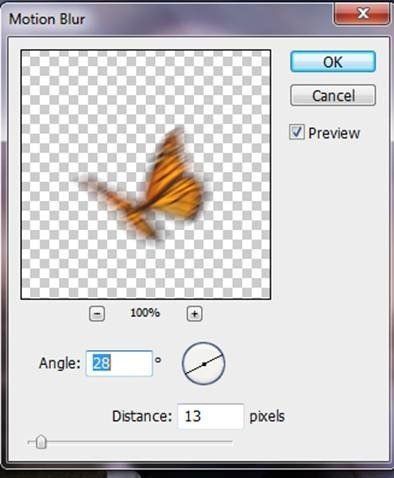
Шаг 41
Добавьте текстуру на наш рабочий документ. К текстуре примените фильтр Размытие по Гауссу (Gaussian Blur), для этого идём Фильтр - Размытие - Размытие по Гауссу (Filter- Blur - Gaussian Blur).
Примечание переводчика: к сожалению, автор не указал ссылку на текстуру. Вы можете использовать текстуры, которые я подобрал для вас набор текстур, набор текстур 2 Или вы можете самостоятельно поискать данную текстуру на стоковых ресурсах.

Примените радиус размытия 100 рх.

Шаг 42
Поменяйте режим наложения на Мягкий свет (Soft Light).

Шаг 43
Добавьте изображение леса на наш рабочий документ.

К изображению леса примените фильтр Размытие по Гауссу (Gaussian Blur), для этого идём Фильтр - Размытие - Размытие по Гауссу (Filter- Blur - Gaussian Blur). Примените радиус размытия 150 рх.

Шаг 44
Уменьшите насыщенность слоя с помощью цветовой коррекции Ctrl+U. Идём Изображение – Коррекция – Цветовой тон / Насыщенность (Image – Adjustments – Hue/Saturation (Ctrl +U) и установите значение насыщенности -100, нажмите ОК, чтобы принять значения.
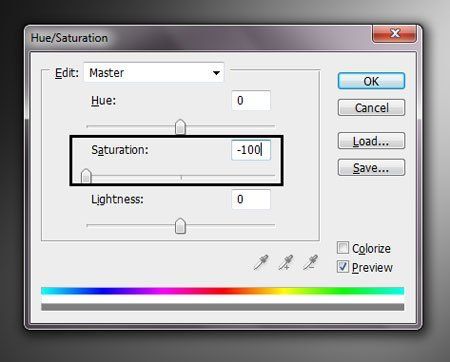
Шаг 45
Поменяйте режим наложения для слоя с лесом на Мягкий свет (Soft Light), и уменьшите непрозрачность слоя до 70%.

Надеюсь, у вас получится отличный результат, используя технику данного урока.
Итоговый результат

Автор: Andrea Garcia
Источник: photoshoptutorials.ws
Комментарии 66
Спасибо
Спасибо , у меня так .
Понравилась работа!
Огромное спасибо за урок!Очень понравился

спасибо за урок.
Спасибо
Спасибо за урок)))
Спасибо,за урок!!!Дошла правда,до 24 шага.Дальше на новых слоях никак не показывались действия с кистью.Пришлось самой заканчивать урок.
Спасибо!
Отличный урок! Давно мечтал начать изучать Коллаж в фотографии
Спасибо за урок.
Спасибо! Не очень получилось, но все же, урок хороший
спасибо за урок
Урок мне не понравился, но я его сделала.
спасибо за красивый урок
Спасибо за урок)) На самом деле моя собака бы не стала так сидеть с бабочкой на носу, а попыталась ее скорее всего скушать))) А на работе сказали что это похоже на апокалипсис (цвета видите-ли очень мрачные), апокалипсис с зомби-бабочками :)
Очень красивый урок, спасибо!
Большое спасибо за урок!
Отличный урок спасибо!
Спасибо за урок! Было интересно, хотя я чего-то от себя намудрила)
Спасибо большое за урок!
Огромное спасибо автору за урок.
Удивительный урок! Спасибо!
урок замечательный, спасибо
Спасибо за очень интересный урок, автору и преводчику!
спасибо за урок! Вдохновил на такой коллажик
спасибо за урок!)
Опять немного не по теме) Спасибо за урок, очень понравился!)
Отлично! То, что искала :))
Низкий поклон :)
Спасибо)
Спасибо!
Замечательный урок)