Сделай Чеширского кота в Фотошоп
Сделай Чеширского кота в Фотошоп
Сложность урока: Средний
Палитра фильтра Пластика (Liquify) предоставляет все виды деформации изображения: вы можете скручивать и смещать отдельные участки с помощью инструмента Деформация (Warp), при помощи инструмента Вздутие (Bloat) расширять их так, будто бы они были надуты, или сплющивать эти области, используя инструмент Сморщивание (Pucker).

Как и другие фильтры программы Фотошоп, инструменты фильтра Пластика (Liquify) лучше применять в небольшом количестве. Как бы то ни было, в этом уроке Сассо (Sasso) освещает все настройки и заостряет внимание на создании разрушающих и искажающих эффектов фильтра Пластика (Liquify).
Шаг 1. Создайте новый документ размером А4 в Фотошоп, затем поместите в него подходящее фото кота – очень важно, чтобы он был в позе, похожей на представленную, чтобы его мордочка была хорошо видна, также необходимо удалить фон. Изображение, которое было использовано для этого урока, я купил на сайте Shutterstock.
Прим. переводчика: Чтобы создать документ формата А4, необходимо в окне создания нового документа в параметре Настройки (Preset) выбрать Международный формат бумаги (International paper), а затем в выпадающем меню Размер (Size) выбрать формат А4. Также вы можете просто ввести в параметры Ширина (Width) и Высота (Height) ввести значения 21см и 29,7см соответственно (это размер формата A4 в сантиметрах).

Шаг 2. Теперь давайте деформируем кота, чтобы сделать его мультяшным. Для этого перейдите в меню Фильтр - Пластика (Filter - Liquify). В этой палитре возьмите инструмент Вздутие (Bloat) (B), чтобы расширить глаза, затем инструмент Деформация (Forward Warp)(W), чтобы сместить области вокруг: опустите пониже уши и растяните рот, подготовив его тем самым к большим зубам, которые мы вставим позже. Поиграйте с размерами кисти (brush), плотностью (density) и нажимом (pressure) этих инструментов для достижения лучших результатов.
Прим. переводчика: более наглядные примеры о работе инструментов фильтра Пластика (Liquify) можно посмотреть в видеоуроке Евгения Карташова «Секреты фильтра Пластика (Liquify)», он расположен в Секретном разделе сайта.
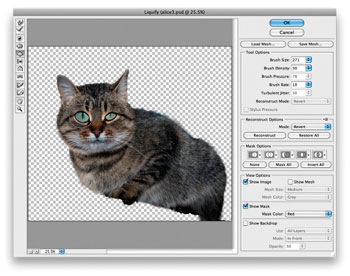
Шаг 3. Перейдите к меню Слой (Layer) – Новый корректирующий слой (New Adjustment Layer) – Цветовой тон/ Насыщенность (Hue/ Saturation). Поместите этот слой над слоем с котом в палитре слоев. Выберите Слой (Layer) – Создать обтравочную маску (Create clipping mask). Когда вы создаете обтравочную маску, она видит только слой, расположенный ниже, в данном случае слой с котом. Итак, отметьте параметр Тонирование (Colorize), а затем установите Цветовой тон (Hue) на 235, Насыщенность (Saturation) на 23, а Яркость (Lightness) на -15.
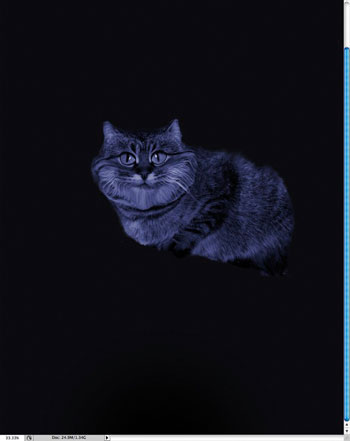
Шаг 4. Снова выберите Слой (Layer) – Новый корректирующий слой (New Adjustment Layer) – Цветовой тон (Hue)/ Насыщенность (Saturation), затем перейдите к меню Слой (Layer) – Создать обтравочную маску (Create clipping mask). Поместите этот корректирующий слой над предыдущим. Измените значение Цветового тона (Hue) на 85, Насыщенности (Saturation) на 60 и Яркости (Lightness) на -35. Это придаст участкам зеленого цвета.
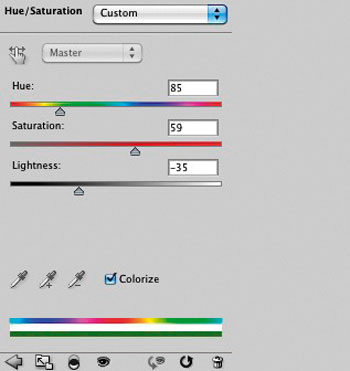
Шаг 5. Используя инструмент Заливка  (Paint Bucket) (G), выберите маску слоя Цветовой тон (Hue)/Насыщенность (Saturation) в палитре слоев. Она была белой, поэтому залейте ее черным цветом, чтобы спрятать зеленый цвет. Выберите мягкую Кисть
(Paint Bucket) (G), выберите маску слоя Цветовой тон (Hue)/Насыщенность (Saturation) в палитре слоев. Она была белой, поэтому залейте ее черным цветом, чтобы спрятать зеленый цвет. Выберите мягкую Кисть  (Brush) белого цвета и закрасьте ей глаза, а также создайте зеленые полосы на шерсти кота.
(Brush) белого цвета и закрасьте ей глаза, а также создайте зеленые полосы на шерсти кота.
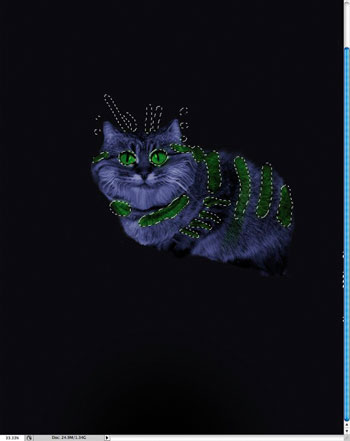
Шаг 6. Теперь перейдите к меню Слой (Layer) – Новый корректирующий слой (New Adjustment Layer) – Карта градиента (Gradient map). Этот слой должен располагаться над всеми корректирующими слоями, снова создайте Обтравочную маску (Create clipping mask). Установите Режим смешивания (Blending mode) на Мягкий свет (Soft light).
Прим. переводчика: К сожалению, автор не указал, какую именно Карту градиента (Gradient map) он использовал, но вы можете здесь поэкспериментировать. Ваша задача – сделать цветовую гамму у кота более яркой и глубокой. Мне понравился эффект после применения Карты градиента (Gradient map) с цветами от # 172236 к # ffffff.
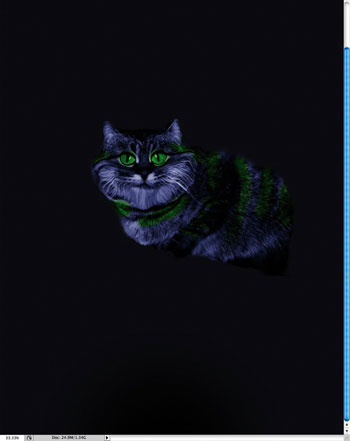
Шаг 7. Теперь добавим зубы. Для получения подходяще угрожающего вида, я использовал изображение крокодила, опять же с сайта Shutterstock. Затем, с помощью инструмента Лассо  (Lasso), выделите часть пасти крокодила и скопируйте ее.
(Lasso), выделите часть пасти крокодила и скопируйте ее.
Прим. переводчика: Чтобы скопировать выделенную область на новый слой, достаточно просто воспользоваться сочетанием клавишCmd/Ctrl+J.

Шаг 8. Вставьте зубы в документ с котом и расположите их в соответствующем месте. Для коррекции формы зубов по форме рта кота, снова воспользуйтесь инструментом Деформация (Forward Warp) (W) фильтра Пластика (Liquify). После этого дублируйте слой и отразите зубы по горизонтали для создания рта.
Прим. переводчика: Чтобы вставить из другого документа необходимый объект, его нужно сначала выделить, затем нажать сочетание клавиш Cmd/Ctrl+C, чтобы скопировать выделенную область, потом открыть основной документ и нажать сочетание клавиш Cmd/Ctrl+V, чтобы вставить выделенную область в этот документ.

Шаг 9. Добавьте новый слой над слоями с зубами и с помощью инструмента Кисть  (Brush) (B) с мягкими краями черного цвета, закрасьте края рта для создания тени и воображаемой глубины. Используйте Режим смешивания (Blending mode) Умножение (Multiply).
(Brush) (B) с мягкими краями черного цвета, закрасьте края рта для создания тени и воображаемой глубины. Используйте Режим смешивания (Blending mode) Умножение (Multiply).
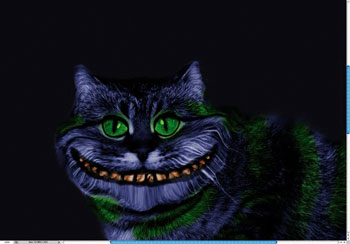
Шаг 10. Теперь добавим ствол, на котором лежит кот. Изображение, которое я использовал, взято с сайта Shutterstock. Разверните ее и попытайтесь расположить ветку под более подходящим углом. Также воспользуйтесь инструментом Скручивание по часовой стрелке (Twirl Colockwise) (C) фильтра Пластика (Liquify), чтобы деформировать некоторые ветки дерева и создать немного спиралей.
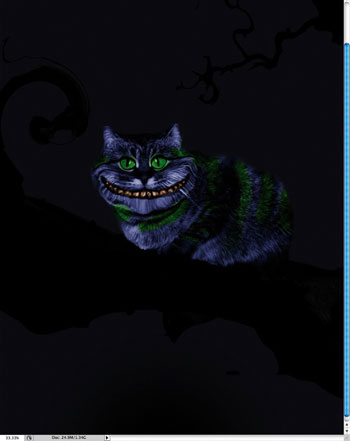
Шаг 11. Добавьте больше веточек к фону и примените Размытие по Гауссу (Gaussian Blur) с радиусом в 15px, затем вставьте фотографию неба. Та, которую я использовал, взята с сайта Shutterstock.
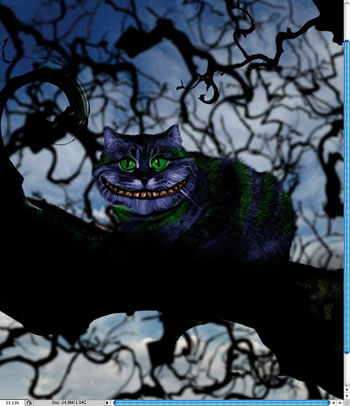
Шаг 12. Выделите изображение с небом и поместите под всеми слоями в палитре слоев. Слой (Layer) должен быть по-прежнему выделен. Теперь перейдите в меню Изображение (Image) – Коррекция (Adjustments) - Яркость (Brightness)/ Контраст (Contrast). Уменьшите Яркость (Brightness) до -135 и увеличьте Контраст (Contrast) до 100. После этого перейдите к меню Изображение (Image) – Коррекция (Adjustments) – Цветовой тон (Hue)/Насыщенность (Saturation). Активируйте параметр Тонирование (Colorize), затем увеличьте Цветовой тон (Hue) до значения 262, измените Насыщенность (Saturation) на 43 и Яркость (Lightness) на -15. Это придаст фону фиолетовый цвет.
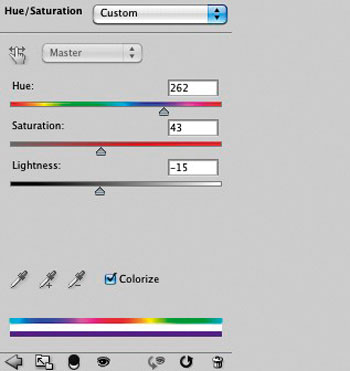
Шаг 13. Выделите все слои и дублируйте их. В то время как все копии слоев выделены, перейдите к меню Слой (Layer) – Слить слои (Merge Layers) (Cmd/Ctrl+Opt/Alt+Shift+E). Выделите объединенный слой и перейдите к меню Фильтр – Размытие (Blur) – Размытие по Гауссу (Gaussian Blur). Установите значение параметра Радиус (Radius) на 20 пикс. и измените Режим смешивания (Blending mode) на Осветление/Экранирование (Screen). Все изображение начнет сиять. Затем возьмите инструмент Ластик  (Eraser) (E) и сотрите все, кроме ярко освещенной мордочки кота.
(Eraser) (E) и сотрите все, кроме ярко освещенной мордочки кота.
Прим. переводчика: Чтобы выделить все слои, зажмите клавишу Shift, затем, не отпуская ее, кликните по самому нижнему слою один раз и один раз по слою, находящемуся в самом верху. Нажмите сочетание клавиш Ctrl+J, чтобы дублировать выделенные слои и Ctrl+E, чтобы их объединить в один слой.
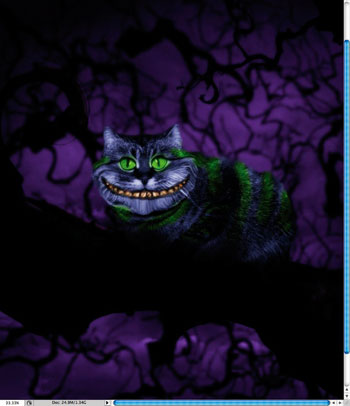
Шаг 14.Добавьте еще один слой и с помощью инструмента Кисть  (Brush) (B) добавьте виньетку для завершения работы. Вы также можете сделать ярче глаза, дублировав размытый слой и изменив его Режим смешивания (Blending mode) на Осветление/Экранирование (Screen).
(Brush) (B) добавьте виньетку для завершения работы. Вы также можете сделать ярче глаза, дублировав размытый слой и изменив его Режим смешивания (Blending mode) на Осветление/Экранирование (Screen).
Прим. переводчика: Виньетку также можно сделать с помощью фильтра Коррекция дисторсии (Lens Correction), поиграв с ползунком параметра Виньетка (Vignette).

Автор: Фабио Сассо (Fabio Sasso)
Источник: www.digitalartsonline.co.uk
Комментарии 219
Спасибо!
Спасибо за урок.
вот мой кот
Спасибо! "Мой кот и его друг Чешир"
Спасибо за урок))) Вот мой котя!)))
ахахаха)) и правда смешно)) спасибо за урок
Смешно
Спасибо! УлыбОчка не вышла.)
Спасибо!
Спасибо, никак не подружусь с пластикой))
Вот такая прелесть у меня получилась :) Спасибо за урок
спасибо.
мой любимый котик ))) немного не по уроку, помог планшет..усы так и не дорисовала
клёвый котик получился)))
Практически пошаговое выполнение урока. С ветками заморачиваться не стала - просто добавила огоньков...
спасибо!
котик
Вот ещё один)))
вот кот
использовала урок для создания новогодней картинки
Спасибо,было очень интересно!!!
Классный урок.Спасибо!
Спасибо за урок!
вот такое котэ получилось)) спасибо за урок :)
дубль два, как говорится
капец, у него лицо ненатуральное получается
Прикольно!Только блин жаль нету такого урока - смайлики -манулы,а они по зарез нужны...
как же я люблю этого кота)))
Спасибо)
Вот такой у меня котэ)))
мой котэ)спс за урок