Фантастическая иллюстрация со световыми эффектами в Фотошоп
Фантастическая иллюстрация со световыми эффектами в Фотошоп
Сложность урока: Сложный
В этом уроке вы узнаете, как создать фантастическую fashion-иллюстрацию с абстрактными световыми эффектами.
Исходники
Шаг 1. Открываем изображение модели в Photoshop. Дважды кликаем левой кнопкой мыши по слою Background (Фон), чтобы разблокировать его. Дублируем слой (CTRL+J), затем жмем CTRL+L, чтобы открыть окно Levels (Уровни) и подкорректировать цвет модели. Применяем настройки, как показано ниже. Темный цвет можете сделать немного насыщеннее.
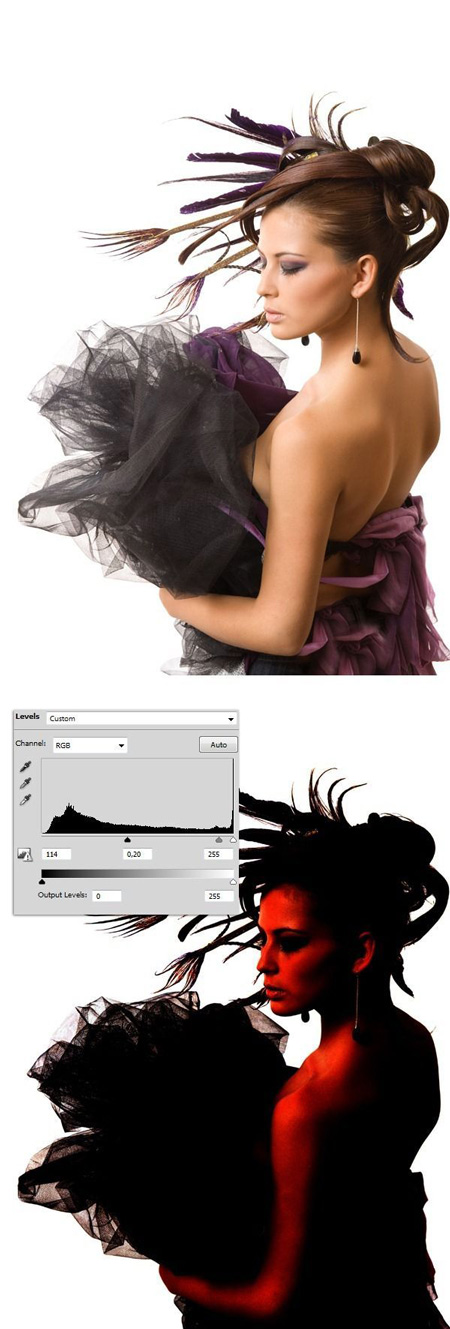
Шаг 2. Теперь берем Brush Tool  (Кисть) (В) и жмем D, чтобы установить цвета по умолчанию. Убедитесь, что все параметры кисти установлены на 100%. Начинаем рисовать черной кистью, чтобы заполнить светлые области.
(Кисть) (В) и жмем D, чтобы установить цвета по умолчанию. Убедитесь, что все параметры кисти установлены на 100%. Начинаем рисовать черной кистью, чтобы заполнить светлые области.

Шаг 3. Переходим Select - Color Range (Выделение - Цветовой диапазон) и устанавливаем параметры, как показано ниже. Жмем OK и на панели слоев выключаем видимость дубликата модели. Теперь изображение должно выглядеть так, как показано ниже.

Шаг 4. Выделяем слой "model" и жмем кнопку Add layer mask  (Добавить слой-маску) внизу панели слоев. Теперь можно удалить копию слоя "model copy", она нам больше не понадобится.
(Добавить слой-маску) внизу панели слоев. Теперь можно удалить копию слоя "model copy", она нам больше не понадобится.
Это альтернативный способ с помощью которого можно вырезать объект и избавиться от фона, обычно для этого используют Каналы. Но разве не интересно изучить что-то другое?

Шаг 5. Теперь мы должны объединить вырезанную модель с новым фоном. Создаем новый слой под слоем "model", берем Paint Bucket Tool  (Заливка) (G) и заливаем его черным цветом. Как вы видите, в некоторых местах остались белые просветы, в процессе работы мы их заретушируем или можете постараться более аккуратно вырезать модель.
(Заливка) (G) и заливаем его черным цветом. Как вы видите, в некоторых местах остались белые просветы, в процессе работы мы их заретушируем или можете постараться более аккуратно вырезать модель.

Шаг 6. Переходим на панель слоев, кликаем правой кнопкой мыши по слой-маске "model" и выбираем Apply Layer Mask (Применить слой-маску). Далее зажимаем CTRL и кликаем левой кнопкой по миниатюре слоя "model", чтобы загрузить выделение.

Шаг 7. Выбираем слой "model" и жмем CTRL+ALT+R, чтобы открыть окно Refine Edge (Усовершенствованные края). Используем параметры, как на скриншоте ниже. Закончив, жмем OK.

Шаг 8. На изображении все еще есть белые просветы, особенно в области волос и одежды. Я решил просто удалить часть волос. Мы будем создавать световые эффекты на модели, поэтому нет необходимости делать детальную ретушь. Ниже на скриншоте я отметил области, которые можно удалить.

Шаг 9. Берем Brush Tool (Кисть) (В), устанавливаем все параметры на 100%, кроме Spacing (Расстояние) 1%, активируем опцию Smoothing (Сглаживание).
(Кисть) (В), устанавливаем все параметры на 100%, кроме Spacing (Расстояние) 1%, активируем опцию Smoothing (Сглаживание).

Шаг 10. Аккуратно работаем кистью, чтобы получить результат как у меня. Теперь обратите внимание на красную обводку вокруг модели. Она показывает где мы будем затенять модель, чтобы ее тело и одежда плавно переходили в фон.
Создаем новый слой над "model" и жмем CTRL+ALT+G, чтобы трансформировать его в обтравочную маску.

Шаг 11. Устанавливаем параметры кисти, как показано ниже, и уменьшаем Flow (Нажим) до 5%. Затем выбираем цвет #572e16 и рисуем на слое "shading" по красному контуру. В некоторых местах добавьте больше затенения, в других меньше.

Шаг 12. Великолепно! Мы полностью избавились от белого контура.

Шаг 13. Теперь выбираем слой "shading". Добавляем корректирующий слой Layer - New Adjustment Layer - Curves (Слой - Новый корректирующий слой - Кривые) и жмем CTRL+ALT+G, чтобы трансформировать его в обтравочную маску. Затем берем Paint Bucket Tool (Заливка) (G) и заливаем маску корректирующего слоя Curves (Кривые) черным цветом.
Далее берем мягкую кисть (В) (с такими же настройками, как в шаге 11). Белым цветом начинаем рисовать по слой маске в местах, указанных зеленым на скриншоте. Таким образом мы усилим тени и модель будет более гармонично сочетаться с фоном.
(В) (с такими же настройками, как в шаге 11). Белым цветом начинаем рисовать по слой маске в местах, указанных зеленым на скриншоте. Таким образом мы усилим тени и модель будет более гармонично сочетаться с фоном.
Ниже показано, как должна выглядеть модель после редактирования маски.

Шаг 14. Теперь создаем новый слой над корректирующим слоем Curves (Кривые) и трансформируем его в обтравочную маску. Меняем режим смешивания на Multiply (Умножение). Далее берем Brush Tool  (Кисть) (В) с такими же настройками, как в шаге 11, и рисуем цветом #dac5b5 в местах указанных ниже на скриншоте. Не обращайте внимание на выделение, я создал его, чтобы показать вам в каких местах нужно усилить тени.
(Кисть) (В) с такими же настройками, как в шаге 11, и рисуем цветом #dac5b5 в местах указанных ниже на скриншоте. Не обращайте внимание на выделение, я создал его, чтобы показать вам в каких местах нужно усилить тени.

Шаг 15. Выше создаем еще один слой и трансформируем его в обтравочную маску (CTRL+ALT+G). Меняем режим смешивания слоя на Soft Light (Мягкий свет). Выбираем цвет #f7e1cf и кистью с параметрами, как в предыдущем шаге, рисуем в областях, указанных зеленым цветом.
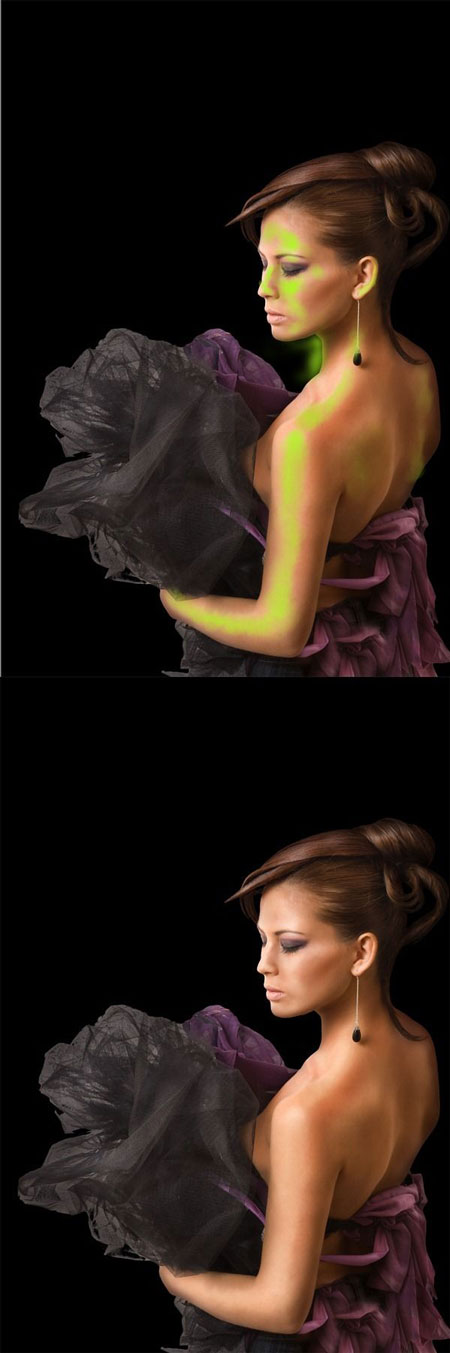
Шаг 16. Переходим в самый низ панели слоев и создаем новый слой над черным фоном. Берем Brush Tool  (Кисть) (В) с настройками, как в шаге 11. Используем цвет #301a10 и рисуем пятно в центре документа.
(Кисть) (В) с настройками, как в шаге 11. Используем цвет #301a10 и рисуем пятно в центре документа.

Шаг 17. На новом слое рисуем более крупное пятно цветом #774322.

Шаг 18. Рисуем еще одно пятно цветом #d8a883. Вы должны получить что-то похожее на скриншоте ниже.

Шаг 19. Берем Brush Tool (Кисть) (В) и устанавливаем параметры, как показано ниже. Можете подкорректировать их под себя.
(Кисть) (В) и устанавливаем параметры, как показано ниже. Можете подкорректировать их под себя.

Шаг 20. Перемещаемся в самый верх панели слоев и над всеми предыдущими создаем новый. Активируем Brush Tool  (Кисть) (B), выбираем цвет #180d07 и начинаем рисовать в местах, указанных красными стрелками.
(Кисть) (B), выбираем цвет #180d07 и начинаем рисовать в местах, указанных красными стрелками.

Шаг 21. Выше создаем новый слой, меняем его режим смешивания на Multiply (Умножение) и повторяем шаг 20. Рисуем в тех же местах, чтобы усилить эффект.

Шаг 22. Выше создаем корректирующий слой Layer - New Adjustment Layer - Gradient Map (Слой - Новый корректирующий слой - Карта градиента). Выбираем стандартный градиент от фиолетового к оранжевому и уменьшаем Opacity (Непрозрачность) слоя примерно до 35%.

Шаг 23. Далее создаем новый корректирующий слой Gradient Map (Карта градиента), выбираем градиент, как показано ниже, меняем режим смешивания на Soft Light (Мягкий свет) и уменьшаем Opacity (Непрозрачность) примерно до 40-50%.

Шаг 24. Берем Brush Tool (Кисть) (В), устанавливаем настройки, как в шаге 11, и выбираем белый цвет. Затем над всеми предыдущими слоями создаем новый, меняем его режим смешивания на Soft Light (Мягкий свет) и аккуратно начинаем рисовать на теле и одежде, как показано ниже. Это поможет сильнее выделить модель.
(Кисть) (В), устанавливаем настройки, как в шаге 11, и выбираем белый цвет. Затем над всеми предыдущими слоями создаем новый, меняем его режим смешивания на Soft Light (Мягкий свет) и аккуратно начинаем рисовать на теле и одежде, как показано ниже. Это поможет сильнее выделить модель.

Шаг 25. Открываем изображение с красным дымом и располагаем на рабочем документе. Поворачиваем его (CTRL+T), чтобы выбрать подходящее положение.

Шаг 26. Далее меняем режим смешивания на Hard Light (Жесткий свет).

Шаг 27. Жмем CTRL+U, чтобы открыть Hue/Saturation (Цветовой тон/Насыщенность) и применяем настройки для дыма, как показано ниже.

Шаг 28. Как вы видите, дым практически прозрачен. Добавляем к нему слой-маску, берем Brush Tool (Кисть) (В) и черным цветом закрашиваем все видимые края.

Шаг 29. Повторяем предыдущие шаги до тех пор, пока у нас не будет создан красивый эффект дыма.

Шаг 30. Открываем изображение с огнем. Берем Lasso Tool  (Лассо) (L) и создаем грубое выделение, как показано ниже. Жмем CTRL+C, чтобы скопировать выделенную область.
(Лассо) (L) и создаем грубое выделение, как показано ниже. Жмем CTRL+C, чтобы скопировать выделенную область.

Шаг 31. Вставляем (CTRL+V) скопированное выделение над слоем с дымом и меняем режим смешивания на Screen (Осветление).

Шаг 32. Добавляем слой-маску и жесткой кистью (В) черного цвета удаляем края.
(В) черного цвета удаляем края.
Совет: никогда не используйте очень мягкую кисть, чтобы стереть огонь, так как может испортится весь эффект.

Шаг 33. Используйте столько огненных текстур, сколько хотите, чем больше разнообразия, тем лучше результат. Чтобы огонь выглядел реалистичнее, следуйте направлению дыма.

Шаг 34. Вот так выглядит огонь после удаления лишних областей, это длительный процесс, но если вы будете терпеливы, то получите потрясающий результат. Закончив, выделяем все слои с огнем (просто зажмите CTRL и кликайте левой кнопкой мыши по каждому слою на панели слоев, один за одним до тех пор, пока не выделите все). Объединяем их в один (CTRL+E) и меняем режим смешивания на Screen (Осветление).

Шаг 35. Теперь, когда огненная текстура находится на одном слое, давайте добавим несколько эффектов, чтобы придать огню абстрактности. Добавляем корректирующие слои Hue/Saturation (Цветовой тон/Насыщенность) и Brightness/Contrast (Яркость/Контрастность), затем выделяем оба и трансформируем в обтравочные маски CTRL+ALT+G.

Шаг 36. Выше добавляем корректирующий слой Color Balance (Цветовой баланс) и трансформируем его в обтравочную маску.

Шаг 37. И, наконец, добавляем последний корректирующий слой Levels (Уровни). Не забывайте, что вы всегда можете подкорректировать корректирующие слои, уменьшить непрозрачность, отредактировать маску.
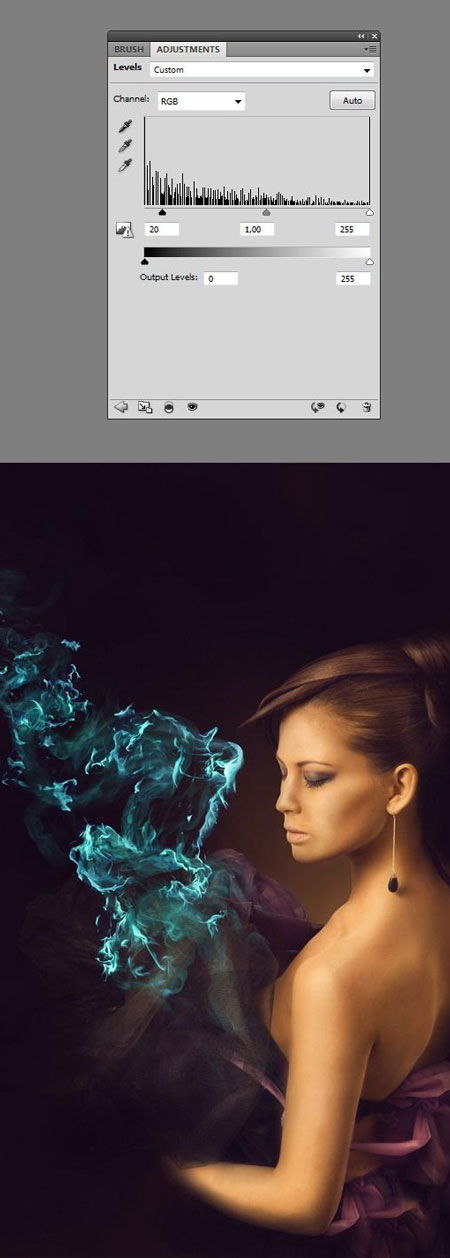
Шаг 38. Далее переходим на панель слоев, зажимаем CTRL и левой кнопкой мыши кликаем по миниатюре слоя "model". В результате загрузится его выделение. Затем создаем новую группу сразу под слоем с огнем и, не снимая выделения, кликаем на кнопку Add layer mask  (Добавить слой-маску) внизу панели слоев.
(Добавить слой-маску) внизу панели слоев.

Шаг 39. Теперь, когда мы будем добавлять слои в этой группе, то они будут действовать только на модель. Создаем новый слой в этой группе, меняем его режим смешивания на Linear Burn (Линейный затемнитель) и устанавливаем Opacity (Непрозрачность) на 30%. В отмеченных стрелками местах рисуем мягкой кистью цветом #8be7ff. Это создаст мягкую голубоватую тонировку.

Шаг 40. Добавляем в группу корректирующий слой Color Balance (Цветовой баланс). Затем берем Paint Bucket Tool  (Заливка) (G) и заливаем маску корректирующего слоя черным цветом.
(Заливка) (G) и заливаем маску корректирующего слоя черным цветом.

Шаг 41. Теперь берем Brush Tool (Кисть) (В), уменьшаем жесткость, меняем цвет на белый и начинаем рисовать на слой-маске в областях, указанных стрелками (шаг 39). Нам нужно создать отражение от синего огня на коже модели.
(Кисть) (В), уменьшаем жесткость, меняем цвет на белый и начинаем рисовать на слой-маске в областях, указанных стрелками (шаг 39). Нам нужно создать отражение от синего огня на коже модели.

Шаг 42. Добавляем новый корректирующий слой Curves (Кривые). Применяем настройки, как показано ниже, отдельно для каждого канала (Красный, Зеленый и Синий - все три в одном положении). Затем заливаем слой-маску черным цветом и белой кистью (В) рисуем по маске в указанных местах, чтобы добавить тень.
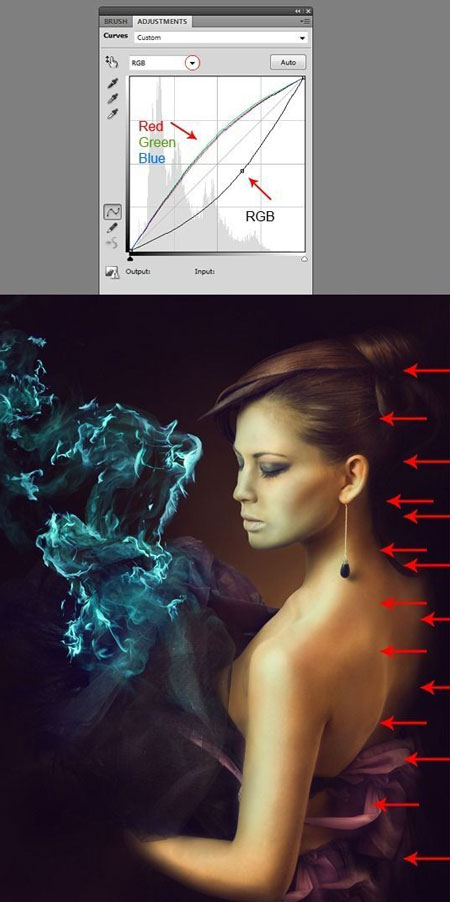
Шаг 43. Продолжаем корректировать модель. Вся композиция основана на освещении, поэтому мы должны создать действительно реалистичный голубой огонь. Для этого мы добавим на коже модели больше голубоватых бликов. В группе добавляем корректирующий слой Gradient Map (Карта градиента) с параметрами, как на скриншоте ниже.
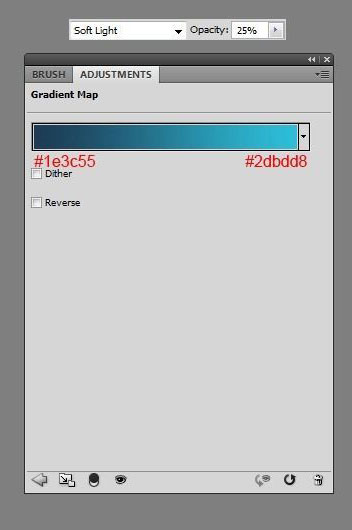
Шаг 44. Добавляем еще один корректирующий слой, в этот раз Black and White (Черно-белый). Устанавливаем параметры, как показано ниже.
Этот корректирующий слой (если режим смешивания установлен на мягкий свет или перекрытие) создает резкое контрастное различие, даже если уменьшить непрозрачность до 69%, все равно края модели выглядят слишком плохо. Поэтому берем черную кисть  (В) и на корректирующем слое удаляем края.
(В) и на корректирующем слое удаляем края.

Шаг 45. Выглядит хорошо! Теперь создаем новый слой внутри группы, меняем режим смешивания на Overlay (Перекрытие), берем Brush Tool (Кисть) (В) и мягкой кисточкой цветом #8be7ff рисуем в указанных ниже областях.
(Кисть) (В) и мягкой кисточкой цветом #8be7ff рисуем в указанных ниже областях.

Шаг 46. Теперь создаем новую группу над предыдущей и называем ее "background splashes". Зажимаем CTRL и кликаем левой кнопкой мыши по миниатюре слоя с моделью, чтобы загрузить ее выделение, затем жмем CTRL+SHIFT+I, чтобы его инвертировать и создаем для группы слой-маску.
Если вы запутались, вернитесь к шагу 38, в котором мы добавляли предыдущую группу.

Шаг 47. Теперь все слои в группе "background splashes" будут действовать только на фон. Загружаем в Photoshop изображени с пятном и вырезаем его любым удобным способом. Ничего страшного, если края будут грубыми и неаккуратными, главное, чтобы не было белого контура. Закончив, вставляем слой с пятном в группу "background splashes".

Шаг 48. Жмем CTRL+I, чтобы инвертировать цвет пятна, и меняем режим смешивания на Screen (Осветление). Используем CTRL+T, чтобы отрегулировать размер. Размещаем его где-нибудь посредине дыма.

Шаг 49. Далее применяем для пятна несколько корректирующих слоев, в том порядке, в каком они расположены ниже на скриншоте. Переходим Image - Adjustments - Levels (Изображение - Коррекция - Уровни), затем Hue/Saturation (Цветовой тон/Насыщенность), затем Color Balance (Цветовой баланс). Трансформируем все три слоя в обтравочные маски.

Шаг 50. Если вы сделали все правильно, то у вас должен получиться такой результат, как на скриншоте вверху. Коррекция получилась идеальной. Чтобы усилить этот эффект, дублируем (CTRL+J) пятно несколько раз, поворачиваем и располагаем по дыму.

Шаг 51. Теперь открываем изображение с брызгами и размещаем в группе "background splashes". Используем CTRL+T, чтобы трансформировать их, и располагаем где-нибудь на дыме. Меняем режим смешивания на Screen (Осветление).

Шаг 52. Жмем CTRL+I, чтобы инвертировать цвета, затем стираем лишние детали брызг с помощью Eraser Tool (Ластик) (Е) или слой-маски.
(Ластик) (Е) или слой-маски.

Шаг 53. Перемещаем в группу другие брызги. Меняем режим смешивания на Color Dodge (Осветление основы).

Шаг 54. Снова жмем CTRL+I, чтобы инвертировать цвета, и у нас получились красивые языки пламени. Как обычно, можете удалить лишние детали с помощью Eraser Tool (Ластик) (Е) или слой-маски. Продолжаем добавлять новые брызги до тех пор, пока не достигнем подходящего результата.
(Ластик) (Е) или слой-маски. Продолжаем добавлять новые брызги до тех пор, пока не достигнем подходящего результата.

Шаг 55. Добавляем в группу новые брызги, только в этот раз они должен быть больше по размеру. Меняем режим смешивания на Color Dodge (Осветление основы).

Шаг 56. Переходим Image - Adjustments - Brightness/Contrast (Изображение - Коррекция - Яркость/Контрастность), затем Image - Adjustments - Hue/Saturation (Изображение - Коррекция - Цветовой тон/Насыщенность). Вы должны получить результат, как на скриншоте ниже.
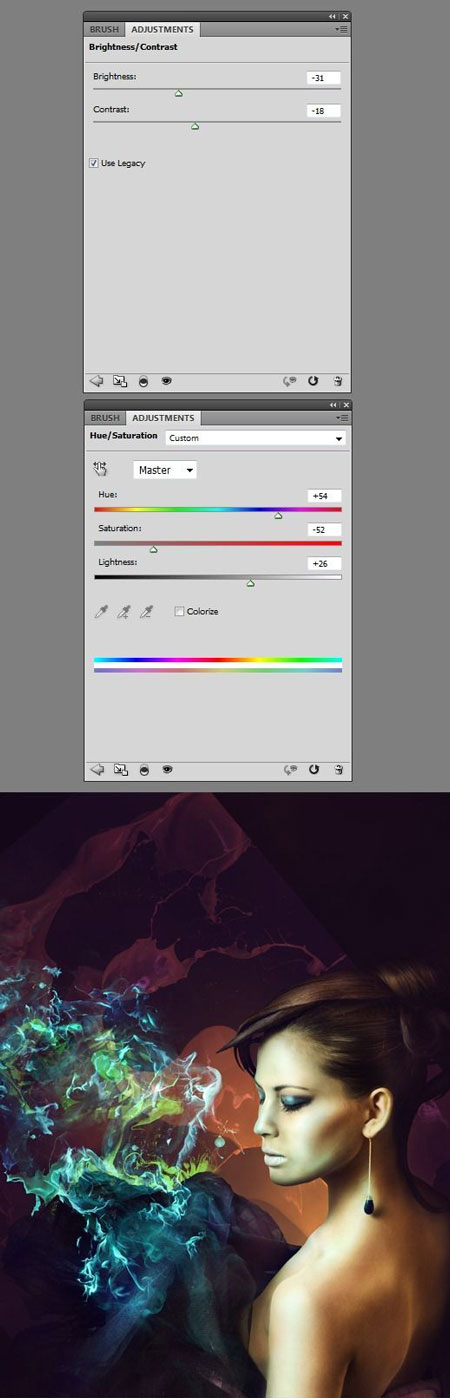
Шаг 57. Постараемся лучше смешать последние брызги с фоном, вы можете воспользоваться Eraser Tool  (Ластик) (Е) или маской.
(Ластик) (Е) или маской.

Шаг 58. Далее открываем изображение дыма. Размещаем его в группе "background splashes" и меняем режим спешивания слоя на Screen (Осветление).

Шаг 59. Затем к слою с дымом применяем корректирующие слои - Hue/Saturation (Цветовой тон/Насыщенность) и Color Balance (Цветовой баланс). Трансформируем оба слоя в обтравочные маски (CTRL+ALT+G). Применяем параметры, как на скриншоте ниже, и у нас получился замечательный золотистый дым.

Шаг 60. Добавляем слой-маску к дыму и настраиваем кисть (В), как в шаге 19. Черной кистью, регулируя ее размер, начинаем стирать лишние детали дыма.

Шаг 61. Выходим из группы "background splashes", создаем новый слой над всеми предыдущими. Берем Ellipse Tool  (Эллипс ) (U), выбираем яркий зеленый цвет и, зажав SHIFT, рисуем окружность.
(Эллипс ) (U), выбираем яркий зеленый цвет и, зажав SHIFT, рисуем окружность.

Шаг 62. Берем Paint Bucket Tool  (Заливка) (G) и заливаем маску слоя с окружностью черным цветом. Затем берем Brush Tool
(Заливка) (G) и заливаем маску слоя с окружностью черным цветом. Затем берем Brush Tool (Кисть) (В) и выбираем белый цвет. Устанавливаем параметры кисти: hardness (жесткость) 0%, flow (нажим) 5%. Переходим на панель слоев и левой кнопкой мыши кликаем по миниатюре векторного слоя с окружностью. Вокруг нее должен появиться контур.
(Кисть) (В) и выбираем белый цвет. Устанавливаем параметры кисти: hardness (жесткость) 0%, flow (нажим) 5%. Переходим на панель слоев и левой кнопкой мыши кликаем по миниатюре векторного слоя с окружностью. Вокруг нее должен появиться контур.
Затем рисуем, как показано ниже, чтобы освободить немного зеленого цвета.

Шаг 63. Повторяем предыдущий шаг, используя разные цвета для окружностей. Просто поэкспериментируйте и посмотрите, какой цвет смотрится лучше всего.

Шаг 64. Далее добавляем новый слой над всеми предыдущими. Используем Paint Bucket Tool (Заливка) (G), чтобы залить его черным цветом. Жмем D, чтобы установить цвета по умолчанию. Затем переходим Filter - Noise - Add Noise (Фильтр - Шум - Добавить шум) и, в зависимости от размера вашего документа, применяем определенное количество шума. После этого меняем режим смешивания на Screen (Осветление).
(Заливка) (G), чтобы залить его черным цветом. Жмем D, чтобы установить цвета по умолчанию. Затем переходим Filter - Noise - Add Noise (Фильтр - Шум - Добавить шум) и, в зависимости от размера вашего документа, применяем определенное количество шума. После этого меняем режим смешивания на Screen (Осветление).
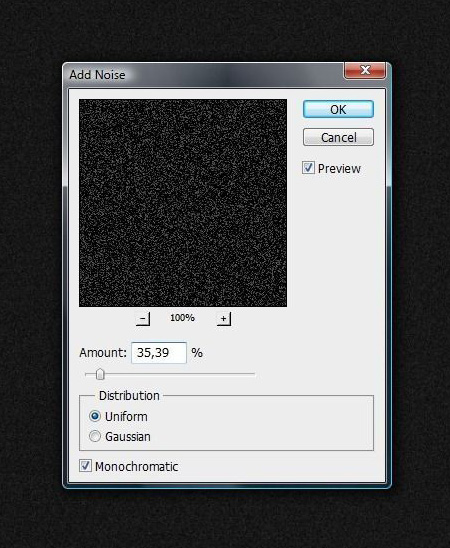
Шаг 65. Над слоем с шумом добавляем новый корректирующий слой - Hue/Saturation (Цветовой тон/Насыщенность) и трансформируем его в обтравочную маску.
Затем добавляем еще один корректирующий слой - Gradient Map (Карта градиента) и используем параметры, как на скриншоте ниже (в этот раз без обтравочной маски).

Шаг 66. Правой кнопкой мыши кликаем по названию документа и выбираем Duplicate Image (Дублировать изображение). В появившемся окне пишем любое название для дубликата и активируем параметр Duplicate Merged Layers Only (Создать дубликат только сведенного изображения). В результате весь документ скопируется на новое полотно. Затем мы можем уменьшить его размер и применить фильтр Filter - Sharpen - Unsharp Mask (Фильтр - Резкость - Нерезкая маска).


Финальный результат
psd-файл урока в архиве
Автор: Wojciech Pijecki
Источник: www& photoshoptutorials.ws

Комментарии 59
Интересный урок! Спасибо!
Спасибо!
спасибо за урок)))
Спасибо за урок!
Мдя уж... не думала что будет так сложно... три раза переделывала дым с огнем... Почему-то создание огня было самым трудным... Ну и с корректирующими слоями путалась все время. Но результат порадовал... Спасибо команде!!!
Спасибо!
Супер урок!
Наконец-то я доделала этот замечательный урок.Спасибо.
спасибо
Устала делать этот урок, но не смогла оставить не доделанным )). Спасибо!
Подскажите, пожалуйста. Я зарегистрировалась на шаттерсток, но скачать не могу, т.к. просят денег заплатить. Может, я что-то не так делаю???!!!
Непростой и довольно длинный урок, но результатом довольна:) спасибо!
Спасибо за урок. Долгий, требует много времени, особенно часть с огнем, но интнресный
Да урок сложный поэтому делала все по своему
Спасибо за урок, у меня немного попроще :)
КРУТЯК,УЧУСЬ
Люблю такие уроки
Вот моя работа. С дымом было трудно. Спасибо, мне понравилось!!
Вау, урок очень понравился. Только жалко исходники платный. Пожалуйста скиньте кто нибудь картинки в хорошем качестве на почту Stydentvladok@ майл ру
В других местах их не трудно найти, не обязательно, чтоб работа была сплошной фотокопией )).
Народ кто выкладывает уроки... СЕРЬЁЗНО если закидываете уроки , то делайте его доступным... Я конечно пройду этот урок , но придется брать своих моделей , своих текстуры и кисти, а это не айс так как хочется проходить то что видишь.
Сложный урок!:)
Урок очень понравился! Спасибо!
помоему у меня не очень получилось(( тени не так падают
Урок, просто супер!!!Спасибо большое. Если запастись терпением все 100% получается
Люди добрые . если есть у кого то исходник девушки в хорошем качестве киньте на почту more-dix@yandex точка ру
Ну ооочень хочется пройти урок именно с этой моделью. Спасибо!!
Друзья!Если не получаеться скачать исходники попробуйте проявить фантазию,иногда получается очень даже не плохой результат!
RealPhotoMaster, с сайта на котором размещены исходники splash и chiffon, бесплатно не скачать, увы.
Подскажите, как скачивать с сайта на котором размещены исходники splash и некоторые другие? Зарегистрировался, но все-равно требуют выбрать платную подписку.
Очень понравился урок!!
если есть у кого все эти изображения плиз скиньте classicclub@яндекс ру