Фантасмагорическое видение в Фотошоп
Фантасмагорическое видение в Фотошоп
 В этой работе мы достигнем смешанного эффекта между двойной экспозицией и эффектом Боке, узнаем, как достичь такого результата, следуя простой и быстрой технике.
В этой работе мы достигнем смешанного эффекта между двойной экспозицией и эффектом Боке, узнаем, как достичь такого результата, следуя простой и быстрой технике.
Сложность урока: Средний
В Интернете вы можете найти фотографии, иллюстрации и много всего того, что может стать источником вдохновения для ваших работ, и на одном из таких сайтов я нашел замечательное изображение. Мне захотелось его воссоздать, воспроизвести подробнее, и я предлагаю вам этот урок, в конце которого я даю вам ссылку на автора оригинального изображения. В этой работе мы достигнем смешанного эффекта между двойной экспозицией и эффектом Боке, узнаем, как достичь такого результата, следуя простой и быстрой технике.
И прежде чем начать, я предлагаю вам взглянуть на окончательный результат.
Скачать архив с материалами к уроку
Шаг 1
Чтобы начать работу, создайте новый документ 1000 × 1220 пикселей разрешение 72 пикселы/дюйм, цветовой режим: цвета RGB 8 бит.
Затем добавьте новый слой: Меню - Слои (Layer) – Новый (New) – Слой (Layer) (Ctrl + Shift + N), и залейте цветом, перейдя в главное меню - Слои (Layer) - Новый слой-заливка (New Fill Layer) - Цвет (Solid Color), выберите цвет #342329
Шаг 2
Затем, откройте изображение с пейзажем и вставьте в наш документ:
Примечание переводчика: Для изменения размера, воспользуйтесь Инструментом Трансформации: Редактирование (Edit) - Трансформирование (Transform) - Масштабирование (Scale).
Теперь добавьте новый слой: меню - Слои (Layer) – Новый (New) – Слой (Layer) (Ctrl + Shift + N), загрузите кисти Брызги крови, выберите одну из кистей, а затем нарисуйте белые потеки, как на изображении ниже.
Примечание переводчика: Чтобы установить кисть, перейдите в меню Редактирование (Edit) – Наборы (Presets) – Управление наборами (Preset Manager), выбрать тип набора: кисть – загрузить - выбрать распакованный файл ABR с кистью Брызги крови и загрузить.
Добавьте еще один слой и нарисуйте на нем брызги, используя цвет #342329
Шаг 3
Добавьте маску к слою с пейзажем: нажмите значок Добавить слой-маску (Add layer mask) внизу панели слоев — рядом с иконкой слоя появится иконка слой-маски, и активировав окошко маски, прокрасьте мягкой черной кистью, как на изображении ниже:
Шаг 4
Теперь мы вручную создадим эффект Боке. Выберите Инструмент Эллипс  (Ellipse Tool) (U) в режиме Слой-Фигура (Shape layers) и нарисуйте круглую форму, как на изображении ниже:
(Ellipse Tool) (U) в режиме Слой-Фигура (Shape layers) и нарисуйте круглую форму, как на изображении ниже:
А затем, щелкните правой кнопкой мыши по слою и перейдите в Параметры наложения (Blending Options), перейдите в стиль слоя Наложение градиента (Gradient Overlay) и выставите настройки, как на изображении ниже:
Примечание переводчика: настройки на скриншоте
- Непрозрачность (Opacity) 100%
- Стиль - Линейный (Linear)
- Галочка на позиции Выровнять по слою (Align with Layer)
- Угол (Angle): 90 градусов
- Масштаб: 100%
- Цвета: # de733b и # f6e283
Перейдите в стиль слоя Внутреннее свечение (Inner Glow), выставите настройки, как на изображении ниже:
Примечание переводчика: настройки на скриншоте
- Режим наложения (Blending Mode): Осветление основы (Color Dodge)
- Непрозрачность (Opacity): 13%
- Источник: На краях (Source: Edge)
- Размер (Size): 73 пикс.
Перейдите в стиль слоя Глянец (Satin)
Примечание переводчика: настройки на скриншоте
- Режим наложения (Blending Mode): Перекрытие (Overlay)
- Непрозрачность (Opacity): 66%
- Смещение (Distance): 46 пикс.
- Размер (Size): 59 пикс.
- Цвет: # ff5a00
Перейдите в стиль слоя Внешнее свечение (Outer Glow)
Примечание переводчика: настройки на скриншоте
- Режим наложения (Blending Mode): Экран (Screen)
- Непрозрачность (Opacity): 35%
- Размер (Size): 57 пикс.
- Цвет: # ff6с00
Шаг 5
Теперь поместите слой с желтым кругом в группу и измените режим наложения для этой группы на Экран (Screen): главное меню - Слои (Layer) – Новый (New) - Группа (Group).
Примечание переводчика: Для перемещения слоя в группу, зажмите его мышкой и перетащите в группу.
Шаг 6
Затем продублируйте группу несколько раз и каждый раз изменяйте ее размер, нажимая сочетание клавиш Ctrl + T (свободная трансформация), и расположите их, как на изображении ниже:
Мы продолжим дублирование группы с желтым кругом, но мы изменим цвет следующей копии, добавив корректирующий слой: Слои (Layers) - Новый Корректирующий слой (New adjustment layer) - Цветовой тон/Насыщенность (Hue/saturation), и не забудьте поставить галочку «Использовать предыдущий слой для создания обтравочной маски»:
Повторите тот же процесс, чтобы получить следующие результаты:
Шаг 7
Теперь, самый сложный шаг нашего урока: возьмите Инструмент Перо  (Pen Tool) (P) в режиме Слой-Фигура (Shape layers), цвет фона #342329 и нарисуйте женский профиль. Будьте терпеливы, если вы не преуспеете в первый раз, попробуйте еще раз.
(Pen Tool) (P) в режиме Слой-Фигура (Shape layers), цвет фона #342329 и нарисуйте женский профиль. Будьте терпеливы, если вы не преуспеете в первый раз, попробуйте еще раз.
Примечание переводчика: Создавайте слои с профилем и прядями волос выше всех групп с желтыми кругами.
Примечание редактора: для создания женского профиля вы можете использовать действия описанные в уроке Эффект двойной экспозиции в Photoshop.
Добавьте маску слоя к слою с лицом: Слои (Layer)- Слой-Маска (Layer Mask) - Показать Все (Reveal All), возьмите Инструмент Кисть (Brush Tool) (В) и прокрасьте на маске мягкой черной кистью, как на изображении ниже:
Шаг 8
Добавьте новый слой: главное меню - Слои (Layer) – Новый (New) – Слой (Layer), возьмите Инструмент Кисть  (Brush Tool) (В) Волосы из тех кистей, которые вы загрузили ранее, и нарисуйте цветом #342329 несколько прядей волос.
(Brush Tool) (В) Волосы из тех кистей, которые вы загрузили ранее, и нарисуйте цветом #342329 несколько прядей волос.
Примечание переводчика: Установите кисть Волосы таким же образом, как мы это делали с кистями Брызги крови..
Теперь снова продублируйте одну группу с желтым кругом и расположите ее выше всех остальных слоев, чтобы получить следующий эффект:
Шаг 9
Затем, откройте и вставьте в вашу работу световые блики:
Примечание переводчика: Для нужного расположения бликов, используйте Трансформирование: Редактирование (Edit) - Трансформация (Transform) - Поворот (Rotate)
Измените режим наложения слоя на Экран (Screen) и уменьшите его Непрозрачность (Opacity) до 43%.
Шаг 10
Наконец, добавьте корректирующий слой Кривые: Слои (Layers) - Новый Корректирующий слой (New adjustment layer) - Curves (Кривые) с такими настройками:
И вот окончательный результат нашего урока «Фантасмагорическое видение».
Автор: Grafolog
Источник: www.tutsps.com
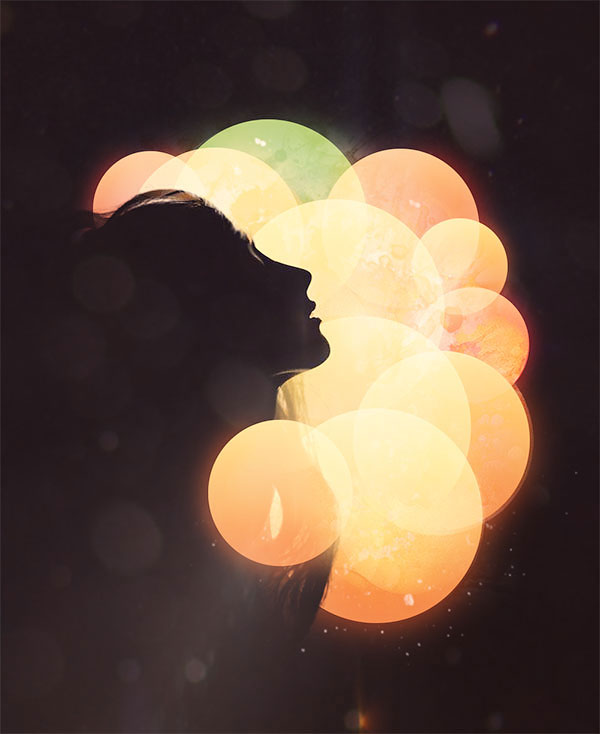
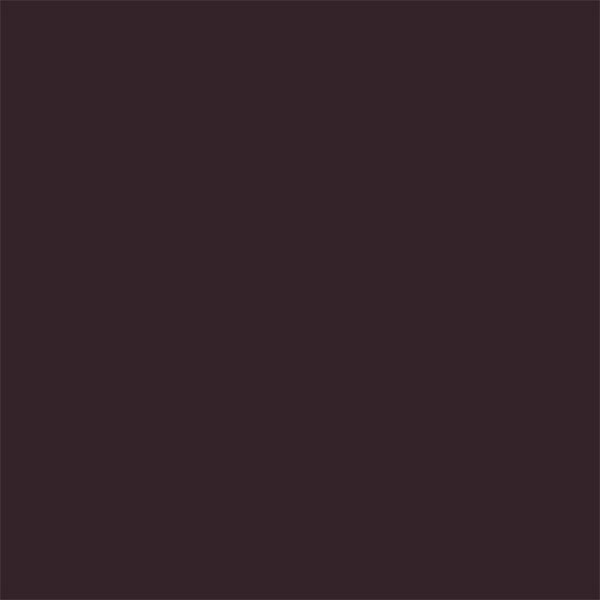
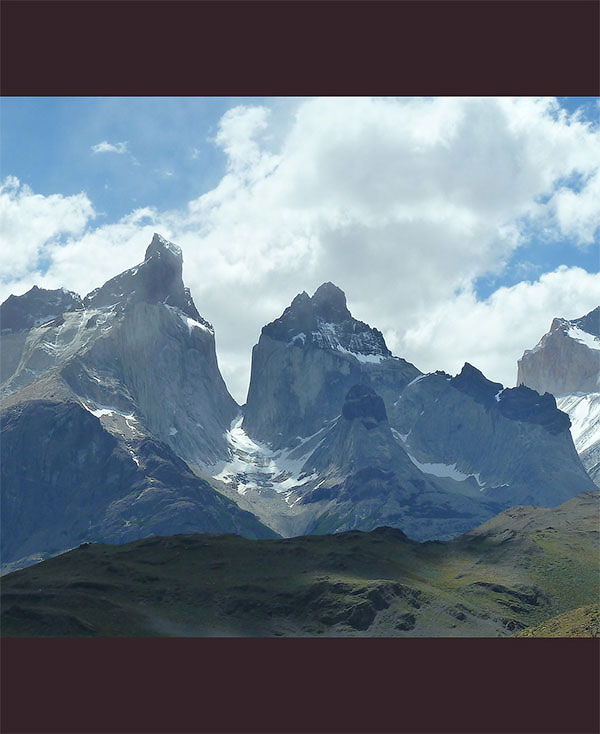
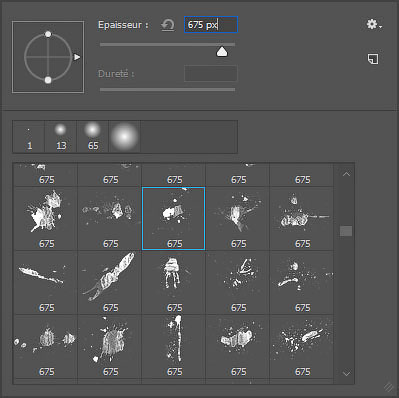

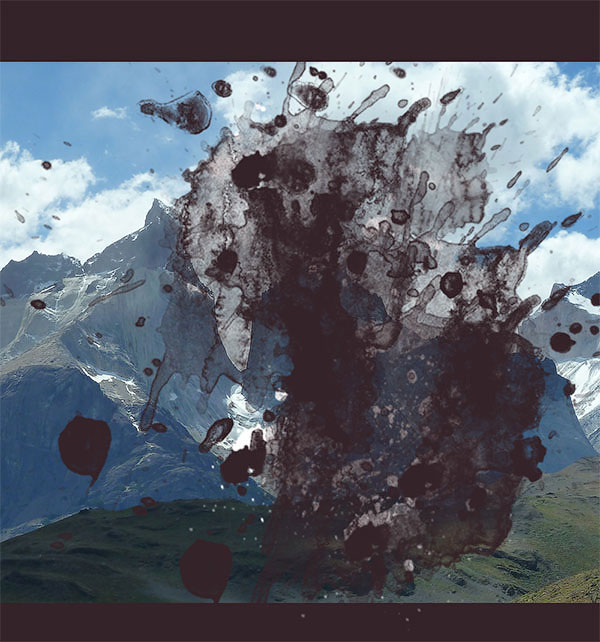

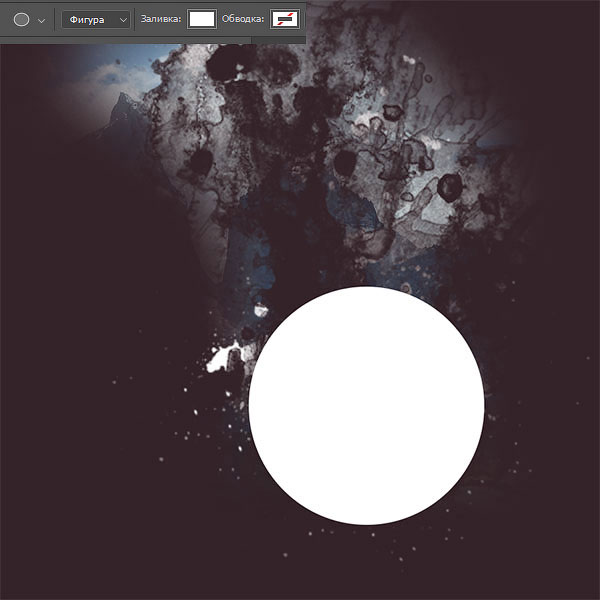
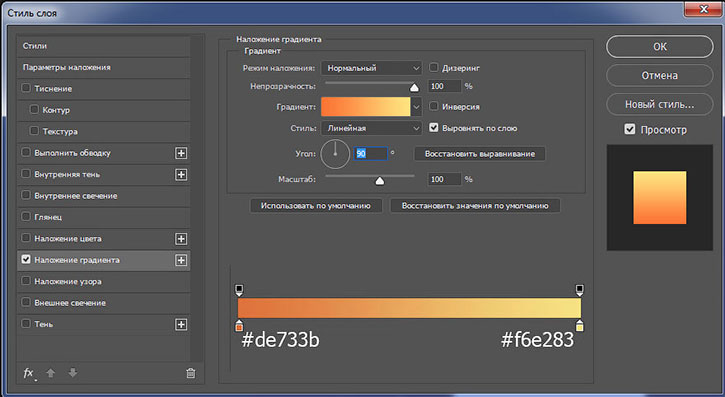
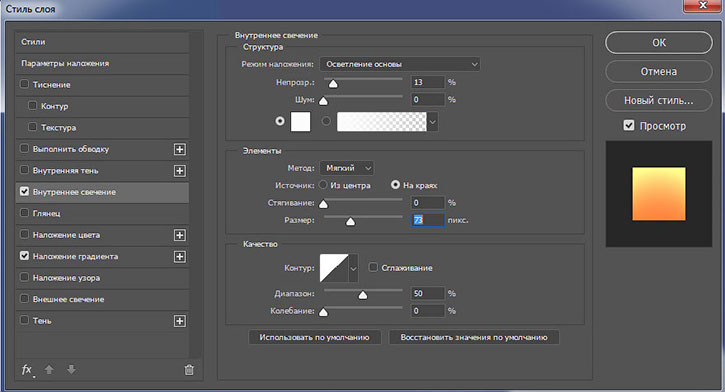
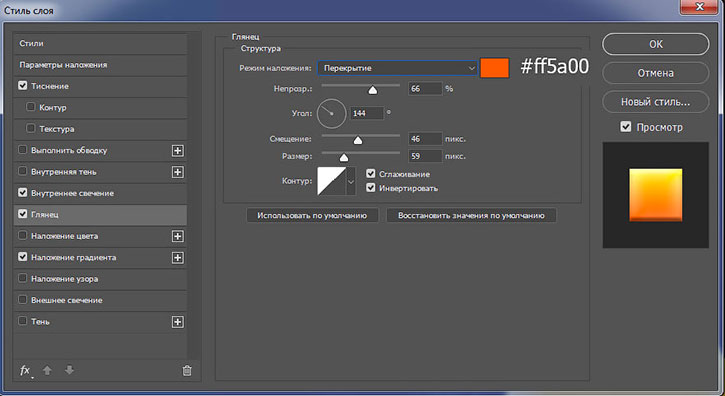
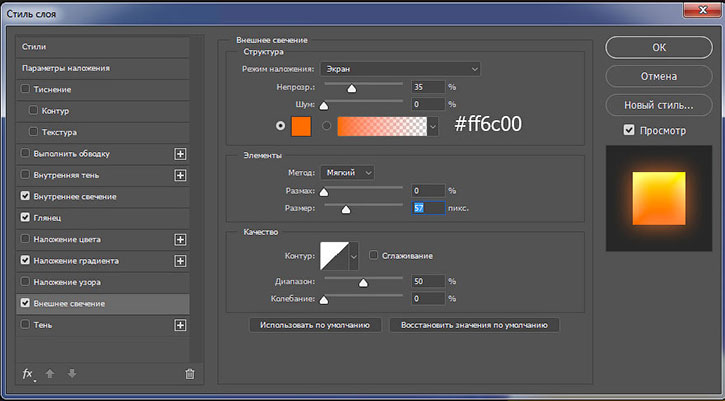

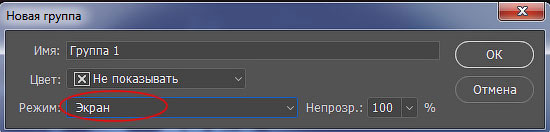
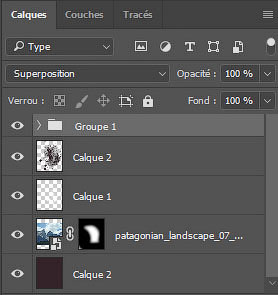



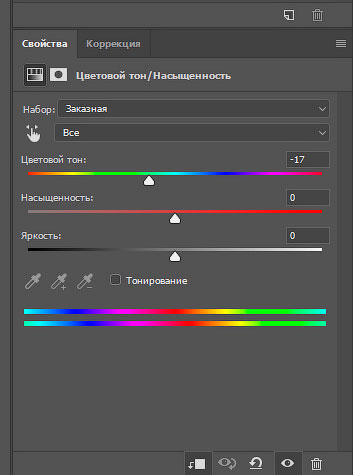

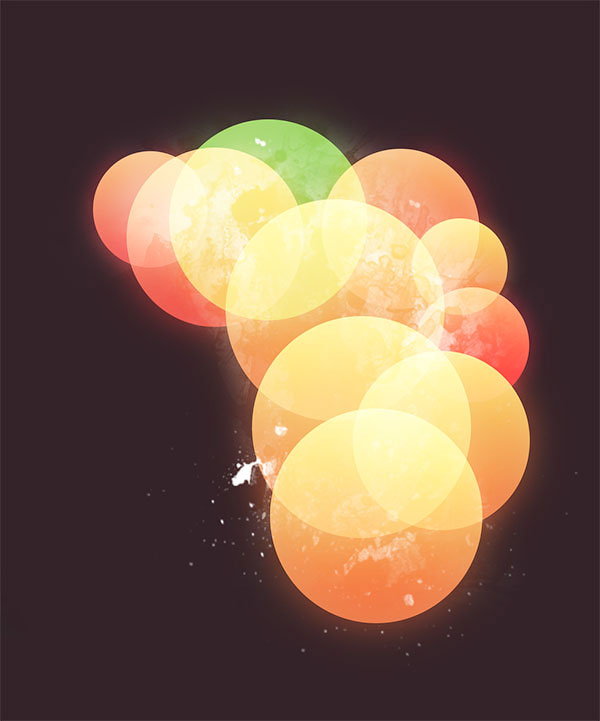

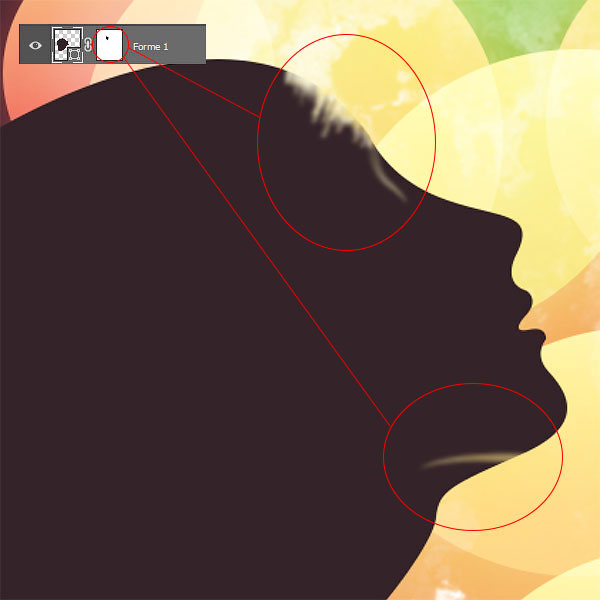
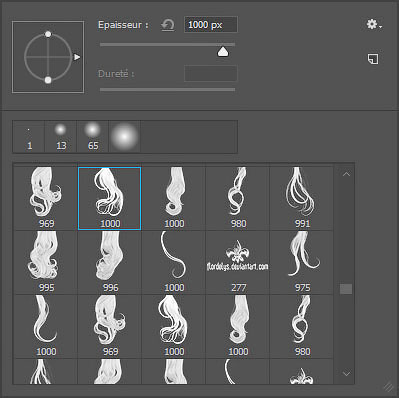




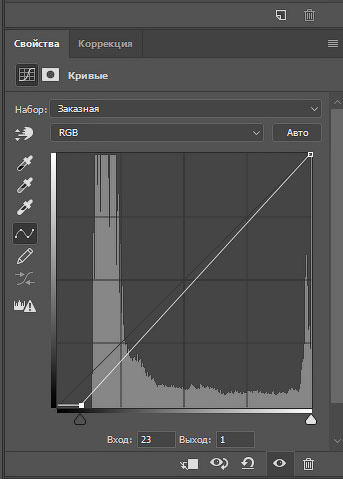
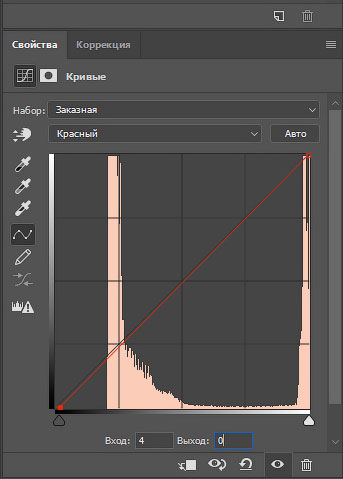
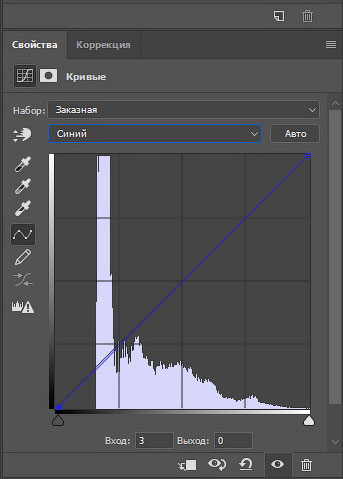
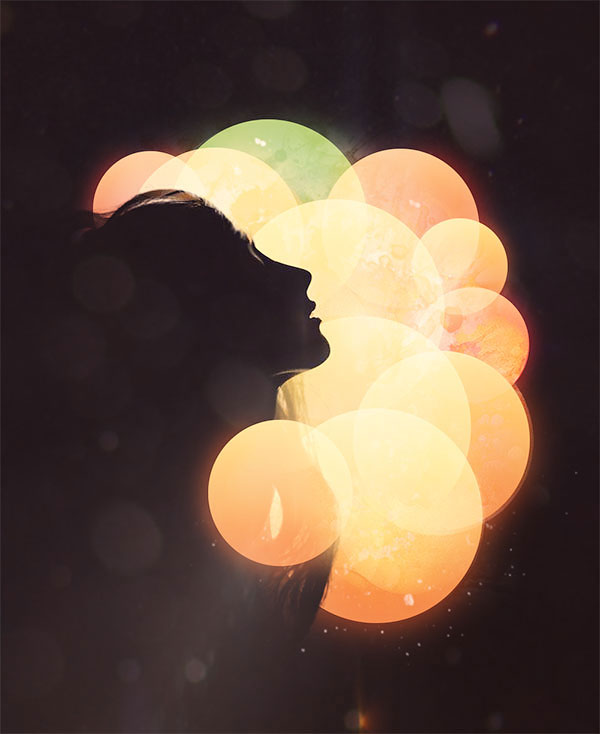
Комментарии 55
Спасибо.
Spasobo za urok!
Спасибо за урок!
Класс! Не оценивайте строго профиль девушки)
пером первый раз рисовал!!!
Спасибо.
Спасибо за интересную работу
необычная идея
спасибо, интересный урок. Очень люблю работать с пером
спасибо
Спасибо!!!
Спасибо! Было интересно!
Спасибо
Спасибо за перевод!
увлекательно, спасибо )))
Спасибо за интересный урок и перевод!
Спасибо за урок!
Спасибо!!!
Спасибо за урок!
Спасибо)
спасибо
Спасибо!
Спасибо!
Благодарю!)
Спасибо.
Очень сложно рисовать мышкой. Восхищаюсь людьми, которые это умеют.
Спасибо за перевод!
спасибо
Спасибо !