Эффект двойной экспозиции при помощи силуэта в Фотошоп
Эффект двойной экспозиции при помощи силуэта в Фотошоп
 В этом уроке вы узнаете ещё один способ создания эффекта двойной экспозиции при помощи Фотошоп.
В этом уроке вы узнаете ещё один способ создания эффекта двойной экспозиции при помощи Фотошоп.
Сложность урока: Средний

Если вы не видели клип Тейлор Свифт на ее хит Style (Стиль), тогда обязательно посмотрите его!
Как вы могли догадаться, видео - очень стилистическое, и содержит в себе удивительно вдохновляющие эффекты с силуэтами и двойной экспозицией.
В этой серии уроков я разберу некоторые из этих эффектов и покажу, как воссоздать их в Adobe Photoshop.
Мы начнем с силуэта профиля с высоким контрастом, внутри которого находится сцена с пляжем. Для этого эффекта необходим особый снимок профиля, и я решил сделать его сам.
Скачать архив с материалами к уроку
1. Фотосессия
Этот снимок с сильной подсветкой является неотъемлемой частью всего процесса воссоздания эффекта. Вместо того чтобы подыскивать подходящее изображение в Интернете, я взял свою дочь (фанатку Тейлор Свифт, готовую с радостью поучаствовать в проекте!) в качестве модели для создания эффекта.
Шаг 1
Фон должен быть абсолютно белым, чтобы мы смогли сымитировать эффект из видео. Сделать это мы сможем при помощи фона из белого муслина или даже обычной белой простыни. Не забудьте оставить место за фоном для подсветки.

Шаг 2
Если это возможно, используйте в качестве источника света большое, ярко подсвеченное солнцем окно. Натуральный свет создаст удивительно теплое свечение, а также будет выглядеть красиво при проникновении через фоновую ткань. Если с солнечным светом ничего не выйдет, большой и мощный прожектор тоже подойдет. Свой я установил примерно на ту же высоту, что и модель, и отодвинул его от фона примерно на 2-3 фута (примечание: 1 фут = 30,48 см.)

Затемните оставшуюся часть комнаты, и полная установка будет выглядеть примерно следующим образом.

Шаг 3
Попытки заставить камеру сделать хороший снимок в случае с сильно подсвеченным фоном могут стать чем-то ужасающим. Светлый фон, комбинированный с темным силуэтом может запутать сенсоры камеры. Лучшим выходом в данном случае будет съемка в полностью ручном режиме (full Manual). Вот какие установки я использовал:
- Диафрагма: f/4
- Скорость спуска затвора: 1/60 секунды
- ISO: 400
Сделайте несколько тестовых снимков, чтобы настроить параметры съемки для своей камеры, чтобы получить снимок с сильно подсвеченным фоном, но с идеальным силуэтом модели - на фото должен быть слабый свет, выявляющий ее черты.

Шаг 4
Поставьте модель боком, прямо напротив источника света для фото профиля. Подскажите ей немного выставить и приподнять подбородок. Будет выглядеть ненатурально и даже глуповато, но это даст нам идеальные изгибы профиля для проекта.

Я приложил свое фото для этого урока Силуэт профиля (ProfileSourse.jpg). Я полностью поддерживаю вас в создании вашего собственного снимка для этого проекта, но если материалы или время этого не позволяют - используйте мой снимок для продолжения работы над этим уроком, который вы можете скачать по ссылке в начале урока.
2. Обработка Снимков
Теперь, когда снимок готов, пришло время применять цифровую магию. У эффекта, который послужил источником вдохновения, был очень гладкий фон и резкие линии силуэта. Наш снимок профиля получился достаточно близким к этому, но в цель мы еще немного не попали. Фон хороший и яркий, но на ткани есть заметные складки. Чтобы изолировать модель при работе с фоном, мы воспользуемся двухуровневой техникой: одной - для мягких линий лица, а второй - для области с волосами.
Шаг 1
Откройте изображение в Photoshop и отретушируйте необходимые области, например, выбившиеся отвлекающие волоски или явные недостатки кожи при помощи Spot Healing Brush (Точечная восстанавливающая кисть).

Шаг 2
Продублируйте фоновый слой и назовите его Face Shape (Форма Лица). Воспользуйтесь инструментом Pen (P)  (Перо), чтобы создать контур вокруг силуэта. Не тратьте усилия, пытаясь точно выделить контур волос - просто обрисуйте их по краю. Затем кликните на Layer - Vector Mask - Current Path (Слои - Векторная маска - Активный контур). Это наилучший способ создать плотную, ровную выделенную область с объектом.
(Перо), чтобы создать контур вокруг силуэта. Не тратьте усилия, пытаясь точно выделить контур волос - просто обрисуйте их по краю. Затем кликните на Layer - Vector Mask - Current Path (Слои - Векторная маска - Активный контур). Это наилучший способ создать плотную, ровную выделенную область с объектом.

Шаг 3
Скройте слой Face Shape и создайте еще один дубликат слоя с фоном. Затем воспользуйтесь инструментом Quick Selection  (W) (Быстрое выделение), чтобы выделить форму профиля, сфокусировавшись на участках с волосами.
(W) (Быстрое выделение), чтобы выделить форму профиля, сфокусировавшись на участках с волосами.
Примечание переводчика: на скриншоте слой HairShape
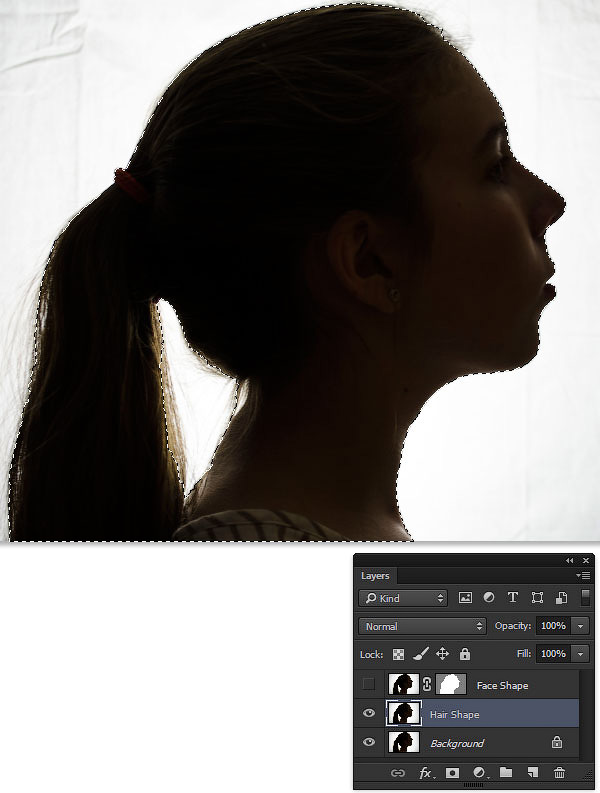
Шаг 4
Нажмите кнопку Refine Edge (Уточнить край), чтобы усовершенствовать выбранную область. Установите Radius (Радиус) на 5 пикселей, Feather (Растушевка) - на 2,5 пикселя. Затем воспользуйтесь инструментом Refine Radius (Уточнить радиус), чтобы уточнить контур волос. В графе Output To (Вывод в) выберите Layer Mask (Слой-маска) и нажмите ОК.
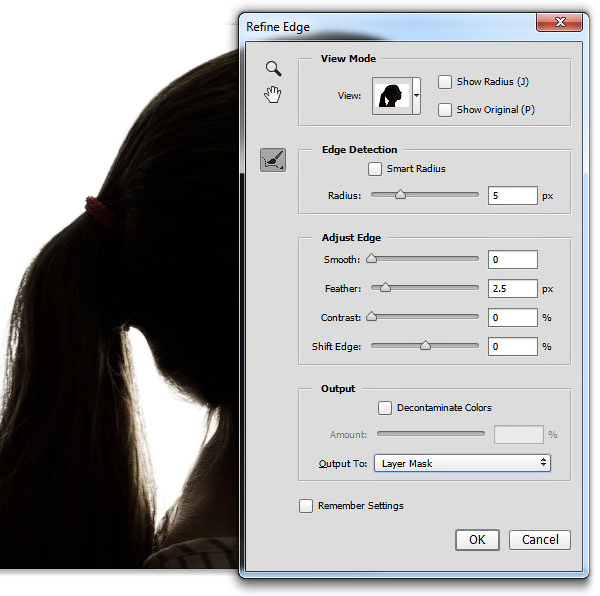
Шаг 5
Выберите фоновый слой на панели со слоями и нажмите Layer - Smart Objects -Convert to Smart Object (Слои - Смарт-объект - Преобразовать в смарт-объект). Далее примените фильтр Gaussian Blur (Размытие по Гауссу) с радиусом в 40 пикселей. Это уберет складки на ткани на фоне, но при этом оставит странное свечение вокруг нашей модели.

Шаг 6
Воспользуйтесь инструментом Brush (B)  (Кисть) черного цвета, среднего размера и с низкой жесткостью, чтобы рисовать на маске смарт-фильтра. Рисуйте вокруг контура профиля, чтобы мягко скрыть эффект размытия, и тем самым убрать темное сияние.
(Кисть) черного цвета, среднего размера и с низкой жесткостью, чтобы рисовать на маске смарт-фильтра. Рисуйте вокруг контура профиля, чтобы мягко скрыть эффект размытия, и тем самым убрать темное сияние.

Шаг 7
Добавьте новый слой и назовите его Vignette (Виньетка). Убедитесь, что цветом переднего плана является черный. Затем воспользуйтесь инструментом Gradient  (G) (Градиент), установленный на Radial (Радиальный градиент), тип градиента - Foreground to Transparent (От основного к прозрачному). Поставьте галочку в графе Reverse (Инверсия) и нарисуйте градиент из центра изображения, чтобы создать затемненные углы.
(G) (Градиент), установленный на Radial (Радиальный градиент), тип градиента - Foreground to Transparent (От основного к прозрачному). Поставьте галочку в графе Reverse (Инверсия) и нарисуйте градиент из центра изображения, чтобы создать затемненные углы.

Шаг 8
Добавьте корректирующий слой Curves (Кривые) и расставьте точки на кривых примерно так, как показано здесь, чтобы увеличить контраст изображения, и убедитесь, что яркие области белые и красивые.

Вы можете заметить, что размытие фона могло быть осуществлено и без создания двух слоев. Это верно, однако, эта техника изолирования объекта от фона с использованием двух разных слоев с масками очень полезная и подойдет в почти любой ситуации. Поэтому я решил, что это стоящая техника, которую следует показать, так как она может понадобиться вам при работе с вашими фото.
3. Составление второго фото
На снимке в клипе Тейлор Свифт, который вдохновил меня на этот проект, также есть второе изображение, которое мы видим через ее профиль. На втором изображении показан выход из пещеры, который удивительно хорошо помещается в ее профиле, и захватывающий снимок ее возлюбленного на пляже. В нашем проекте мы создадим выход из пещеры из нескольких изображений из Интернета и используем фото семьи на пляже вместо парня. (Да, я отец, чего вы ожидали?)
Шаг 1
Воспользуемся изображениями, скачать которые можно по ссылкам в начале урока.
Шаг 2
Откройте первое изображение с пещерой и загрузите его в файл с проектом. Трансформируйте его до тех пор, пока оно приблизительно не будет помещаться вдоль правой части профиля, как показано на изображении ниже. Расположить трансформированное изображение будет легче, если сначала вы понизите Opacity (Непрозрачность) слоя. Когда вы поставите изображение на место, восстановите полную Непрозрачность и используйте слой-маску и мягкую кисть, чтобы скрыть части изображения таким образом, чтобы оно осталось только внутри профиля.
Примечание переводчика: на скриншоте слой Cave 1

Шаг 3
Используйте ту же самую технику, чтобы добавить верхнюю и левую часть пещеры при помощи второго изображения. Я использовал одно и то же изображение дважды, и просто повернул его так, чтобы край пещеры совпадал с краем на предыдущем изображении.
Примечание переводчика: на скриншоте слои Cave2 и Cave2 copy

Шаг 4
Вставьте в документ изображение семьи и уменьшите Opacity (Непрозрачность) до 75%. Расположите изображение так, чтобы семья помещалась в контуре выхода из пещеры, а линия горизонта располагалась примерно между губами и носом профиля.
Примечание переводчика: на скриншоте слой family

Шаг 5
Скройте слой с семьей и воспользуйтесь инструментом Quick Selection  (W) (Быстрое Выделение), чтобы выделить область с выходом из пещеры. Затем, снова включите видимость слоя с семьей и вновь установите Opacity (Непрозрачность) на 100%. Используйте выбранную область в качестве слой-маски.
(W) (Быстрое Выделение), чтобы выделить область с выходом из пещеры. Затем, снова включите видимость слоя с семьей и вновь установите Opacity (Непрозрачность) на 100%. Используйте выбранную область в качестве слой-маски.

Шаг 6
Добавьте корректирующий слой Hue/Saturation (Цветовой тон/Насыщенность), используя предыдущий слой в качестве обтравочной маски. Сделать вы это можете, нажав Layer - Create Clipping Mask (Слой - Создать обтравочную маску) (Alt/Option-Ctrl/Cmd-G). Затем выберите Red (Красный) канал в панели свойств слоя Цветовой тон/Насыщенность и уменьшите Saturation (Насыщенность) до -47. Это слегка затушит отвлекающий оранжевый тон на небе на изображении семьи.

4. Завершение эффекта
Теперь, когда оба наши изображения полностью составлены и верно расположены, время добавить последние штрихи к эффекту, и сделать стиль всего проекта очень похожим на стиль Тейлор!
Шаг 1
Зажмите Shift и выделите все слои, составляющие изображение пещеры, а также слой с изображением семьи. Сгруппируйте их в одну группу, нажав Layer - Group Layers (Слои - Сгруппировать слои)(Ctrl/Cmd-G) и измените режим наложения группы на Lighter Color (Светлее).

Шаг 2
Добавьте слой-маску к группе и используйте мягкую круглую кисть, чтобы осторожно рисовать вдоль краев профиля, как бы незаметно смешивая внутреннее изображение с профилем. Добавьте Linear Gradient (Линейный градиент) к нижней части маски, чтобы ослабить и нижнюю часть изображения тоже.
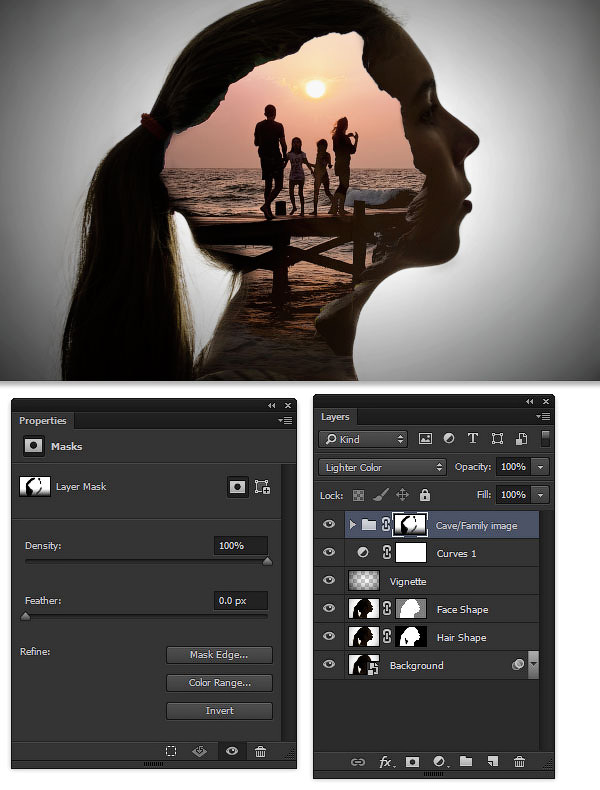
Шаг 3
Добавьте корректирующий слой Hue/Saturation (Цветовой тон/Насыщенность) над группой. Установите Saturation (Насыщенность) на -54 и Lightness (Яркость) на +12. Это создаст полинявший вид, как мы видели на видео.

Шаг 4
В целом, эффект получился достаточно теплым, в то время как видео было почти полностью в холодных тонах. Поэтому, добавьте корректирующий слой Photo Filter (Фотофильтр) и выберите Cooling Filter (80) (Холодный фильтр (80)), уменьшите Density (Плотность) до 8%.

Готово!
Теперь у нас есть восхитительное изображение с двойной экспозицией, которое выглядит точно как эффект на видео. Используйте эту технику с вашими фото. Ищите пути совмещения изображений, чтобы создавать захватывающие композиции со стилем!

Автор: Kirk Nelson
Источник: design.tutsplus.com
Комментарии 62
мой вариант)
Фантазия на тему урока
Спасибо за урок)
спасибо
вот и моя работа
Спасибо
спс)
Спасибо
Нелегкое это дело..Дабл - экспожн..Тренироваться надо...Не так все сразу получается.Хоть и уроков море на эту тему
Спасибо)
Спасибо.
спасибо за урок, вот что вышло)))
Ну, я пыталась))
Спасибо! О_о
спасибо за урок)
Креативненько , спасибо ..))
спсс)))))
сделала по своему)
Спасибо, интересный урок.
Эффект двойной экспозиции при помощи силуэта в Фотошоп. Спасибо.
Вот)
спасибо за урок
Не знаю в каком уроке складируется экспериментальная психоделика, поэтому кидаю работу сюда. Не обессудьте.
Вот эдак...
Спасибо, было интересно поработать)
Немного меня в сторону увело.
Спасибо за урок. Автор молодец)))
Спасибо. Отличный урок))
Спасибо за урок!
Хувианы поймут: