Создаем эффект алмазной линзы на фото
Создаем эффект алмазной линзы на фото
 В этом уроке автор показывает, как создать эффект алмазной линзы на фото. Данную технику можно использовать для разных картинок, но сегодня мы немного поэкспериментируем с сюрреализмом
В этом уроке автор показывает, как создать эффект алмазной линзы на фото. Данную технику можно использовать для разных картинок, но сегодня мы немного поэкспериментируем с сюрреализмом
Сложность урока: Средний
В этом уроке я покажу вам, как создать эффект алмазной линзы на фото. Данную технику можно использовать для разных картинок, но сегодня мы немного поэкспериментируем с сюрреализмом!
Вместе с эффектом алмаза мы доработаем цветовую гамму, чтобы выделить красные оттенки фото и увеличить контрастность бликов.
Скачать архив с материалами к уроку
Примечание: Автор использовал платные материалы. В архиве вы найдёте альтернативный вариант изображений для выполнения урока.
1. Создаем эффект «третьего глаза»
Для начала мы скомбинируем два фото, чтобы добавить больше глаз. Самое интересное то, что мы будем пользоваться только режимами наложения без вырезания!
Шаг 1
Создаем новый документ File – New (Файл – Новый) и в окне с настройками устанавливаем размер на 3338 х 2236 пикселей и Resolution (Разрешение) – на 300 dpi (если вы планируете распечатать работу; если нет, то 72 dpi вполне хватит).
Вставляем на рабочее полотно первое фото модели.
Шаг 2
Вставляем второе фото с моделью и размещаем его над первым.
Переключаем режим наложения второго слоя на Lighten (Замена светлым).
Активируем Move Tool  (V) (Перемещение) и перемещаем картинку правее, чтобы левый глаз одного фото наложился на правый глаз другого.
(V) (Перемещение) и перемещаем картинку правее, чтобы левый глаз одного фото наложился на правый глаз другого.
Шаг 3
Выбираем второе фото и в нижней части панели слоев жмем на кнопку Add layer mask  (Добавить слой-маску).
(Добавить слой-маску).
Большой мягкой кисточкой (В) черного цвета проводим по маске, чтобы скрыть левую сторону модели и убрать лишние волосы, которые перекрывают лицо.
Шаг 4
Дублируем (Ctrl+J) второе фото, и перемещаем полученную копию выше предыдущих двух.
Затем переходим Edit – Transform – Flip Horizontal (Редактирование – Трансформирование – Отразить по горизонтали), чтобы отразить копию по горизонтали. Также удаляем маску у этого слоя и переключаем режим наложения на Lighten (Замена светлым).
Размещаем третье фото в центре и чуть ниже предыдущих.
Шаг 5
С зажатой клавишей Alt нажимаем в нижней части панели слоев на кнопку Add layer mask  (Добавить слой-маску), чтобы добавить черную маску, которая скроет все содержимое слоя.
(Добавить слой-маску), чтобы добавить черную маску, которая скроет все содержимое слоя.
Берем мягкую кисточку (В) среднего диаметра и белым цветом восстанавливаем нос и губы на третьем фото.
Шаг 6
Далее снова дублируем (Ctrl+J) второе фото и размещаем копию над всеми предыдущими слоями. Переключаем ее режим наложения на Multiply (Умножение).
Размещаем ее так, чтобы она четко накладывалась на предыдущую копию, которую мы опустили чуть ниже.
Берем Crop Tool  (С) (Кадрирование) и обрезаем лишние края документа с фоном. Фон должен быть полностью черным.
(С) (Кадрирование) и обрезаем лишние края документа с фоном. Фон должен быть полностью черным.
С зажатой клавишей Ctrl левой кнопкой мышки кликаем по всем четырем слоям с моделью, чтобы выделить их, затем группируем вместе (Ctrl+G) и называем группу «Лицо».
2. Добавляем блики
Далее с помощью текстур, фильтров и режимов наложения мы создадим два эффекта бликов.
Шаг 1
В наборе Glitch Effect Overlays Vol. 3 находим картинку Glitch 43 и вставляем ее на рабочий документ.
Корректируем размер (Ctrl+T) текстуры и переключаем режим наложения на Lighten (Замена светлым).
Шаг 2
Далее применяем к текстуре фильтр Filter – Blur – Shape Blur (Фильтр – Размытие – Размытие по фигуре).
Настройки фильтра:
- Radius (Радиус): 50 пикселей
- Фигура: шестиугольник
Если в списке доступных фигур нет шестиугольника, то справа жмем на кнопку в виде шестеренки, выбираем Shapes (Фигуры) и в открывшемся диалоговом окне нажимаем на кнопку OK или Append (Добавить), чтобы заменить или добавить новые фигуры к общему списку.
Шаг 3
Выше над текстурой помех добавляем корректирующий слой Layer – New Adjustment Layer – Color Balance (Слой – Новый корректирующий слой – Цветовой баланс) и трансформируем его в обтравочную маску (Ctrl+Alt+G), чтобы он действовал только на текстуру.
Настройки слоя:
- Red (Красный): +100
- Green (Зеленый): -39
- Blue (Синий): -63
Шаг 4
Над всеми предыдущими слоями добавляем корректирующий слой Curves (Кривые). С его помощью мы сделаем картинку ярче.
Настройки слоя:
Выбираем маску корректирующего слоя, активируем инструмент Paint Bucket Tool  (G) (Заливка), переключаем цвет на черный и заливаем всю маску, чтобы скрыть содержимое слоя.
(G) (Заливка), переключаем цвет на черный и заливаем всю маску, чтобы скрыть содержимое слоя.
Берем маленькую мягкую кисточку (В) белого цвета и закрашиваем на маске радужку глаз на всех трех слоях, чтобы сделать ее ярче.
Шаг 5
В наборе Vintage Polygon Light Background находим картинку под номером 8 и вставляем ее на рабочий документ. Переключаем ее режим наложения на Screen (Осветление) и уменьшаем непрозрачность до 90%.
С зажатой клавишей Shift растягиваем (Ctrl+T) ее так, чтобы она полностью заполнила весь документ, как показано ниже.
Шаг 6
К картинке 8 применяем размытие Filter – Blur – Shape Blur (Фильтр – Размытие – Размытие по фигуре) со следующими настройками:
- Radius (Радиус): 20 пикселей
- Фигура: шестигранник
Шаг 7
Выше добавляем корректирующий слой Curves (Кривые) и трансформируем его в обтравочную маску (Ctrl+At+G) для слоя с картинкой 8.
Настройки слоя:
Группируем (Ctrl+G) все слои с бликами и называем группу «Блики».
3. Создаем контрастную цветовую палитру
В качестве финального штриха мы применим несколько корректирующих слоев, чтобы настроить цветовую палитру фото. В результате мы увеличим яркость красных участков и контрастность бликов на фоне и модели.
Шаг 1
Запомните, что каждый новый корректирующий слой мы добавляем выше предыдущего.
Создаем корректирующий слой Curves (Кривые) и настраиваем его.
Opacity (Непрозрачность) слоя 71%.
Шаг 2
Добавляем корректирующий слой Color Lookup (Поиск цвета).
Настройки слоя:
- 3DLUT File (Файл 3DLUT): FoggyNight
- Layer Mode (Режим наложения): Luminosity (Яркость)
- Opacity (Непрозрачность): 60%
Шаг 3
Добавляем еще один слой Color Lookup (Поиск цвета).
Настройки слоя:
- 3DLUT File (Файл 3DLUT): HorrorBlue
- Layer Mode (Режим наложения): Color (Цветность)
- Opacity (Непрозрачность): 100%
Шаг 4
Добавляем корректирующий слой Color Balance (Цветовой баланс).
Настройки:
- Red (Красный): -100
- Blue (Синий): +100
- Layer Mode (Режим наложения): Multiply (Умножение)
- Opacity (Непрозрачность): 50%
Шаг 5
Создаем корректирующий слой Selective Color (Выборочная коррекция цвета).
Настройки:
Colors (Цвета): Reds (Красные)
- Cyan (Голубой): +53
- Magenta (Пурпурный): -25
- Yellow (Желтый): +78
Colors (Цвета): Yellows (Желтые)
- Cyan (Голубой): -100
- Magenta (Пурпурный): +23
- Yellow (Желтый): +34
Настройки слоя:
- Layer Mode (Режим наложения): Color (Цветность)
- Opacity (Непрозрачность): 49%
Шаг 6
Создаем слой Color Fill (Цвет).
Настройки:
- Цвет: полуночно-синий #161e2e
- Layer Mode (Режим наложения): Lighten (Замена светлым)
- Opacity (Непрозрачность): 69%
Шаг 7
Добавляем слой Curves (Кривые).
Настройки:
Как пользоваться параметром Blend If (Наложение, если)
Дважды кликаем по слою, чтобы открыть окно Layer Style (Стиль слоя). Опускаемся ниже к настройкам Blend If: Gray (Наложение, если: Гр. сер).
Нижний ползунок отвечает за то, как текущий слой взаимодействует со светами и тенями подлежащего слоя. Если зажать клавишу Alt и потянуть за ползунок, то он разделится на два, и вы сможете более детально настроить эффект.
В нашем случае мы не хотим, чтобы какой-либо из слоев Curves (Кривые) влиял на тени, с его помощью нам нужно настроить только света. Поэтому мы тянем левый крайний ползунок вправо. Разделяем его на две части и сдвигаем правую половинку левого ползунка еще правее, чтобы дополнительно убрать свет из затененных участков, которые находятся под слоем Curves (Кривые).
Поэкспериментируйте с настройками, чтобы получить наиболее подходящий результат. Лично я пользуюсь Blend If (Наложение, если) в большинстве работ.
Мы закончили!
Режимы наложения гораздо мощнее и функциональнее, чем принято считать, особенно при работе с многослойными бликами.
Неважно, что вы создаете, какие текстуры используете и как настраиваете корректирующие слои, режимы наложения – ключ ко всему!
Так что не бойтесь экспериментировать с разными техниками и приемами работы. Ниже в комментариях вы можете поделиться своим результатом или оставить вопрос.
Также вы можете посмотреть видеоверсию этого урока.
Автор: Abbey Esparza
Источник: design.tutsplus.com

























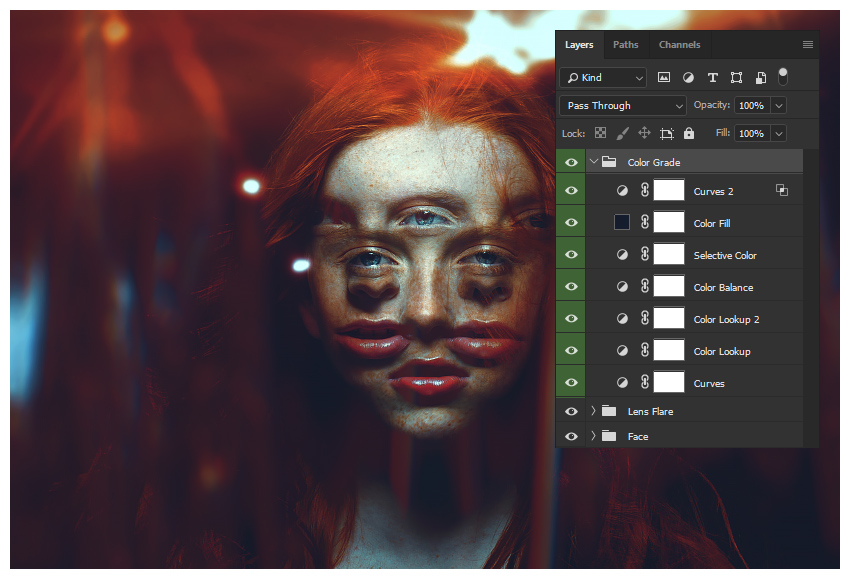
Комментарии 18
Спасибо.
я старалась XDD и мне понравилось как получилось !
занятно, спасибо
спасибо за урок)
Жуть какая то...
Благодарю за урок и перевод! Сам эффект "многоглазия" не впечатлил. Видимо, такой сюрреализм не мое. Возможно, если применить к предмету, не к лицу, будет интересно. Но понравились манипуляции с бликами, фильтрами, текстурами, над этим работала с удовольствием.
Спасибо, было интересно ^^
Спасибо большое! Познавательно! Сделано по мотивам урока.
Лед и пламень