Создаем сюрреалистичный портрет-калейдоскоп в Фотошоп
Создаем сюрреалистичный портрет-калейдоскоп в Фотошоп
 В этом уроке вы узнаете, как создать сюрреалистичный портрет-калейдоскоп в Photoshop, используя различные фигуры.
В этом уроке вы узнаете, как создать сюрреалистичный портрет-калейдоскоп в Photoshop, используя различные фигуры.
Сложность урока: Средний
В этом уроке вы узнаете, как создать сюрреалистичный портрет-калейдоскоп в Photoshop, используя абстрактные фигуры. Вы сможете создавать интересные портреты-калейдоскопы с помощью этой техники, используя различные формы и образы. Существуют неограниченные возможности для создания абстрактных портретов, в основном, единственным ограничителем является ваше воображение. Надеюсь, вам понравится этот урок.
Финальное изображение
Скачать архив с материалами к уроку
Примечание:
- В источнике урока отсутствуют некоторые изображения. В архиве вы найдёте альтернативный вариант материалов для выполнения урока.
- В основе урока лежит использование платного экшена Kaleidoscope Abstract Effect. Его действия, связанные с трансформацией фигур вы можете заменить уроком Создаём эффектные узоры в Фотошоп Пример 1.
Шаг 1
Откройте новый PSD-файл под названием surreal-portrait.psd. Вставьте в него фотографию человека. Назовите этот слой Portrait.
Шаг 2
Кликните правой кнопкой мыши по слою Portrait и выберите Duplicate Layer (Дублировать Слой) в новый документ под названием surreal-effect-1.
Шаг 3
Для этого урока использовался экшен Kaleidoscope Abstract Effect; из архива установите файлы ATN и CSH. Для начала вы должны загрузить операцию во вкладку Photoshop Actions (Операции). Таким образом, откройте панель Actions (Операции) через меню Window > Actions (Окно > Операции) или же можете просто нажать сочетание клавиш ALT + F9 и просто загрузить файл KALEIDOSCOPE-by-PSDDUDE.atn.
Шаг 4
В том же архиве CSH-файл содержит пользовательские формы. В Photoshop перейдите в меню Edit > Preset Manager (Редактирование > Управление наборами), выберите Custom Shapes (Заказные фигуры) в Preset Type (Тип набора). Нажмите на кнопку Load (Загрузить) и выберите файл abstract-shapes.csh.
Шаг 5
Вернитесь в PSD-файл surreal-effect-1. Выберите операцию kaleidoscope и нажмите кнопку Play (Воспроизведение).
Шаг 6
Операция остановится, и появится окно с текстом Add a custom shape for the kaleidoscope mask effect! Resume Play! (Добавьте пользовательскую форму для эффекта маски калейдоскоп! Возобновите Воспроизведение!). Возьмите инструмент Custom Shape Tool  (Произвольная фигура) (U) и в списке фигур выберите форму diamond (алмаз).
(Произвольная фигура) (U) и в списке фигур выберите форму diamond (алмаз).
Шаг 7
Нарисуйте фигуру на слое add a custom shape mask, как показано на рисунке ниже. Затем снова запустите операцию с момента остановки.
Шаг 8
Операция снова остановится с текстом Drag and Drop the image to reposition it! Resume Play! (Перетащите изображение, чтобы изменить его! Возобновите Воспроизведение!). Можете изменить расположение слоя на своё усмотрение.
Шаг 9
Перейдите в меню Layer > Rasterize > All Layers (Слой > Растрировать > Все слои).
Шаг 10
Теперь перейдите в меню Image > Trim (Изображение > Тримминг) и укажите следующие настройки.
Шаг 11
Теперь возобновите выполнение операции с момента, где она остановилась, и ждите результата.
Шаг 12
Выберите группы normal size и small size и объедините их, нажав сочетание клавиш (Ctrl+E). Назовите получившийся слой Kaleidoscpe Effect 1.
Шаг 13
Вернитесь в документ surreal-portrait.psd, кликните правой кнопкой мыши по слою Portrait и выберите пункт Duplicate Layer (Дублировать Слой) в новый документ surreal-effect-2. Повторите шаги 5-15. Разница только в том, что на этот раз вы будете использовать инструмент Ellipse Tool  (Эллипс), чтобы выделить область рта.
(Эллипс), чтобы выделить область рта.
Шаг 14
Выключите все группы и слои, кроме группы large size. Внутри этой группы сохраните видимыми только слои 41 copy, 31 copy и 2 copy.
Шаг 15
Объедините слои группы large size. Полученный слой назовите Kaleidoscpe Effect 2.
Шаг 16
Вернитесь в основной документ surreal-portrait.psd. Кликните правой кнопкой мыши по слою portrait и выберите пункт Duplicate Layer (Дублировать Слой) в новый документ surreal-effect-3. Повторите действия с глазом. Используйте инструмент Ellipse Tool  (Эллипс) (U). На этот раз не нужно растрировать слои и использовать обрезку изображения.
(Эллипс) (U). На этот раз не нужно растрировать слои и использовать обрезку изображения.
Шаг 17
Выберите группы large size и normal size и объедините их, нажав (Ctrl+E). Назовите полученный слой Kaleidoscpe Effect 3.
Шаг 18
Теперь скопируйте все слои Kaleidoscpe Effect 1, Kaleidoscpe Effect 2 и Kaleidoscpe Effect 3 в документе surreal-portrait.psd. Расположите слои, как показано на изображении ниже, заменив голову человека этим новым сюрреалистичным абстрактным рисунком. Вы можете перемещать, вращать, изменять размер слоев, чтобы изображение соответствовало пропорциям вашего холста.
Шаг 19
В качестве последних штрихов можно усилить резкость при помощи фильтра High Pass (Цветовой Контраст). Чтобы получить гранж-эффект, вы можете воспользоваться текстурой Старая бумага. Установите режим наложения Multiply (Умножение) c Opacity (Непрозрачность) 50% или меньше. Вот окончательный результат по уроку сюрреалистичный портрет-калейдоскоп в Photoshop.
Автор: psd-dude.com
Источник: www.psd-dude.com










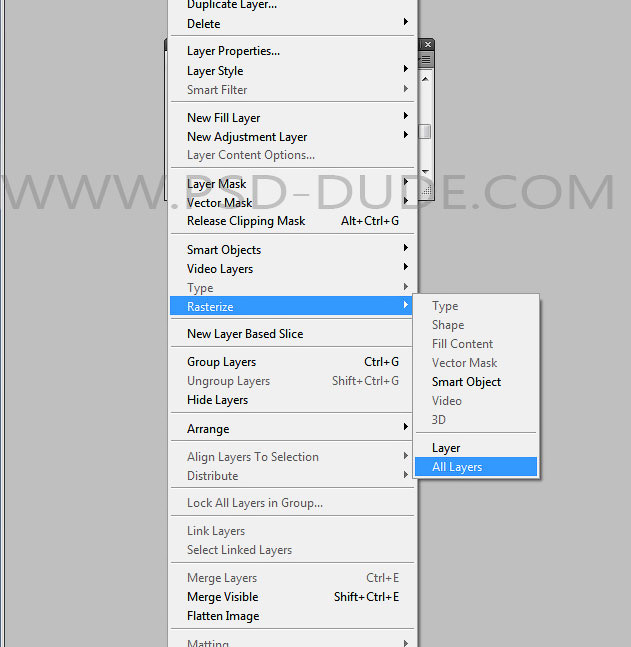
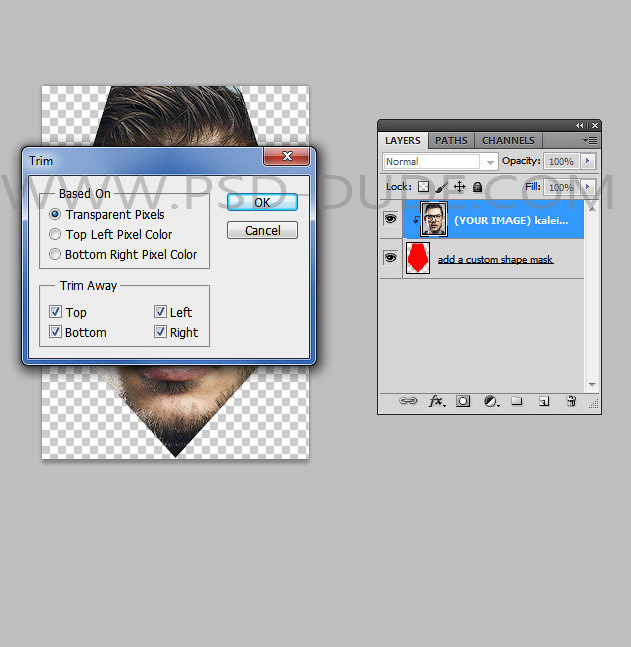









Комментарии 15
СПАСИБО))
Спасибо, прикольный урок.
очень даже прикольно...легко делаентся, аже без экшина...спасибо за урок... вот мое творчество, в конце применила перспективу, по отношению к туловищу...
Фигня какая-то получается.
Благодарю!
Ссылка на архив обновлена.
Еще раз поиграла.
Да, архив не открывается..Но он особо и не нужен..И не надо покупать тут никакие экшены абсолютно..Было бы за что платить! Чуть включить мозги и все...
Виктория, спасибо за перевод! Архив не открывается.
Спасибо за урок!