Драматичный портрет на фоне пейзажа в Фотошоп
Драматичный портрет на фоне пейзажа в Фотошоп
Сложность урока: Средний
- #Шаг 1. Новый документ
- #Шаг 2. Коррекция скалистого берега
- #Шаг 3. Добавляем волны
- #Шаг 4. Совмещаем волны
- #Шаг 5. Добавляем небо
- #Шаг 6. Совмещаем небо
- #Шаг 7. Добавляем глубину
- #Шаг 8. Уменьшаем насыщенность
- #Шаг 9. Добавляем модель
- #Шаг 10. Рисуем волосы
- #Шаг 11. Меняем освещение
- #Шаг 12. Корректируем контраст
- #Шаг 13. Корректируем платье
- #Шаг 14. Затемняем
- #Шаг 15. Уменьшаем насыщенность
- #Шаг 16. Световые блики на модели
- #Шаг 17. Уменьшаем насыщенность
- #Шаг 18. Синие оттенки
- #Шаг 19. Затемняем
- #Шаг 20. Добавляем птиц
- #Шаг 21. Добавляем резкость
- # Комментарии
Вы когда-нибудь хотели создать застывший и в то же время драматичный пейзаж? В этом уроке вы узнаете, как объединить несколько стоковых изображений, включая светотени, чтобы создать драматичную, похожее на кино, фотоманипуляцию. Итак, давайте приступим!
Итоговый результат

Для выполнения урока вам понадобятся:
- Скалистый берег
- Волны
- Небо
- Модель
- Птицы
Примечание: В этом уроке автор использовал платные изображения. В данном архиве вы найдёте ссылки на исходные материалы и альтернативный вариант исходников от переводчика.
Шаг 1. Новый документ
Откройте программу Photoshop. Создайте новый документ, идём Файл- Новый.. (File > New…). Установите следующие размеры 3500 x 2300px. Нажмите OK. Скачайте стоковое изображение со скалистым берегом по ссылке вначале этого урока. Переместите данное изображение на наш рабочий документ. Назовите новый слой со скалистым берегом ‘Скалы’. Расположите его поверх всех слоёв. Далее, идём Редактирование – Трансформация – Отразить по горизонтали (Edit > Transform > Flip Horizontally), чтобы пейзаж был расположен так же, как на итоговом изображении.

Шаг 2. Коррекция скалистого берега
Давайте сфокусируемся на цветовых оттенках слоя со скалистым берегом, который мы добавили в предыдущем шаге. В этом уроке вам нужно создать драматичную атмосферу и, на мой взгляд, вы можете добиться наилучших результатов, выбрав исходные изображения с низкой насыщенностью красок. Добавьте новый корректирующий слой Вибрация (Vibrance), расположив его поверх всех остальных слоёв (Вы можете Добавить новый корректирующий слой или слой-заливку (Add new fill or adjustment layer), нажав кнопку в нижней панели инструментов).

Уменьшите значение Вибрации (Vibrance) до – 30, а затем поменяйте режим наложения для данного корректирующего слоя на Цветность (Color). Выбрав данный режим наложения, коррекция воздействует только на краски, а не на яркость изображения.
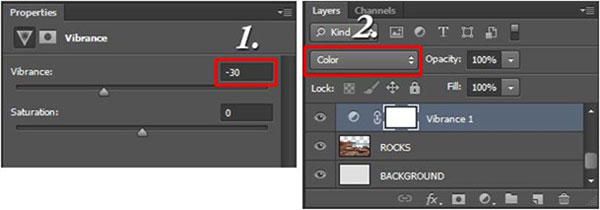
Чтобы ещё уменьшить насыщенность голубых оттенков, добавьте ещё один корректирующий слой Цветовой тон / Насыщенность (Hue/Saturation). Уменьшите значение насыщенности для голубых оттенков до -70. С помощью данного корректирующего слоя мы усилим чувство “перед штормом” изменение погоды.

После этого шага, результат должен быть, как на скриншоте ниже.

Шаг 3. Добавляем волны
Скачайте изображение с волнами по ссылке вначале этого урока. Переместите данное изображение на наш рабочий документ, расположив слой с волнами поверх остальных слоёв. Назовите слой с волнами ‘Волны’. Далее, идём Редактирование – Свободная Трансформация (Edit > Free Transform) или нажмите клавиши (Ctrl + T), чтобы придать изображению соответствующий размер. Нажмите клавишу (Enter), чтобы применить изменения. Результат должен быть, как на скриншоте ниже.

К слою ‘Волны’, добавьте слой-маску. Кнопку Добавить слой-маску  (Add layer mask) можно через нижнюю панель инструментов (кнопка расположена рядом с кнопкой Добавить новый корректирующий слой или слой-заливку (Add new fill or adjustment layer), которую вы использовали в предыдущем шаге).
(Add layer mask) можно через нижнюю панель инструментов (кнопка расположена рядом с кнопкой Добавить новый корректирующий слой или слой-заливку (Add new fill or adjustment layer), которую вы использовали в предыдущем шаге).

Выберите инструмент Кисть  (Brush Tool (B), установите мягкую круглую кисть, размер кисти 500px, непрозрачность кисти 100%.
(Brush Tool (B), установите мягкую круглую кисть, размер кисти 500px, непрозрачность кисти 100%.

Установите чёрный цвет. Убедитесь, чтобы слой-маска слоя ‘Волны’ была активна (просто щёлкните по ней). Начните прокрашивать поверх тех участков изображения с волнами, которые вы хотите скрыть.

Если вы не уверены, где прокрашивать кистью, то обратите внимание на скриншот ниже. Я выделил эти участки красным цветом.

После этого шага, результат должен быть, как на скриншоте ниже.

Шаг 4. Совмещаем волны
Если посмотреть на изображение с волнами, которое мы добавили в предыдущем шаге, то вы увидите, что оно темнее, а синие оттенки намного насыщеннее, чем вся наша картина. Мы исправим это в этом шаге. Вначале, давайте начнём с осветления. Добавьте новый корректирующий слой Кривые (Curves) поверх всех остальных слоёв. Установите опорные точки кривой, как показано на скриншоте ниже.

Нам нужно, чтобы коррекция была применима только к изображению с волнами, а не ко всему изображению. Чтобы добиться этого, нажмите кнопку, которая создаёт обтравочную маску. Данную кнопку я обвёл красным цветом на скриншоте выше. Чтобы уменьшить насыщенность изображения с волнами, добавьте новый корректирующий слой Цветовой тон / Насыщенность (Hue/Saturation) поверх всех слоёв. Уменьшите значение Насыщенности (Saturation) до -45. Также преобразуйте данный корректирующий слой в обтравочную маску!

На скриншоте ниже, вы можете сравнить, как воздействуют корректирующие слои на изображение с волнами (Примечание переводчика: на слой ‘Волны’).

Шаг 5. Добавляем небо
Скачайте изображение с небом по ссылке вначале этого урока. Переместите данное изображение на наш рабочий документ, расположив слой с небом поверх остальных слоёв. Назовите слой с небом ‘Небо’. Проделайте то же самое, что и с волнами, добавьте слой-маску к слою с небом. Выберите инструмент Кисть (Brush Tool (B), используя те же самые настройки, что и ранее, проведите совмещение неба со всей сценой. Прокрасьте на слой-маске поверх тех участков неба, которые вы хотите скрыть. На скриншоте ниже, эти участки выделены красным цветом.

Шаг 6. Совмещаем небо
В этом шаге мы проведём коррекцию яркости и насыщенности неба, чтобы оно лучше сочеталось с остальным изображением. Добавьте новый корректирующий слой Кривые (Curves) поверх всех остальных слоёв. Установите опорные точки, как показано на скриншоте ниже. Преобразуйте данный корректирующий слой в обтрвочную маску, чтобы коррекция воздействовала только на изображение с небом, а не на всё изображение. Используя данную фигуру кривой, вы уменьшаете контраст изображения и делаете его немного ярче.

Чтобы добавить нежный оттенок синего цвета к небу, добавьте новый корректирующий слой Цветовой Баланс (Color Balance) поверх всех слоёв. Установите настройки, которые указаны на скриншоте ниже. Также преобразуйте данный корректирующий слой в обтравочную маску.

На скриншоте ниже вы можете увидеть, как должна выглядеть ваша композиция и порядок слоёв на данный момент.

Шаг 7. Добавляем глубину
На данный момент, наша картина выглядит немного плоско, не правда ли? В этом шаге мы добавим глубины, путём создания интересных светотеней. Для этого, создайте новый пустой слой поверх всех слоёв, назовите этот слой ‘Светотени’. Выберите инструмент Заливка  (Paint Bucket Tool (G), установите серый оттенок средних тонов (#808080), а затем залейте новый слой выбранным оттенком. Чтобы провести совмещение надлежащим образом, поменяйте режим наложения для данного слоя на Перекрытие (Overlay).
(Paint Bucket Tool (G), установите серый оттенок средних тонов (#808080), а затем залейте новый слой выбранным оттенком. Чтобы провести совмещение надлежащим образом, поменяйте режим наложения для данного слоя на Перекрытие (Overlay).

Выберите инструмент Кисть (Brush Tool (B). Установите мягкую круглую кисть, размер кисти 100px, непрозрачность кисти 15%.
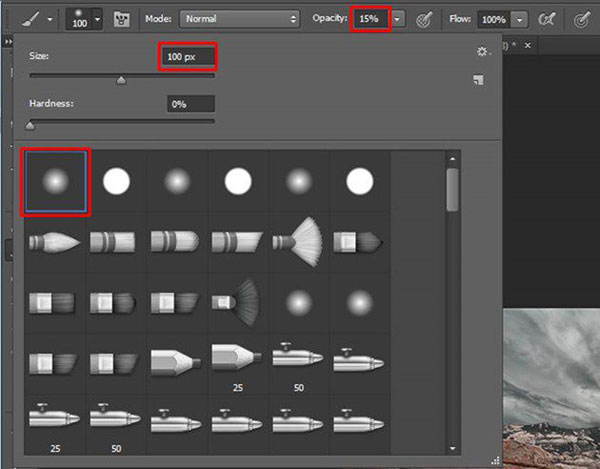
Установите цвет переднего плана на чёрный цвет. Начните прокрашивать участки, которые вы хотите сделать темнее – участки камней под тенью, а также небо. На скриншоте ниже, вы можете увидеть участки, которые вы должны прокрасить чёрным цветом. Эти участки выделены красным цветом.

Как только вы завершили прокраску чёрным цветом, выберите белый цвет. Начните прокрашивать участки, которые вы хотите сделать светлее. На скриншоте ниже, вы можете увидеть участки, которые вы должны прокрасить белым цветом. Эти участки выделены красным цветом.

На скриншоте ниже, вы можете сравнить, как выглядит изображение до и после этого шага.

Шаг 8. Уменьшаем насыщенность
В этом шаге мы немного уменьшим насыщенность нашей сцены, чтобы усилить атмосферу. Добавьте новый корректирующий слой Цветовой тон/Насыщенность (Hue/Saturation) поверх всех остальных слоёв. Уменьшите насыщенность до -25. На этот раз мы проводим коррекцию всего изображения, поэтому, не надо создавать обтравочную маску.

Чтобы немного уменьшить насыщенность цветовых оттенков, добавьте новый корректирующий слой Вибрация (Vibrance). Установите значение Вибрации (Vibrance) -20. Поменяйте режим наложения для данного корректирующего слоя на Цветность (Color), чтобы коррекция воздействовала только на цветовые оттенки, а не на яркость изображения.

Шаг 9. Добавляем модель
Скачайте изображение с моделью по ссылке вначале этого урока. Переместите данное изображение на наш рабочий документ, расположив слой с моделью поверх остальных слоёв. Назовите слой с моделью ‘Модель’. Далее, идём Редактирование – Свободная трансформация (Edit > Free Transform) или нажмите клавиши (Ctrl + T). Примените масштабирование к изображению модели до нужных размеров. Не забывайте удерживать клавишу (Shift) при масштабировании, чтобы сохранить пропорции сторон. Удалите задний фон на изображении с моделью, чтобы совместить модель со всей сценой. Вы можете использовать любую технику выделения объектов, с которой вам удобно работать. Я предпочитаю использовать слой-маски и скрывать лишние участки изображения. При выделении волос, особо не переживайте насчёт точности выделения, мы исправим это в следующем шаге. После этого шага результат должен быть, как на скриншоте ниже.

Шаг 10. Рисуем волосы
В этом шаге мы исправим волосы модели. Волосы – это одна из сложных задач, которые возникают при совмещении. Для меня самый лучший способ – это просто дорисовать локоны волос после проведения базового совмещения. В этом шаге мы применим этот способ. Будет намного легче, если у вас есть графический планшет, но немного практики и терпения и вы можете добиться хороших результатов также и с помощью мышки! Обратите внимание на то, как выглядят волосы до коррекции.

Создайте новый пустой слой поверх всех остальных слоёв, назовите этот слой ‘Волосы’. Выберите инструмент Кисть  (Brush Tool (B). Установите настройки для кисти, которые указаны на скриншоте ниже.
(Brush Tool (B). Установите настройки для кисти, которые указаны на скриншоте ниже.
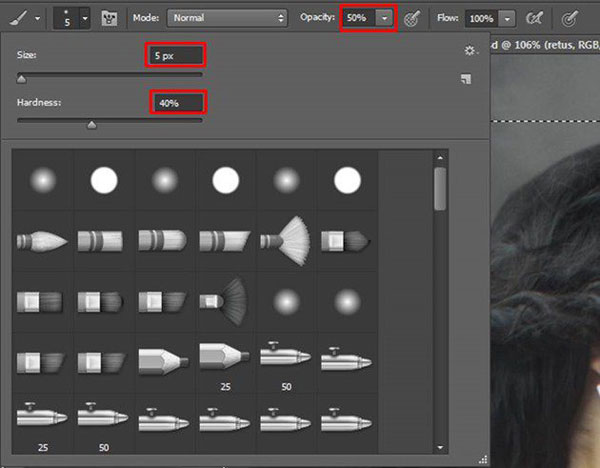
Удерживая клавишу (Alt), активируйте инструмент Пипетка  (Eyedropper Tool (I). С помощью данного инструмента, отберите образец тёмного оттенка с волос модели. Нарисуйте локоны волос там, где имеется плохое совмещение волос. После нескольких штрихов кистью, поменяйте цветовой оттенок, чтобы добиться реалистичного результата. На скриншоте ниже, вы можете увидеть, как должны выглядеть волосы модели после этого шага.
(Eyedropper Tool (I). С помощью данного инструмента, отберите образец тёмного оттенка с волос модели. Нарисуйте локоны волос там, где имеется плохое совмещение волос. После нескольких штрихов кистью, поменяйте цветовой оттенок, чтобы добиться реалистичного результата. На скриншоте ниже, вы можете увидеть, как должны выглядеть волосы модели после этого шага.

Шаг 11. Меняем освещение
В этом шаге мы сфокусируемся на создании интересного драматического эффекта освещения. Создайте новый пустой слой поверх всех остальных слоёв. Назовите этот слой ‘Интересный эффект освещения’. Выберите инструмент Заливка  (Paint Bucket Tool (G), установите серый оттенок средних тонов (#808080). Залейте этим оттенком новый слой. Далее, поменяйте режим наложения для данного слоя на Перекрытие (Overlay).
(Paint Bucket Tool (G), установите серый оттенок средних тонов (#808080). Залейте этим оттенком новый слой. Далее, поменяйте режим наложения для данного слоя на Перекрытие (Overlay).

Выберите инструмент Кисть  (Brush Tool (B), установите мягкую круглую кисть, размер кисти, примерно, 100px, непрозрачность кисти 20%.
(Brush Tool (B), установите мягкую круглую кисть, размер кисти, примерно, 100px, непрозрачность кисти 20%.

Установите цвет переднего плана на чёрный цвет. Прокрасьте поверх участков, которые вы хотите сделать темнее. На этот раз, обратите внимание на детали, в частности на лице и на теле модели. Вы можете увидеть участки, где прокрашивать кистью на скриншоте ниже.

Как только вы завершите, установите цвет переднего плана на белый цвет. Далее, прокрасьте участки, которые вы хотите сделать светлее.

Давайте, сравним, как наша композиция выглядит до и после этого шага.

Шаг 12. Корректируем контраст
В этом шаге мы откорректируем контраст всей картины. Добавьте новый корректирующий слой Кривые (Curves) поверх всех остальных слоёв. Установите опорные точки, как показано на скриншоте ниже. Мы проводим коррекцию всего изображения, поэтому, нам не нужно преобразовывать данный корректирующий слой в обтравочную маску.
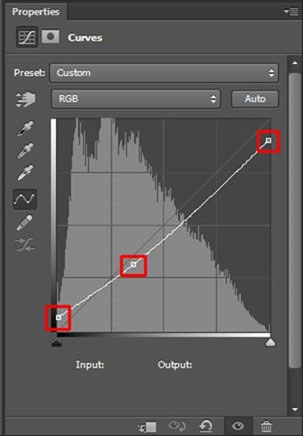
На изображении всё ещё присутствуют отдельные участки, которые слишком тёмные и отвлекают внимание. Я отметил их красным цветом на скриншоте ниже.

Чтобы осветлить эти участки, добавьте новый корректирующий слой Кривые (Curves) поверх всех слоёв. Установите кривую, как показано на скриншоте ниже.
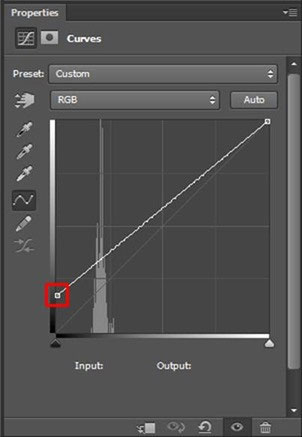
Нам нужно откорректировать только отмеченные красным цветом участки. Чтобы добиться этого, выберите инструмент Заливка  (Paint Bucket Tool (G), цвет заливки чёрный, далее, залейте слой-маску корректирующего слоя Кривые (Curves) чёрным цветом. Далее, выберите инструмент Кисть
(Paint Bucket Tool (G), цвет заливки чёрный, далее, залейте слой-маску корректирующего слоя Кривые (Curves) чёрным цветом. Далее, выберите инструмент Кисть  (Brush Tool (B), цвет кисти белый. С помощью данной кисти, прокрасьте выделенные красным цветом участки. После этого шага результат должен быть, как на скриншоте ниже.
(Brush Tool (B), цвет кисти белый. С помощью данной кисти, прокрасьте выделенные красным цветом участки. После этого шага результат должен быть, как на скриншоте ниже.

Шаг 13. Корректируем платье
Нижняя часть платья модели выглядит слишком плоско и поэтому не выглядит реалистично. Нижняя часть платья должна повторять контур скалы, на которой стоит модель. Мы исправим это в этом шаге. Выберите инструмент Прямоугольная область  (Rectangle Marquee Tool (M). Выделите нижнюю часть платья. Нажмите клавиши (Ctrl + Shift + C), чтобы скопировать выделенную часть, а затем нажмите клавиши (Ctrl + V), чтобы вклеить скопированное изображение на новый слой. Расположите новый слой с выделенной частью платья поверх всех остальных слоёв. Назовите этот слой ‘Подол’. Для коррекции формы, идём Редактирование – Трансформация – Деформация (Edit > Transform > Warp) и деформируем нижнюю часть платья, как показано на скриншоте ниже. Как только вы завершите, нажмите клавишу (Enter), чтобы применить изменения.
(Rectangle Marquee Tool (M). Выделите нижнюю часть платья. Нажмите клавиши (Ctrl + Shift + C), чтобы скопировать выделенную часть, а затем нажмите клавиши (Ctrl + V), чтобы вклеить скопированное изображение на новый слой. Расположите новый слой с выделенной частью платья поверх всех остальных слоёв. Назовите этот слой ‘Подол’. Для коррекции формы, идём Редактирование – Трансформация – Деформация (Edit > Transform > Warp) и деформируем нижнюю часть платья, как показано на скриншоте ниже. Как только вы завершите, нажмите клавишу (Enter), чтобы применить изменения.

Шаг 14. Затемняем
В этом шаге мы сделаем средние тона изображения темнее. Для этого, добавьте новый корректирующий слой Кривые (Curves) поверх всех слоёв. Установите кривую, как показано на скриншоте ниже.

Шаг 15. Уменьшаем насыщенность
Предыдущая коррекция сделала изображение слишком насыщенным. В этом шаге мы уменьшим насыщенность изображения. Добавьте новый корректирующий слой Цветовой тон / Насыщенность (Hue/Saturation). Уменьшите значение Насыщенности (Saturation) до -15.

Шаг 16. Световые блики на модели
Давайте добавим световые блики на изображение модели, чтобы привлечь больше внимания к ней. Очень хороший приём, который можно использовать – глаз наблюдателя в первую очередь обращён на самые светлые участки изображения. Вы можете использовать этот приём, как преимущество при создании других фотоманипуляций. Создайте новый корректирующий слой поверх всех слоёв. Назовите этот слой ‘Свет’. Выберите инструмент Заливка  (Paint Bucket Tool (G), выберите цвет заливки серый цвет средний тонов (#808080), залейте серым цветом новый слой. Поменяйте режим наложения для данного слоя на Перекрытие (Overlay).
(Paint Bucket Tool (G), выберите цвет заливки серый цвет средний тонов (#808080), залейте серым цветом новый слой. Поменяйте режим наложения для данного слоя на Перекрытие (Overlay).

Выберите инструмент Кисть  (Brush Tool (B), установите мягкую круглую кисть, размер кисти, примерно, 300px, непрозрачность кисти 10%.
(Brush Tool (B), установите мягкую круглую кисть, размер кисти, примерно, 300px, непрозрачность кисти 10%.

Установите цвет переднего плана на белый цвет. Далее, аккуратно прокрасьте изображение модели. Вы можете увидеть участки, где прокрашивать кистью на скриншоте ниже. Я отметил эти участки красным цветом.

Как только вы завершите, поменяйте цвет кисти на чёрный цвет и с помощью мягкой чёрной кисти, прокрасьте по краю изображения, создавая виньетку.
На скриншоте ниже вы можете сравнить, как должна выглядеть картина до и после данной коррекции.

Шаг 17. Уменьшаем насыщенность
Добавьте новый корректирующий слой Цветовой тон / Насыщенность (Hue/Saturation) поверх всех слоёв. Уменьшите значение Насыщенности (Saturation) до -50.

Данная коррекция приглушит большинство цветовых оттенков. Но вы не переживайте. В следующем шаге, мы добавим красивые синие оттенки к нашему изображению.
Шаг 18. Синие оттенки
Давайте сфокусируемся на тонировании изображения. Чтобы создать более таинственную и более безмятежную атмосферу, мы добавим синие и голубые оттенки к нашей сцене в этом шаге. Создайте новый слой поверх всех слоёв. Назовите этот слой ‘Синие оттенки’. Выберите инструмент Заливка  (Paint Bucket Tool (G). Выберите очень тёмный, почти чёрный цвет (я использовал цветовой оттенок #06000F). Залейте новый слой этим цветовым оттенком. Далее, поменяйте режим наложения для данного слоя на Исключение (Exclusion).
(Paint Bucket Tool (G). Выберите очень тёмный, почти чёрный цвет (я использовал цветовой оттенок #06000F). Залейте новый слой этим цветовым оттенком. Далее, поменяйте режим наложения для данного слоя на Исключение (Exclusion).

На скриншоте ниже вы можете сравнить, как выглядит наша картина до и после этой коррекции.

Шаг 19. Затемняем
Добавьте новый корректирующий слой Кривые (Curves) поверх всех слоёв. Установите кривую, как показано на скриншоте ниже.

Фигура данной кривой сделает оттенки вашего изображения темнее. Вы можете сравнить результат на скриншоте ниже.

Шаг 20. Добавляем птиц
В этом шаге мы добавим птиц на горизонт, чтобы добавить деталей к нашей сцене. Скачайте кисти Птицы по ссылке вначале этого урока, установите их в программу Photoshop. Добавьте новый слой поверх всех остальных слоёв. Назовите этот слой ‘Птицы’. Выберите одну из кистей, которые вы установили. Нажмите клавишу (Alt), чтобы активировать инструмент Пипетка  (Eyedropper Tool (I). Отберите образец оттенка тёмного цвета с участка картины. Далее, просто нарисуйте птиц на горизонте.
(Eyedropper Tool (I). Отберите образец оттенка тёмного цвета с участка картины. Далее, просто нарисуйте птиц на горизонте.

Шаг 21. Добавляем резкость
Это заключительный шаг. В этом шаге мы добавим резкости к нашей картине. Нажмите клавиши (Ctrl + A), чтобы выделить всё изображение. Далее, идём Редактирование - Скопировать совмещённые данные (Edit > Copy merged) или нажмите клавиши (Ctrl + Shift + C), чтобы скопировать совмещённые данные. Далее, идём Редактирование – Вклеить (Edit > Paste (Ctrl + V). Новый объёдинённый слой должен располагаться поверх всех слоёв, назовите этот слой ‘Резкость’. Идём Фильтр – Другие – Цветовой контраст (Filter > Other >High Pass). Установите значение радиуса 1px. Нажмите OK.

Далее, поменяйте режим наложения для объединённого слоя на Перекрытие (Overlay).


Ваша палитра слоёв должна выглядеть, как на скриншоте ниже:
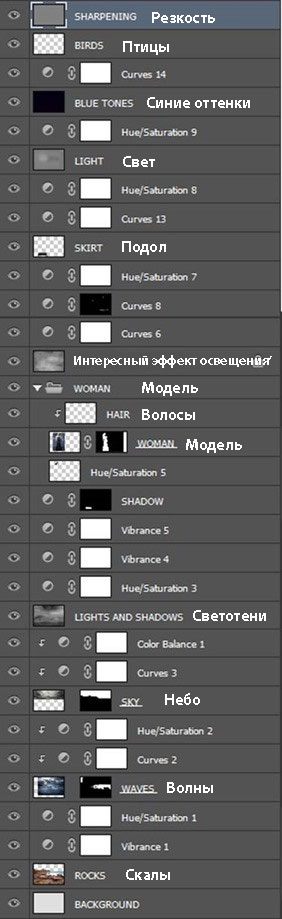
Спасибо, что прочитали этот урок. Надеюсь, что вы узнали сегодня что-то новое и что у вас появится вдохновение на создание своей новой картины!
Итоговый результат

Автор: Jarka Hrnčárková
Ссылка на PSD файл урока
Источник: photoshoptutorials.ws
Комментарии 1
спасибо)))
спасибо
Спасибо.
Спасибо за урок.
спасибо за мою первую работу)
Спс.
Спасибо за урок!
Спасибо за урок! Было интересно.
Спасибо было увлекательно!
как у меня получилось ? какие ошибки ?просто первый раз делаю
Вот моя работа, исходники как видите другие, жаль что нельзя выложить в хорошем качестве картинку, потому что вышло супер, спасибо за отличный урок!
Спасибо за урок, исходники другие.
как-то так
спасибо
спасибо за урок.
Спасибо за интересный урок!
Спасибо!
Спасибо за подробный урок ! :)
Спасибо, замечательный урок!
Спасибо за очень красивый урок!
Благодарю!
Спасибо.
Исходники на форуме