Драматическая фотоманипуляция в Фотошоп
Драматическая фотоманипуляция в Фотошоп
Сложность урока: Средний
В этом уроке вы узнаете, как быстро и легко совместить различные элементы и текстуры для создания динамичной манипуляции. Вы узнаете основы, как использовать градиент и параметры наложения для создания светотеней и коррекции цветовых оттенков всей картины. Кроме этого, вы узнаете, как использовать световые блики, кисти дым и брызги. С помощью простых действий, вы узнаете, как создать потрясающие эффекты.
Итоговый результат

Исходные материалы:
Шаг 1
Вначале, откройте изображение с Задним фоном. Далее, откройте изображение Модели. Для этого идём Файл – Открыть (File > Open) или (Ctrl + O).
С помощью инструмента Перо  (pen tool) или с помощью любого другого инструмента выделения, с которым вы предпочитаете работать, отделите изображение модели от заднего фона. Скопируйте выделенное изображение модели, а затем вклейте скопированное изображение модели на наш рабочий документ с задним фоном. (Ctrl + A, Ctrl + C, Ctrl + V). Назовите слой с моделью, например, ‘Модель’.
(pen tool) или с помощью любого другого инструмента выделения, с которым вы предпочитаете работать, отделите изображение модели от заднего фона. Скопируйте выделенное изображение модели, а затем вклейте скопированное изображение модели на наш рабочий документ с задним фоном. (Ctrl + A, Ctrl + C, Ctrl + V). Назовите слой с моделью, например, ‘Модель’.
Для этого урока, мы будем использовать фактический размер нашего оригинального изображения заднего фона (3888 x 4009 px).

Шаг 2
Расположите изображение модели на нашем рабочем документе, применив свободную трансформацию в соответствии с размерами заднего фона. (Ctrl + T). Далее, дважды щёлкните по слою с моделью для активации опции Параметры наложения (Blending options).
Примените настройки, которые указаны на скриншоте ниже. За счёт этого действия, мы придадим изображению модели лёгкие оттенки заднего фона.

Шаг 3
К слою с моделью, добавьте слой-маску, далее, с помощью слой-маски, скройте нижнюю часть обуви модели. За счёт этого действия, мы создадим эффект, как будто ботинки частично находятся в воде.
Далее, создайте новый слой поверх слоя с моделью. Назовите этот слой ‘Тень от модели’. Поменяйте режим наложения для слоя с тенью на Мягкий свет (Soft Light).
С помощью большой мягкой кисти с непрозрачностью примерно 30%, цвет кисти чёрный, пройдитесь кистью, начиная от ботинок и далее в направлении нижней части документа для имитации тени, которая падает от модели.

Шаг 4
Создайте новый слой (Layer > New > Layer) или (Shift + Ctrl + Alt + N). Расположите новый слой между слоем с моделью и слоем с задним фоном. Назовите это слой ‘Туман’. Выберите большую мягкую белую кисть с непрозрачностью 100%. Нарисуйте большую линию вдоль горизонта на заднем фоне.
Далее, идём Фильтр – Размытие – Размытие по Гауссу (Filter > Blur > Gaussian Blur) и установите радиус размытия 125 px, затем нажмите OK. За счёт размытия наша линия, которую мы добавили ранее, станет более равномерной. Вы заметите, что белая линия создаёт эффект тумана.

Шаг 5
Создайте новый слой (Layer > New > Layer) или (Shift + Ctrl + Alt + N). Расположите новый слой между слоем с моделью и слоем с тенью модели. Назовите этот слой ‘Брызги Воды’.
Выберите кисть Брызги Воды (662), установите большой размер кисти, чтобы брызги охватили каждый ботинок. Установите цвет кисти # c1e8ff, непрозрачность кисти 100%. Примените кисть в области каждого ботинка, см. скриншот ниже, в качестве примера.

Шаг 6
Создайте новый слой (Layer > New > Layer) или (Shift + Ctrl + Alt + N). Расположите новый слой между слоем с моделью и слоем с туманом. Назовите этот слой ‘Канат’.
Откройте изображение Каната в формате png, а затем продублируйте изображение каната много раз, чтобы канат был длинный и не толстый. Объедините слои, чтобы получился один длинный канат. Расположите созданный канат сзади модели. Выберите инструмент Марионеточная деформация (Puppet warp tool), Редактирование - Марионеточная деформация (Edit > Puppet Warp) и немного измените форму каната, чтобы он не выглядел прямым и натянутым.
Шаг 7
Далее, дважды щёлкните по слою с канатом для активации опции Стили слоя (Layer Style).
Примените настройки, которые указаны на скриншоте ниже. Для опции Внутренняя тень (Inner Shadow), используйте оттенок # 000000, а для опции Внутреннее свечение (Inner Glow), установите прозрачный градиент и цвет градиента # 6093b2. Это поможет нам добавить 3D объём к канату, а также придать оттенки всему изображению.

Шаг 8
Создайте новый слой (Layer > New > Layer) или (Shift + Ctrl + Alt + N). Расположите новый слой поверх всех слоёв. Назовите этот слой ‘Блик выстрела’.
Откройте стоковое изображение Световые блики. Выберите 3й блик сверху вниз. Переместите этот световой блик на слой ‘Блик выстрела’, который мы только что создали.
Увеличьте размеры светового блика с помощью свободной трансформации (Ctrl + T).
Поменяйте режим наложения для слоя со световым бликом на Осветление (Screen).

Шаг 9
Используя ту же самую технику, которая описана в Шаге 8, мы добавим ещё световых бликов к нашему изображению.
Вы можете назвать слои со световыми бликами, например, ‘Блик выстрела 1’ (2, 3,…)
После того, как вы создали все желаемые световые блики, вы можете сгруппировать их вместе (выделите все слои с бликами и нажмите Ctrl + G), чтобы вам было удобно работать со слоями в палитре слоёв.

Шаг 10
Создайте новый слой (Layer > New > Layer) или (Shift + Ctrl + Alt + N). Расположите новый слой поверх всех слоёв. Назовите этот слой ‘Дым’.
Выберите кисть Дым, цвет кисти белый, непрозрачность 100% и далее, примените данную кисть, как показано на скриншоте ниже.
Поменяйте режим наложения для этого слоя на Перекрытие (Overlay).

Шаг 11
Если вы считаете, что брызги под ботинками выглядят неправдоподобно, то вы можете добавить дополнительные эффекты, чтобы брызги были более крупными и более натуральными, т.к. девушка спрыгнула вниз, спускаясь с вертолёта, или спрыгнула с чего-то ещё.
Создайте новый слой (Layer > New > Layer) или (Shift + Ctrl + Alt + N). Расположите новый слой поверх слоя ‘Брызги воды’. Назовите этот слой ‘Брызги воды 2’.
Откройте изображение с разорвавшимся леденцом и вырежьте только часть с разлетевшимися осколками леденца.
Переместите осколки леденца на слой, который мы создали и далее, поменяйте режим наложения на Осветление (Screen).
С помощью ластика, удалите лишние участки на изображении осколков.
Проделайте это с двумя ботинками.

Шаг 12
Создайте новый слой (Layer > New > Layer) или (Shift + Ctrl + Alt + N). Расположите новый слой поверх слоя ‘Дым’. Назовите этот слой ‘Огонь’.
Поменяйте режим наложения для этого слоя на Осветление (Screen).
Откройте изображение с искрами огня и далее, переместите данное изображение на наш рабочий документ, расположив, как показано на скриншоте ниже.

Шаг 13
Создайте новый слой (Layer > New > Layer) или (Shift + Ctrl + Alt + N). Расположите новый слой поверх слоя ‘Огонь’. Назовите этот слой ‘Снег’.
Поместите текстуру снега на слой ‘Снег’. Далее, примените масштабирование с помощью инструмента трансформация (Ctrl + T).
Поменяйте режим наложения для этого слоя на Осветление (Screen).
С помощью данного режима, мы исключим чёрный фон, оставив белые хлопья снега.

Шаг 14
Находясь на слое со снегом, идём Фильтр – Размытие- Размытие в движении (Filter > Blur > Motion Blur).
Установите Угол (Angle) 55 и Смещение (Distance) 80 px.
Теперь снег в действительности выглядит, как будто падающий в движении.
Обратите внимание: вы можете уменьшить непрозрачность слоя до, примерно, 50%, если вы считаете, что снег слишком интенсивный.

Шаг 15
Создайте новый слой (Layer > New > Layer) или (Shift + Ctrl + Alt + N). Расположите новый слой поверх слоя ‘Снег’. Назовите этот слой ‘Радиальный голубой’.
Выберите инструмент Градиент  (Gradient Tool (G), тип градиента Радиальный (Radial). Установите прозрачный градиент. Цвет градиента # 006b6f.
(Gradient Tool (G), тип градиента Радиальный (Radial). Установите прозрачный градиент. Цвет градиента # 006b6f.
Примените радиальный градиент ко всему изображению. (Центр прозрачный, на границах цветовой оттенок # 006b6f). Далее, поменяйте режим наложения на Умножение (Multiply) и уменьшите непрозрачность слоя до 50%.

Шаг 16
Далее, добавьте корректирующий слой Карта градиента (Gradient Map). Установите цвета градиента # 003d43 и # ff7c00. Поменяйте режим наложения для данного корректирующего слоя на Мягкий свет (Soft Light), и уменьшите непрозрачность слоя до 50%.
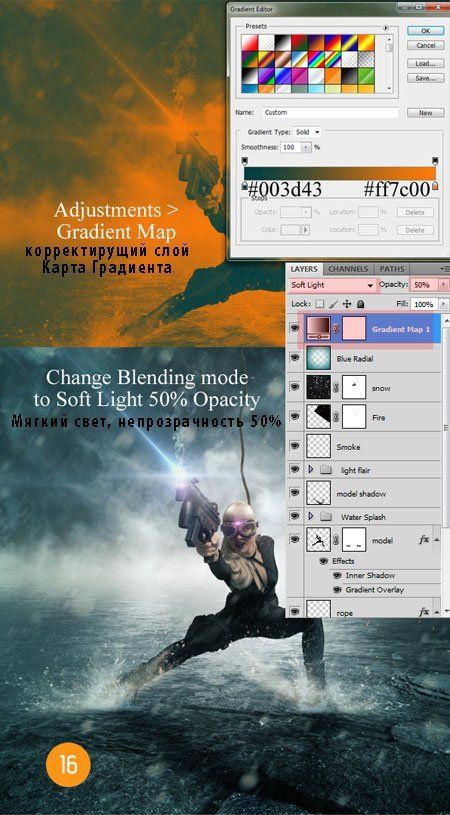
Шаг 17
Осталось провести заключительные штрихи к изображению.
Для того, чтобы добавить сюрреалистический и драматический штрих к нашему изображению, выделите все слои, которые вы создали на данный момент, далее, продублируйте их, слейте вместе все выделенные слои (только те, которые мы продублировали).
Теперь ваше изображение на одном объёдинённом слое.
Далее, идём Фильтр – Размытие – Размытие по Гауссу (Filter > Blur > Gaussian Blur) и устанавливаем радиус размытия на 1,6 px, а затем нажимаем ok. Поменяйте режим наложения на Замена светлым (Lighten). Убедитесь, чтобы этот слой был расположен поверх всех слоёв, с которыми мы работали. Вы можете назвать этот слой ‘Мягкое Размытие’.
Вы можете обратить внимание на свечение на белых участках изображения. За счёт этого исключается резкое наложение границ.

Итоговый результат

Автор: Miguel Parisi
Источник: psdbox.com
Комментарии 61
Спасибо
Спасибо за урок !
спасибо
Спасибо за простой и интересный урок!
Спасибо за урок!
Спасибо. Что-то получилось совсем не по уроку. Но драматизма добавила.
благодарю!
Марат, спасибо!
прикольненько...
спасибо
Спасибо за прекрасный урок!
Спасибо!!!)
Спасибо за урок!
Спасибо за интересный урок!
Светлана, тысячный урок... ПОЗДРАВЛЯЮ!!!))
Спасибо за урок!!!
спасибо за перевод!
Спс за работу)
Спасибо за урок!
спасибо за урок. очень подробный
Спасибо
я чуть-чуть изменила
Очень понравился урок, спасибо!
Спасибо за перевод.
Решила по своему сделать). Урок классный
норм только веревка и вспышка на лбе не очень понравились
Спасибо за урок! С брызгами было сложнее всего.
Спасибо большое за урок и перевод :)
Спасибо за урок !
Вот,что получилось
Спасибо за урок!!!
Картинка в движении, поза нестатична) Отлично, спасибо)