Дополняем портрет эффектами освещения в Фотошоп
Дополняем портрет эффектами освещения в Фотошоп
Сложность урока: Средний
В этом уроке, автор Murilo Maciel дизайнер из Бразилии, покажет вам, как используя фотошоп, можно создать модную фотоиллюстрацию с красивыми эффектами освещения. Вы узнаете, как использовать инструменты ретуши, также автор поделиться некоторыми методами применения освещения, которые дадут дополнительный блеск вашему художественному произведению. И, наконец, он продемонстрирует, как Корректирующие слои могут помочь вам быстро изменить общее настроение.
В архиве для скачивания вы найдёте изображение с 3D фигурами, которые автор специально подготовил для этого урока. В работе были использованы три фотографии с платного ресурса, поэтому, при необходимости вы можете заменить их на свои исходники, учитывая то, как утверждает автор урока, что модель должна быть достаточно хорошо освещена. Работа со своим материалом принесёт вам не меньшую пользу. Ведь адаптируя техники на разных работах и исходниках, вы получите больше опыта, который поможет вам создать что-то новое и необычное.
Итоговый результат

Детали урока
- Используемый софт - Photoshop CS5 и выше
- Скачать архив с материалами к уроку
Примечание: Автор использовал платные материалы. В архиве вы найдёте альтернативный вариант изображений для выполнения урока.
Шаг 1
Найдите изображение с моделью или используйте предложенное автором. Откройте его в программе. Создайте контур вокруг модели, используя инструмент Перо  (Pen). Область вокруг волос пройдите с запасом, в остальной части изображения будьте точны в создании контура. После того, как закроете контур, пройдите в панель Контуры (Paths) и внизу нажмите иконку Загрузить контур как выделенную область (Load path as selection). Затем нажмите комбинацию клавиш Ctrl + Shift + I чтобы инвертировать выделение.
(Pen). Область вокруг волос пройдите с запасом, в остальной части изображения будьте точны в создании контура. После того, как закроете контур, пройдите в панель Контуры (Paths) и внизу нажмите иконку Загрузить контур как выделенную область (Load path as selection). Затем нажмите комбинацию клавиш Ctrl + Shift + I чтобы инвертировать выделение.


Шаг 2
Идём в меню Выделение – Модификация – Растушевка (Selection > Modify > Feather) и ставим радиус 2 px. Это позволит смягчить края и поможет вписать изображение модели относительно фона.
Чтобы отделить область вокруг волос, мы будем использовать разные техники. Для начала, активируйте инструмент Быстрое выделение  (Quick Selection) и выделите область вокруг волос. Затем на панели параметров нажмите кнопку Уточнить край (Refine Edge).
(Quick Selection) и выделите область вокруг волос. Затем на панели параметров нажмите кнопку Уточнить край (Refine Edge).

Шаг 3
Поставьте галочку в чекбоксе Умный радиус (Smart Radius) и увеличивайте значение радиуса до тех пор, пока фон не начнёт исчезать. Поиграйте с другими настройками данной функции, чтобы получить лучшее понимание инструмента, после этого нажмите кнопку ОК, если вы будете довольны результатом.
Инвертируйте выделение и, внизу палитры слоёв нажмите на иконку Добавить слой-маску  (Add New Mask), чтобы скрыть фон. Активируйте маску и используйте мягкую, круглую Кисть
(Add New Mask), чтобы скрыть фон. Активируйте маску и используйте мягкую, круглую Кисть  (Brush), чтобы добавить или удалить участки волос и фона по мере необходимости.
(Brush), чтобы добавить или удалить участки волос и фона по мере необходимости.


Шаг 4
Создайте новый слой и поставьте ему режим наложения Перекрытие (Overlay) или Мягкий свет (Soft light). В диалоговом окне поставьте галочку на опции Выполнить заливку нейтральным цветом (серым 50%) (Fill with neutral color (50% gray)).
Примечание переводчика: Для того чтобы вызвать диалоговое окно, новый слой создайте с помощью комбинации клавиш Ctrl + Shift + N.
Теперь используйте инструменты Осветлитель  (Dodge tool) и Затемнитель
(Dodge tool) и Затемнитель  (Burn tool) чтобы подчеркнуть тени и блики. В панели опций уменьшите значение Экспозиции (Exposure) до 15%, так вы сможете лучше контролировать процесс работы с этими инструментами.
(Burn tool) чтобы подчеркнуть тени и блики. В панели опций уменьшите значение Экспозиции (Exposure) до 15%, так вы сможете лучше контролировать процесс работы с этими инструментами.


Примечание переводчика: Обратите внимание, на скриншоте автор поместил слои с моделью в группу.
Шаг 5
Теперь создайте новый документ в режиме RGB с размером 40 х 29 cм и разрешением 300 dpi. Скопируйте и вставьте группу с моделью и верхними слоями в этот документ и уменьшите её размер относительно документа. Залейте фоновый слой тёплым цветом, автор, например, выбрал такой R190 G151 B147 и установите модель для будущей композиции как показано на скриншоте.

Шаг 6
Измените фоновый цвет на более тёмный R175 G127 B123 и большой круглой Кистью  (Brush) добавьте на новом слое вариации цвета для фона. Теперь откройте изображение с парком и поместите в свой документ. При необходимости измените его размер и положение как вам больше нравится. В панели слоёв поместите слой с парком между моделью и фоном. Уменьшите ему Непрозрачность (Opacity) до 40%, затем измените режим наложения на Мягкий свет (Soft light).
(Brush) добавьте на новом слое вариации цвета для фона. Теперь откройте изображение с парком и поместите в свой документ. При необходимости измените его размер и положение как вам больше нравится. В панели слоёв поместите слой с парком между моделью и фоном. Уменьшите ему Непрозрачность (Opacity) до 40%, затем измените режим наложения на Мягкий свет (Soft light).


Шаг 7
Откройте фотографию Северное сияние и поместите в ваш документ. Активируйте инструмент Ластик  (Eraser) и мягкой круглой кистью сотрите области снимка, чтобы оставить видимым только свечение. Это поможет ему слиться с остальными элементами в композиции.
(Eraser) и мягкой круглой кистью сотрите области снимка, чтобы оставить видимым только свечение. Это поможет ему слиться с остальными элементами в композиции.
Теперь нажмите комбинацию клавиш Ctrl + U, после чего появится диалоговое окно коррекции Цветовой тон/Насыщенность (Hue/Saturation). Установите значение Цветового тона (Hue) на 12, а Насыщенности (Saturation) на 30. Поместите этот слой ниже модели и расположите его как показано ниже.


Шаг 8
Создайте новый слой, выберите мягкую, круглую Кисть  (Brush) синего цвета, чтобы нарисовать отпечаток неба. Добавьте маску к этому слою, активируйте инструмент Градиент
(Brush) синего цвета, чтобы нарисовать отпечаток неба. Добавьте маску к этому слою, активируйте инструмент Градиент  (Gradient Tool) и проведите им по маске так, чтобы нижняя часть отпечатка кисти исчезала.
(Gradient Tool) и проведите им по маске так, чтобы нижняя часть отпечатка кисти исчезала.
Затем создайте группу слоев ниже модели, в которую мы будем добавлять декоративные элементы для композиции.


Шаг 9
Откройте изображение с 3D фигурами и /или создайте свои собственные, выделите их с помощью инструмента Перо  (Pen Tool) или Волшебной палочки
(Pen Tool) или Волшебной палочки  (Magic Wand), как вам будет удобней и поместите их в группу, которую только что создали. Используйте маски слоя для того, чтобы наиболее выгодно вписать фигуры в композицию.
(Magic Wand), как вам будет удобней и поместите их в группу, которую только что создали. Используйте маски слоя для того, чтобы наиболее выгодно вписать фигуры в композицию.


Шаг 10
С помощью инструмента Прямолинейное лассо  (Poligonal Lasso Tool) создайте V-образное выделение как показано на скриншоте. Выберите мягкую, круглую Кисть
(Poligonal Lasso Tool) создайте V-образное выделение как показано на скриншоте. Выберите мягкую, круглую Кисть  (Brush) с размером 2500 пикс. Закрасьте ею по краям выделения таким образом, чтобы это было похоже на постепенно исчезающее свечение.
(Brush) с размером 2500 пикс. Закрасьте ею по краям выделения таким образом, чтобы это было похоже на постепенно исчезающее свечение.
Примечание переводчика: Для создания свечения выбирайте кисть белого цвета.


Шаг 11
Теперь создайте новый слой, создайте ещё фигурное выделение и с помощью кисти закрасьте его края, используя ту же технику, как это делали выше.
Нарисуйте несколько листьев, подберите их размер, а затем поместите в разных частях вашей композиции. Размойте некоторые из листьев с помощью фильтров Размытие по Гауссу (Gaussian Blur) и Размытие в движении (Motion Blur), чтобы добавить дополнительную глубину и движение вашей фото иллюстрации.
Примечание переводчика: Чтобы легко и быстро создать разлетающиеся листья, предлагаю использовать стандартную кисть - Разбросанные кленовые листья. Эта кисть настроена уже с готовой динамикой и движением. На новом слое делаем отпечаток кистью, оставляем вариант наиболее понравившийся. Загружаем выделение, отключаем этот слой, создаём новый и на новом слое повторяем технику из шага 10. То есть закрашиваем края выделения большой, мягкой, круглой кистью белого цвета.

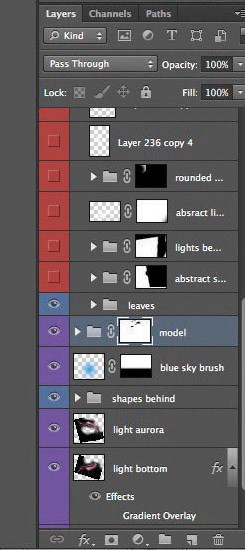
Шаг 12
Создайте новый слой и уменьшите его Непрозрачность (Opacity) до 65%. Выберите мягкую, круглую Кисть  (Brush) розового цвета и сделайте отпечаток на платье модели. Снова создайте новый слой и небольшой мягкой, круглой кистью белого цвета добавьте небольшие блики по краям силуэта.
(Brush) розового цвета и сделайте отпечаток на платье модели. Снова создайте новый слой и небольшой мягкой, круглой кистью белого цвета добавьте небольшие блики по краям силуэта.


Шаг 13
Для создания более интересного, визуального светового эффекта выберите коричневатый тон (R125 G73 B0) и на новом слое кистью добавьте небольшой блик на краю изображения модели. Измените режим наложения слоя на Осветление основы Color Dodge.
Теперь дублируйте слой с бликом несколько раз, поочерёдно масштабируя копии и располагая их выше и ниже. Поместите эти блики вокруг вашей модели, на скриншоте вы можете посмотреть, как расположил автор. При желании меняйте непрозрачность и интенсивность световых бликов.


Шаг 14
Выберите большую белую Кисть  (Brush) и установите Непрозрачность (Opacity) до 5%. Начните рисовать над моделью и фоном, чтобы лучше интегрировать элементы в композицию.
(Brush) и установите Непрозрачность (Opacity) до 5%. Начните рисовать над моделью и фоном, чтобы лучше интегрировать элементы в композицию.
Откройте фотографию со звёздами. При желании, вы можете загрузите любую подобную с ресурса Nasa. Поместите слой со звёздами выше слоёв модели и расположите в нижней части изображения. Измените режим наложения на Экран (Screen) и уберите фон с помощью коррекции Уровни (Levels Ctrl + L), как показано на скриншоте.

Шаг 15
Для того, чтобы сделать композицию более тёплой и яркой, увеличить ей общий контраст, настроение, применим корректирующие слои.
Создайте в палитре слоёв, на самом верху, корректирующий слой Карта градиента (Gradient Map) с градиентом от темно-синего цвета (R0 G40 B116) к желтому (R250 G170 B0). Измените режим наложения этому слою на Мягкий свет (Soft Light).


Шаг 16
Далее создадим корректирующий слой Уровни (Levels) и настроим его.
Вкладка RGB с такими входными значениями: 30,1,255;
Красный канал - выходные значения: 5, 255;
Синий канал - выходные значения: 45, 220.
В завершении создадим ещё один корректирующий слой Уровни (Levels) и настроим RGB канал со значениями: 70, 1, 255. Автор добавил маску слоя к этой коррекции и стёр насыщенные области для того, чтобы общий контраст был увеличен равномерно.



Вот и всё, урок закончен. Всем успехов, вдохновения и интересных работ!
Автор Murilo Maciel
Источник: www.digitalartsonline.co.uk
Комментарии 41
Спасибо за урок!
Спасибо.
Портрет девушки с эффектами освещения
спасибо за урок
Интересный эффект...спасибо за урок!
Многое не совсем поняла,получилось так.Спасибо за перевод!
спасибо за урок.
Спасибо!
спасибо за урок!!!
Спасибо за урок!
Как-то так получилось, спасибо за урок!
Спасибо за урок. Правда половины не поняла.
Спасибо!
Спасибо за урок и вдохновения..))
Спасибо!
Спасибо, было довольно интересно)
Спасибо за урок! И за идею)
Спасибо! Было очень интересно.
Честно, не делала ВСЕ по уроку. Частями пропускала. Просто понравилась сама идея. Попыталась сделать что-то свое, но взяла за основу этот урок. Я новичок. Спасибо за урок!
Спасибо за урок...! Хотелось бы чтобы скрины соответствовали тому , что написано в текстовой части! Иначе далеко не все понятно...
Спасибо!
Спасибо за урок!