Добавляем яркость с помощью цветового режима LAB в Фотошоп
Добавляем яркость с помощью цветового режима LAB в Фотошоп
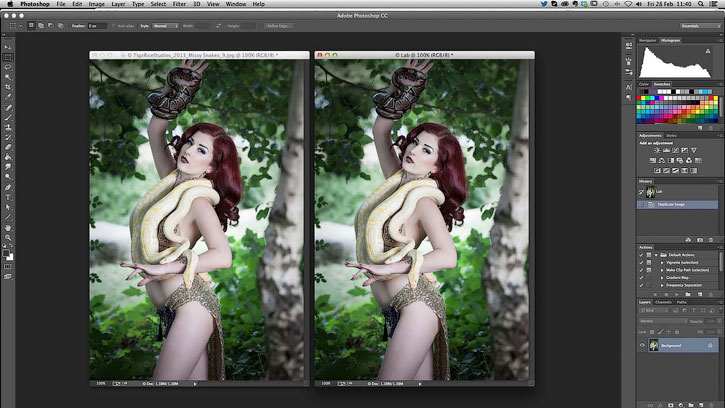 Цветовое пространство LAB идеально подходит для улучшения цветовой палитры фото. В этом уроке вы узнаете способ быстрой цветокоррекции фото.
Цветовое пространство LAB идеально подходит для улучшения цветовой палитры фото. В этом уроке вы узнаете способ быстрой цветокоррекции фото.
Сложность урока: Легкий
Цветовое пространство LAB – редко используемая функция Photoshop, хотя она давным-давно добавлена в программу и идеально подходит для улучшения цветовой палитры фото.
Режим RGB позволяет нам работать с красным, синим и зеленым каналами по отдельности. Режим CMYK – голубым, фиолетовым, желтым и черным. А LAB имеет Lightness (Яркость), А и В.
Канал L отвечает за яркость изображения и настраивается отдельно от цветов. В канале А содержится информация о зеленом и фиолетовом цветах, а в В – голубом и желтом.
Подобное отделение яркости от цвета позволяет быстро выполнить цветокоррекцию фото, что в других цветовых режимах может быть достаточно трудоемким процессом с менее аккуратным результатом.
В этом уроке мы поработаем с фото бурлеск-артистки Missy Fatale и увеличим яркость снимка, в частности, волос, змеи и окружающей зелени.
Шаг 1. Открываем фото
Открываем нужное фото и копируем его на отдельный документ Image – Duplicate (Изображение – Создать дубликат). В открывшемся окне называем дубликат «LAB» и жмем ОК.
Шаг 2. Работаем на копии
Далее продолжаем работать на копии документа. Убедитесь, что для нее выбран цветовой режим LAB. Для этого переходим Image – Mode – Lab Color (Изображение – Режим – Lab).
Если открыть панель Window – Channels (Окно – Каналы), то вместо каналов Red (Красный), Green (Зеленый) и Blue (Синий) вы увидите Lightness (Яркость), А и В.
Шаг 3. Добавляем корректирующий слой
Добавляем новый корректирующий слой Layer – New Adjustment Layer – Curves (Слой – Новый корректирующий слой – Кривые), который на панели каналов появится в виде маски. Также откроется панель Properties (Свойства) с его настройками.
Шаг 4. Работаем с панелью Свойства
На панели Properties (Свойства) кликаем на слово Lightness (Яркость) и выбираем А, который отвечает за фиолетовые и зеленые оттенки изображения.
Подвигайте кривую, чтобы наглядно увидеть корректирующий слой в действии. В нижней части панели выбираем левый черный ползунок и перемещаем его вправо до -60, а белый – до +60. В данном случае оба ползунка переместится примерно на одну ячейку сетки, а растительность и фиолетовые оттенки на волосах Мисси станут ярче. Имейте в виду, что настройки зависят от фото.
Возвращаемся к панели Properties (Свойства) и в верхнем выпадающем меню меняем А на В. Этот канал отвечает за синие и желтые оттенки. Снова подвигайте кривую, чтобы увидеть результат.
Я повторила действия из шага 5, но в этот раз выделила змею и убрала голубоватые тона на зелени. Черный ползунок я установила на -60, а белый – на +60.
Шаг 5. Объединяем слои
Возвращаемся на панель Layers (Слои) и объединяем все слои в один с помощью команды меню Layer – Merge Visible (Слой – Объединить видимые).
Шаг 6. Меняем цветовой режим
Далее нам нужно изменить цветовой режим обратно на RGB. Для этого переходим Image – Mode – RGB (Изображение – Режим – RGB). В результате не должно возникнуть изменений в цветах.
Теперь с помощью инструмента Move Tool (V) (Перемещение) перетаскиваем объединенный слой с копии документа LAB на оригинал и размещаем над слоем Background (Фон).
Автор: Tigz Rice
Источник: www.digitalartsonline.co.uk
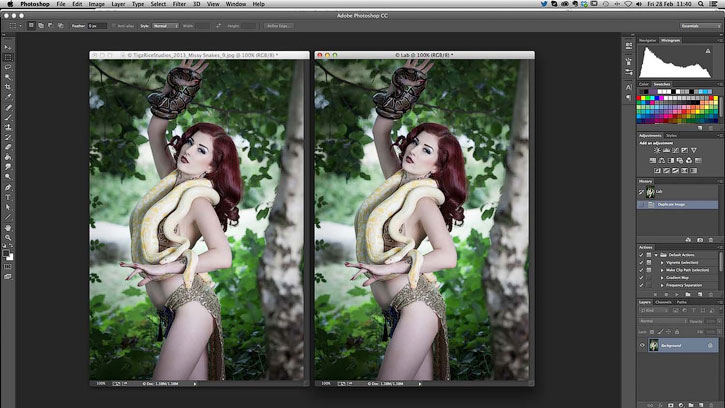
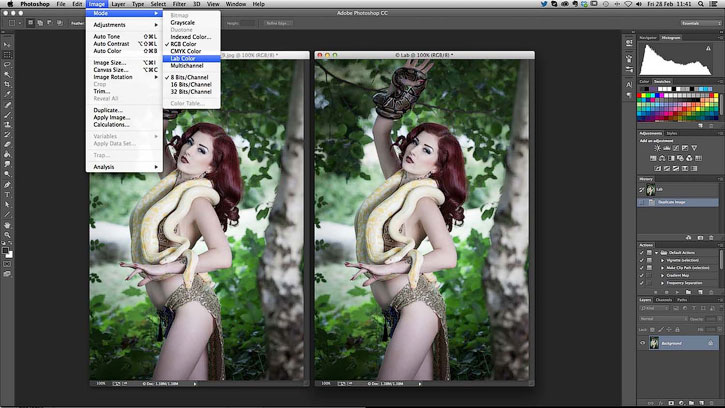
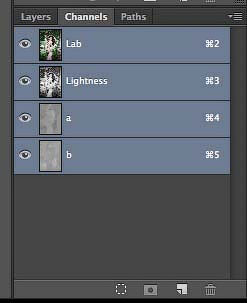
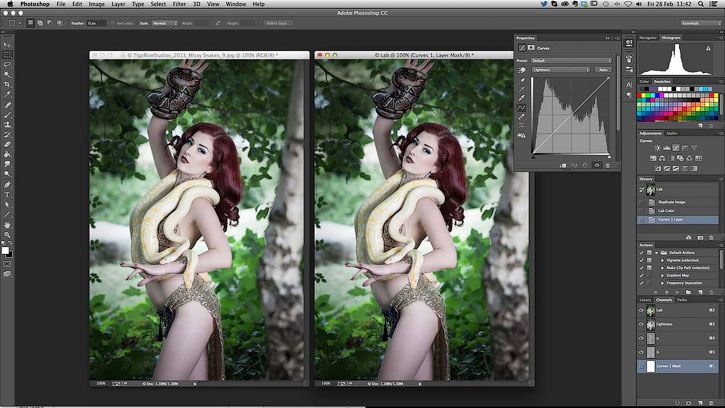
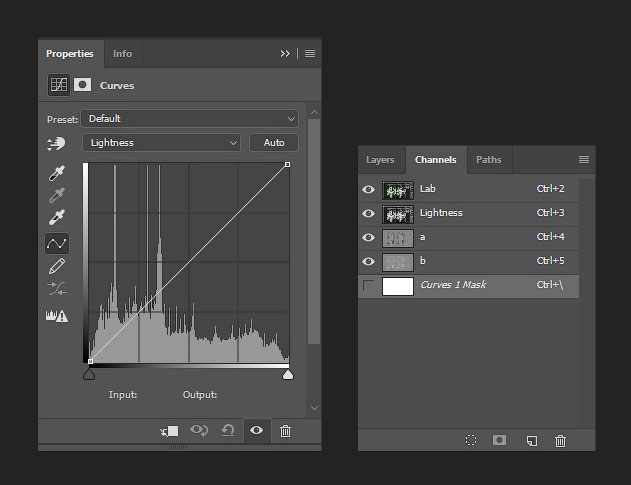
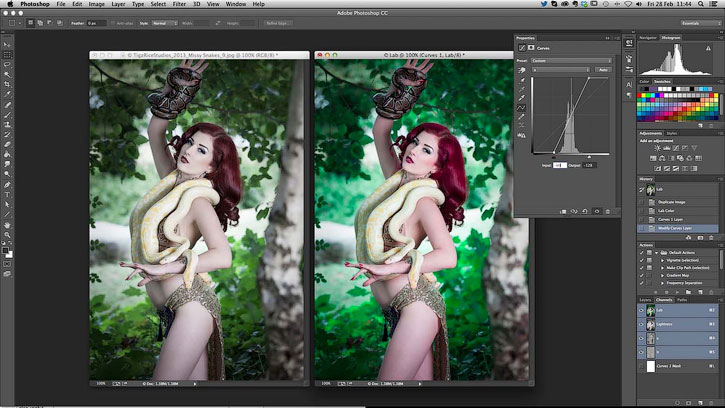
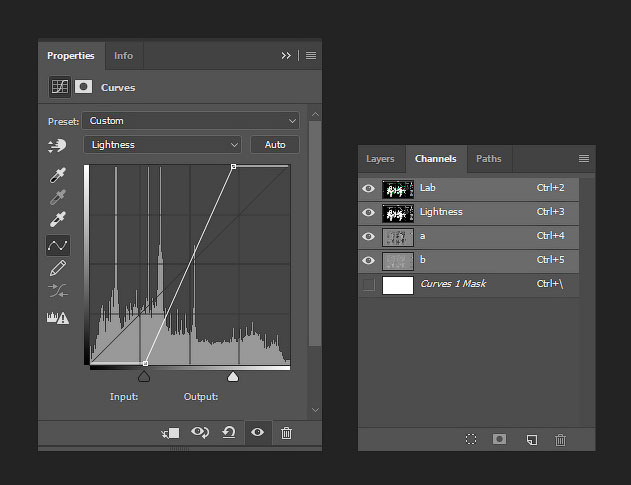

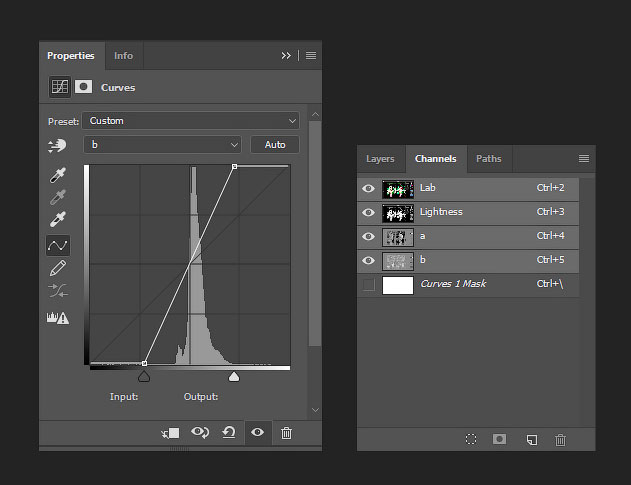
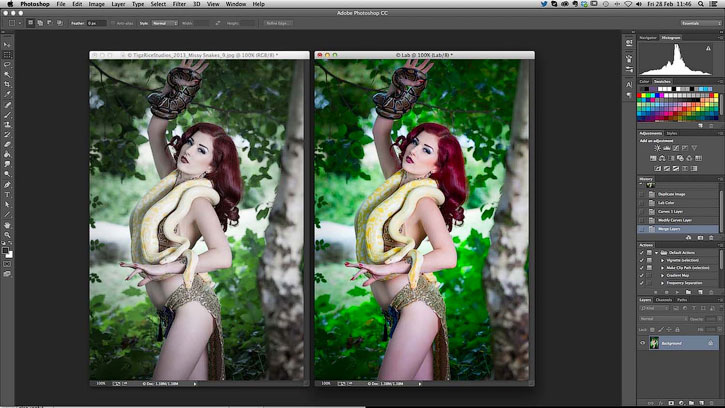
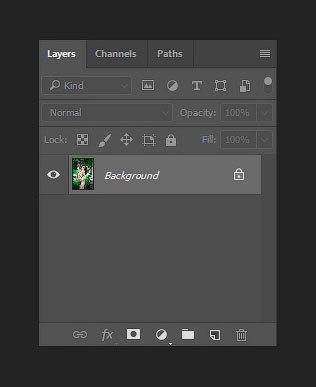
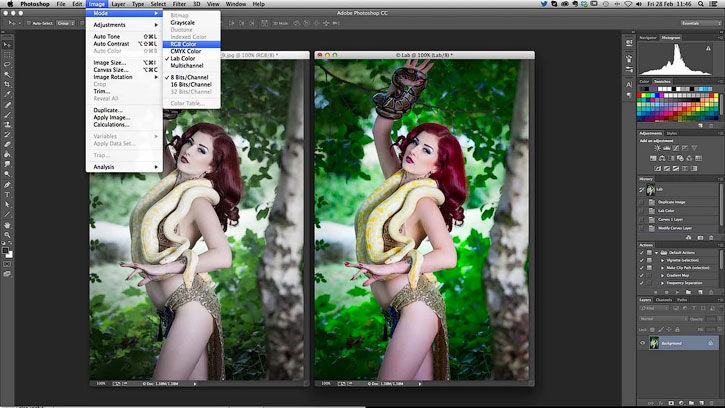
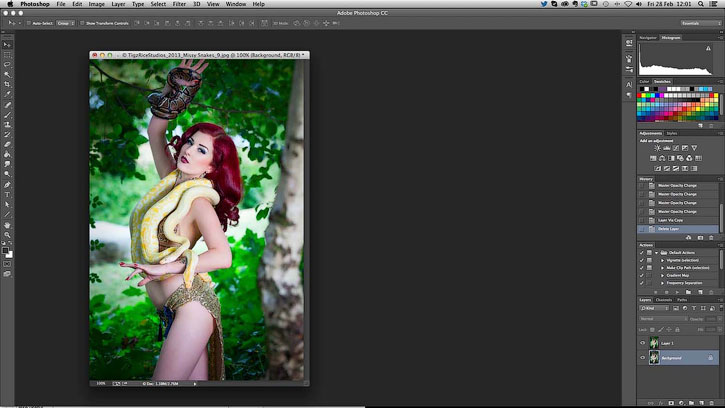
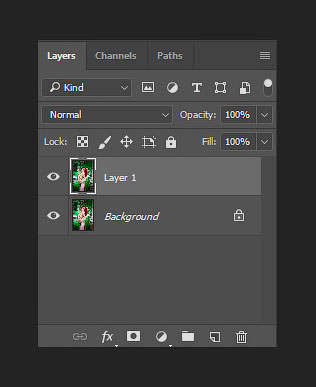
Комментарии 110
Спасибо большое. Очень очень полезный урок. Не со всеми исходниками так красиво, как в уроке, но метод однозначно в копилочку
Спасибо, добавила яркости!
Спасибо за урок. Еще один вариант
Большое спасибо за урок
И ещё одна.
Максим, спасибо большое за перевод. Очень ценный урок.
Спасибо за урок
Спасибо!
Красиво!)
Спасибо, редко использовал этот способ, к сожалению. Насыщенность увеличилась, оттенки и яркость сохранились почти без изменений.
Спасибо!
спасибо
Спасибо за урок
Простой и быстрый урок
ШИКАРНО! Спасибо большое!
Хороший урок
Весьма полезный урок, спасибо!
Техника простейшая, но вполне рабочая.
Такая вот Lady in red dress получилась)))
Ну не знаю, как то так получилось
Спасибо за урок!
Ещё вариант.
Хорошая функция для обработки.
Очень хорошо!
Спасибо за урок!Интересно!
Спасибо,здорово!
Хорошо!
Спасибо! Давненько использую Lab.
Спасибо.
Спасибо!!!
отлично!
Спасибо
Спасибо за урок!
Благодарю) Интересный урок :)