Добавляем сюрреалистические эффекты в Фотошоп
Добавляем сюрреалистические эффекты в Фотошоп
 В этом уроке вы узнаете, как, используя фильтр Пластика, добавить на фотографию красивые сюрреалистические эффекты.
В этом уроке вы узнаете, как, используя фильтр Пластика, добавить на фотографию красивые сюрреалистические эффекты.
Сложность урока: Средний
В этом уроке я покажу вам, как добавить сюрреалистические эффекты к фотографии. Мы рассмотрим работу с режимами наложения, используем инструмент Пластика (Liquify tool), а также кисти. Данный эффект пригодится для создания красивого постера или флайера. Предлагаю вам поэкспериментировать со световыми эффектами и с цветовыми оттенками!
Скачать архив с материалами к уроку
Примечание: Автор использовал платные изображения. В архиве вы найдёте альтернативный вариант бесплатных материалов для выполнения урока.
Итоговый результат:
Шаг 1
Создайте новый документ. Далее, добавьте корректирующий слой Цвет (Color Fill) через нижнюю часть панели слоев. Цвет заливки тёмно-синий (#000618).
В этом уроке мы используем портретную фотографию девушки. Вы можете использовать изображения в полный рост или изображения с объектами. Цветовые оттенки и настройки будут зависеть от выбранных изображений.
Отделите изображение девушки от заднего фона, используя инструмент выделения, с которым вы предпочитаете работать. Существует множество уроков по теме выделения объектов, поэтому я не буду останавливаться на этом моменте, тем не менее, я использовал и рекомендую вам использовать инструмент Перо  (Pen tool).
(Pen tool).
Вначале, давайте проведём небольшую цветовую коррекцию изображения девушки.
К слою с изображением девушки, добавьте корректирующий слой Цветовой Баланс (Color Balance) в качестве обтравочной маски. Установите следующие настройки:
- Красный / red (-22)
- Зелёный / green (+6) и
- Синий / blue (+26)
Далее, добавьте корректирующий слой Кривые (Curves) поверх корректирующего слоя Цветовой Баланс (Color Balance) в качестве обтравочной маски. Установите кривые для каждого канала, как показано на скриншоте ниже:
Шаг 2
Далее, мы поработаем над созданием заднего фона, для создания которого потребуется 4 дополнительных слоя – это отличная возможность поэкспериментировать со световыми эффектами, а также с цветом!
Создайте новый слой поверх слоя с корректирующим слоем заливкой Цвет (Color Fill), поменяйте режим наложения для данного слоя на Умножение (Multiply).
С помощью большой мягкой кисти чёрного цвета, прокрасьте края рабочего документа.
Создайте новый слой поверх всех слоёв, поменяйте режим наложения для данного слоя на Осветление (Screen).
С помощью очень большой мягкой кисти, цвет кисти установите на светло-синий оттенок (#305bff), прокрасьте прямо за изображением девушки.
Создайте новый слой поверх всех слоёв, поменяйте режим наложения для данного слоя на Перекрытие (Overlay).
С помощью мягкой кисти средних размеров, цвет кисти белый, прокрасьте за изображением девушки. Свечение должно быть немного более сконцентрированным, но при этом свечение должно оставаться мягким.
Создайте новый слой поверх всех слоёв, поменяйте режим наложения для данного слоя на Осветление (Screen).
Далее, с помощью очень большой мягкой кисти, цвет кисти светло-розовый, прокрасьте углы рабочего документа, как показано на скриншоте ниже. Уменьшите непрозрачность (Opacity) данного слоя до 40%.
Сгруппируйте все слои в одну группу, включая корректирующий слой заливку Цвет (Color Fill). Назовите новую группу “Задний фон”.
Шаг 3
Далее, мы добавим световые эффекты на лицо / изображение девушки.
К слою с изображением девушки, добавьте корректирующий слой Яркость / Контрастность (Brightness/Contrast) в качестве обтравочной маски. Установите значение Яркости (Brightness) -18, а значение Контрастности (Contrast) 64.
Создайте новый слой поверх корректирующего слоя Яркость / Контрастность (Brightness/Contrast) в качестве обтравочной маски. Поменяйте режим наложения для данного слоя на Перекрытие (Overlay).
С помощью мягкой кисти среднего размера, цвет кисти голубой, тот же оттенок, которым вы прокрашивали вокруг изображения девушки (#6392ff), прокрасьте по краю изображения девушки. Я использовал непрозрачность (Opacity) кисти 40%, поэтому, я мог аккуратно нанести цвет.
Как только вы добавите синий оттенок, далее, таким же образом, добавьте немного розового оттенка (#ff2267), но немного уменьшив область обработки.
Создайте новый слой поверх всех слоёв в качестве обтравочной маски к последнему слою, который вы создали в предыдущем действии. Поменяйте режим наложения для данного слоя на Осветление (Screen).
Теперь, проделайте точно то же самое, что вы проделывали ранее! Прокрасьте синим и розовым оттенком вдоль края изображения девушки, осветляя изображение.
Шаг 4
Теперь, переходим к пузырям. Их невероятно легко создать!
С помощью инструмента Овальная область  (Elliptical Marquee tool), создайте круглое выделение.
(Elliptical Marquee tool), создайте круглое выделение.
Создайте новый слой, поменяйте режим наложения для данного слоя на Осветление (Screen).
С помощью большой круглой мягкой кисти, цвет кисти синий тот же самый, который вы использовали при создании заднего фона, непрозрачность (Opacity) кисти примерно 25%, закрасьте примерно 1/3 круглого выделения. Больше сфокусируйтесь на краях, а также в середине, чтобы было похоже на полумесяц.
Используя ту же самую кисть, цвет кисти белый, установите режим для кисти Перекрытие (Overlay), (режим можно поменять в верхней панели настроек кисти слева от опции Непрозрачность (Opacity)), таким же образом, что и в предыдущем действии, прокрасьте пузырь, добавив световых бликов. Продолжайте наносить цвет и свечение по мере уменьшения непрозрачности и нажима кисти.
Как только вас устроит результат, отмените активное выделение. Назовите слой с нарисованным пузырём “Пузырь. Оригинал”.
Теперь, давайте создадим абстрактную форму пузыря!
Продублируйте слой с пузырём. Отключите видимость оригинального слоя с пузырём.
Создайте квадратное выделение вокруг вашего пузыря. Далее, идём Фильтр – Пластика (Filter > Liquify). Далее, появится окно настроек фильтра, как на скриншоте ниже:
Примечание: Обратите внимание на настройки, а также убедитесь, чтобы была включена опция Расширенный режим (Advanced Mode).
Вы можете деформировать пузырь в различных направлениях.
При необходимости, поменяйте размер кисти, но слишком не уменьшайте размер кисти, в противном случае, ваш пузырь не будет выглядеть гладким. Как только вы завершите процесс создания абстрактного пузыря, нажмите кнопку OK.
Повторите процесс создания абстрактного пузыря несколько раз, чем больше пузырей, тем лучше! Для создания очередного абстрактного пузыря, просто продублируйте оригинальный слой с пузырём, применив к дубликату слоя фильтр Пластика.
Далее, расположите абстрактные пузыри по размеру и по порядку на своё усмотрение. Вы можете продублировать уже созданные абстрактные пузыри и уже дальше трансформировать дубликаты. Постарайтесь, чтобы ваши абстрактные пузыри не выглядели одинаково.
Сгруппируйте все слои с абстрактными пузырями в одну группу после завершения создания пузырей. Назовите новую группу “Пузыри”.
Шаг 5
Теперь, давайте добавим к нашим абстрактным пузырям свечение! Данный эффект мы создадим с помощью 4х слоёв.
Создайте новый слой ниже слоя с группой “Пузыри”. Поменяйте режим наложения для данного слоя на Осветление (Screen).
С помощью круглой мягкой кисти, цвет кисти синий тот же самый, который вы использовали при создании заднего фона, Непрозрачность (Opacity) кисти 70%, Нажим (Flow) кисти 21%, прокрасьте нижние части абстрактных пузырей. Это поможет сделать абстрактные пузыри более цельными. Не забудьте также добавить розовых оттенков к пузырям, расположенных рядом с розовым свечением!
Создайте новый слой поверх слоя с группой “Пузыри”. Поменяйте режим наложения для данного слоя на Перекрытие (Overlay).
Используя ту же самую кисть, только на этот раз цвет кисти белый, прокрасьте поверх ярких участков пузырей.
Создайте новый слой поверх предыдущего слоя, поменяйте режим наложения для данного слоя на Осветление (Screen).
Теперь, насыщенным розовым оттенком, прокрасьте концы пузырей.
Создайте ещё один последний слой поверх предыдущего слоя, поменяйте режим наложения для данного слоя на Осветление (Screen).
Используя ту же самую кисть, цвет кисти синий, добавьте мягкие линии к абстрактным пузырям, создав ощущение, как будто они оставляют за собой полоску света (примечание переводчика: световой хвост, главное не переусердствуйте).
Сгруппируйте все слои в одну группу (включая слой с группой “Пузыри”). Назовите новую группу “Пузыри – полностью завершённые”.
Шаг 6
Далее, мы добавим световые лучи, расположив их за изображением девушки.
Создайте новый слой ниже слоя с изображением девушки. Поменяйте режим наложения для данного слоя на Осветление (Screen).
С помощью большой мягкой кисти, цвет кисти синий, щёлкните один раз, чтобы создать мягкий синий круг.
Далее, с помощью инструмента Прямоугольная область  (Rectangular Marquee tool), выделите половину нарисованного синего круга и удалите ее.
(Rectangular Marquee tool), выделите половину нарисованного синего круга и удалите ее.
Деформируйте оставшуюся часть круга, чтобы круг стал немного узким.
Примечание переводчика: используйте ластик, чтобы скрыть половину выделенного синего круга.
Теперь, поверните созданный луч света по диагонали, а затем, продублируйте данный луч света несколько раз. Расположите дубликаты лучей света в разных местах за изображением девушки.
Далее, мы добавим заключительные штрихи, чтобы объединить всю композицию:
Создайте новый корректирующий слой Кривые (Curves) поверх всех остальных слоёв. На скриншоте ниже, вы можете увидеть мои настройки, которые я применил:
Далее, создайте новый корректирующий слой Цветовой Баланс (Color Balance) поверх всех слоёв. Установите следующие настройки:
- Красный (red) 38
- Зелёный (green) +5
- Синий (blue) -22.
Я также добавил текстуру Поверхность воды к заднему фону. Создайте новый слой поверх слоя с группой “Задний фон”, поменяйте режим наложения для данного слоя на Перекрытие (Overlay). Нарисуйте текстуру Поверхность воды с помощью кисти Поверхностная вода (вы можете найти эти кисти на стоковых ресурсах), а затем размойте текстуру с помощью фильтра Размытие по Гауссу (Gaussian Blur), радиус размытия, примерно, 60 px.
Примечание переводчика: скачайте кисти Текстура поверхности воды по ссылке в начале урока или попробуйте поэкспериментировать с текстурой воды
Шаг 7
В заключение, мы создадим свечение на волосах модели, а также добавим эффект свечения на контур изображения девушки!
Создайте новый слой ниже слоя с изображением девушки. Назовите этот слой “Локоны волос”.
Теперь вы можете подобрать кисть с локонами волос или самостоятельно нарисовать локоны волос. Вы можете использовать любой способ. Нарисуйте локоны волос, там, где могли бы развиваться волосы. Подумайте, где будут развиваться локоны волос, т.к. на них будет падать свет от лучей света на заднем фоне.
Создайте новый слой поверх слоя с изображением девушки в качестве обтравочной маски.
С помощью инструмента Перо  (pen tool), нарисуйте световые отблески. Для этого, с помощью инструмента Перо
(pen tool), нарисуйте световые отблески. Для этого, с помощью инструмента Перо  (pen tool), создайте контур, далее, выберите инструмент Кисть (Brush), установите маленькую жёсткую круглую кисть, цвет кисти белый, далее, снова переключитесь на инструмент перо, щёлкните правой кнопкой мыши по созданному контуру и в появившемся окне выберите опцию Выполнить обводку контура (stroke path). Не забудьте поставить галочку в окошке Имитировать нажим (Simulate Pen Pressure). Я также добавил световые отблески на пучок волос на голове девушки. Добавьте световые линии туда, куда в основном падает свет; например, на контур изображения модели.
(pen tool), создайте контур, далее, выберите инструмент Кисть (Brush), установите маленькую жёсткую круглую кисть, цвет кисти белый, далее, снова переключитесь на инструмент перо, щёлкните правой кнопкой мыши по созданному контуру и в появившемся окне выберите опцию Выполнить обводку контура (stroke path). Не забудьте поставить галочку в окошке Имитировать нажим (Simulate Pen Pressure). Я также добавил световые отблески на пучок волос на голове девушки. Добавьте световые линии туда, куда в основном падает свет; например, на контур изображения модели.
Создайте новый слой ниже предыдущего слоя и с помощью небольшой мягкой кисти, цвет кисти белый, добавьте свечение вдоль края волос.
Создайте новый слой ниже слоя с локонами волос. Используя ту же самую кисть, но немного увеличив ее размер, добавьте свечение вокруг изображения модели – в основном фокусируясь на волосах, а также на светлых краях изображения модели. Создайте мягкое и органичное свечение. Установите непрозрачность (Opacity) кисти 30% и аккуратно добавьте свечение.
Итоговый результат:
Автор: blog.123rf.com
Источник: blog.123rf.com


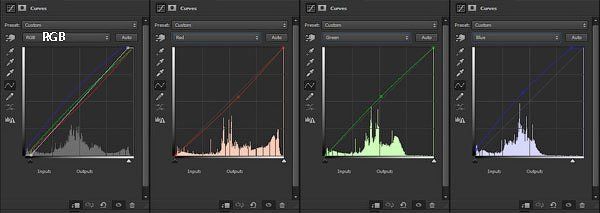
















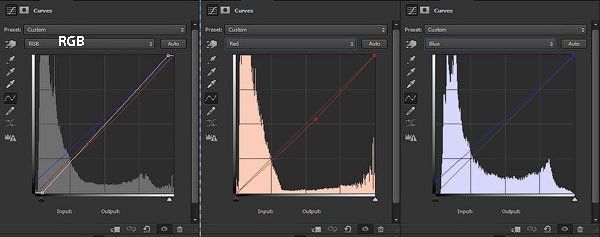





Комментарии 30
Спасибо!
спасибо
Спасибо.
спасибо
весьма признателен за урок. сделал немного по-своему
Спасибо за урок
мило.
Первая работа)) как то так....
Моя первая работа в ФШ. Вроде бы получилось.
Вышло как-то так)))
Решила сделать на свое усмотрение))
Всем доброго времени суток! Прошу прощения, но я никак не пойму во втором шаге фразу "С помощью очень большой мягкой кисти, прокрасьте прямо за изображением девушки".... Как это "за изображением"? Это же надо как-то под слоем? Правильно?
Спсибо
Спасибо!
Добавляем сюрреалистические эффекты в Фотошоп. Спасибо.
Марат, спасибо за перевод!
Всем доброго дня! Народ нужна помощь. Я не знаю есть тут такой урок или нет, или где есть такой урок. этот фотошоп хочу сделать, с фото из свадьбы. Как убрать фон из за фаты? Заранее, спасибо за помощь!
Спасибо!
Не скажу, что сложно, но повозиться пришлось.. И если честно, по мне, очень много действий, еле до конца дочитала... Но в целом познавательный урок)