Добавляем эффект блесток на фото
Добавляем эффект блесток на фото
 В этом уроке автор покажет, как создать яркий эффект с блестками на фото.
В этом уроке автор покажет, как создать яркий эффект с блестками на фото.
Сложность урока: Легкий
В этом уроке я покажу вам, как создать яркий эффект с блестками на фото. Я постараюсь объяснить все максимально подробно, чтобы даже новички, впервые открывшие программу, смогли получить красивый результат.
Скачать архив с материалами к уроку
Примечание: Автор использовал платные материалы. В архиве вы найдёте альтернативный вариант изображений для выполнения урока.
1. Подготовка документа
Шаг 1
Для начала открываем фото, с которым будем работать. Для этого переходим в меню File – Open (Файл – Открыть), находим нужный снимок и жмем на кнопку Открыть. Перед продолжением нужно проверить некоторые настройки документа.
- Фото должно быть в цветовой режиме RGB, 8 bits/channel (бит/канал). Чтобы проверить это, переходим Image – Mode (Изображение – Режим).
- Для получения максимально качественного результат размер документа должен быть в пределах 2000-3000 пикселей в ширину/высоту. Чтобы проверить это, переходим Image – Image Size (Изображение – Размер изображения).
- Фото должно быть фоновым слоем. Если это не так, переходим Layer – New – Background from Layer (Слой – Новый – Фон из слоя).
Шаг 2
Далее открываем панель Window – Actions (Окно – Операции) и в правом верхнем углу нажимаем на кнопку меню, выбираем New Set (Новый набор) и в открывшемся окне пишем название «Блестки». Затем снова жмем на кнопку меню, выбираем New Action (Новая операция) и пишем название «Блестки».
2. Вырезаем модель
Шаг 1
В этом разделе мы создадим выделение вокруг модели и вырежем ее на новый слой. Активируем инструмент Quick Selection Tool  (W) (Быстрое выделение) и кликаем по фону, чтобы выделить его. С помощью клавиш Shift/Alt можно добавлять/вычитать области выделения. После создания идеального выделения, жмем сочетание клавиш Ctrl+Shift+I, чтобы инвертировать его.
(W) (Быстрое выделение) и кликаем по фону, чтобы выделить его. С помощью клавиш Shift/Alt можно добавлять/вычитать области выделения. После создания идеального выделения, жмем сочетание клавиш Ctrl+Shift+I, чтобы инвертировать его.
Шаг 2
Переходим Select – Modify – Smooth (Выделение – Модификация – Сгладить) и устанавливаем Sample Radius (Радиус) на 5 пикселей. Затем переходим Select – Modify – Contract (Выделение – Модификация – Сжать) и устанавливаем Contract By (Сжать на) на 2 пикселя. И в конце переходим Select – Modify – Feather (Выделение – Модификация – Растушевка) и устанавливаем Feather Radius (Радиус растушевки) на 2 пикселя.
Шаг 3
Жмем сочетание клавиш Ctrl+J, чтобы скопировать выделенную область на новый слой, который мы называем «Модель».
3. Создаем фон
Шаг 1
Выбираем слой Background (Фон), создаем заливку Layer – New Fill Layer – Solid Color (Слой – Новый слой-заливка – Цвет) и устанавливаем для нее цвет #e96688. Называем этот слой «Фоновый цвет».
Шаг 2
Кликаем правой кнопкой по этому слою и выбираем Blending Options (Параметры наложения). В открывшемся окне ставим галочку напротив стиля слоя Gradient Overlay (Наложение градиента). Настраиваем его, как показано ниже:
4. Добавляем текстуру с блестками
Шаг 1
Выбираем слой «Модель», переходим File – Place Embedded (Файл – Поместить встроенные), находим текстуру 1, которая доступна в дополнительных материалах, и жмем на кнопку Поместить. После добавления текстуры вокруг нее активируется рамка трансформации. На верхней панели устанавливаем Width (Ширина) и Height (Высота) на 400%, Angle (Угол) – на -90 градусов и называем этот слой «Основа блесток 1».
Шаг 2
Переключаем режим наложения слоя с блестками на Screen (Экран).
Шаг 3
Далее переходим Layer – Layer Mask – Reveal All (Слой – Слой-маска – Показать все), чтобы добавить белую маску на слой. Устанавливаем основной цвет на #000000, активируем Brush Tool  (B) (Кисть), выбираем мягкую кисточку и проводим по правой части текстуры, чтобы создать плавное затухание. Не бойтесь экспериментировать с непрозрачностью и нажимом кисточки.
(B) (Кисть), выбираем мягкую кисточку и проводим по правой части текстуры, чтобы создать плавное затухание. Не бойтесь экспериментировать с непрозрачностью и нажимом кисточки.
Шаг 4
Теперь жмем Ctrl+J, чтобы дублировать блестки. Переходим Edit – Transform – Flip Horizontal (Редактирование – Трансформирование – Отразить по горизонтали), чтобы отразить слой по горизонтали. После этого берем Move Tool  (V) (Перемещение) и размещаем копию с противоположной стороны, как показано ниже.
(V) (Перемещение) и размещаем копию с противоположной стороны, как показано ниже.
Шаг 5
Называем этот слой «Основа блесток 2» и на панели слоев размещаем его под слоем «Основа блесток 1».
Шаг 6
Выбираем слой «Основа блесток 1», переходим File – Place Embedded (Файл – Поместить встроенные), выбираем вторую текстуру из дополнительных материалов и жмем на кнопку Поместить. После этого на верхней панели устанавливаем Width (Ширина) и Height (Высота) на 200% и называем этот слой «Дополнительные блестки 1».
Шаг 7
Переключаем режим наложения слоя с блестками на Lighten (Замена светлым).
Шаг 8
Добавляем новую заливку Layer – New Fill Layer – Solid Color (Слой – Новый слой-заливка – Цвет) и выбираем для нее цвет #e96688. Называем слой «Цвет доп блесток 1».
Шаг 9
Сочетанием клавиш Ctrl+Alt+G превращаем заливку в обтравочную маску для слоя «Дополнительные блестки 1». Обратите внимание, слева от миниатюры слоя должна появиться стрелка. После этого переключаем режим наложения слоя на Color (Цветность).
Шаг 10
С зажатой клавишей Ctrl выделяем слои «Дополнительные блестки 1» с его заливкой и жмем Ctrl+J, чтобы дублировать их.
Шаг 11
Выбираем слой «Дополнительные блестки 1 копия», активируем Move Tool  (V) (Перемещение) и на свое усмотрение корректируем размещение копии.
(V) (Перемещение) и на свое усмотрение корректируем размещение копии.
Шаг 12
Активируем свободную трансформацию (Ctrl+T) и на верхней панели устанавливаем Angle (Угол) на 30 градусов.
Шаг 13
С зажатой клавишей Ctrl на панели слоев выбираем копию дополнительных блесток с заливкой и перетаскиваем их под оригинал. Называем слои в соответствии с порядковым номером – «Дополнительные блестки 2» и «Цвет доп блесток 2».
Шаг 14
Повторяем процесс и добавляем желаемое количество блесток по всему полотну. Не бойтесь экспериментировать с разными параметрами трансформации. Вот такой результат получился у меня:
5. Финальная цветокоррекция
Шаг 1
В этом разделе мы доработаем результат и добавим корректирующие слои. Для начала выбираем слой «Модель» и дублируем (Ctrl+J) его. Затем перемещаем копию в самый верх панели слоев.
Шаг 2
Теперь жмем Ctrl+Shift+U, чтобы обесцветить слой. Затем переключаем его режим наложения на Soft Light (Мягкий свет) и уменьшаем непрозрачность до 73%.
Шаг 3
Называем этот слой «Четкость деталей».
Шаг 4
Затем добавляем корректирующий слой Layer – New Adjustment Layer – Gradient Map (Слой – Новый корректирующий слой – Карта градиента) и называем его «Тонировка».
Шаг 5
На панели слоев дважды кликаем по миниатюре корректирующего слоя, чтобы открыть панель Properties (Свойства). Здесь кликаем по градиентной полосе, чтобы открыть редактор и настроить градиент. Левая контрольная точка - #8616ee, правая - #ffae00.
Шаг 6
Переключаем режим наложения слоя на Soft Light (Мягкий свет).
Шаг 7
Жмем клавишу D, чтобы сбросить цвета на стандартные черный и белый. Затем добавляем еще один корректирующий слой Layer – New Adjustment Layer – Gradient Map (Слой – Новый корректирующий слой – Карта градиента) и называем его «Общая контрастность».
Шаг 8
Переключаем режим наложения слоя на Soft Light (Мягкий свет) и уменьшаем непрозрачность до 73%.
Шаг 9
Выбираем слой «Основа блеска 1» и левой кнопкой нажимаем на значок цепи между миниатюрами слоя и маски, чтобы отключить их связь. После этого выбираем миниатюру слоя (не маску) и инструментом Move Tool  (V) (Перемещение) смещаем его влево, как показано ниже:
(V) (Перемещение) смещаем его влево, как показано ниже:
Шаг 10
Выбираем слой «Основа блеска 2» и левой кнопкой нажимаем на значок цепи между миниатюрами слоя и маски, чтобы отключить их связь. После этого выбираем миниатюру слоя (не маску) и инструментом Move Tool  (V) (Перемещение) смещаем его вправо, как показано ниже:
(V) (Перемещение) смещаем его вправо, как показано ниже:
Шаг 11
Выбираем слой «Общая контрастность» и жмем Ctrl+Shift+Alt+E, чтобы создать объединенную копию всех видимых слоев. Затем обесцвечиваем ее (Ctrl+Shift+U) и применяем Filter – Other – High Pass (Фильтр – Другое – Цветовой контраст) с радиусом 2 пикселя.
Шаг 12
Переключаем режим наложения этого слоя на Hard Light (Жесткий свет) и называем его «Общая четкость».
Готово!
Поздравляю, у вас получилось! Теперь вы знаете, как создать эффект с блестками на любом фото. Вот так выглядит финальный результат:
Автор: Marko Kožokar
Источник: design.tutsplus.com


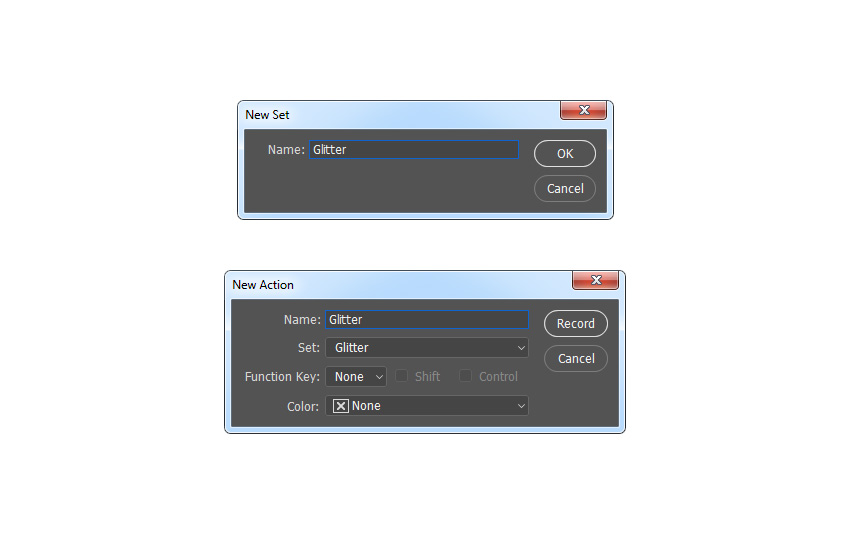
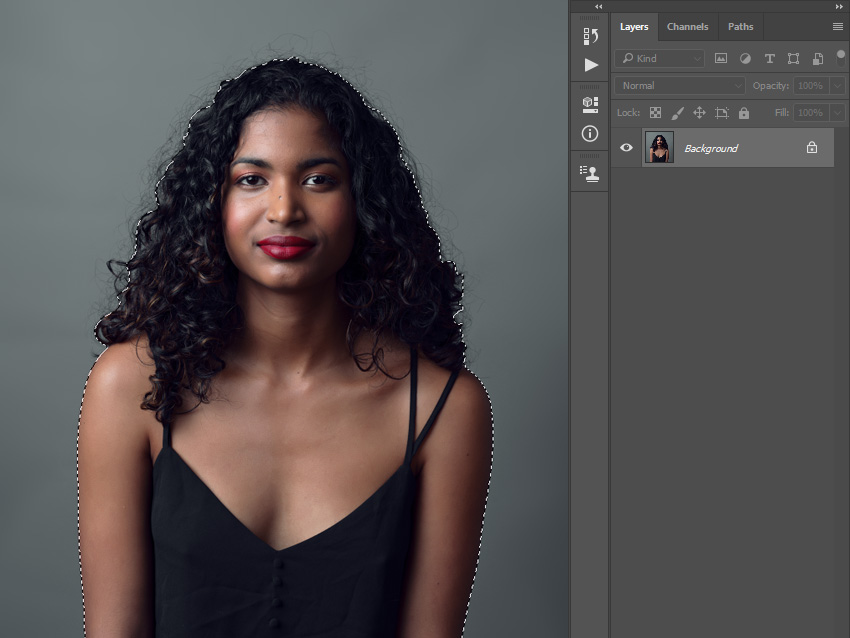
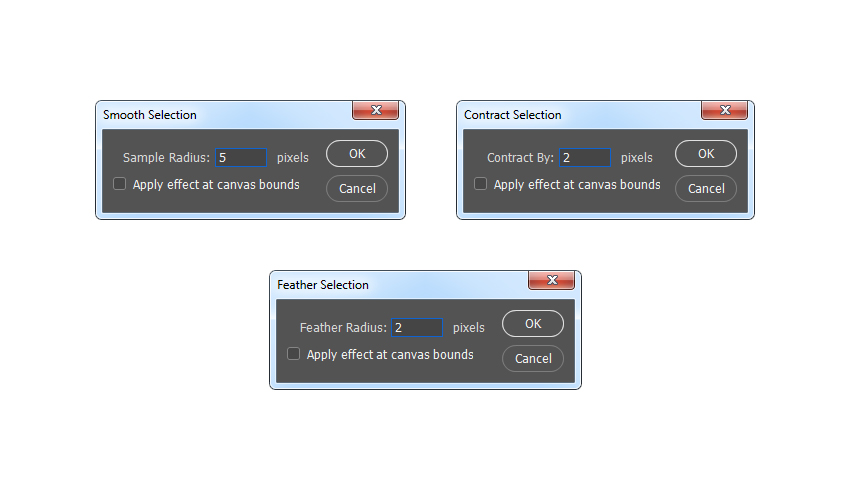

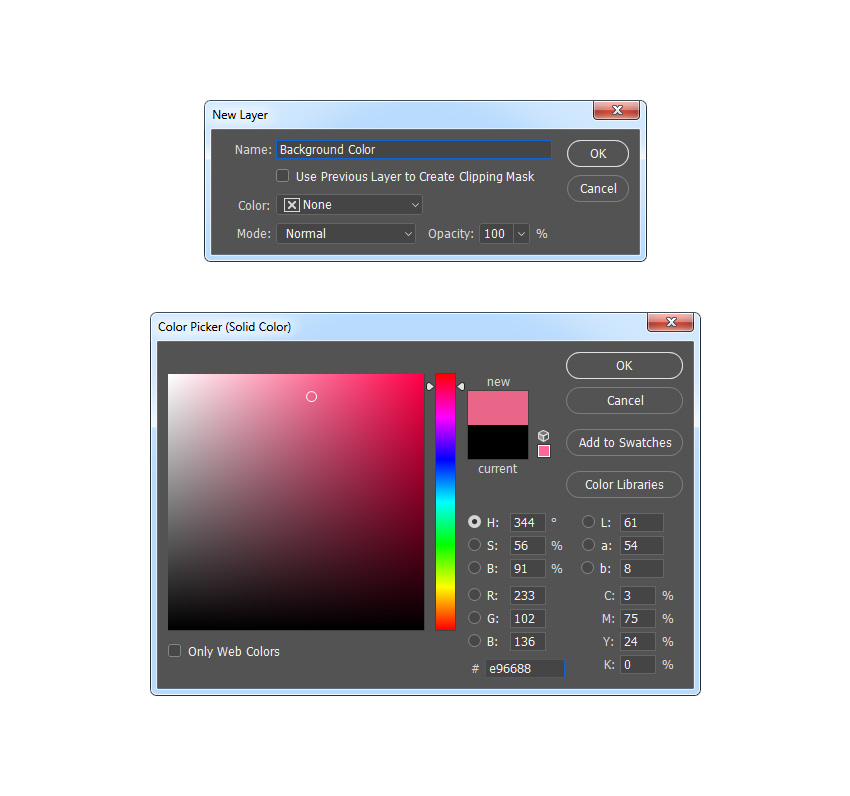
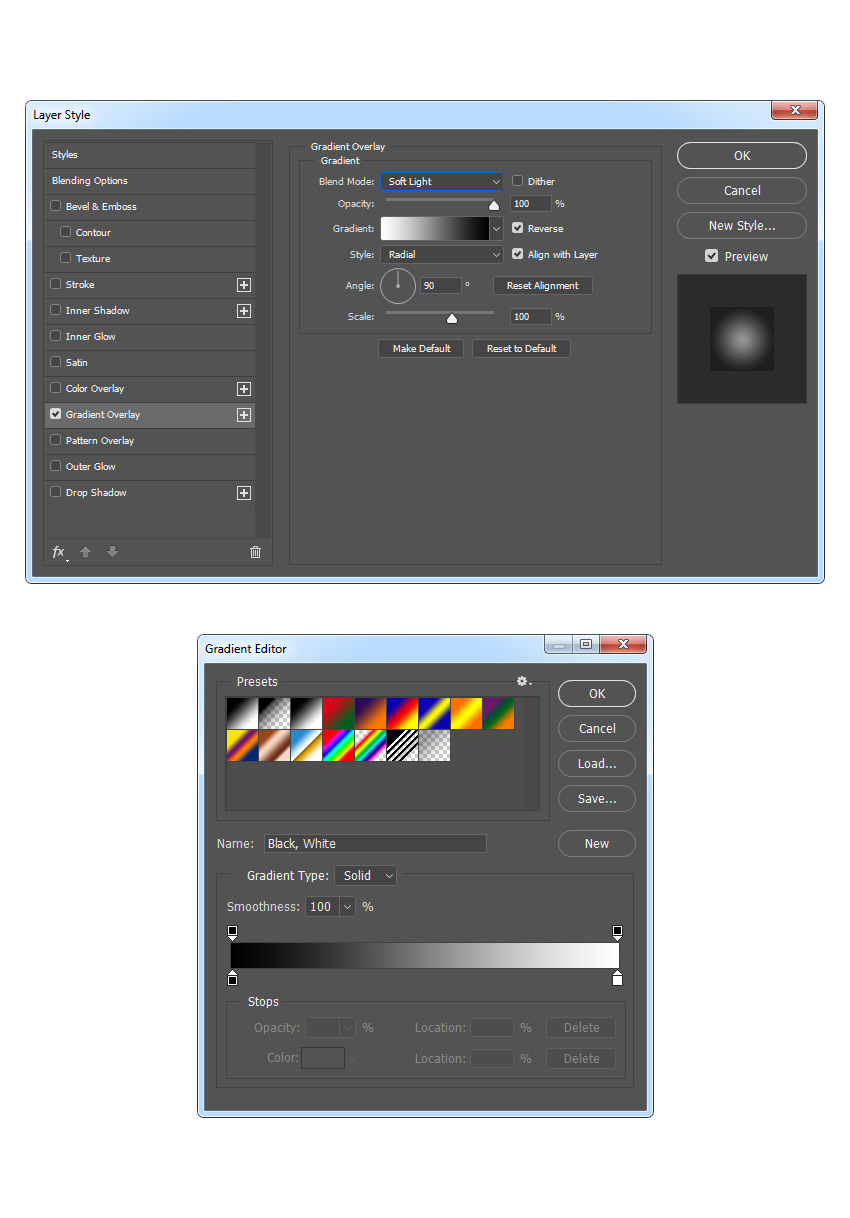
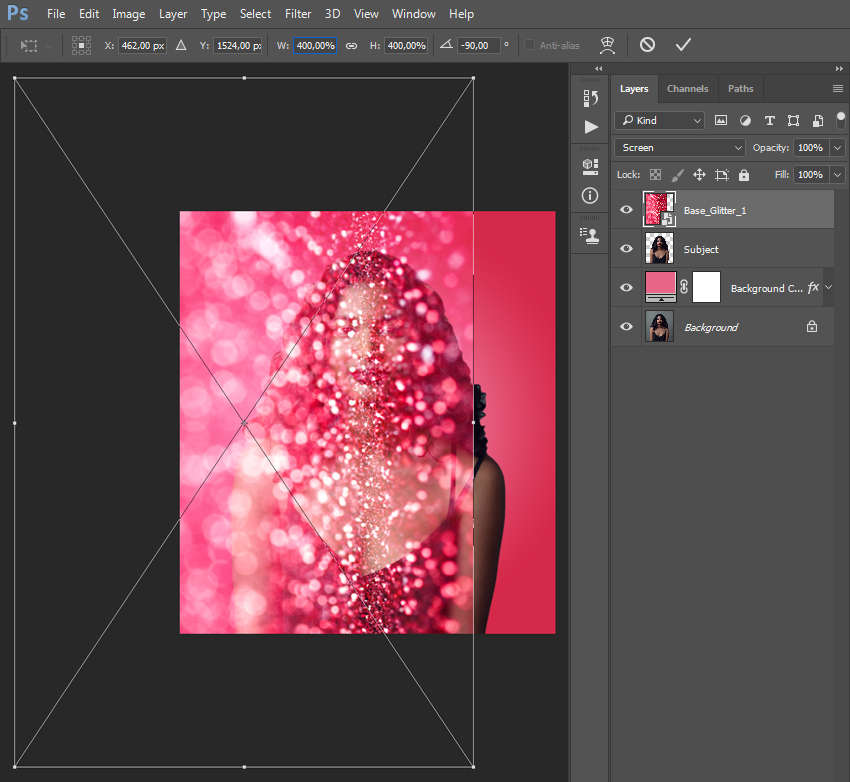
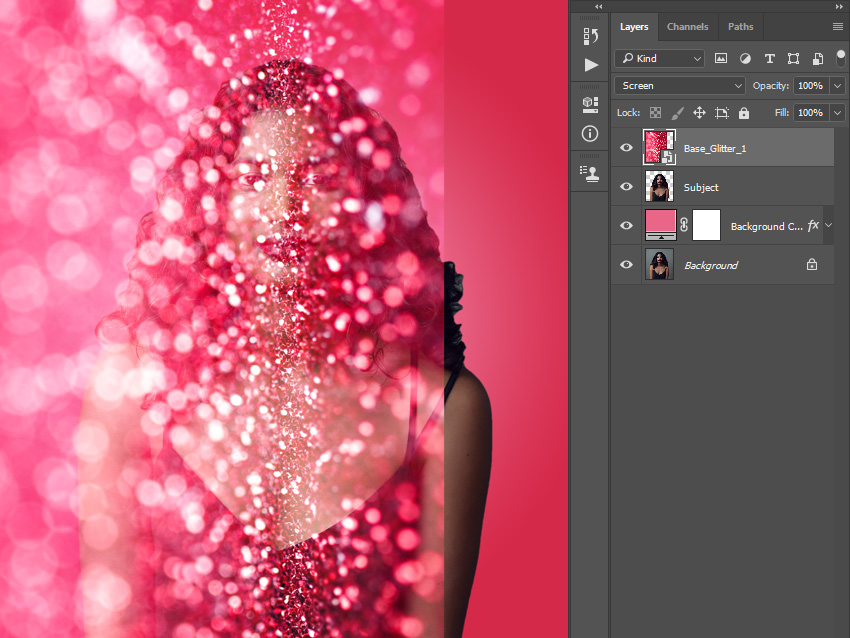
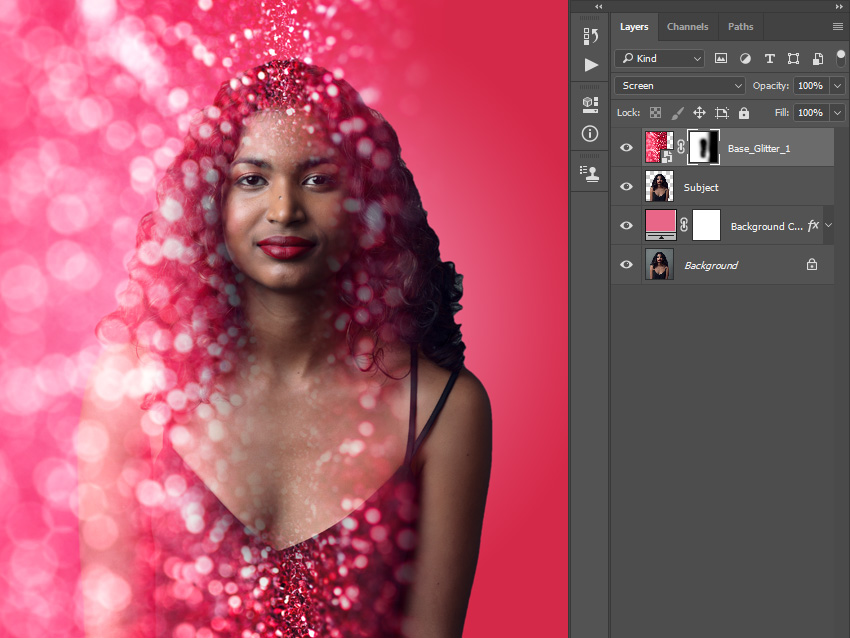

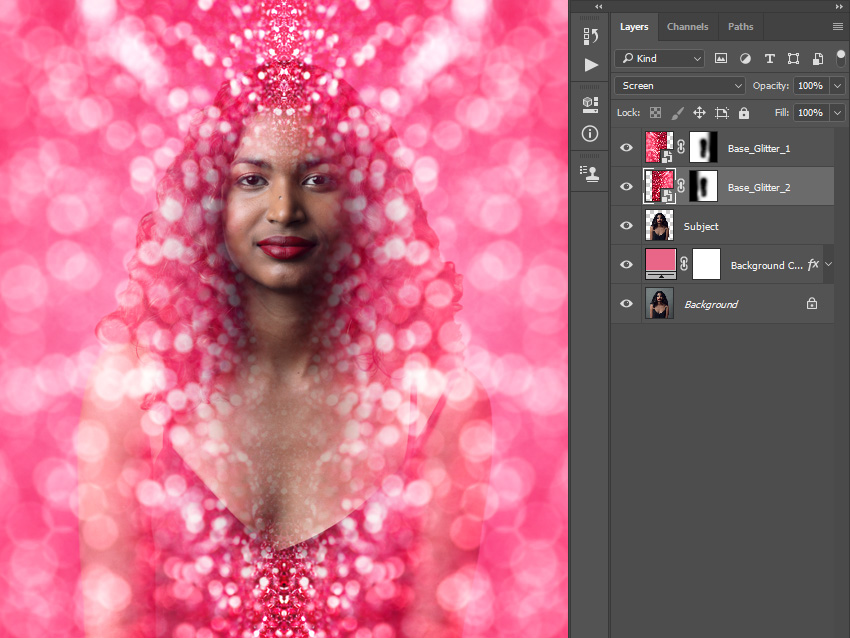
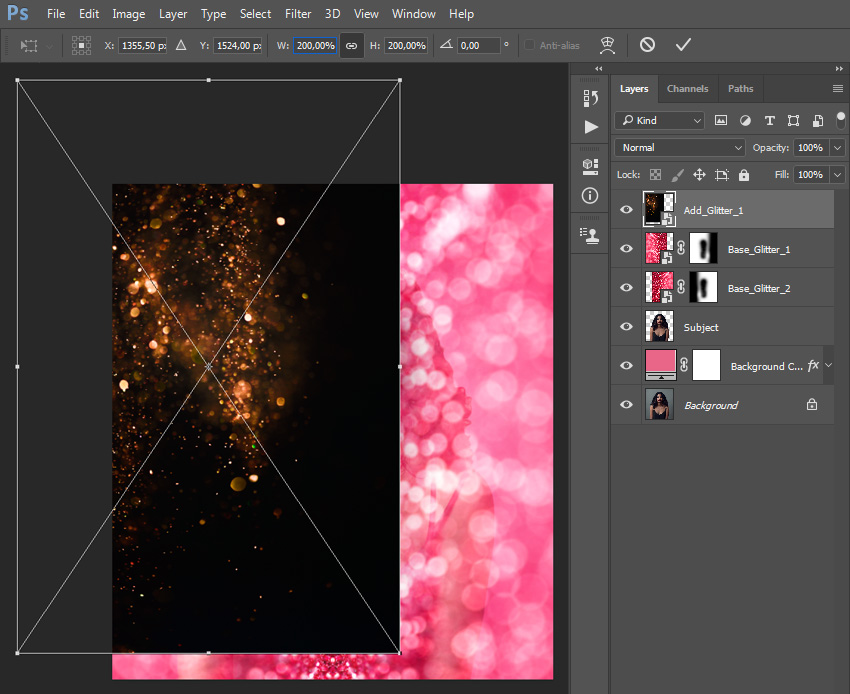

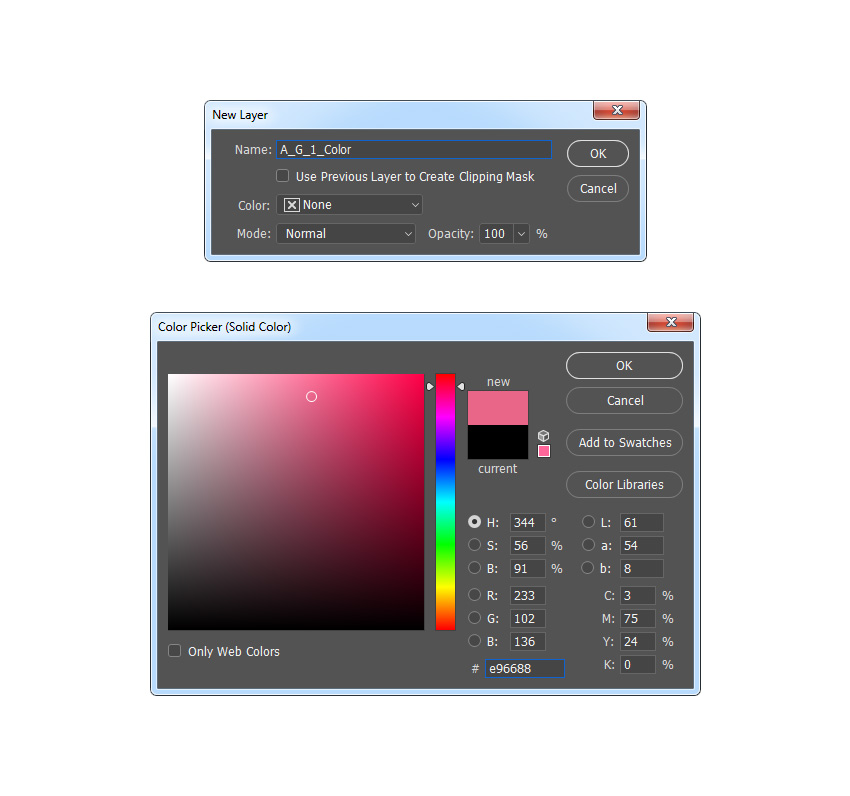
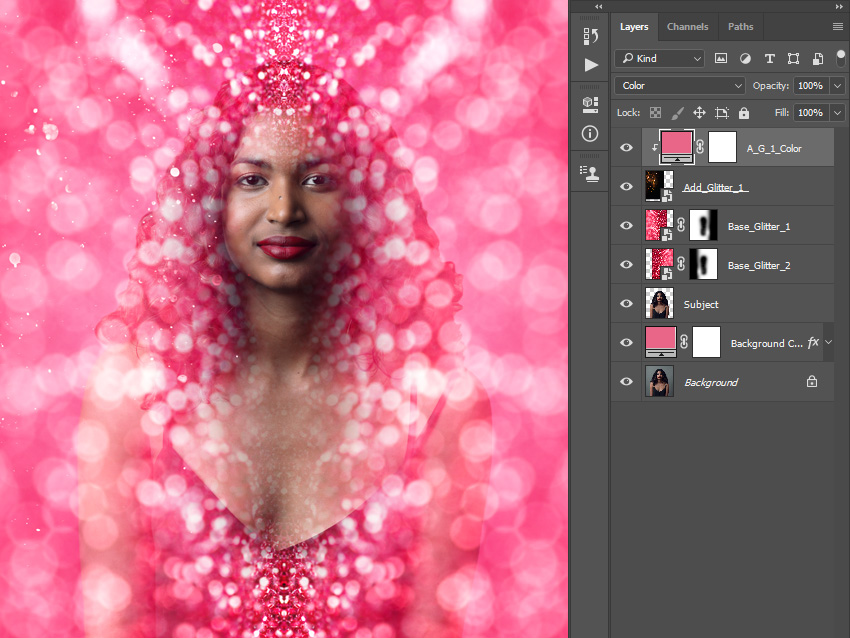

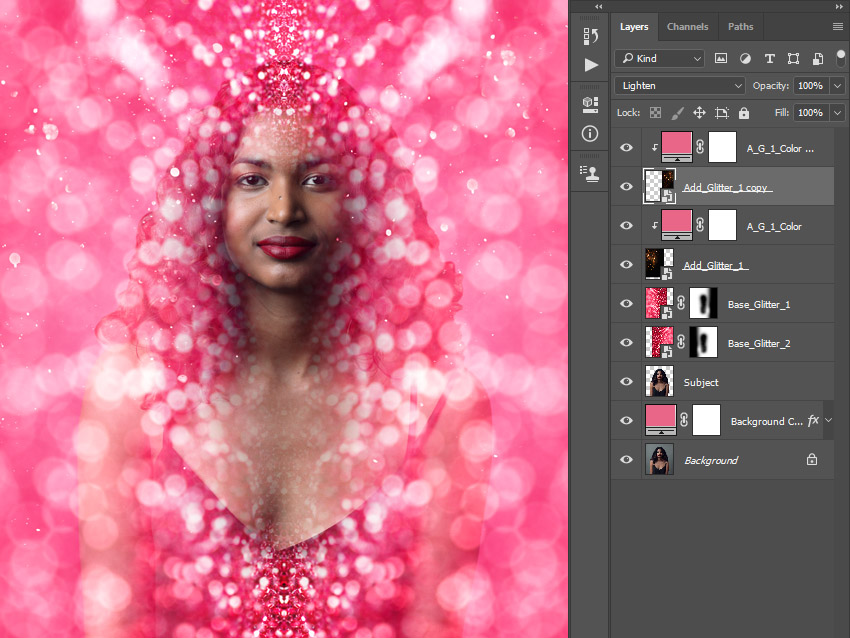
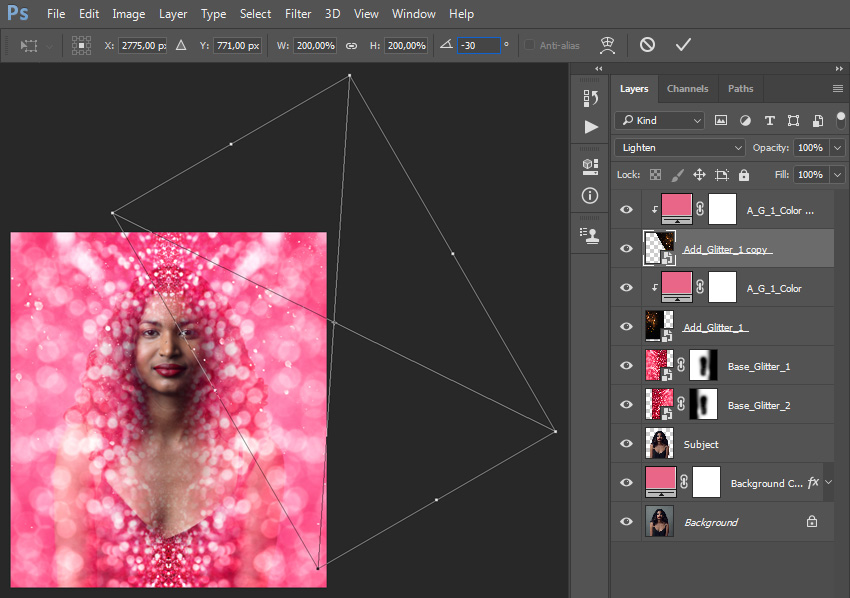
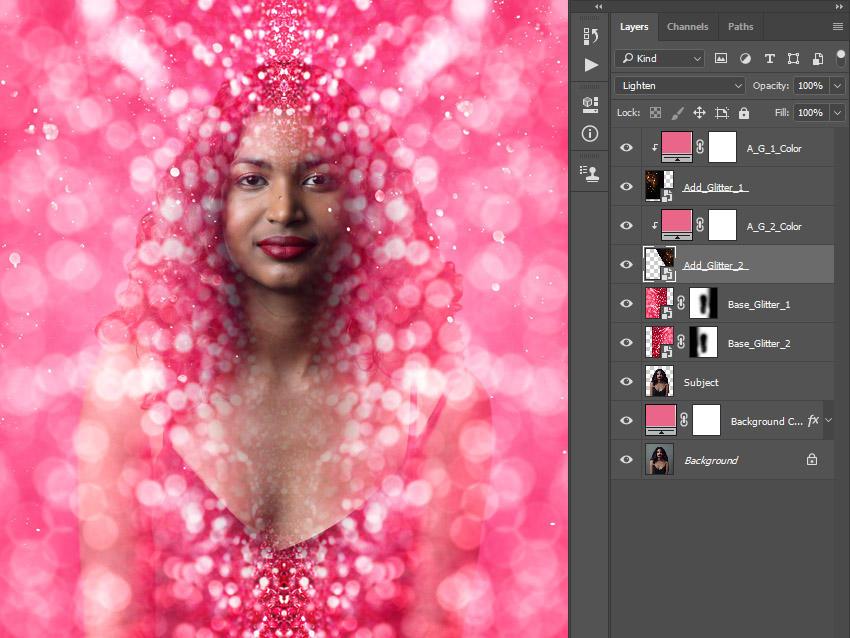
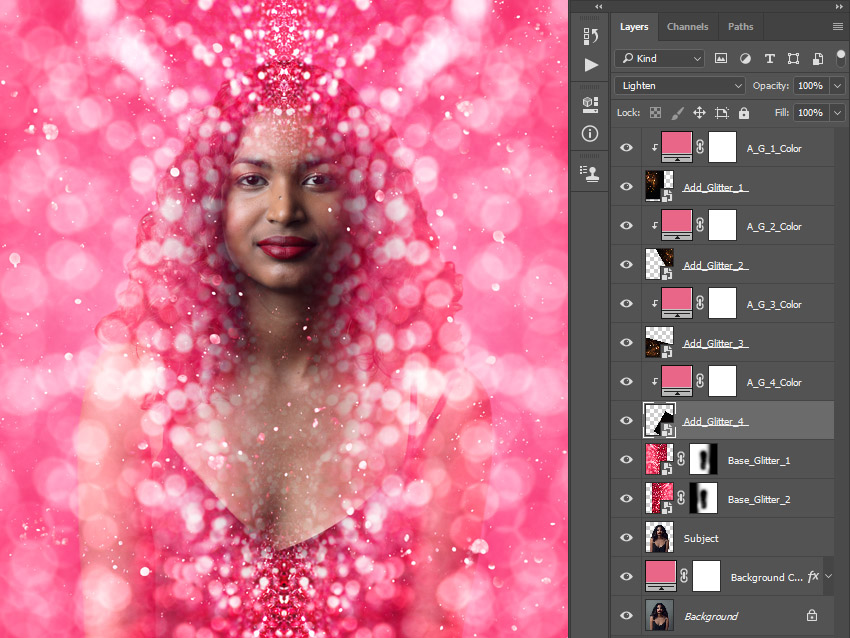

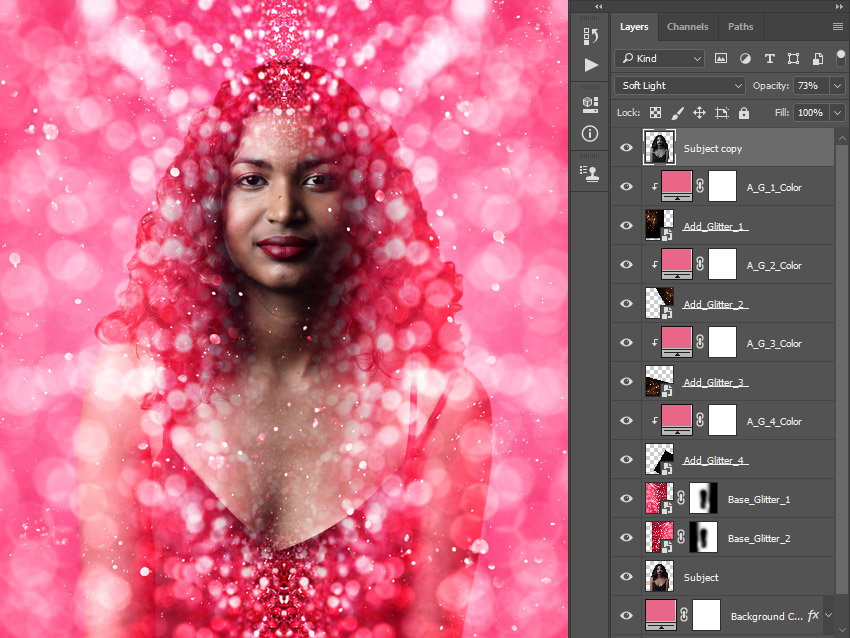
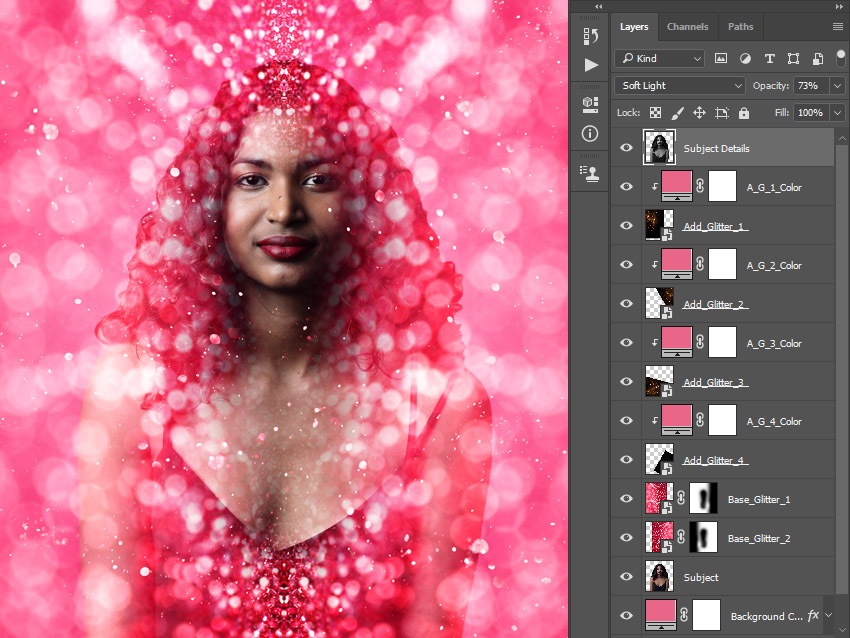




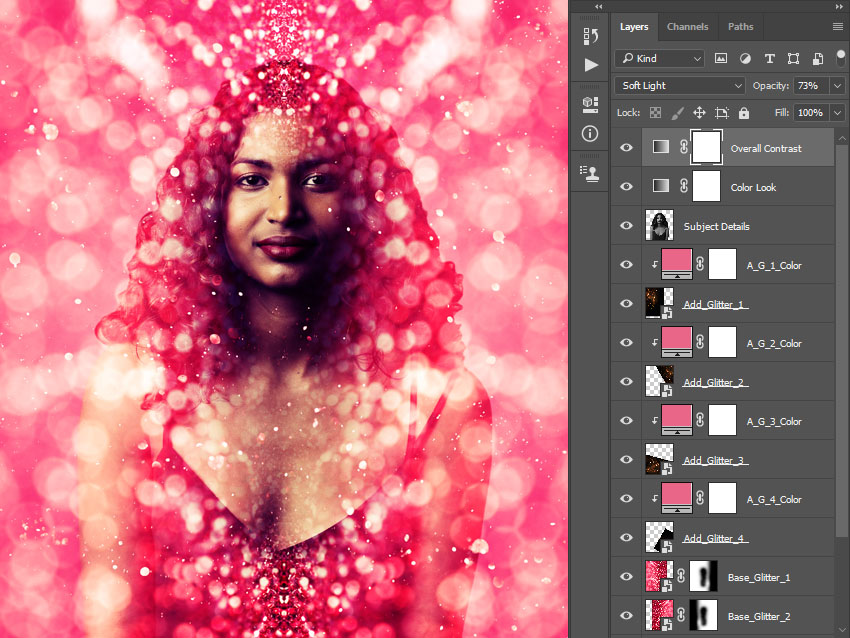

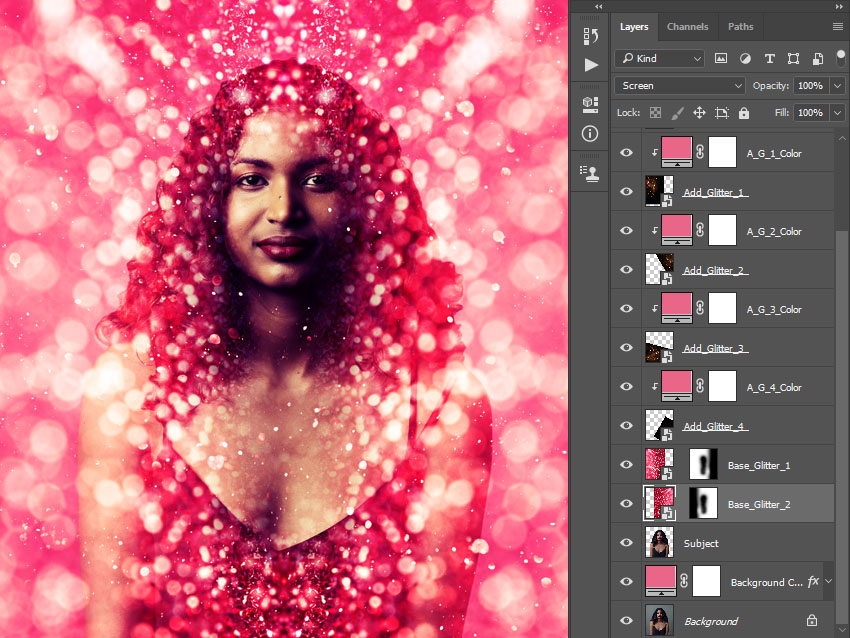

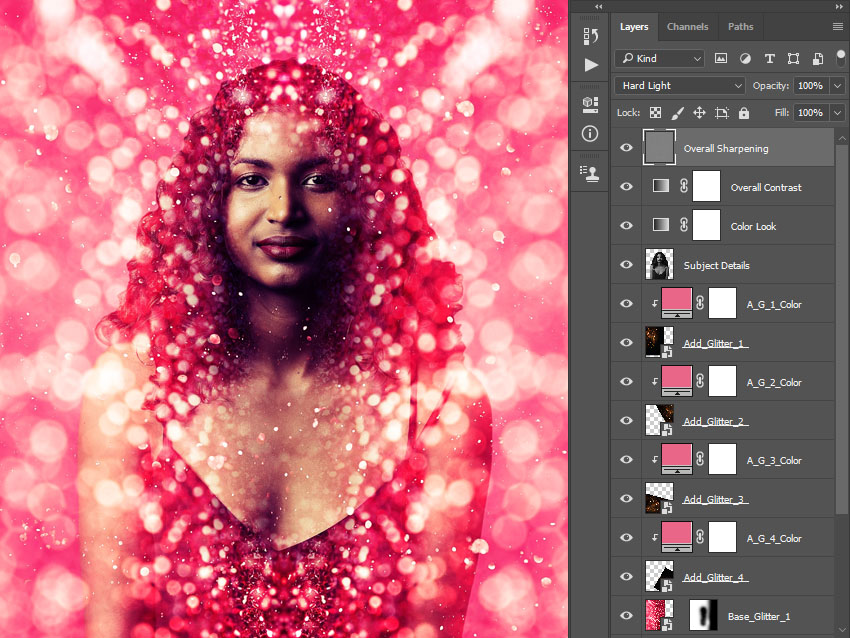
Комментарии 50
Интересный эффект, понравилось:)
Так понравился урок, что сделала еще одну работу! Спасибо!
Спасибо за интересный урок!
спасибо за урок, давно хотела сделать что с использованием собственного фото)
Спасибо за урок. Думаю нужно поэкспериментировать с количеством блесток. Кажется из слишком много.
Вырезана только девушка неважно и водяные знаки не очень смотрятся.
спс)
спасибо
Спасибо за урок!
Такие убийственно-розовые блёсточки - настоящее испытание для психики.
Вот что натворилось по мотивам урока.
Спасибо! Все доступно и понятно!
Спасибо за урок
Хорошее исполнение!
Спасибо за урок!
Спасибо за урок!
Спасибо за урок! Получилось как-то так.
Спасибо за идею.
Надо было с волосами поработать получше =(
Максим, спасибо за урок!