Девушка-киборг в Фотошоп
Девушка-киборг в Фотошоп
Сложность урока: Средний
В этом уроке мы создадим из обычной фотографии девушки футуристическое изображение коварного гиноида.
Конечный результат:

Для урока нам понадобится фото из архива.
Шаг 1. Удаление бровей
Откройте фотографию в Фотошопе. Выберите инструмент Многоугольное лассо  (Polygonal Lasso Tool) (L) и выделите бровь. Перейдите в меню Редактирование > Заливка (Edit > Fill) и выберите заливку С учётом содержимого (Content-Aware).
(Polygonal Lasso Tool) (L) и выделите бровь. Перейдите в меню Редактирование > Заливка (Edit > Fill) и выберите заливку С учётом содержимого (Content-Aware).
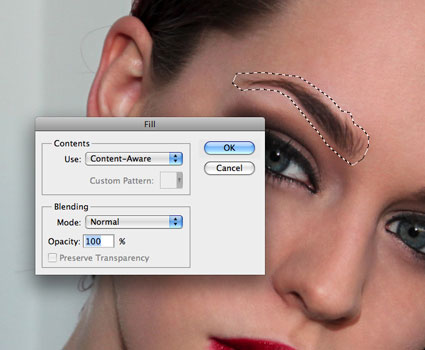

Таким же способом удалите другую бровь, а также все пятна и кожные недостатки.

Шаг 2. Разглаживание кожи
Выберите инструмент Быстрое выделение  (Quick Selection Tool) (W) и выделите кожу.
(Quick Selection Tool) (W) и выделите кожу.

Перейдите в меню Выделение > Уточнить край (Edit > Refine Edge). Подвигайте ползунки и поработайте инструментом Уточнить радиус (Refine Radius Tool), чтобы почистить края выделения. Установите Выход (Output to) на Новый слой со слой-маской (New Layer with Layer Mask).

К новому слою примените фильтр Размытие по поверхности (Фильтр > Размытие > Размытие по поверхности / Filter > Blur > Surface Blur). Этот фильтр разгладит кожу и оставит края силуэта чёткими.

Создайте копию размытого слоя (Ctrl + J) и примените фильтр Целлофановая упаковка (Фильтр > Имитация > Целлофановая упаковка):
- Подсветка (Highlight Strength): 3
- Детализация (Detail): 1
- Смягчение (Smoothness): 15

После применения фильтра линия около волос станет размытой. Чтобы вернуть реалистичность, чёрной кистью на маске обрисуйте участки, с которых нужно убрать эффект от фильтра.

Шаг 3: Осветление кожи
Создайте корректирующий слой Цветовой тон/Насыщенность (Hue/Saturation), чтобы обесцветить кожу.

Выберите маленькую кисть и на маске чёрным цветом обрисуйте губы, глаза и ногти.

Создайте корректирующий слой Кривые (Curves), чтобы осветлить кожу. Кликните на маске этого слоя и перейдите в меню Изображение > Внешний канал (Image > Apply Image). Выберите слой, к которому был применён фильтр размытия по поверхности. Маска будет залита так, чтобы коррекция затронула только кожу.

Откройте окно коррекции и выберите чёрную пипетку. Кликните на самую тёмную область вокруг левого глаза. Затем выберите белую пипетку и кликните на самом светлом участке лба.

Шаг 4: Смена цвета кожи и глаз
На кожу мы наложим синий оттенок. Для этого создайте заливочный слой Цвет (Solid Color): #0c00ff. Перенесите маску  корректирующего слоя Кривые на новый заливочный слой. Установите Режим наложения на Мягкий свет (Soft Light) и понизьте непрозрачность до 10%.
корректирующего слоя Кривые на новый заливочный слой. Установите Режим наложения на Мягкий свет (Soft Light) и понизьте непрозрачность до 10%.

Чтобы изменить цвет глаз, создайте корректирующий слой Цветовой баланс (Color Balance) над фоновым слоем с фотографией. Залейте маску этого слоя чёрным цветом и белой кистью обрисуйте глаза, чтобы вернуть им цвет.

Создайте корректирующий слой Яркость/Контрастность (Brightness/Contrast): установите оба параметра на 30. Залейте маску чёрным цветом и белой кистью обрисуйте глаза.

Шаг 5: Делим тело
Выберите инструмент Перо  (Pen Tool) (P) и нарисуйте контур, показанный ниже.
(Pen Tool) (P) и нарисуйте контур, показанный ниже.

Выберите инструмент Стрелка  (Direct Selection Tool) (A) и выделите контур, скопируйте его (Ctrl + C) и вставьте (Ctrl + V). Сдвиньте копию на несколько пикселей вверх. Затем снова выберите инструмент Перо
(Direct Selection Tool) (A) и выделите контур, скопируйте его (Ctrl + C) и вставьте (Ctrl + V). Сдвиньте копию на несколько пикселей вверх. Затем снова выберите инструмент Перо  (Pen Tool) (P) и соедините концы линий, чтобы получить закрытый контур.
(Pen Tool) (P) и соедините концы линий, чтобы получить закрытый контур.
Выберите инструмент Стрелка (Direct Selection Tool) (A), выделите контур, кликните правой кнопкой мыши на холсте и выберите пункт Образовать выделенную область (Make Selection).

Перейдите в меню заливки (Shift + F5) и залейте выделенную область чёрным цветом.

Примените к полученной чёрной фигуре стиль Тиснение (Bevel & Emboss):
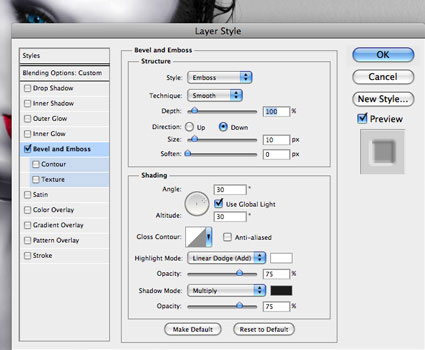
Тем же способом отделите другие части тела. Края линий-разделителей можно скрыть при помощи маски.


Шаг 6: Размытие фона
Сейчас мы добавим размытия на края изображения. Объедините все слои в группу и создайте её копию. Объедините копию в один слой (Ctrl + E) и назовите его «merged». Создайте копию этого слоя (Ctrl + J) и назовите её «blur».

К слою «blur» примените фильтр Размытие по Гауссу (Фильтр > Размытие > Размытие по Гауссу / Filter > Blur > Gaussian Blur) со значением 20 пикселей.

К размытому слою добавьте маску и выберите инструмент Градиент  (Gradient Tool) (G), настройте его, как показано ниже. Залейте маску из центра холста к одному из краёв.
(Gradient Tool) (G), настройте его, как показано ниже. Залейте маску из центра холста к одному из краёв.

Шаг 7: Осветление изображения
Поверх всех слоёв создайте корректирующий слой Цветовой тон/Насыщенность (Hue/Saturation):
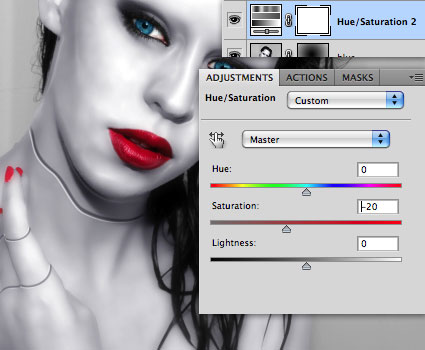
Теперь создайте заливочный слой Градиент (Gradient Fill): от белого к прозрачному. Установите Режим наложения на Мягкий свет (Soft Light) и понизьте непрозрачность до 60%.
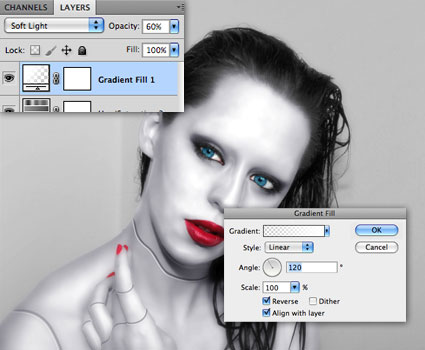
Создайте ещё один заливочный слой Градиент: от #0c00ff к #ff00f6. Установите Режим наложения на Замена светлым (Lighten) и понизьте непрозрачность до 20%.

Создайте последний градиентный слой: от #ff00f6 к прозрачному. Режим наложения и непрозрачность этого слоя такие же, как и у предыдущего.

Шаг 9: Сияние
Инструментом Эллипс  (Ellipse Tool) (U) создайте круг цветом #0c00ff.
(Ellipse Tool) (U) создайте круг цветом #0c00ff.

Кликните на слое с кругом правой кнопкой мыши и выберите пункт Растрировать слой (Rasterize Layer). Примените фильтр Размытие в движении (Фильтр > Размытие > Размытие в движении / Filter > Blur > Motion Blur).

Чтобы растянуть сияния ещё сильнее, повторите фильтр (Ctrl + F). Инструментом Свободное трансформирование (Ctrl + T) сожмите размытый круг и расположите его в том месте, где хотите увидеть сияние.

Создайте копию слоя (Ctrl + J), чтобы усилить сияние. После этого объедините оба слоя. Установите Режим наложения на Замену светлым (Lighten).

Если захотите создать сияние в других местах, просто создайте копию слоя (Ctrl + J) и сдвиньте её.

Автор: Matt
Источник: blog.designnocturne.com
Комментарии 89
Так и не смогла добиться нужного эффекта с получением линии разделителя.
спасибо вот какой киборг у меня получился)))))))
Спасибо
Вот ещё одна работа на эту тему . Издеваюсь над друзьями)))
Согласна что урок трудноват,но знания очень нужные даёт.
Спасибо за урок. Давно делала)))
Очень трудный урок(
Получилось не очень, не буду показывать(((
Спасибо!
Спасибо за урок!
красиво!!
Как то вот так
Урок очень понравился. Хоть и многое по своему сделала ) но все равно полезная информация есть ) спасибо )
Урок, что надо классный!!!
Много узнала, спасибо)
шикарный урок)реально классня тема!спасиб, ребята)
У меня далеко не девушка-киборг, но урок понравился, спасибо!
Спасибо, вроде неплохо вышло, правда девушку не подходящую для киборга выбрал))
Спасибо за космический урок!
спасибо
Спасибо большое за урок! У меня всё отлично получилось)))
Спасибо!
сябки
Киборг
спасибо за урок)
Спасибо за урок!)))
спасибо
Спасибо!
Спасибо за урок, было интересно!
Только не понял зачем шаг 9!
Спасибо
Спасибо!Начал делать по уроку ... И меня понесло!
(Жаль качество теряется при уменьшении)
Спасибо за урок