День Земли в Фотошоп
День Земли в Фотошоп
Сложность урока: Средний
В этом уроке, вы узнаете как создать текстовый эффект в виде облаков в Photoshop. Для этого мы будем использовать любой жирный шрифт, в сочетании с текстурированной облачной кистью. Мы также создадим красивый коллаж в виде постера День Земли.
Финальное изображение

Материалы для урока:
Скачайте и откройте фоновое изображение «Мох», фактический размер вашего рабочего документа в Photoshop будет 1600px X 1200px, 72px/inch.

Создайте корректирующий слой Levels (Уровни), добавьте маску слоя к корректирующему слою, и заполните ее в центральной части черно-белым линейным градиентом.

Ниже показаны настройки для корректирующего слоя Levels (Уровни)
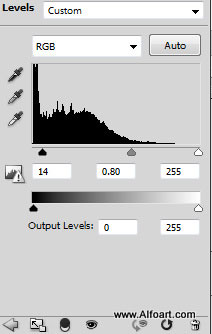
Создайте новый слой, залейте его любым цветом, укажите Fill (Заливка) 0%, добавьте параметр наложения Gradient Overlay (Наложение градиента)
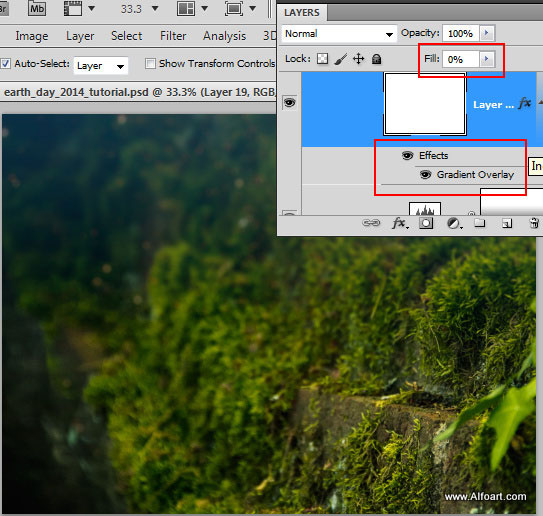
Используйте настройки ниже для градиента

Затем вставьте изображение «Фейерверк». Поместите этот слой поверх всех предыдущих слоев. Скорректируйте Levels (Уровни) для этого изображения, чтобы темные оттенки сделать еще темнее, а белые светлее. Сдвиньте маркеры в окне Levels (Уровни) к центру, как показано на скриншоте ниже.
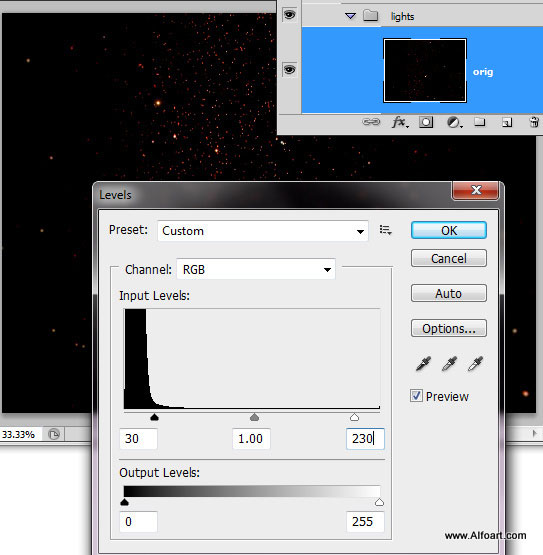
Активируйте режим Quick Mask Mode (Режим быстрой маски), затем выберите Gradient (Градиент) черно-белого цвета линейный и заполните им холст, вы должны увидеть затемненной нижнюю часть.

Отключите Quick Mask (Режим быстрой маски), (Щелкните по значку маски еще раз), вы получите выделенной верхнюю часть.

Перейдите в меню Filter-> Blur-> Lens Blur (Фильтр ->Размытие->Размытие при малой глубине резкости)

Примените режим наложения Screen (Экран) на этом слое. Также вы можете стереть нижние огоньки с помощью черно-белого линейного градиента на маске слоя.
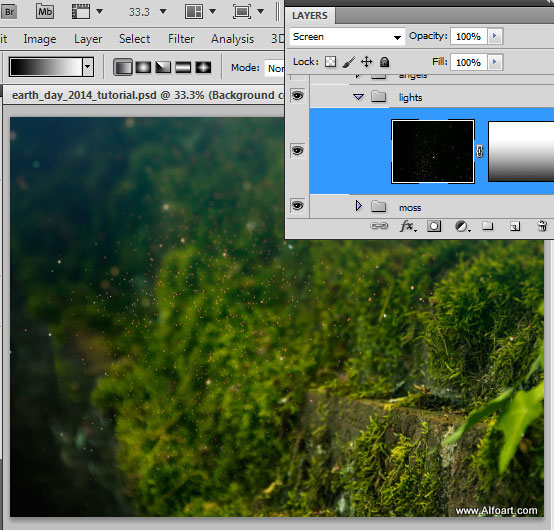
Вставьте изображение вазы с ангелами.
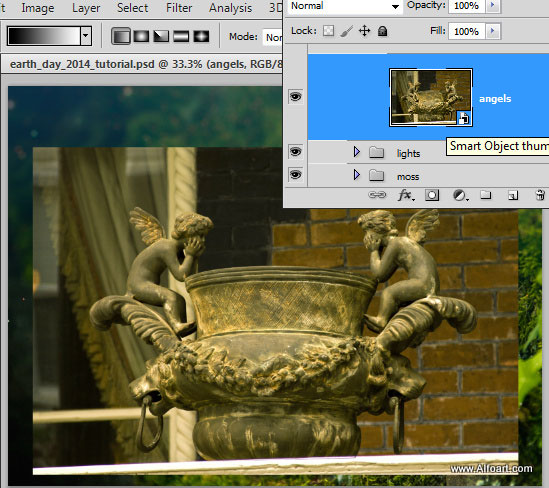
Выделите основу и силуэты ангелов (Я использовала простое Polygonal Lasso Tool  (Полигональное Лассо)), инвертируйте выделенную область и удалите фон.
(Полигональное Лассо)), инвертируйте выделенную область и удалите фон.

Для того чтобы добавить фоновые оттенки к слою с ангелами сделаем следующее:
- Сделайте слой с ангелами временно невидимым.
- Перейдите в меню Select -> Select all (Выделение ->Все).
- Затем перейдите в меню Edit-> Copy Merged (Редактирование ->Скопировать совмещенные данные) (нужно скопировать всю фоновую сцену).
- Сделайте слой «Ангелы» снова видимым, перейдите в меню Edit-> Paste(Редактирование ->Вставить) (вставьте объединенный фоновый слой выше ангелов).
- Объедините фоновый слой, который должен покрывать ангелов. Примените фильтр Gaussian blur (размытие по Гауссу) (8px) для объединенного фона.
- Добавьте маску слоя к объединенному фоновому слою.
- Загрузите выделение для ангелов (Ctrl + клик по иконке слоя).
- Перейдите в меню Select-> Modify-> Contract (Выделение ->Модификация ->Сжать) (15-18px). Перейдите в меню Select-> Modify-> Feather (Выделение ->Модификация ->Растушевка) (15).
- Сделайте активной маску слоя «Объединенный фон» и заполните выделенную область черным цветом

Примените режим наложения Color (Цветность) с Opacity (Непрозрачность) 70%.
Щелкните правой кнопкой мыши по этому слою, выберите Create Clipping Mask (Создать обтравочную маску). Для того чтобы применить эффект фонового оттенка только к скульптурам ангелов вам нужно преобразовать слой в Clipping Mask (Обтравочная маска).

Вставьте изображение сферы с океанической поверхностью.

Добавьте маску к этому слою. Загрузите выделение для слоя «Ангелы» и заполните выделенную область черным цветом в маске слоя «Сфера». Подкорректируйте силуэт синей сферы с левой стороны (чтобы скрыть ногу ангела) с помощью белой кисти.

Вставьте изображение текстуры льда. Примените режим наложения Screen (Экран) к этому слою. Поместите слой со льдом выше синей сферы, переведите этот слой в режим обтравочной маски для синей сферы, чтобы применить текстуру льда только к синей сфере. Добавьте маску к слою «Лед». Залейте ее черным цветом. Затем выберите маленькую белую кисть и нарисуйте кусочки льда в слой-маске. Примените параметры наложения к слою «Лед», используя настройки, показанные на скриншоте ниже.


Вставьте изображение с зеленой текстурой (фигурное дерево или трава) над слоем льда. Создайте обтравочную маску из этого слоя для синей сферы, как ранее.

Добавьте маску слоя, залейте ее черным цветом, затем нарисуйте мшистые извилистые фигуры при помощи маленькой белой кисти или вы можете воспользоваться этим силуэтом.

Примените следующие параметры наложения к слою:
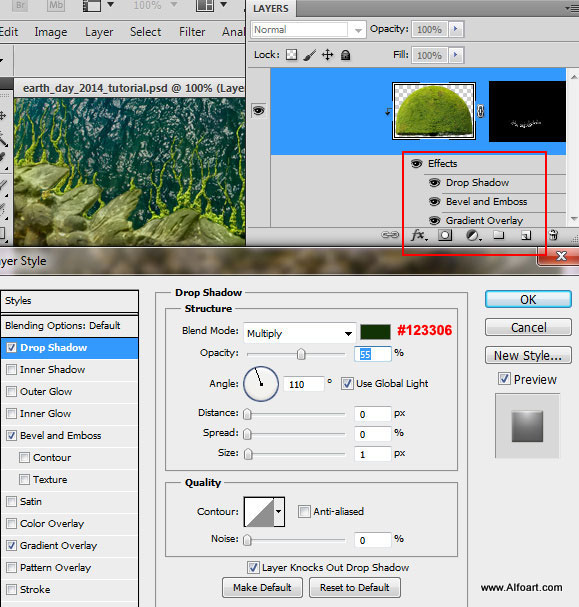
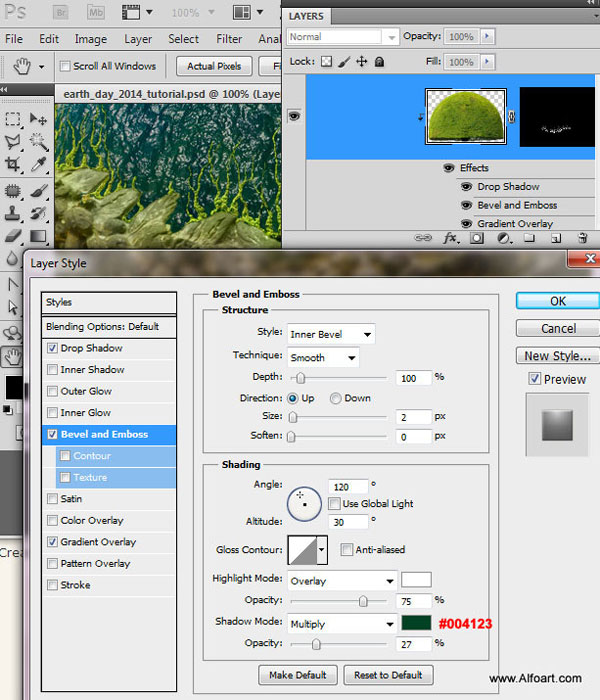

Добавим блестящий/яркий эффект к синей сфере.
Загрузите выделение для синей сферы. Создайте новый слой выше «Форма мха» и залейте его любым цветом. Примените Fill (Заливка) 0%. Создайте обтравочную маску, как ранее.

Примените стиль слоя Gradient Overlay (Наложение градиента) к этому слою
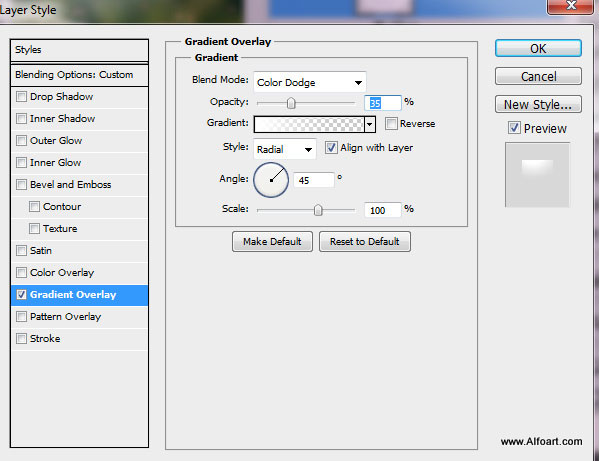
Вставьте форму зеленой текстуры еще раз, поместите ее над всеми, созданными слоями.
Поместите изображение с силуэтом черной карты над зеленой формой. Нам нужен этот слой только, чтобы загрузить выделение силуэта карты. Примените обтравочную маску снова, добавьте маску слоя к зеленой форме.

Загрузите выделение карты и удалите этот слой или сделайте его невидимым, перейдите в Select-> Inverse (Выделение ->Инвертировать).
Вернитесь на слой с зеленой формой, сделайте активной маску слоя и заполните инвертированное выделение черным цветом.
Вы должны получить форму зеленой карты над сферой голубого океана.
Примените абсолютно те же самые стили слоя для него, что и для формы мха в нижней части сферы.

Наконец, для того, чтобы создать намек на голубое свечение океана над сферой, загрузите выделение для синей сферы, создайте новый слой, залейте его любым цветом, примените Fill (Заливка) 0%.

Примените Drop Shadow (Тень) к этому слою:
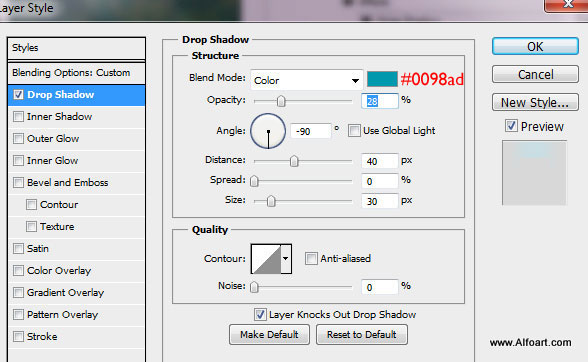
Чтобы создать текстовый эффект из облаков, введите текст любым гладким жирным шрифтом.

Щелкните правой кнопкой мыши по текстовому слою и выберите Convert to Shape (Преобразовать в фигуру).
Примечание переводчика: Возможно у некоторых в русской версии Photoshop это будет Преобразовать в кривые.

Откройте вкладку Paths (Контуры) через меню Window -> Paths (Окно ->Контуры)

Дублируйте контур, перетащите иконку контура на маленький значок new path icon (Новый контур) внизу палитры. Нам нужен второй контур, чтобы использовать его отдельно от белого текста в следующих шагах.
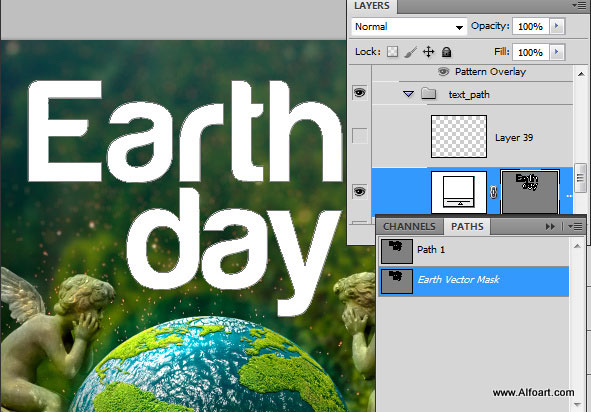
Сделайте текстовый слой (белый) невидимым (не удаляйте его, мы будем использовать его позже). Создайте новый пустой слой. Перейдите на вкладку Paths (Контуры) и сделайте контур активным.
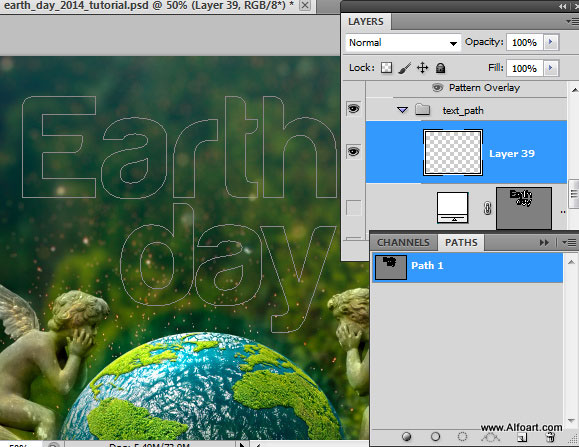
Скачайте кисти. Возьмите Brush Tool  (Кисть), выберите кисть «Bottom Cloud», размером 160px.
(Кисть), выберите кисть «Bottom Cloud», размером 160px.

Затем выберите Direct Selection Tool (Стрелка). Наведите инструмент на контур, щелкните правой кнопкой мыши и выберите Stroke Path (Выполнить обводку контура).

Выберите Stroke Path (Выполнить обводку контура) с помощью Brush Tool  (Кисть), установите флажок Simulate Pressure (Имитировать нажим), нажмите кнопку "Ok".
(Кисть), установите флажок Simulate Pressure (Имитировать нажим), нажмите кнопку "Ok".

Вот результат применения "облачных кистей".

Дублируйте этот слой облаков, чтобы сделать облака более заметными и четкими, а затем объедините оба слоя с облаками, чтобы получить один.

Вернитесь к текстовой форме. Дублируйте и растрируйте дубликат (правой кнопкой мыши по слою, выберите Rasterize (Растрировать)).

Перейдите в меню Filter-> Blur->Gaussian Blur (Фильтр ->Размытие->Размытие по Гауссу) (8px).

Слейте размытый текстовый слой и слой с облаками

Установите Fill (Заливка) 0% для этого слоя. Примените параметры наложения Bevel and Emboss (Тиснение), Pattern Overlay (наложение узора).

Используйте предварительно установленный в Photoshop облачный узор.

Вы можете использовать другой цвет для параметра Bevel and Emboss (Тиснение), для получения разных облаков на фоне (ярко-синий, например или серый, и т.д.).

Загрузите выделение для созданного облачного текста, затем создайте корректирующий слой Levels (Уровни). Вы должны автоматически получить корректирующую слой-маску, как на скриншоте ниже.

Настройте корректирующий слой с помощью скриншота ниже (поиграйте с настройками уровней, если вы используете другой фон для облаков).

Создайте новый пустой слой снова, сделайте активным текстовый контур.

Сделайте активным Brush Tool  (Кисть), выберите другую облачную кисть «top_cloud». Затем возьмите Direct Selection Tool
(Кисть), выберите другую облачную кисть «top_cloud». Затем возьмите Direct Selection Tool  (Стрелка), чтобы применить обводку контура, как ранее. Щелкните правой кнопкой мыши по контуру и выберите Stroke Path (Выполнить обводку контура).
(Стрелка), чтобы применить обводку контура, как ранее. Щелкните правой кнопкой мыши по контуру и выберите Stroke Path (Выполнить обводку контура).
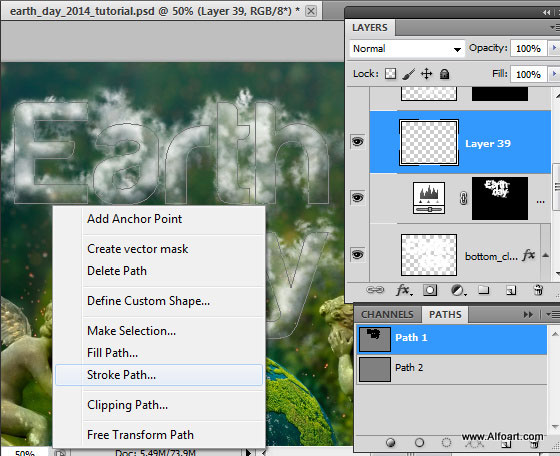

Вы получите новый слой с текстурой облаков, немного отличающийся от предыдущего из-за настроек кисти.

Загрузите выделение оригинального текстового слоя (не делайте его видимым, только Ctrl + нажмите по иконке текстового слоя). Перейдите в меню Select-> Modify-> Contract (Выделение ->Модификация -> Сжать)

Перейдите снова в меню Select -> Modify -> Feather (Выделение ->Модификация -> Растушевать) Radius(Радиус) (5px).

Удерживая выделение, добавьте маску к новому слою с облачной текстурой. Это действие должно оставить видимыми только облака внутри контура для нового слоя и сделать текст более удобным для чтения, а облака более заметными.

Загрузите выделение для слой-маски со вторым облаком и создайте корректирующий слой Levels (Уровни) еще раз.

Ниже показаны настройки для нового корректирующего слоя Levels (Уровни).

Если вам нужно, вы можете исправить или даже улучшить текстовый эффект облаков. Добавьте новый пустой слой. Возьмите вторую облачную кисть (поиграйте с размером кисти и другими параметрами) и пройдитесь по новому слою выше слоев облаков там, где требуется сделать текст читабельным, видным, объемным и т.д. ... Вы можете увидеть выделенные в масках пятна облаках кистью на скриншотах ниже.


Вот дополнительный способ исправить облачный текстовый эффект: Сгруппируйте все слои с облачным эффектом. Добавьте маску к группе. И пройдитесь по маске слоя с помощью полупрозрачной облачной кисти (~ 50%), чтобы исправить текстовый силуэт. Ниже вы можете увидеть области маски с исправлениями

Облачный текстовый эффект сделан, но вы можете добавить настоящие облака в композицию. Откройте изображение с облаками. Дублируйте фоновый слой, перейдите в меню Image -> Auto Contrast (Изображение ->Автоконтраст). Дублируйте подкорректированный слой снова.

Сделаем второй дубликат черно-белым, Image -> Correction-> Black & White (Изображение ->Коррекция -> Черно-белый).

Откройте вкладку Channel (Каналы) на палитре слоев. Дублируйте один из каналов.

Скорректируйте Levels (Уровни) для дублированного канала

Ctrl + Click по миниатюре скорректированного канала, чтобы загрузить выделение для белых облаков. Сделайте активным канал RGB.

Вернитесь на палитру слоев. Удерживая выделение, удалите или сделайте невидимым черно-белый слой. Сделайте активным слой с автоконтрастом и скопируйте выделенную область

Вставьте выделенные облака в композицию "День Земли". Примените режим наложения Screen (Экран).

Выделите часть облаков (просто выберите небольшую группу облаков и выделите ее с помощью инструмента Polygonal Lasso  (Полигональное Лассо)).
(Полигональное Лассо)).

Вставьте их на новый слой, поместите их так, чтобы получить лучшие расположение и композицию, примените режим наложения Screen (Экран) для добавленных облаков.

Наконец, вы можете объединить все слои.

Дублируйте объединенный слой. Перейдите в меню Image->Correction->Variations (Изображение -> Коррекция -> Варианты). Маркером отмечены варианты.

Примените режим наложения Color (Цветность) с Opacity (Непрозрачность) 40% к этому слою.

И вот результат!

Автор: Alexandra Fomicheva
Источник: alfoart.com
Комментарии 32
Спасибо за урок
Спасибо!
Спасибо, отличный урок!
спасибо
Потрясающий урок. Спасибо!
Урок замечательный
Спасибо!
Спасибо за интересный урок
Спасибо!
спасибо
Спасибо за урок!
пасибо)
Спасибо за урок.У меня получилась такая открыточка.
красиво!)
Спасибо за урок)
Сказочный урок, спасибо!
Красивый интересный урок
Красивый урок, мне очень понравился, спасибо за некоторые новые приемчики!
Спасибо за урок!
Интересный и полезный урок - спасибо!
спасибо
Супер!)
Очень интересный урок)))
спасибо
Спасибо!
Спасибо)))
Спасибо за урок!
спс
Клевый урок)
Спасибо, интересно
Спасибо!
Виктория, спасибо за урок!