Делаем в фотошоп коллаж в стиле Дэвида Хокни
Делаем в фотошоп коллаж в стиле Дэвида Хокни
 В 80-х годах художник Дэвид Хокни увлекался фотоколлажами. В этом уроке вы подробнее узнаете об экспериментах художника, его технике, а ещё научитесь создавать коллаж в его стиле, используя Photoshop.
В 80-х годах художник Дэвид Хокни увлекался фотоколлажами. В этом уроке вы подробнее узнаете об экспериментах художника, его технике, а ещё научитесь создавать коллаж в его стиле, используя Photoshop.
Сложность урока: Легкий
В 80-х годах англо-американский художник Дэвид Хокни увлекался фотоколлажами. Экспериментируя с портретными снимками одного человека с разных ракурсов, Дэвид разрезал фотографии и собирал их в коллажи, что отдалённо напоминало технику кубизма.
Работа Хокни заинтересовала общественность, и о нем узнали в каждом доме.
С тех пор эту технику множество раз копировали, пока она совсем не изжила себя. Даже есть сайт Hockneyizer, который все сделает автоматически. Но он настолько далек от духа оригинальной идеи, насколько это возможно.
Поэтому рекомендуем вам попробовать создать такой коллаж самостоятельно, и вы поймете, что техника Дэвида Хокни еще имеет право на жизнь. Ведь она выражается в нестандартности самой работы и влиянии, которое она оказывает на нашу повседневность.
Для начала мы сделаем серию фото с разных ракурсов. Одни фотографии будут кадрироваться, другие останутся в первоначальном виде.Разнообразие фотографий в данной технике только улучшит коллаж, так как разница между кадрами зрительно позволит отделить их друг от друга.
После съёмки у нас есть два варианта действий. Первый – создать коллаж в Photoshop, собрав все снимки вместе и добавив тени, чтобы получить эффект настоящих фото. Второй – воспользоваться устаревшим подходом и распечатать все снимки, а затем вручную распределить их в коллаж. Ниже мы расскажем подробнее об обоих методах.
1. Делаем серию фотографий
Шаг 1. Настройки камеры
Для наружных портретов, как правило, мы используем такие настройки: ручной режим, выдержка 1/250, диафрагма f/4, автоматическое ISO. Такой выдержки будет достаточно, чтобы четко запечатлеть фото, а широкая диафрагма размоет фон.
Шаг 2. Меняйте положение камеры
Сделайте, как минимум, 20 снимков лица. Во время съемки слегка меняйте угол камеры. Также меняйте точку фокусировки, чтобы добавить разнообразия, например, на одном фото можете сфокусироваться на ближнем глазу, а на другом – на дальнем.
Шаг 3. Положение модели
Наряду с движением камеры, попросите модель тоже подвигаться между кадрами. Сфотографируйте ее в анфас, в профиль или поверните на 45 градусов. Чтобы не нарушить целостность коллажа, старайтесь, чтобы одежда на шее не попала в кадр.
Шаг 4. Белая стена
Вы можете фотографировать на любом фоне, но, если хотите создать целостную композицию с четкими формами, то простой однородный фон подойдет лучше всего, так как поможет выделить форму лица. В данном случае мы использовали внешнюю белую стену дома.
Шаг 5. Мягкое освещение
Мы проводили съемки в облачный день. В результате получилось мягкое и плавное освещение, которое не только подходит для портретов, но и для нашего коллажа, поскольку на всех кадрах освещение остается одинаковым и равномерным.
Шаг 6. Приближение
Во время съемки вы можете менять зум камеры, чтобы одни детали лица полностью заполняли кадр, а другие только частично. Приближение поможет добиться такого эффекта. На более длинных фокусных расстояниях закрепите камеру, чтобы избежать тряски во время съемки.
2. А кто экпериментировал кроме Хокни?
Дэвид Хокни был достаточно известным экспериментатором, но фотоколлаж исследовался и другими художниками. Например, Томас Келлер. Он создавал свои коллажи, делая серию фото на 35-миллиметровую пленку, затем резал ее на части. В итоге весь рулон пленки был порезан на негативы, из которых составлялась композиция.
Эпатажный портретист Рэнкин в рамках своего проекта Destroy создал серию портретов знаменитостей, которые затем были разорваны, окрашены и склеены вместе в коллаж.
3. Создаем цифровой коллаж
Ниже вы узнаете, как собрать фото вместе, а также трансформировать его и добавить тень в Photoshop.
Шаг 1. Обесцвечиваем все фото
В Adobe Bridge кликаем правой кнопкой по картинке и выбираем Open in Camera Raw (Открыть в Camera Raw), затем конвертируем изображение в черно-белое. Жмем Done (Готово). Кликаем правой кнопкой по картинке, выбираем модуль Develop Settings – Copy Settings (Обработка – Копировать настройки). Выбираем другой файл и кликаем по нему правой кнопкой мышки, затем применяем Develop Settings – Paste Settings (Обработка – Вставить настройки).
Шаг 2. Копируем и вставляем
Открываем в Photoshop любой снимок, с помощью Rectangular Marquee Tool  (M) (Прямоугольное выделение) выделяем часть картинки, затем жмем Ctrl+С, чтобы скопировать ее. Переходим File – New (Файл – Новый) и создаем новый документ формата А3 с белым фоном. Вставляем (Ctrl+V) скопированную область. На панели слоев кликаем правой кнопкой по слою с фото и выбираем Convert to Smart Object (Преобразовать в смарт-объект).
(M) (Прямоугольное выделение) выделяем часть картинки, затем жмем Ctrl+С, чтобы скопировать ее. Переходим File – New (Файл – Новый) и создаем новый документ формата А3 с белым фоном. Вставляем (Ctrl+V) скопированную область. На панели слоев кликаем правой кнопкой по слою с фото и выбираем Convert to Smart Object (Преобразовать в смарт-объект).
Шаг 3. Корректируем размер и положение
Берем Move Tool  (V) (Перемещение). На верхней панели активируем параметры Show Transform Controls (Показать управление трансформацией) и Auto-select Layers (Автоматически выбирать слой). На скорую руку собираем фото в коллаж. Если вам нужно трансформировать картинку, то тянем за угловые опорные точки (удерживая клавишу Shift). Открываем следующую картинку, копируем фрагмент, вставляем его и корректируем положение.
(V) (Перемещение). На верхней панели активируем параметры Show Transform Controls (Показать управление трансформацией) и Auto-select Layers (Автоматически выбирать слой). На скорую руку собираем фото в коллаж. Если вам нужно трансформировать картинку, то тянем за угловые опорные точки (удерживая клавишу Shift). Открываем следующую картинку, копируем фрагмент, вставляем его и корректируем положение.
Шаг 4. Создаем тень
Далее мы добавим тень. Дважды кликаем по слою, чтобы открыть окно Layer Style (Стиль слоя). Слева в окне находим стиль слоя Drop Shadow (Тень) и настраиваем размер и положение тени. Закончив, зажимаем клавишу Alt, хватаем мышкой стиль слоя и перемещаем его на второе фото, чтобы скопировать.
Шаг 5. Несколько слов о смарт-объектах
Когда вы уменьшаете растровую картинку, то этим удаляете часть пикселей. Это может обернуться проблемой, если вы снова захотите увеличить картинку. Однако, если вы перед этим кликните правой кнопкой по слою и выберите Convert to Smart Object (Преобразовать в смарт-объект), то сможете масштабировать картинку без потери качества, так как в ней сохраняется информацию об оригинальном размере. Это и есть неразрушаемое редактирование.
Описанный выше способ не единственный алгоритм, с помощью которого можно создать подобную композицию. Если вы хотите поэкспериментировать, то можете сохранить определенные этапы работы, а затем с легкостью переключаться между ними. Для этого в Photoshop есть специальные снимки. На панели History (История) нажмите кнопку в виде камеры, и выше появится ваш снимок.
3. Устаревший подход
Почему бы не распечатать все снимки, а затем сложить их вручную и сфотографировать результат?
Шаг 1. Печать
Мы распечатали снимки размером 6х4 дюймов – некоторые вертикально, некоторые горизонтально – затем составили из них композицию на белом столе. Как и в Photoshop, можно поэкспериментировать с положением и подвигать фото вверх-вниз, если делать все вручную, то результат получается более хаотичный и оригинальный.
Шаг 2. Подготовка оборудования к съемке
Для равномерного освещения по бокам коллажа устанавливаем две одинаково мощные лампы под углом 45 градусов. Четко над фотографиями закрепляем штатив и направляем камеру вниз. На некоторых штативах есть возможность развернуть центральную штангу так, чтобы фотоаппарат был направлен точно вниз. Это может облегчить работу.
Шаг 3. Делаем общий снимок
Проверяем все проблемные места, блики на фото и, при необходимости, корректируем расположение источников света. Убедитесь, что ножки штатива не отбрасывают тень на коллаж. Устанавливаем диафрагму на f/8, ISO100 и делаем первое фото. Затем в Photoshop убираем лишние цвета или обесцвечиваем результат.
4. Экспериментируем с наложением фото
Существует множество способов комбинации двух или нескольких снимков, например, как на картинке ниже. Чтобы создать такой эффект, дублируем слой с фото и размещаем его поверх оригинала. Затем с помощью Move Tool  (V) (Перемещение) смещаем копию по вертикали. Далее нам понадобятся полосы. Можете нарисовать их самостоятельно или воспользоваться готовой текстурой (обязательно с прозрачным фоном между линиями). Вставляем текстуру на рабочий документ между оригиналом и копией фото. Затем выбираем копию выше и жмем Ctrl+Alt+G, чтобы трансформировать ее в обтравочную маску. Таким образом, мы будем видеть этот слой только в пределах полос, которые находятся ниже. При желании, к слою с полосами можете добавить тень.
(V) (Перемещение) смещаем копию по вертикали. Далее нам понадобятся полосы. Можете нарисовать их самостоятельно или воспользоваться готовой текстурой (обязательно с прозрачным фоном между линиями). Вставляем текстуру на рабочий документ между оригиналом и копией фото. Затем выбираем копию выше и жмем Ctrl+Alt+G, чтобы трансформировать ее в обтравочную маску. Таким образом, мы будем видеть этот слой только в пределах полос, которые находятся ниже. При желании, к слою с полосами можете добавить тень.
А в этом видео автор наглядно продемонстрирует создание коллажа с использованием двух техник.
Автор: James Paterson
Источник: www.digitalcameraworld.com

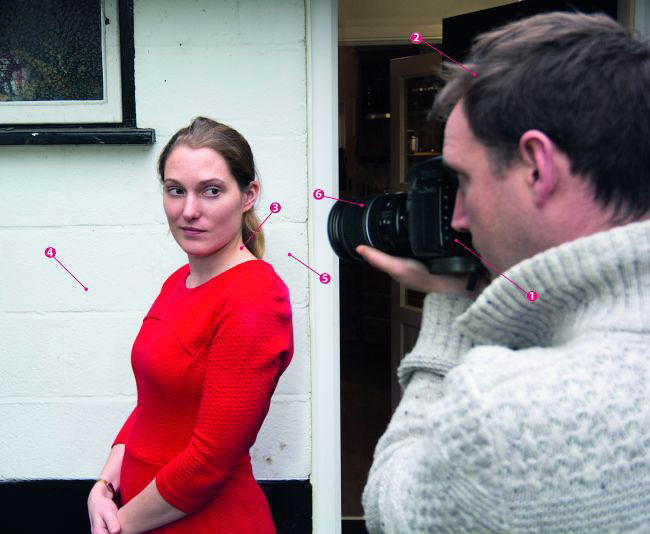


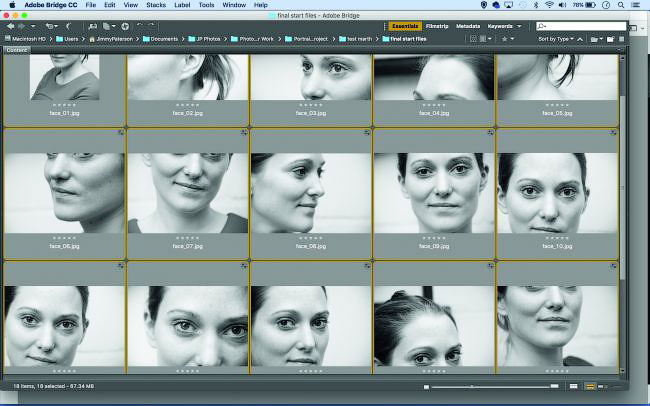

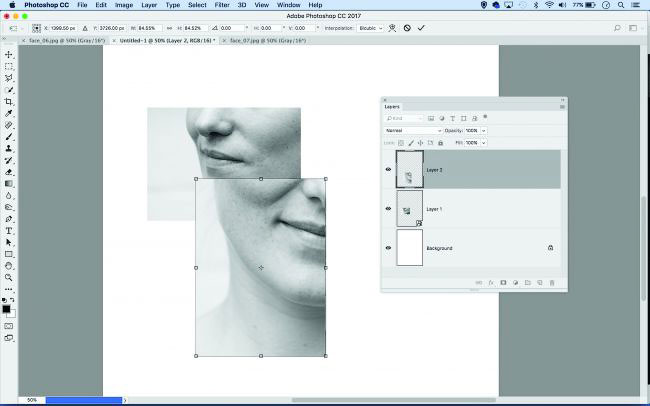
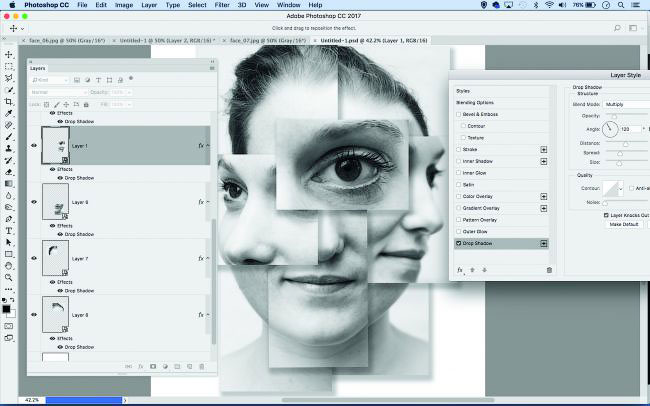
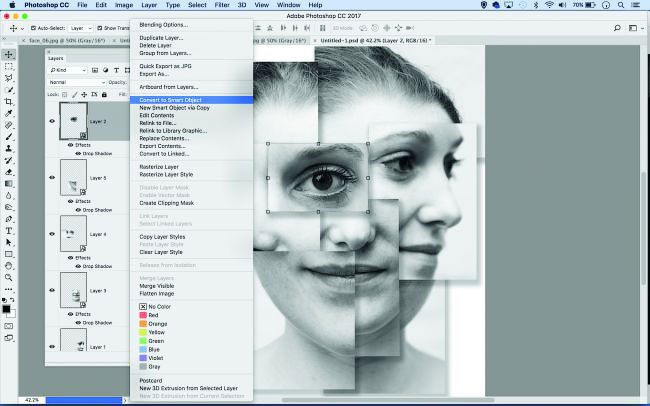
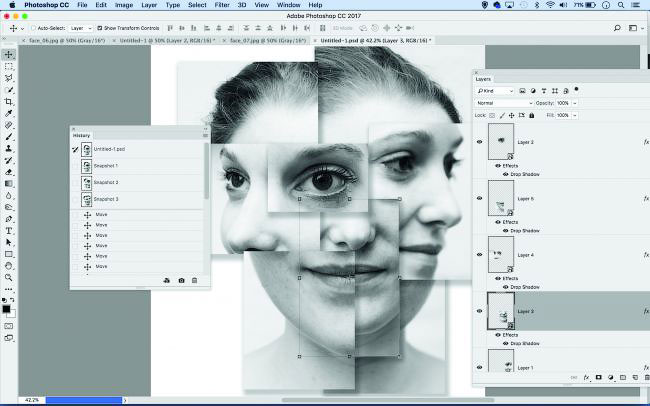


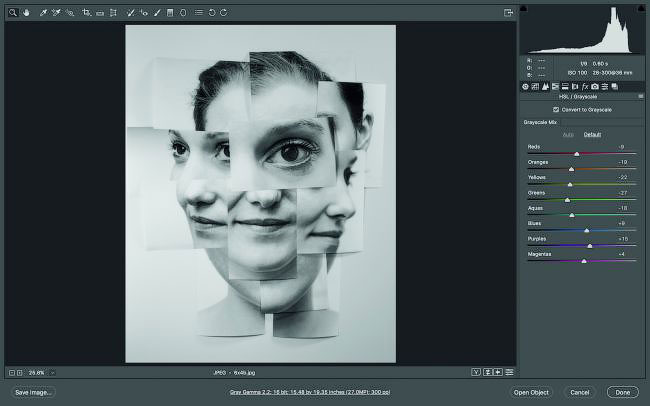

Комментарии 86
тема
было интересно
Неожиданное воплощение урока Хорошо получилось!
Хорошо получилось!

Спасибо за урок и информацию
Очень хорошо!
Продолжение
Интересный урок! Спасибо!
привет
:)))
Немного подправил свои косяки). А так урок был увлекательный. Спасибо
Хорошо!
Хорошая техника
Спасибо за урок! Очень здорово, что здесь было описан не только процесс создания в самом Photoshop, но и особенности съемки, настройки камеры, как это сделать вообще вручную, да и даже небольшая история стиля есть! В общем, автор постарался!
Отлично!
Спасибо.
Начинал делать как последний вариант в уроке в полосочку, в итоге получилось такое:)
Интересно!
Сложно.....
Спасибо!
Спасибо)
Отлично!
Интересный урок.Много можно вариантов подобрать.
Очень хорошо!
Спасибо, интересный эффект!
Интересный урок, спасибо!
Такая вот фотомодель. Второй вариант обработки.
Daewon, спасибо за перевод! Интересно...
спасибо )