Делаем коллаж с магической книгой в Фотошоп
Делаем коллаж с магической книгой в Фотошоп
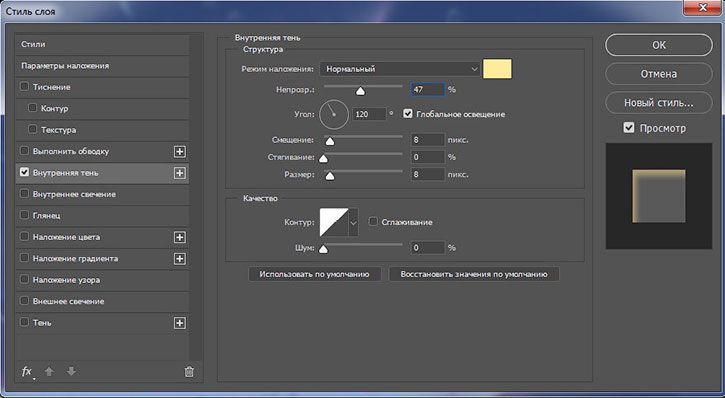 В этом уроке вы узнаете как сделать коллаж с магической книгой, используя текстуры, кисти и различные методы по созданию интересных эффектов.
В этом уроке вы узнаете как сделать коллаж с магической книгой, используя текстуры, кисти и различные методы по созданию интересных эффектов.
Сложность урока: Средний
Я предлагаю вам новый урок для дальнейшего изучения программы Photoshop, в котором мы сделаем красивый фотомонтаж волшебной книги, используя текстуры, кисти и интересные методы для получения идеального результата.
Скачать архив с материалами к уроку
Шаг 1
Создайте новый документ размером 2000 × 1500 пикселей с разрешением 72 пикселей/дюйм, цветовой режим - цвета RGB 8 бит, откройте изображение книги и вставьте в свой документ.
Шаг 2
Продублируйте слой с книгой (Ctrl + J) и измените режим наложения слоя на Осветление основы (Color Dodge).
Затем возьмите Инструмент Ластик  (Eraser Tool) (E) и пройдитесь им в выделенной красным области.
(Eraser Tool) (E) и пройдитесь им в выделенной красным области.
Шаг 3
Теперь вставьте следующую текстуру в свой документ и расположите ее, как на изображении ниже:
И измените режим наложения слоя на Экран (Screen).
Затем продублируйте слой с текстурой, нажав Ctrl + J.
Шаг 4
Теперь, откройте и вставьте в наш рабочий документ, в центр книги, следующую световую текстуру:
После этого измените режим наложения слоя на Жесткий свет (Hard Light):
Шаг 5
Откройте еще одну световую текстуру и вставьте ее в наш документ, измените режим наложения слоя на Экран (Screen).
Примечание переводчика: Для изменения размера, и поворота воспользуйтесь Инструментом Трансформации: Редактирование (Edit) -Трансформирование (Transform).
Шаг 6
Теперь добавьте корректирующий слой Поиск цвета для изменения цветового настроения: Слои (Layers) - Новый Корректирующий слой (New adjustment layer) - Поиск цвета (Color Lookup) - Futuristic.Black.3dl
Примечание переводчика: Корректирующий слой Поиск цвета (Color Lookup) доступен в версии Фотошоп CS6, если у вас нет этой функции, тогда попробуйте использовать корректирующий слой Цветовой тон / Насыщенность (Hue/saturation), и снизить насыщенность до -50
Шаг 7
Затем создайте новый слой, выше всех других слоев: главное меню - Слои (Layer) – Новый (New) – Слой (Layer) (Ctrl + Shift + N), возьмите Инструмент Кисть  (Brush Tool) (B) со следующими параметрами:
(Brush Tool) (B) со следующими параметрами:
- Размер (Size): 100 - 300 пикселей
- Твердость (Hardness): 0%
- Непрозрачность (Opacity): 50%
- Нажим (Flow): 30%
Затем, прокрасьте желтым цветом #f5f0e1 на выделенной области:
Шаг 8
Затем, откройте и вставьте в нашу работу световой блик:
Измените режим наложения этого слоя на Экран (Screen).
Теперь, откройте и вставьте в нашу работу, выше всех слоев, звездную туманность, продублируйте слой: меню – Слои (Layer) - Создать дубликат слоя (Duplicate Layer) (Ctrl + J)
Измените режим наложения этих двух слоев на Осветление основы (Color Dodge)
Шаг 9
Теперь создайте новый слой (Ctrl + Shift + N) выше всех других слоев и нарисуйте буквы с помощью кистей, которые вы загрузили.
Примечание переводчика: Чтобы загрузить кисть «Буквы» из архива перейдите в Редактирование (Edit) – Наборы (Presets) – Управление наборами (Preset Manager), выбрать тип набора: кисть – загрузить-выбрать распакованный файл ABR с кистью ss-scrambled-letters – загрузить.
Автор создает несколько слоев для букв и символов, располагая на каждом из слоев буквы по размеру.
Шаг 10
После того, как вы расположили буквы в нужных местах, щелкните правой кнопкой мыши по одному из этих слоев и перейдите в Параметры наложения (Blending Options), откройте стиль слоя Внутренняя тень (Inner Shadow), со следующими настройками:
- Цвет: # ffe99d
- Непрозрачность (Opacity): 47%
- Угол (Angle): 120 градусов
- Смещение (Distance): 8 пикс.
- Стягивание (Choke): 0 пикс.
- Размер (Size): 8 пикс.
Шаг 11
Затем примените фильтр: Фильтр (Filter) - Размытие (Blur) - Размытие в движении (Motion Blur) со следующими настройками:
Повторите те же шаги, со стилем слоя и размытием к другим слоям с буквами.
Примечание переводчика: для слоя с крупными буквами, при использовании фильтра Размытие в движении, попробуйте выставить значение Смещения не более 7 пикселей.
Шаг 12
После этого добавьте корректирующий слой Карта градиента, перейдя в меню Слои (Layers) - Новый Корректирующий слой (New adjustment layer) - Карта градиента (Gradient Map) с цветами: # 290a59 и # ff7c00, а затем измените режим наложения слоя на Перекрытие (Overlay)
Удерживая нажатой кнопку Alt, активируйте маску корректирующего слоя Карта градиента, выберите Инструмент Градиент  (Gradient Tool) (G), установите цвета: от светло-серого (# b5b5b5) до темно-серого (# 323232) и нарисуйте радиальный градиент на маске слоя, как на изображении ниже:
(Gradient Tool) (G), установите цвета: от светло-серого (# b5b5b5) до темно-серого (# 323232) и нарисуйте радиальный градиент на маске слоя, как на изображении ниже:
Шаг 13
Теперь добавьте корректирующий слой Поиск цвета для изменения цветового настроения: Слои (Layers) - Новый Корректирующий слой (New adjustment layer) - Поиск цвета (Color Lookup) - Futuristic.Black.3dl
Шаг 14
Наконец, измените режим наложения слоя Поиск цвета на Жесткий свет (Hard Light), и уменьшите непрозрачность (Opacity) до 65%.
И вот, наш конечный результат:
Автор: Grafolog
Источник: www.tutsps.com


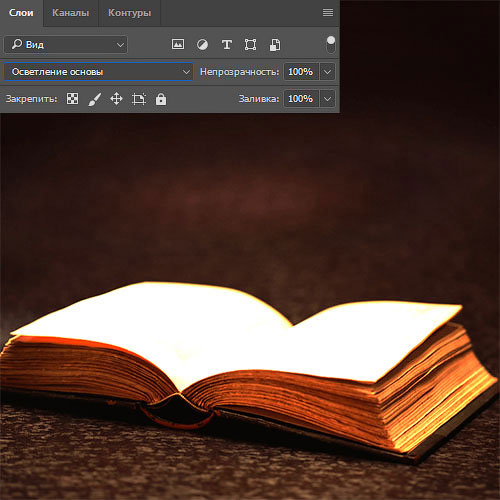





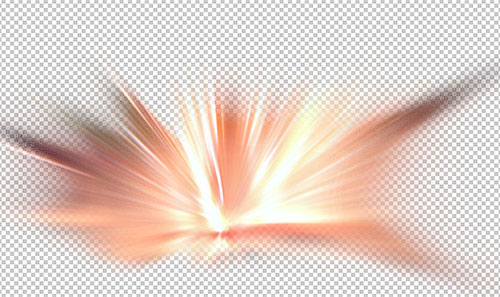

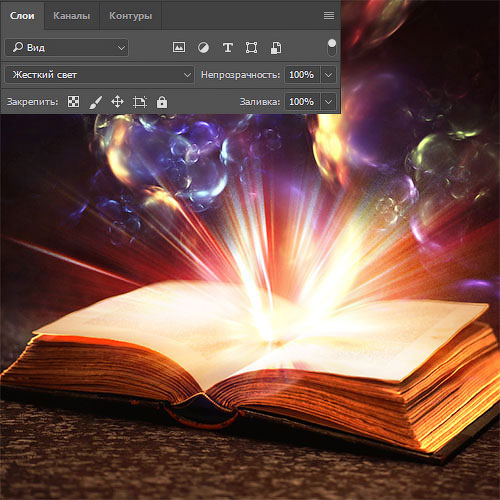


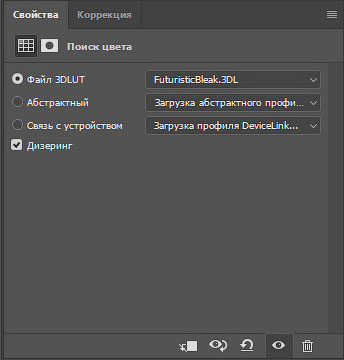




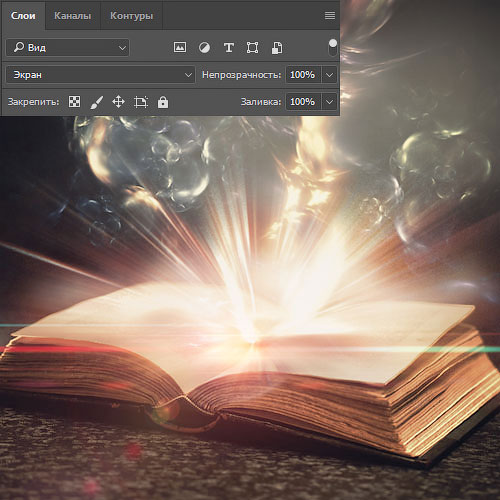





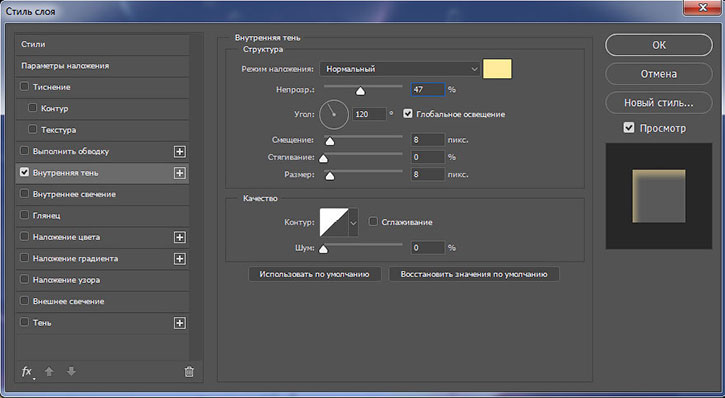






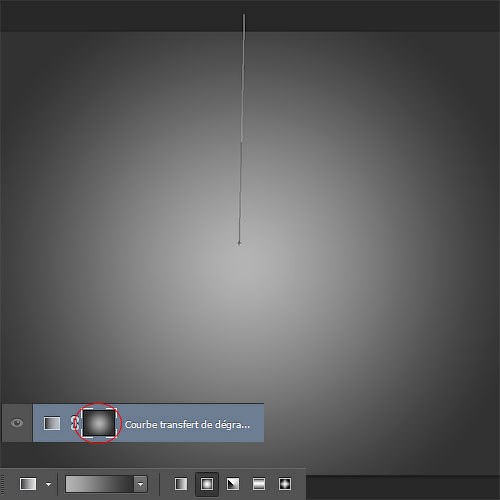

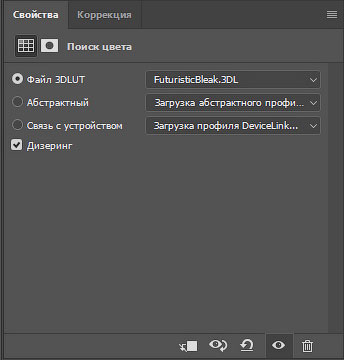

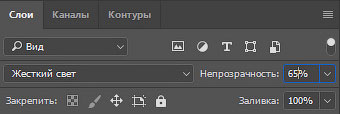

Комментарии 165
Меня урок вдохновил на такой вариант исполнения. Спасибо.
Спасибо большое за урок! Как бы так самим научиться подбирать режимы перекрытия, наложения и пр.
Магическая книга
Очень интересный урок ) Спасибо))))
Спасибо
Отличный урок!!
Огромное спасибо за урок!
Я сделала "Повесть временных лет", как символ живого древнего русского языка, памятник началу русской истории.
спасибо за урок
Спасибо за урок)
Спасибо за урок!
Благодарю за урок!
Спасибо за урок. Решил на свой День Рождения что то посложнее выполнить)
Первая работа..мне понравилось
Спасибо
Спасибо за урок!
Спасибо за урок!
Спасибо за урок)
Хорошее исполнение!
спасибо
Спасибо.
Хорошее исполнение урока!
Очень хорошо!
What The Hel With Dat Book или почему не стоит чем-то заниматься после суток без сна XD
Хорошо!
Урок очень понравился. Результат сами оцените.
Спасибо за урок, понравился. :)
Спасибо за урок. Понравилось