Делаем коллаж с пугалом в Фотошоп
Делаем коллаж с пугалом в Фотошоп
Сложность урока: Средний
В этом уроке вы научитесь делать коллаж с главным героем Человеком - Пугалом. Идея пришла к автору после того, как он увидел эту работу.
Урок создан, чтобы показать вам, какие автор использует методы и секреты, для создания коллажей, в частности, как выбирать изображения, а так же как использовать методы освещения и затенения.
Для прохождения этого урока вы должны знать: как использовать инструмент Перо  (Pen Tool) для извлечения побъектов из фона, как использовать корректирующие слои и как работать с режимами наложения. Этот урок средней сложности, поэтому вы можете расслабиться и наслаждаться процессом.
(Pen Tool) для извлечения побъектов из фона, как использовать корректирующие слои и как работать с режимами наложения. Этот урок средней сложности, поэтому вы можете расслабиться и наслаждаться процессом.
Материалы для урока:
Результат урока.

Шаг 1. Создайте новый документ размером в 1500 × 1350 пикселей. Теперь откройте изображение с кукурузным полем. Вы должны удалить небо и оставить только растения и землю. Это может быть немного сложно для некоторых пользователей, потому что использовать в этом случае инструмент Перо  (Pen Tool) не очень хорошая идея. Автор использовал технику выделения с помощью каналов. После того как вы отделили небо, переместите этот слой немного ниже, чтобы спрятать часть земли. Автор удалил небо, потому что собирается добавить в коллаж амбар. Если вы не можете избавиться от неба, просто перейдите к шагу 2.
(Pen Tool) не очень хорошая идея. Автор использовал технику выделения с помощью каналов. После того как вы отделили небо, переместите этот слой немного ниже, чтобы спрятать часть земли. Автор удалил небо, потому что собирается добавить в коллаж амбар. Если вы не можете избавиться от неба, просто перейдите к шагу 2.
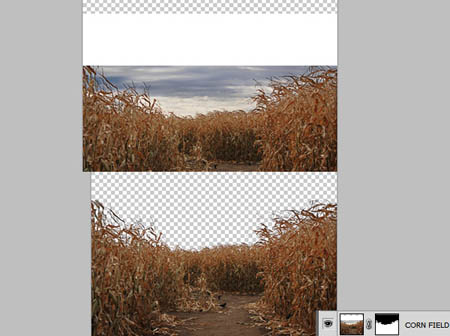
Шаг 2. Откройте изображение с небом, переместите в ваш основной документ и расположите этот слой ниже слоя с полем. Если вы не отделяли небо от кукурузного поля в первом шаге, то, чтобы добавить новое изображение с небом к вашей работе, вам придётся воспользоваться мягкой кисточкой, чтобы стереть лишние участки на маске слоя.

Шаг 3. Теперь наложим на нашу работу тёмно-синий оттенок. Для этого создайте новый корректирующий слой Цветовой баланс (Color balance) и увеличьте значения голубого и синего цветов. Смотрите настройки на скриншоте ниже.

(нажмите на изображение, чтобы увеличить)
Шаг 4. Добавьте фотографию амбара между слоем с полем и слоем с небом. Используйте маску слоя, чтобы скрыть нежелательные фрагменты. Автор уменьшил размер амбара до 60%.

Шаг 5. Добавьте в основной документ фотографию с мужчиной. Отделите его от фона с помощью инструмента Перо  (Pen Tool). Отмасштабируйте человека в соответствии с размерами вашего документа и отразите по горизонтали в меню Редактирование – Трансформирование – Отразить по горизонтали (Edit-Transform-Flip Horizontal). Это очень важно, потому что нам будет выгодно использовать уже готовое освещение на мужчине.
(Pen Tool). Отмасштабируйте человека в соответствии с размерами вашего документа и отразите по горизонтали в меню Редактирование – Трансформирование – Отразить по горизонтали (Edit-Transform-Flip Horizontal). Это очень важно, потому что нам будет выгодно использовать уже готовое освещение на мужчине.

Шаг 6. Автор добавил кусок дерева под ноги человека, чтобы было ощущение, что он висит, а не стоит на месте. Используйте деревянный столб, ссылка на который есть в начале урока.
Автор использовал в этом шаге два корректирующих слоя: Карта градиента (Gradient Map) и Уровни (Levels), для того, чтобы сделать столбик контрастнее и темнее. Чтобы совместить его с землёй, воспользуйтесь маской слоя, и мягкой кисточкой замаскируйте лишнюю часть. Заметьте, что яркая сторона столбика как раз с левой стороны, это нам подходит, потому что там мы поместим наш главный источник света.

Шаг 7. Нам нужно создать падающую тень от человека. Для этого воспользуемся стилями слоя. Кликните дважды по слою с человеком, чем вызовете окно стилей слоя и примените Тень (Drop Shadow). Для того чтобы сделать стиль Тень (Drop Shadow) отдельным слоем, кликните правой кнопкой мыши в палитре слоёв находясь на этом стиле. Затем выберите опцию Образовать слой (Create Layer).

После создания тени, используйте инструмент Трансформация (Transform), нажав комбинацию клавиш Ctrl + T, и щелкните правой кнопкой мыши, чтобы выбрать опцию Искажение (Distort) и положите тень на землю, как показано на изображении ниже.

Шаг 8. Откройте изображение с фонарём и поместите в ваш документ. С помощью инструмента Перо  (Pen Tool) создайте контур и отделите фонарь от фона. Отмасштабируйте его, если это необходимо, и на маске слоя мягкой кисточкой смешайте фонарь с кукурузным полем.
(Pen Tool) создайте контур и отделите фонарь от фона. Отмасштабируйте его, если это необходимо, и на маске слоя мягкой кисточкой смешайте фонарь с кукурузным полем.

Шаг 9. Теперь нам нужно создать свет, исходящий от фонаря. Создайте новый слой выше слоя с фонарём, активируйте инструмент Кисть  (Brush), выберите цвет # 575c5e и сделайте отпечаток. Затем измените режим наложения слоя на Линейный осветлитель (добавить) (Linear Dodge Add).
(Brush), выберите цвет # 575c5e и сделайте отпечаток. Затем измените режим наложения слоя на Линейный осветлитель (добавить) (Linear Dodge Add).

На новом слое создайте чёрный квадрат и перейдите в меню Фильтр-Рендеринг-Блик (Filter- Render- LensFlare). В настройках выберите тип объектива 50-300 мм и используйте яркость 100%. После этого измените режим наложения для этого слоя на Экран (Screen). Если вспышка будет слишком жёлтая или ещё с каким-нибудь цветовым оттенком, то обесцветьте её.

Шаг 10. Теперь мы сделаем некоторые общие настройки цвета. Создайте новый корректирующий слой в меню Слои – Новый корректирующий слой – Карта градиента (Layer- New Adjustment Layer- Gradient Map) и используйте в настройках черно-белый градиент.
Установите Непрозрачность (Opacity)до 25% и режим наложения пусть останется Нормальный (Normal).

Создайте второй корректирующий слой Карта градиента (Gradient Map) , но на этот раз настройте чёрно-синий градиент с такими цветами: от 0f161d до 699eed. Установите Непрозрачность (Opacity)до 20% и режим наложения измените на Перекрытие (Overlay).

Шаг 11. Автору не нравятся цветовые оттенки на мужчине, поэтому он принял решение подкорректировать именно этот слой. Ниже будут скриншоты с настройками для корректирующих слоёв. Помните, для того чтобы эти корректирующие слои влияли только на слой с мужчиной, нужно создать для них обтравочную маску . Сделать это можно, нажав правой кнопкой мыши на слое, и выбрать опцию Создать обтравочную маску (Create Clipping Mask).
Настройки для корректирующих слоёв Уровни (Levels) и Цветовой тон/Насыщенность (Hue/Saturation).

(нажмите на изображение, чтобы увеличить)
Настройки для корректирующего слоя Цветовой баланс (Color Balance).

(нажмите на изображение, чтобы увеличить)
Теперь, после цветокоррекции, Человек-Пугало выглядит намного лучше в общей цветовой гамме.

Наш урок подошел к концу, но вы ещё можете поэкспериментировать, и добавить что-нибудь своё. Автор добавил эффект виньетки и использовал технику Осветлителя  и Затемнителя
и Затемнителя  (Dodge / Burn), чтобы подчеркнуть некоторые детали, затемняя их или осветляя.
(Dodge / Burn), чтобы подчеркнуть некоторые детали, затемняя их или осветляя.
Финальное изображение.

Автор: Andrei Oprinca
Источник: www.psdbox.com
Комментарии 128
Как интересно пересматривать уроки и учиться, учиться, учиться....
Спасибо!
ПУГАЛО
Спасибо за урок!!)
Спасибо.
Спасибо.
Отличный урок, спасибо и автору и переводчику!!!
Спасибо!
Спасибо за урок,познавательно.
Отличный урок, спасибо.
Спасибо за урок!
Спасибо за урок,но я знал все эти функции,
пером поле невозможно выделять,пришлось каналами и режимом наложения.
Страшновато.
Вот что получилось
что-то тень от пугала
не там лежит
Интересно, спасибо за перевод.
спасибо
Я не мастер конечно! Но фонарь светит сзади! Разве тень не должна падать вперёд?
как то так
Как-то не очень получилось:(
спс за идею)
очень интресно.
вот что получилось. Как вам пугало маленькая девочка. ))
вот что получилось
Спасибо за урок!
Неплохой урок, но непонятно как он может висеть стоя на пне, поэтому, вот
в продолжение темы . . . )) за урок - спасибо!
ассоциация со Стивеном Кингом у меня связана с этим уроком:)Спасибо за урок!
Большое спасибо!
Фантазия решает все.Спасибо за урок.