Делаем сюрреалистичный коллаж в Фотошоп
Делаем сюрреалистичный коллаж в Фотошоп
Сложность урока: Средний
В этом уроке я расскажу вам, как создать красивый сюрреалистичный коллаж.
Надеюсь вам понравится!
Мы будем использовать параметры наложения, корректирующие слои и фильтры. Еще хочу обратить ваше внимание на один важный момент, с которым вы столкнетесь в уроке. Это параметр "use previous layer as clipping mask". Что это такое и с чем его едят вы поймете по ходу урока. Его можно заменить комбинацией клавиш ALT+CTRL+G (привязка слоев).
Ну что же, приступим!
Вот превью финального результата:

Для выполнения данного урока вам необходимо скачать несколько изображений для будущего коллажа, но можете воспользоваться своими.
Шаг 1. Загрузите изображение Побережье в Фотошоп. Эту картинку будем использовать на начальном этапе. Первое, что мы должны сделать, это дублировать наше изображение и поменять Blending option (Параметры наложения) на Color Burn (Затемнение основы). Получаем:

На этом же слое добавляем слой-маску  :
:

На слой-маске инструментом Eraser tool  (Ластик) стираем наиболее темные области. На рисунке ниже они выделены. Используйте большую мягкую кисть. Внимание: стирать нужно на активированной слой-маске!
(Ластик) стираем наиболее темные области. На рисунке ниже они выделены. Используйте большую мягкую кисть. Внимание: стирать нужно на активированной слой-маске!


Теперь применим корректирующие слои:
Layer - New Adjustment Layer - Curves (Слой - Новый корректирующий слой - Кривые).

Layer - New Adjustment Layer - Color Balance (Слой - Новый корректирующий слой - Цветовой баланс).

Теперь зальем градиентом.
Layer - New Fill Layer - Gradient (Слой - Новый слой-заливка - Градиент):

И меняем Blending option (Параметры наложения) слоя с градиентом на Overlay (Перекрытие). Результат:

Шаг 2. Теперь мы имеем красивую пожелтевшую травку, но вот небо все еще выглядит не очень. Чтобы исправить это, загрузите в Фотошоп одно из скачанных изображений Небо и перетащите на наш документ. Расположите его так, чтобы часть с небом на обеих картинках совпадала. Назовите слой "небо".

Используя большую мягкую кисть  , сотрите нижнюю часть, оставляя небо нетронутым.
, сотрите нижнюю часть, оставляя небо нетронутым.

Применяем к слою "небо" Layer - New Adjustment Layer - Curves (Слой - Новый корректирующий слой - Кривые), убедитесь, что в опциях отмечено "use previous layer as clipping mask"/«использовать предыдущий слой для создания обтравочной маски» (важный параметр!).


Дублируем слой "небо" и перемещаем в самый верх, применяем Filter - Blur - Motion Blur (Фильтр - Размытие - Размытие в движении):

Меняем Blending option (Параметры наложения) на Screen (Осветление), непрозрачность понижаем до 70%:

Шаг 3. Добавим эффекта динамического света по краю скалы. Активируем инструмент Lasso Tool  (Лассо) (L), растушевка (feather) - 30px. Рисуем выделение вокруг нужной области и применяем Filter - Render - Clouds (Фильтр - Рендеринг - Облака) (выберите темно-серый в качестве переднего плана, а белый - заднего).
(Лассо) (L), растушевка (feather) - 30px. Рисуем выделение вокруг нужной области и применяем Filter - Render - Clouds (Фильтр - Рендеринг - Облака) (выберите темно-серый в качестве переднего плана, а белый - заднего).

Убедитесь, что выделение все еще активно. Дублируем слой и называем "нижний свет". Меняем Blending option (Параметры наложения) на Overlay (Перекрытие).
На скале, которая находится справа выше, используем тот же метод. Для быстрого результата просто дублируем только что созданный слой и располагаем на другой скале:

Переименовываем слой на "свет справа", дублируем и меняем Blending option (Параметры наложения) дубликата на Overlay (Перекрытие), получаем:

Для лучшего эффекта создадим слой-маску и добавим Layer - New Adjustment Layer - Brightness/Contrast (Слой - Новый корректирующий слой - Яркость/Контрастность) со следующими параметрами:


И получаем:

Шаг 4. Теперь добавим отдаленный остров в океане. Загружаем в Фотошоп изображение Остров и перетаскиваем на наш документ. Ластиком  (Eraser Tool) стираем все, кроме острова. Называем слой "остров":
(Eraser Tool) стираем все, кроме острова. Называем слой "остров":

Применяем Layer - New Adjustment Layer - Color Balance (Слой - Новый корректирующий слой - Цветовой баланс), убедитесь, что в опциях отмечено "use previous layer as clipping mask"/«использовать предыдущий слой для создания обтравочной маски»:

Теперь дублируем слой "остров" и меняем Blending options (Параметры наложения) на Overlay (Перекрытие). Должно получиться следующее:

Шаг 5. Продолжаем работать над островком. Добавим водопад (это должно придать нашей работе большей сюрреалистичности). Я решил добавить с обеих сторон по водопаду. Начнем с загрузки изображения Водопад 1 и перетаскивания его на основной документ. Как вы уже, наверное, догадались, стираем лишнее, оставляя водопад нетронутым.

Называем слой "водопад 1" и дублируем один раз. Применяем Layer - New Adjustment Layer - Color Balance (Слой - Новый корректирующий слой - Цветовой баланс), убедитесь, что в опциях отмечено "use previous layer as clipping mask""/«использовать предыдущий слой для создания обтравочной маски»:
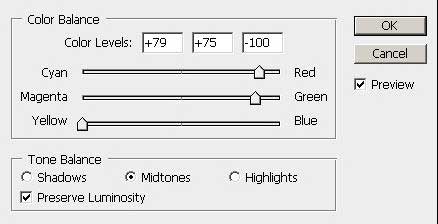
Получаем:

Загружаем в Фотошоп Водопад 2 и перетаскиваем на наш документ. Называем слой "водопад 2" и перемещаем выше всех слоев. Снова Ластиком  (Eraser Tool) стираем лишнее:
(Eraser Tool) стираем лишнее:

Применим несколько корректирующих слоев, убедитесь, что в опциях отмечено "use previous layer as clipping mask": Layer - New Adjustment Layer - Curves (Слой - Новый корректирующий слой - Кривые)
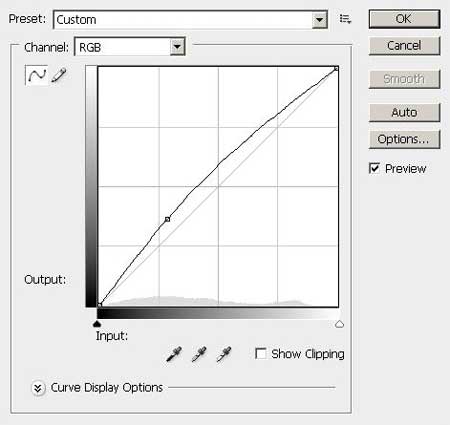
Layer - New Adjustment Layer - Color Balance (Слой - Новый корректирующий слой - Цветовой баланс).

Снова добавим корректирующий слой Layer - New Adjustment Layer - Color Balance (Слой - Новый корректирующий слой - Цветовой баланс), но теперь сняв галочку с параметра "use previous layer as clipping mask", и расположим выше всех слоев:

Слой-маска:

И вот, что у нас выходит:

Шаг 6. Загружаем в Фотошоп изображение Руины замка и перетаскиваем на наш документ. Изменяем размер и позицию, как на рисунке ниже:

Называем слой "руины". Ластиком  стираем лишнее (используйте маленькую мягкую кисть). Совет: чтобы удалить небо воспользуйтесь Magic Wand Tool
стираем лишнее (используйте маленькую мягкую кисть). Совет: чтобы удалить небо воспользуйтесь Magic Wand Tool  (Магическая палочка) и Edit - Clear (Редактирование - Очистить).
(Магическая палочка) и Edit - Clear (Редактирование - Очистить).

Вы можете добавить Layer - New Adjustment Layer - Color Balance (Слой - Новый корректирующий слой - Цветовой баланс), однако я решил на своей работе оставить оригинальное освещение:

Дублируем слой "руины" и отражаем по горизонтали (Edit - Transform - Flip Horizontal). Меняем размер и перемещаем на отдаленный островок в океане.

Шаг 7. Вот и пришло время нашей прекрасной даме переместиться на сюрреалистичный остров. Загружаем и перемещаем изображение на наш документ. Освобождаем девушку от фона удобным для вас способом. Называем слой "леди". Меняем размер и располагаем рисунок так, как показано ниже:

Применяем корректирующие слои, убедитесь в активном состоянии параметра "use previous layer as clipping mask""/«использовать предыдущий слой для создания обтравочной маски»: Layer - New Adjustment Layer - Curves (Слой - Новый корректирующий слой - Кривые)

Layer - New Adjustment Layer - Color Balance (Слой - Новый корректирующий слой - Цветовой баланс)
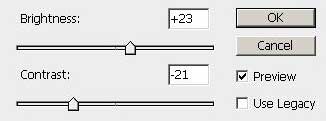
Layer - New Adjustment Layer - Brightness/Contrast (Слой - Новый корректирующий слой - Яркость и Контрастность). Дублируем слой "леди" и перемещаем выше всех. Меняем Blending option (Параметры наложения) на Multiply (Умножение):

Теперь кистью нарисуем тени за девушкой. Для этого создаем новый слой под слоем "леди" и, используя мягкую круглую кисть  черного цвета, понижаем нажим (flow) и непрозрачность (opacity) до 50% и рисуем:
черного цвета, понижаем нажим (flow) и непрозрачность (opacity) до 50% и рисуем:

Шаг 8. На финальной стадии добавим еще два корректирующих слоя со следующими настройками и слой-масками: Layer - New Adjustment Layer - Color Balance (Слой - Новый корректирующий слой - Цветовой баланс)


Layer - New Adjustment Layer - Brightness/Contrast (Слой - Новый корректирующий слой - Яркость и Контрастность).
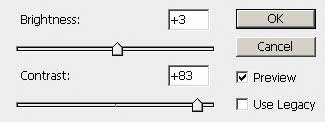

Получаем:

Шаг 9. Наведём резкость на изображении с помощью фильтра "Умная" резкость
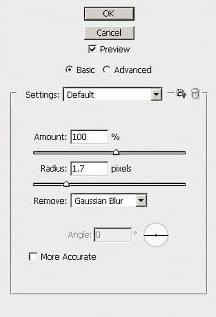
И в завершение добавим на коллаж солнечных лучей. Для этого дублируйте фоновый слой и примените Filter - Blur - Radial Blur (Фильтр - Размытие - Радиальное размытие) со следующими настройками:

Меняем Blending option (Параметры наложения) на Screen (Осветление) и понижаем непрозрачность (opacity) до 40%. Можно еще поиграть с параметрами Color Balance и Saturation. Вот, что мы получаем в результате:

Это все! Удачи.
Источник: www.psdvault.com
Комментарии 27
Спасибо, было интересно
Спасибо за урок!
Спасибо!
Спасибо за урок!
Еще раз переделала, уж очень мне урок понравился)
спасибо
Дякую за урок!
Ось мій варіант
А вот мое безобразие!))
Чего-то не скачиваются 2 картинки для урока Побережье и Девушка. Файл не найден. А где найти, чтоб сделать все точно по уроку.
Ну как-то так получилось, красивый урок, интересный результат)
Вот что у меня
как то не оч получилось((
Вот как то так
и вот
Я как всегда ушел от темы, но суть все же понял. Классный урок))
Пункт ОСВЕТЛЕНИЕ у меня явно отсутствует,или зовётся по другому
Я пять раз переделывала, пока мне не понравился результат)))
Спасибо! У меня почти не получилось ничего, запуталась совсем(
креативненько получилось )) только исходник с водой подкачал (не достаточно голубая была )
3 часа работы и вот результат
я делала с подружкой) получилось не очень...
У меня как то неочень вышло-((
классненький урок...а если из девочки сделать ангелочка,а на левом острове поставить "врата в рай" суперско будет...
pavLOVE спасибо. да верно у меня с тенью oшибка.Вот па другому.
Alexandru,у вас очень интересная работа,но мне кажеться(хотя я и не переводчик)у вас несколько большая.Конечно я не профи и не могу судить но....
А вот и моя работа.
Спасибо!)Очень интересный урок!)