Делаем ретушь пейзажа в Фотошоп
Делаем ретушь пейзажа в Фотошоп
Сложность урока: Средний
Здравствуйте. В этом уроке я покажу, как можно существенно улучшить свои фотоснимки за 9 шагов. Обрабатывать таким способом лучше пейзажи или городские пейзажи.
Для примера я взяла вот такую фотографию:
До:

После:

Первая фотография выглядит тусклой, невзрачной. В жизни этот пейзаж выглядел совсем иначе.
Итак, приступим к обработке.
Шаг 1. Для начала выровним линию горизонта. Для этого дублируем слой с фото (Ctrl+J) и применим к нему Edit - Transform - Rotate (Редактирование - Трансформация - Поворот) и повернём фотографию в нужную сторону, придерживая за угол появившейся рамочки, затем нажмем на клавиатуре клавишу Enter. Если в кадре присутствует водоём, например море, то выравнивать линию горизонта лучше по кромке воды. Также можно выравнивать линию горизонта по деревьям, а в городском пейзаже по столбам и стенам домов.

Шаг 2. Обрезаем изображение инструментом Crop (Рамка). Посмотрите внимательно на ваш снимок. Может быть на нём слишком много неба, или в кадр с краю попало что-то лишнее. Или просто хотите привлечь внимание к какому-нибудь одному объекту на фото.
Если на фотографии на ваш взгляд нет ничего лишнего, достаточно просто обрезать по краям полосы, оставшиеся после поворота снимка:

Шаг 3. Теперь сделаем фотографию контрастнее, светлее или темнее, в зависимости от того в чём нуждается ваш снимок. Для этого подойдёт команда Levels. Идём в меню Image - Adjustments - Levels (Изображение - Коррекция - Уровни). Подвигаем ползунки до тех пор, пока не достигнем наилучшего результата. В моём случае для повышения контрастности я подвинула крайние черный и белый ползунки ближе к середине:
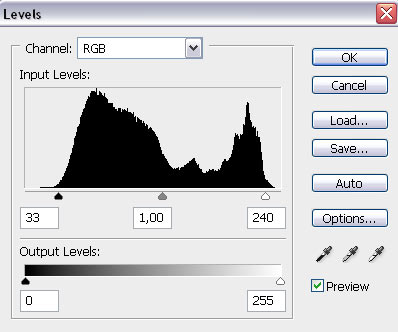

Вместо Levels можно также использовать команду Curves (Image - Adjustments - Curves (Изображение - Коррекция - Кривые)). Кривая для моей фотографии в этом случае выглядела бы так:
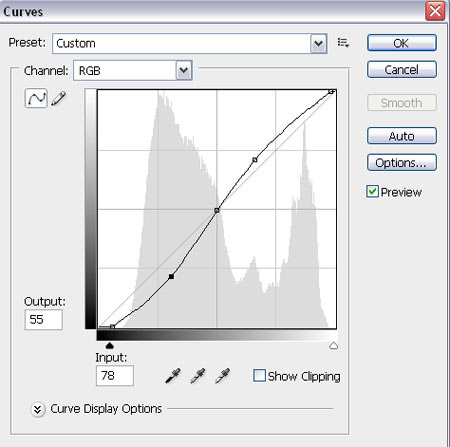
Шаг 4. Расширим динамический диапазон. Проще говоря, будем осветлять тени и затемнять светлые участки фотографии. Идём в меню Image - Adjustments - Shadow/Highlight (Изображение - Коррекция - Света/Тени). Настройки для каждой фотографии свои. Глядя на свою фотографию, подвигайте ползунки, пока результат не будет вас устраивать и пока фотография не станет лучше. Я сделала темнее небо и осветлила зелень в тени. Мои настройки выглядят так:
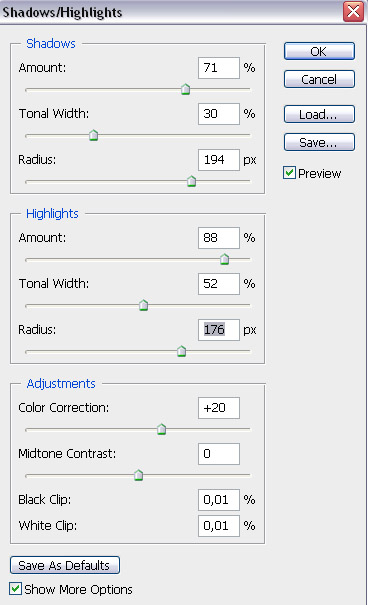
Результат:

Часто небо настолько пересвечено. Вместо него на фото получается только белая область. В этом случае нужно найти фотографию с похожим, соответствующим погоде небом, выделить его и перенести его на нашу фотографию, расположить на том месте, где должно быть небо, поставить режим наложения Darken (Замена темным) для этого слоя, и стереть всё лишнее. Подробнее этот способ описан в уроке Новая жизнь для неудачного снимка.
Шаг 5. Теперь займемся балансом белого. Можно подвигать ползунки и установить его "на глаз" с помощью Image - Adjustments - Color Balance (Изображение - Коррекция - Цветовой баланс), но я предпочитаю метод из урока Как найти нейтральный цвет.
Вот результат:

Шаг 6. Повысим насыщенность фотографии. Это можно сделать простым способом, через Image - Adjustments - Hue/Saturation (Изображение - Коррекция - Тон/Насыщенность). Мои настройки такие:
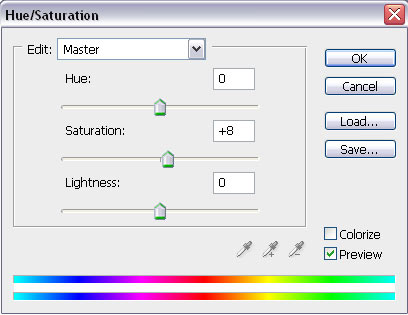
И результат:

Шаг 7. Мелкое ретуширование. Окиньте внимательно взглядом ваш снимок, нет ли чего лишнего, портящего красоту фотографии? Например, мусора лежащего на траве или край рукава прохожего, случайно попавший в кадр. При помощи инструментов Healing brush tool  (Лечащая кисть), Patch tool
(Лечащая кисть), Patch tool  (Заплатка) или Clone Stamp tool
(Заплатка) или Clone Stamp tool  (Штамп) уберем ненужные детали с фотографии. Я на своей фотографии замазала на небе пересвеченные области - "белые дырки". Сделала я это инструментом Clone Stamp tool (Заплатка) в режиме Darken
(Штамп) уберем ненужные детали с фотографии. Я на своей фотографии замазала на небе пересвеченные области - "белые дырки". Сделала я это инструментом Clone Stamp tool (Заплатка) в режиме Darken
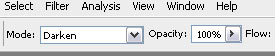
Результат:

Шаг 8. Повышаем резкость. Это можно сделать при помощи Filter - Sharpen - Unsharp Mask (Фильтр - Резкость - Контурная резкость) или Filter - Sharpen - Smart Sharpen (Фильтр - Резкость - Умная резкость). Я воспользовалась фильтром Unsharp Mask, вот мои настройки:


Шаг 9. Убираем шумы. Часто после подобной обработки появляются шумы, особенно на небе. Дублируем слой с фото и применяем к нему команду Filter - Noise - Reduce Noise (Фильтр – Шум - Уменьшить шум). Если хотите убрать шумы, например, только на небе, можно добавить к этому слою черную маску. Для этого нужно на палитре слоёв нажать на значок  одновременно, придерживая клавишу Alt на клавиатуре. А затем рисовать белой кистью по небу на фотографии. Для удаления шума с фотографии есть несколько очень хороших специальных плагинов.
одновременно, придерживая клавишу Alt на клавиатуре. А затем рисовать белой кистью по небу на фотографии. Для удаления шума с фотографии есть несколько очень хороших специальных плагинов.
Вот мы и пришли к конечному результату. Спасибо за внимание. Надеюсь, мой урок вам пригодится!

Автор: Елена Медведева.
Источник: creativo.one
Комментарии 411
Обработка фотографии, на основе урока
Спасибо огромное за урок, такие простые шаги и фото заиграло, и это я небо менять не стала
Спасибо!
Спасибо! Для первого раза, вроде неплохо)
Хорошо!
как-то так
спасибо !)
Спасибо, пригодится))
Спасибо за урок!
Спасибо!
Как-то у меня слишком ярко вышло)) Хотя все старалась делать как в уроке.
Спасибо за урок!!!)))
Спасибо за урок!!!)))
Спасибо
Сорри, но как-то не впечатлило.
Полезный урок , спасибо!
Не всегда всё за нас фотошоп делает
Вот оформил
Спасибо.
Спасибо. стало значительно лучше. До этого фото было как будто в голубой дымке.
СПАСИБО
Спасибо.
Спасибо.
Делаем ретушь пейзажа в Фотошоп. Спасибо.
Спасибо!
Моя первая работа в фотошопе которая получилась так как я хотел,спасибо)
Спасибо.
Спасибо!
Спасибо!)))очень крутой урок!))))))
спасибо