Создаём фантастический коллаж в Фотошоп
Создаём фантастический коллаж в Фотошоп
Сложность урока: Средний
В этом уроке мы узнаем, как создать фантастический коллаж между мечтой и реальностью в совмещении нашей планеты, Юпитера и Сатурна, используя текстуры и некоторые методы. Представьте, что вы восхищаетесь гигантскими планетами на другой планете.
Для выполнения урока вам понадобится Photoshop CS 6 или более поздняя версия.
Скачать архив с материалами к уроку
Финальное изображение.

Исходные материалы
Создайте новый документ (Ctrl+N) 3500 х 3500 рх, разрешение 72 dpi, режим RGB 8 bit. Откройте изображение гор и переместите в рабочий документ.

Инструментом Quick Selection Tool  (W) (Быстрое выделение) выделите небо, горы и удалите их с помощью Eraser Tool
(W) (Быстрое выделение) выделите небо, горы и удалите их с помощью Eraser Tool  (E) (Ластик) или с помощью маски слоя.
(E) (Ластик) или с помощью маски слоя.


Затем добавьте корректирующий слой Color Balance (Цветовой баланс), перейдя в меню Layer > New Adjustment Layer > Color Balance (Слой – Новый корректирующий слой – Цветовой баланс).



Уменьшите Opacity (Непрозрачность) корректирующего слоя до 85%.

Далее откройте текстуру nebula2, переместите в работу и расположите, как показано ниже.

Инструментом Eraser Tool  (E) (Ластик) и/или с помощью маски слоя сотрите часть текстуры, которая заходит на нижнее изображение.
(E) (Ластик) и/или с помощью маски слоя сотрите часть текстуры, которая заходит на нижнее изображение.

Проделайте то же самое с текстурой cosmos1.


Измените режим наложения слоя со второй текстурой на Screen (Экран).

Откройте изображение планеты Сатурн и расположите, как показано ниже.

Инструментом Eraser Tool  (E) (Ластик) или с помощью маски слоя сотрите чёрный фон вокруг планеты и часть самой планеты, которая заходит на изображение с землёй.
(E) (Ластик) или с помощью маски слоя сотрите чёрный фон вокруг планеты и часть самой планеты, которая заходит на изображение с землёй.

Измените режим наложения слоя с планетой на Screen (Экран).

Дублируйте слой с планетой (Ctrl+J). Мягким ластиком обработайте края и сотрите кольца.

Измените режим наложения на Soft Light (Мягкий свет).

Выберите инструмент Eraser Tool  (E) (Ластик), установите для него следующие параметры:
(E) (Ластик), установите для него следующие параметры:
- Size (Размер): 500 – 600 рх
- Hardness (Твёрдость): 0%
- Opaсity (Непрозрачность): 60%
- Flow (Нажим): 30%
Затем сотрите область выделенную на изображении ниже.
Примечание переводчика: обработайте оба слоя с планетой.


Откройте изображение с другой планетой и расположите, как показано ниже.

С помощью инструмента Quick Selection Tool  (W) (Быстрое выделение) выделите планету и при активном выделении пройдите в меню Layer > Layer Mask > Reveal Selection(Слой – Слой – маска – Показать выделенную область).
(W) (Быстрое выделение) выделите планету и при активном выделении пройдите в меню Layer > Layer Mask > Reveal Selection(Слой – Слой – маска – Показать выделенную область).

Уменьшите Opacity (Непрозрачность) слоя до 80%.

Выше всех слоёв создайте новый слой (Shift+Ctrl + N). Выберите инструмент Brush Tool  (B) (Кисть) со следующими параметрами:
(B) (Кисть) со следующими параметрами:
- Size (Размер): 500 – 600 рх
- Hardness (Твёрдость): 0%
- Opaсity (Непрозрачность): 30%
- Flow (Нажим): 30%
Прокрасьте на уровне горизонта, используя цвет #f0e1da.

Откройте изображение текстуры cosmos8_0004 и расположите, как показано ниже.

Мягким ластиком или по маске слоя обработайте края, чтобы получить следующий результат.

Затем измените режим наложения слоя на Soft Light (Мягкий свет).
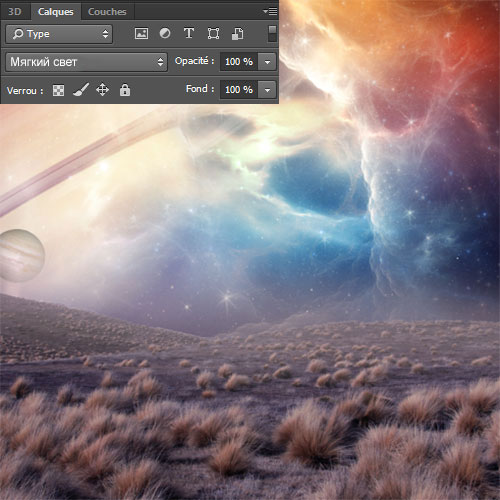
Откройте текстуру Sans titre-4 и обработайте нижний край.

Измените режим наложения на Soft Light (Мягкий свет) и уменьшите Opacity (Непрозрачность) до 20%.

В панели слоёв выберите все слои, кроме фона и корректирующего слоя и преобразуйте в группу, пройдя в меню Layer > New > Group from Layers (Слои – Новый – Группа из слоёв) или Ctrl+G.
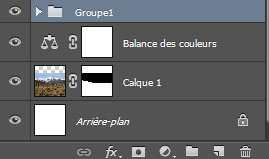
Затем создайте корректирующий слой Photo Filter (Фотофильтр), пройдя в меню Layer > New Adjustment Layer > Photo Filter (Слой – Новый корректирующий слой – Фотофильтр) в качестве обтравочной маски по отношению к группе.



Откройте изображение модели и отделите от фона. Для более точного выделения волос воспользуйтесь функцией Refine Edge (Уточнить край).

Перенесите в работу и поместите, как показано ниже.

Выберите инструмент Eraser Tool  (E) (Ластик) размером 100 – 200 рх, кисть Трава и обработайте ноги модели.
(E) (Ластик) размером 100 – 200 рх, кисть Трава и обработайте ноги модели.


Затем к слою с моделью добавьте стиль слоя Gradient Overlay (Наложение градиента) с параметрами, показанными ниже.
Примечание переводчика: отрегулируйте непрозрачность стиля, опираясь на скриншот.
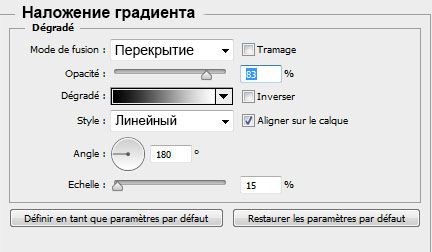

Загрузите выделение модели. Для этого, удерживая клавишу Ctrl, щёлкните по миниатюре слоя. Создайте новый слой (Shift+Ctrl+N). Выберите инструмент Brush Tool  (B) (Кисть) со следующими параметрами:
(B) (Кисть) со следующими параметрами:
- Size (Размер): 100 – 300 рх
- Hardness (Твёрдость): 0%
- Opaсity (Непрозрачность): 40%
- Flow (Нажим): 40%.
Прокрасьте модель по краям с правой стороны голубым цветом #0091ec и с другой стороны жёлтым #ec8a00.

Добавьте тень от модели.
Примечание переводчика: ниже слоя с моделью создайте новый слой (Shift+Ctrl+N), загрузите выделение модели, залейте выделение чёрным, снимите выделение (Ctrl+D). Далее Ctrl+T – опустите среднюю точку трансформации на нижний средний узел и отразите по вертикали. Затем ПКМ – Distort (Искажение). Размойте по Гауссу и сотрите лишнее. Понизьте непрозрачность слоя с тенью.

Откройте изображение с фруктом и отделите от фона.

Переместите в работу и расположите, как показано ниже.

Затем перейдите в меню Image> Adjustments> Hue/Saturation (Изображение – Коррекция – Цветовой тон/Насыщенность) (Ctrl+U).


Создайте новый слой (Shift+Ctrl+N). Выберите мягкую кисть цвет #fca703 и закрасьте плод, как показано ниже.

Дублируйте эти слои, изменяйте размер и расположение.
Примечание переводчика: для удобства копирования, изменения размера и перемещения сгруппируйте эти два слоя (Ctrl+G).

Теперь поработаем над цветокоррекцией всего изображения. Перейдите в меню Layer > New Adjustment Layer > Color Lookup (Слой – Новый корректирующий слой – Поиск цвета), выберите фильтр Candlelight. CUBE. Измените режим наложения на Hard Light (Жёсткий свет).


Добавьте второй корректирующий слой Color Look up (Поиск цвета). Выберите фильтр Edgy Amber. и измените режим наложения на Screen (Экран).


Перейдите на маску этого корректирующего слоя и чёрной мягкой кистью прокрасьте на верхней части холста, как показано ниже.

Добавьте ещё один корректирующий слой Color Lookup (Поиск цвета). Выберите фильтр Futuristic Bleak и уменьшите Opacity (Непрозрачность) до 37%.


Стоя на самом верхнем слое в панели слоёв, нажмите сочетание клавиш Ctrl + Alt + Shift + E, чтобы получить объединённый слой. Затем перейдите в меню Filter > Oil Paint (Фильтр – Масляная краска). Установите настройки, показанные ниже.
Примечание переводчика: подберите настройки фильтра, исходя из размеров вашего документа.


Далее выберите инструмент Eraser Tool  (E) (Ластик) кисть мягкая или по маске слоя и сотрите верхнюю часть.
(E) (Ластик) кисть мягкая или по маске слоя и сотрите верхнюю часть.
Примечание переводчика: варьируйте непрозрачность кисти ластика.


Снова нажмите сочетание клавиш Ctrl + Alt + Shift + E для создания объединённого слоя и перейдите в меню Filter > Sharpen > Sharpen (Фильтр – Резкость – Резкость).

Окончательный результат.

Автор: TutsPS
Источник: www.tutsps.com
Комментарии 235
Спасибо за интересный и увлекательный урок!
Спасибо за урок!
Не пойму, хорошо или не очень получилось?
Когда-то делал урок года 3 назад, тогда ничего не получалось, только начинал в Фотошопе. Теперь после нескольких лет вроде получилось
"Impossible Planet. Бухта медузы"
Большое спасибо за урок, много нового узнал)
Спасибо за урок
Благодарю за урок))
Офигенно классный урок!!!
Спасибо за интересный урок!
спасибо за урок
Спасибо, отличный урок!
Спасибо за урок и перевод!
Спасибо, интересный урок!
Немного своего добавил.
Много чего для меня непонятно. Ластиком вытирается все...изображения разного размера, не как на фото в уроке.
Может кто подскажет, как это сделать?
Annikangl, Работу сделали - значит поняли? )))
Не совсем по уроку, пришлось подгонять настройки. Спасибо за урок
Спасибо, я как обычно без фильтра "масляная краска"(
спасибо за рок
Спасибо за урок!
Круто, спасибо!)
Спасибо за урок!
Шикарный урок.Огромное спасибо
Вот что получилось...
Спасибо за урок!
Спасибо) красивый урок)
Спасибо за урок