Человек и природа в Фотошоп
Человек и природа в Фотошоп
Сложность урока: Средний
- #Шаг 1
- #Шаг 2
- #Шаг 3
- #Шаг 4
- #Шаг 5
- #Шаг 6
- #Шаг 7
- #Шаг 8
- #Шаг 9
- #Шаг 10
- #Шаг 11
- #Шаг 12
- #Шаг 13
- #Шаг 14
- #Шаг 15
- #Шаг 16
- #Шаг 17
- #Шаг 18
- #Шаг 19
- #Шаг 20
- #Шаг 21
- #Шаг 22
- #Шаг 23
- #Шаг 24
- #Шаг 25
- #Шаг 26
- #Шаг 27
- #Шаг 28
- #Шаг 29
- #Шаг 30
- #Шаг 31
- #Шаг 32
- #Шаг 33
- #Шаг 34
- #Шаг 35
- #Шаг 36
- #Шаг 37
- #Шаг 38
- #Шаг 39
- #Шаг 40
- #Шаг 41
- #Шаг 42
- #Шаг 43
- #Шаг 44
- #Шаг 45
- #Шаг 46
- #Шаг 47
- #Шаг 48
- #Шаг 49
- #Шаг 50
- #Шаг 51
- #Шаг 52
- #Шаг 53
- #Шаг 54
- #Шаг 55
- # Комментарии
В этом уроке я покажу вам, как создать фантазийную абстракцию на тему человека и природы в программе Photoshop. Вы узнаете про различную технику создания манипуляций, включая совмещение изображений, работу с масками, использование кистей, цветовую коррекцию, а также работу с группами и многое другое.
Итоговый результат

Исходные материалы:
Шаг 1
Создайте новый документ, размеры документа 1000 x 1052px, залейте новый документ любым цветом на своё усмотрение. Откройте стоковое изображение ‘Земля’. С помощью инструмента Прямоугольная область ( Rectangular Marquee Tool (M), выделите часть изображения, а затем переместите выделенную часть изображения земли на наш рабочий документ. Примените трансформацию (Ctrl+T), как показано на скриншоте ниже:
Rectangular Marquee Tool (M), выделите часть изображения, а затем переместите выделенную часть изображения земли на наш рабочий документ. Примените трансформацию (Ctrl+T), как показано на скриншоте ниже:
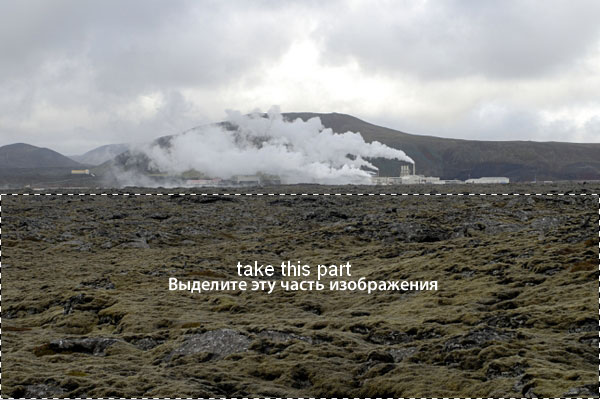

Шаг 2
К слою с землёй добавьте слой-маску через нижнюю панель инструментов. С помощью мягкой чёрной кисти непрозрачностью примерно 100% и 30%, скройте жёсткие края изображения с землёй. На скриншоте ниже вы можете увидеть результат обработки кистью на слой-маске и конечный результат на изображении.
Примечание переводчика: варьируйте непрозрачность кисти.


Шаг 3
Чтобы затемнить землю, к слою с землёй добавьте корректирующий слой Кривые (Curves) в качестве обтравочной маски. Идём Слой – Новый корректирующий слой – Кривые (Layer-New Adjustment Layer-Curves), затем щёлкните правой кнопкой мыши по корректирующему слою в палитре слоёв и в появившемся окне, выберите опцию Создать обтравочную маску (Create Clipping Mask):

Я решил, что основной источник света будет расположен в правой части композиции, поэтому, перейдите на слой-маску корректирующего слоя Кривые (Curves) и с помощью мягкой чёрной кисти, скройте коррекцию кривых в правой части маски, чтобы эта область была немного светлее, чем вся композиция:

Шаг 4
Добавьте корректирующий слой Цветовой тон / Насыщенность (Hue/Saturation) к слою с землёй в качестве обтравочной маски для проведения цветовой коррекции:

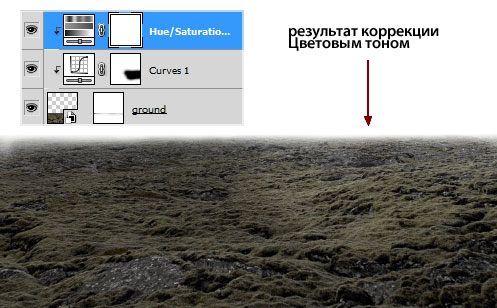
Шаг 5
Откройте стоковое изображение ‘Небо’. Выделите часть изображения, а затем переместите выделенное изображение неба на наш рабочий документ. Расположите слой с небом ниже слоя с землёй. С помощью трансформации (Ctrl+T), поверните небо, как показано на скриншоте ниже:


Шаг 6
К слою с небом добавьте корректирующий слой Кривые (Curves) в качестве обтравочной маски:

Перейдите на слой-маску корректирующего слоя Кривые (Curves) и с помощью мягкой чёрной кисти, скройте коррекцию кривых в левой части сцены, чтобы эта область была темнее, чем правая часть сцены:

Шаг 7
К слою с небом добавьте корректирующий слой Цветовой Баланс (Color Balance), чтобы слегка добавить жёлтые оттенки:


Шаг 8
Добавьте корректирующий слой Цветовой тон / Насыщенность (Hue/Saturation), чтобы немного уменьшить насыщенность неба:


Шаг 9
С помощью корректирующего слоя Кривые (Curves), усильте контраст неба.
Примечание переводчика: не забудьте преобразовать данный корректирующий слой в обтравочную маску к слою с небом.
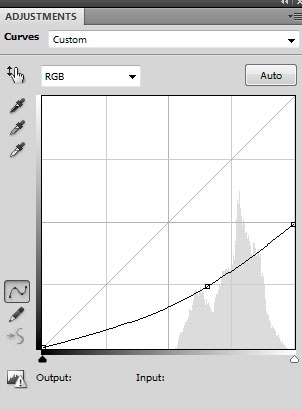
Скройте коррекцию кривых на слой-маске корректирующего слоя Кривые (Curves). Итак, мы добавили отличный контраст к небу:

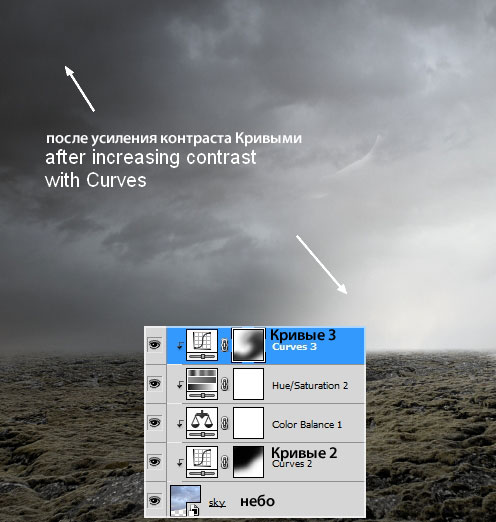
Шаг 10
Откройте стоковое изображение ‘Корни дерева’. С помощью инструмента Прямолинейное лассо  (Polygonal Lasso Tool), выделите корни дерева, а затем переместите выделенное изображение корней на наш рабочий документ. Примените трансформацию (Ctrl+T), как показано на скриншоте ниже:
(Polygonal Lasso Tool), выделите корни дерева, а затем переместите выделенное изображение корней на наш рабочий документ. Примените трансформацию (Ctrl+T), как показано на скриншоте ниже:

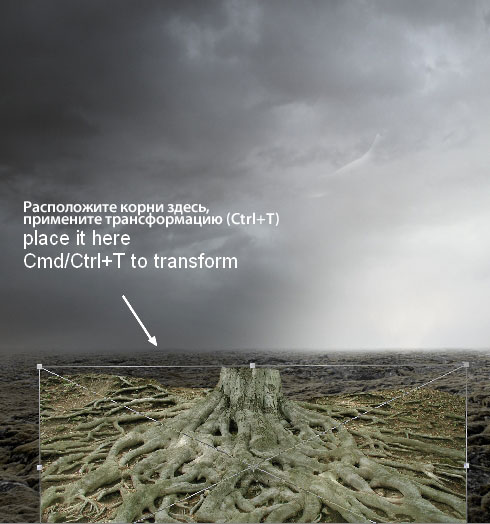
С помощью слой-маски, скройте жёсткие края изображения, для создания плавного перехода изображения корней с землёй:

Шаг 11
К слою с корнями добавьте корректирующий слой Кривые (Curves) в качестве обтравочной маски, чтобы затемнить их:

На слой-маске корректирующего слоя Кривые (Curves), с помощью кисти с очень низкой непрозрачностью (примерно 10-15%), немного скройте коррекцию кривых в правой части изображения:


Шаг 12
К слою с корнями добавьте корректирующий слой Цветовой тон / Насыщенность (Hue/Saturation) для соответствия цвета корней с цветом земли:


Шаг 13
Откройте стоковое изображение ‘Дерево’. Выделите ствол дерева, а затем переместите выделенное изображение на наш рабочий документ. Расположите слой со стволом выше слоя с корнями. С помощью инструмента Деформация (Warp Tool) идём Редактирование – Трансформация – Деформация (Edit-Transform-Warp), деформируйте ствол дерева таким образом, чтобы оно по форме напоминало женское платье:


С помощью слой-маски, проведите совмещение изображения ствола дерева с изображением корней:

Шаг 14
Создайте новый слой в качестве обтравочной маски к слою со стволом. Выберите инструмент Штамп  (Clone Tool (S) и помощью данного инструмента, исправьте отдельные детали на изображении ствола:
(Clone Tool (S) и помощью данного инструмента, исправьте отдельные детали на изображении ствола:


Шаг 15
Добавьте корректирующий слой Кривые (Curves), чтобы затемнить ствол:
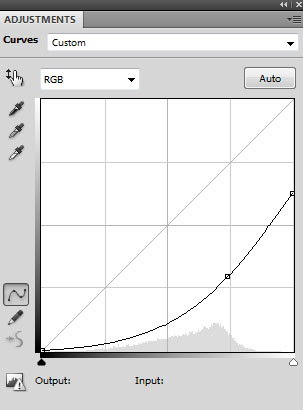
На слой-маске корректирующего слоя Кривые (Curves), с помощью кисти скройте коррекцию кривых в правой части ствола (т.к. на эту сторону падает больше света с заднего фона, чем с левой стороны):

Шаг 16
Далее, добавьте корректирующий слой Цветовой тон / Насыщенность (Hue/Saturation), чтобы уменьшить насыщенность ствола:


Шаг 17
Отделите модель от заднего фона. Расположите изображение модели поверх изображения ствола:

Шаг 18
К слою с моделью добавьте слой-маску. С помощью чёрной кисти, проведите совмещение платья модели со стволом, а также скройте руки, как показано на скриншоте ниже:


Шаг 19
К слою с моделью добавьте корректирующий слой Цветовой тон / Насыщенность (Hue/Saturation) в качестве обтравочной маски:


Шаг 20
Далее, добавьте корректирующий слой Кривые (Curves), чтобы осветлить правую сторону модели:

На слой-маске корректирующего слоя Кривые (Curves), скройте коррекцию на левой стороне модели, а также на руках, чтобы эти участки были темнее, чем остальное изображение:

Шаг 21
Ещё раз добавьте корректирующий слой Кривые (Curves), чтобы затемнить левую сторону модели:

Скройте коррекцию на слой-маске корректирующего слоя Кривые (Curves):


Шаг 22
Чтобы добавить эффекты освещения к изображению модели, создайте новый слой и с помощью мягкой белой кисти непрозрачностью примерно 25%, прокрасьте по правой стороне лица и телу модели, как показано на скриншоте ниже.
Примечание переводчика: не забудьте преобразовать данный слой в обтравочную маску к слою с моделью.

Шаг 23
Создайте новый слой, залейте его 50% серым (50% gray), а также поменяйте режим наложения на Перекрытие (Overlay), 100%:

Выберите инструмент Осветлитель  / Затемнитель
/ Затемнитель  (Dodge and Burn Tools), установите Диапазон (Range) на Средние тона (Midtones), значение Экспозиции (Exposure) примерно 20-25%, с помощью данного инструмента, добавьте детали на платье модели, а также немного затемните брови модели. На скриншоте ниже вы можете увидеть участки, где я использовал данный инструмент при режиме Нормальный (Normal), а также результат при режиме Перекрытие (Overlay):
(Dodge and Burn Tools), установите Диапазон (Range) на Средние тона (Midtones), значение Экспозиции (Exposure) примерно 20-25%, с помощью данного инструмента, добавьте детали на платье модели, а также немного затемните брови модели. На скриншоте ниже вы можете увидеть участки, где я использовал данный инструмент при режиме Нормальный (Normal), а также результат при режиме Перекрытие (Overlay):


Шаг 24
Создайте новый слой поверх всех остальных слоёв с теми же настройками, что и для слоя, который вы создали в предыдущем шаге, но на этот раз не преобразуйте данный слой в обтравочную маску. С помощью инструмента Осветлитель  / Затемнитель
/ Затемнитель  (Dodge and Burn Tools), выделите складки платья модели, как показано на скриншоте ниже, соблюдая форму платья:
(Dodge and Burn Tools), выделите складки платья модели, как показано на скриншоте ниже, соблюдая форму платья:

Шаг 25
Т.к. свет падает сзади справой стороны, то тень от модели должна падать в левую сторону на передний план. Для этого создайте новый слой ниже слоя с моделью. Удерживая клавишу (Ctrl)+щёлкните по миниатюре слоя с моделью, чтобы загрузить выделение:

Залейте активное выделение чёрным цветом (Shift+F5), а затем отразите тень по вертикали, идём Редактирование – Трансформация – Отразить по Вертикали (Edit-Transform-Flip Vertical). Используя трансформацию (Ctrl+T), трансформируйте тень, как показано на скриншоте ниже:

Уменьшите непрозрачность слоя с тенью до 50%, а затем к слою с тенью, добавьте слой-маску, чтобы скрыть часть руки и смягчить жёсткие края.

Далее идём Фильтр – Размытие – Размытие по Гауссу (Filter-Blur-Gaussian Blur), чтобы смягчить тень:
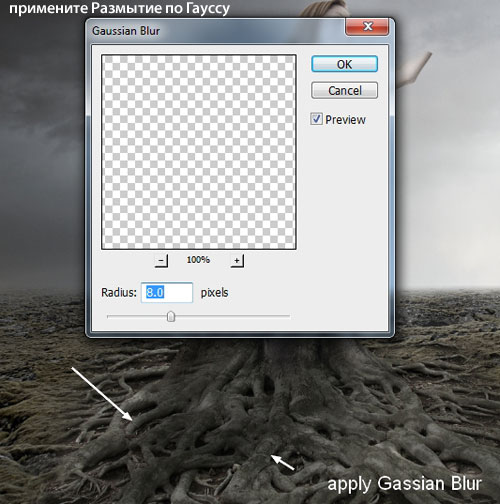
Шаг 26
Расположите изображение Ветки 1 на руку модели и с помощью инструмента Деформация (Warp Tool), немного деформируйте руку:

Продублируйте слой с веткой, отразите дубликат слоя по горизонтали. Расположите дубликат ветки на другой руке:

Шаг 27
К слоям с ветками, добавьте слой-маски и с помощью чёрной кисти, скройте отдельные участки веток, чтобы создать плавный переход с руками. Я попытался сделать так, чтобы ветви не выглядели однообразно:


Шаг 28
С помощью инструмента Осветлитель  / Затемнитель
/ Затемнитель (Dodge and Burn), используя ту же самую технику, которую вы использовали в предыдущих шагах, усильте контраст ветки справа:
(Dodge and Burn), используя ту же самую технику, которую вы использовали в предыдущих шагах, усильте контраст ветки справа:

Шаг 29
Переместите изображение ветки с оригинального изображения на наш рабочий документ, расположив на руке модели справа, уменьшите масштаб, а затем с помощью слой-маски, скройте отдельные участки ветки (используйте жёсткую кисть, чтобы избежать мягких неестественных краёв):

Проделайте то же самое с веткой слева:

Шаг 30
Выделите все слои с ветками, а затем нажмите клавиши (Ctrl+G), чтобы сгруппировать их в одну группу. Поменяйте режим наложения для слоя с группой с режима Пропустить (Pass Through (режим группы по умолчанию) на режим Нормальный, 100%. Назовите слои с ветками от ‘1’ до ‘4’. Находясь на слое ‘4’ внутри созданной группы, идём Слой – Новый корректирующий слой – Кривые (Layer-New Adjustment Layer-Curves):

Скройте коррекцию кривых на слое-маске корректирующего слоя Кривые (Curves):

Шаг 31
Откройте стоковое изображение ‘Ветки 2’. Вначале используя свою технику выделения, которую вы предпочитаете использовать, отделите изображение дерева от заднего фона:

С помощью инструмента Лассо  (Lasso Tool), выделите участки веток, как показано на скриншоте ниже, а затем переместите выделенные участки веток на наш рабочий документ, расположив на руках модели, а также за головой модели:
(Lasso Tool), выделите участки веток, как показано на скриншоте ниже, а затем переместите выделенные участки веток на наш рабочий документ, расположив на руках модели, а также за головой модели:

Шаг 32
С помощью слой-маски, проведите совмещение веток с руками модели, а также скройте участки веток на лице модели:

Шаг 33
К слою с ветками, которые расположены слева, добавьте корректирующий слой Кривые (Curves) в качестве обтравочной маски, чтобы затемнить их:

Шаг 34
Сгруппируйте слои с ветками 2 в одну группу. Внутри созданной группы, добавьте корректирующий слой Цветовой тон / Насыщенность (Hue/Saturation) поверх всех слоёв:


Шаг 35
Далее, добавьте корректирующий слой Кривые (Curves) для осветления веток:

Перейдите на слой-маску корректирующего слоя Кривые (Curves) и с помощью чёрной кисти, скройте коррекцию кривых на ветках с левой стороны, а также на голове, т.к. эти участки не должны быть слишком светлыми:
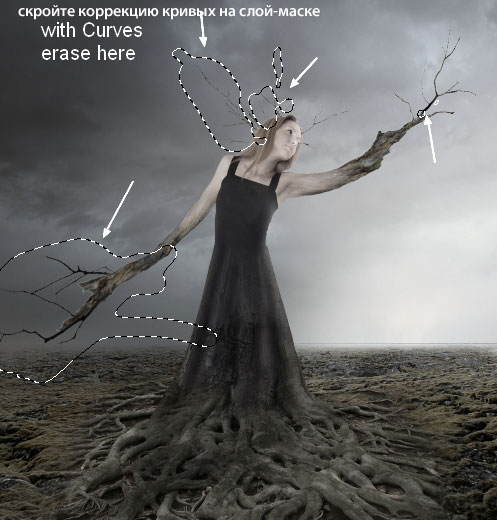
Шаг 36
Выделите изображение ‘Ворон 1’. Переместите изображение ворона на наш рабочий документ, расположив его на ветке слева:

Шаг 37
Создайте новый слой ниже слоя с Вороном 1. С помощью мягкой чёрной кисти непрозрачностью примерно 50%, прокрасьте под лапками ворона, чтобы создать тень:

Шаг 38
К слою с Вороном 1, добавьте корректирующий слой Цветовой тон / Насыщенность (Hue/Saturation) в качестве обтравочной маски:

Шаг 39
Далее, добавьте корректирующий слой Кривые (Curves), чтобы затемнить ворона:

Шаг 40
Выделите изображение Ворона 2, а затем переместите изображение ворона на наш рабочий документ, расположив в правой части композиции:

Шаг 41
Данное изображение Ворона слишком отличается по контрасту с туманным задним фоном, поэтому, я использовал корректирующий слой Кривые (Curves), чтобы исправить это:
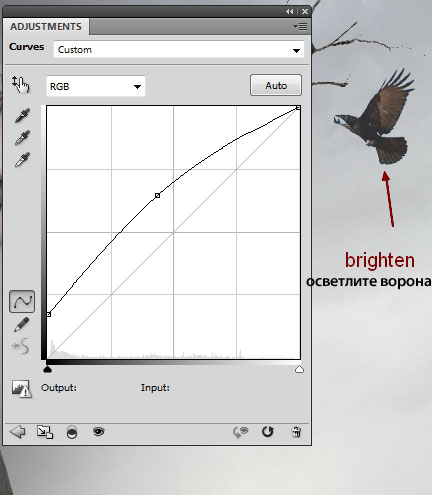
Шаг 42
Создайте новый слой поверх всех слоёв. Поменяйте цвет переднего плана на #1c0101, а также выберите кисти Листья, размер кисти 10 px. Нажмите клавишу (F5), что изменить настройки для данной кисти:

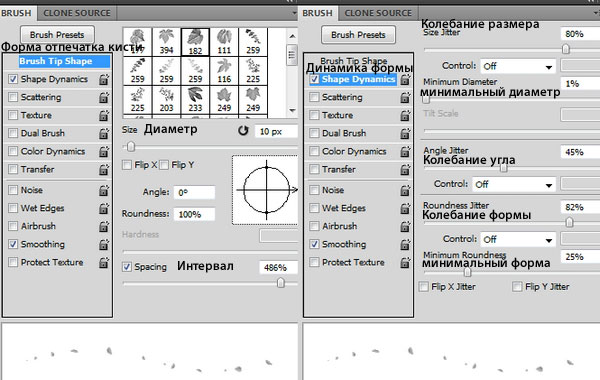
Нарисуйте листья, разлетевшиеся по небу, а также вокруг модели:

Шаг 43
К слою с листьями примените фильтр Размытие по Гауссу (Gaussian Blur), радиус размытия 4 px, чтобы добавить глубины резкости к сцене:
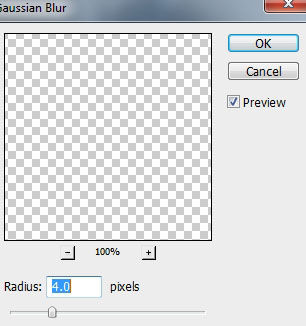
Шаг 44
Добавьте ещё листьев, на этот раз, увеличив размер кисти (15 px), цвет кисти тот же:

Шаг 45
С помощью корректирующего слоя Кривые (Curves), осветлите некоторые листья, т.к. у нас сцена затянута лёгким туманом:

Скройте коррекцию кривых на слой-маске слоя. На скриншотах ниже вы можете увидеть обработку кистью и результат на изображении:


Шаг 46
Создайте новый слой поверх всех слоёв и с помощью мягкой белой кисти непрозрачностью примерно 20-25%, добавьте эффекты освещения на ветви справа:

Шаг 47
Добавьте новый корректирующий слой Кривые (Curves) поверх всех слоёв.
Примечание переводчика: автор проводит световую коррекцию, поэтому данный корректирующий слой НЕ будет использоваться в качестве обтравочной маски.

Скройте коррекцию в правой части композиции на слой-маске корректирующего слоя Кривые (Curves), чтобы добавить контраст ко всей сцене и чтобы контраст был более видимым:

Шаг 48
Добавьте новый корректирующий слой Карта градиента (Gradient Map).
Примечание переводчика: автор проводит цветовую коррекцию, поэтому данный корректирующий слой НЕ будет использоваться в качестве обтравочной маски.
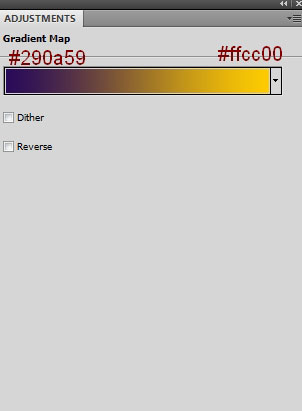
Уменьшите непрозрачность корректирующего слоя Карта градиента (Gradient Map) до 20%:

Шаг 49
Создайте новый слой, установите цвет переднего плана на #282127, а цвет заднего плана на #f4e7c4. Идём Фильтр – Рендеринг – Облака (Filter-Render-Clouds):
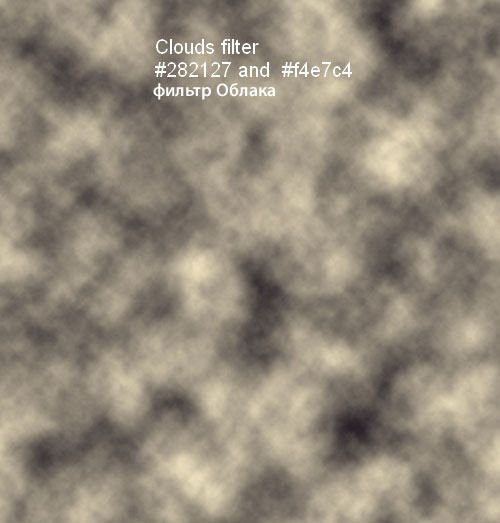
Уменьшите непрозрачность слоя с облаками до 30%, а затем добавьте слой-маску, чтобы скрыть эффект облаков на небе, а также уменьшить насыщенность эффекта на земле:


Шаг 50
Создайте новый слой, выберите кисть, цвет кисти #f4e7c4. С помощью данной кисти, прокрасьте по картине, добавляя эффект тумана к сцене. Поменяйте режим наложения для данного слоя на Жёсткий свет (Hard Light), непрозрачность слоя 30%:
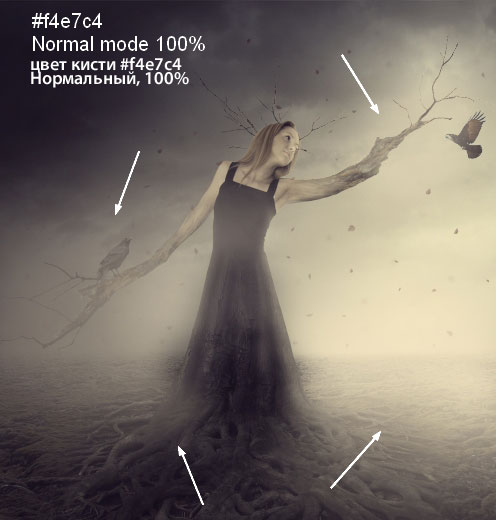

Шаг 51
Создайте новый слой. Используя ту же самую кисть, прокрасьте по правой кромке земли, которая расположена рядом с горизонтом. Поменяйте режим наложения для данного слоя на Мягкий свет (Soft Light), 100%:

Шаг 52
Добавьте новый корректирующий слой Фото Фильтр (Photo Filter):

Скройте эффект на земле на слой-маске корректирующего слоя Фото Фильтр (Photo Filter):

Шаг 53
Проведите цветовую коррекцию всей сцены с помощью корректирующего слоя Цветовой Баланс (Color Balance):
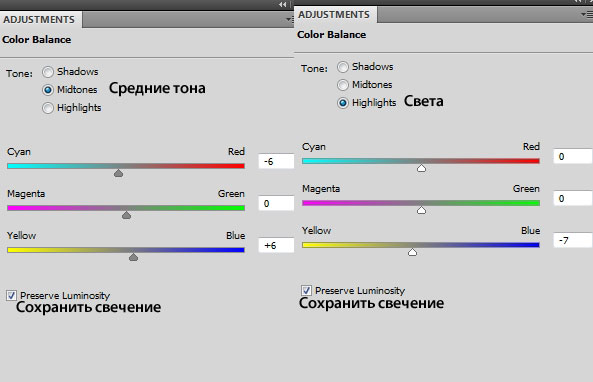

Шаг 54
Заключительный корректирующий слой Вибрация (Vibrance):


Шаг 55
Заключительный шаг: Нажмите клавиши (Ctrl+Alt+Shift+E), чтобы создать объединенный слой из всех видимых слоёв. Далее идём Фильтр – Размытие – Размытие по Гауссу (Filter-Blur-Gaussian Blur), радиус размытия 3 px:
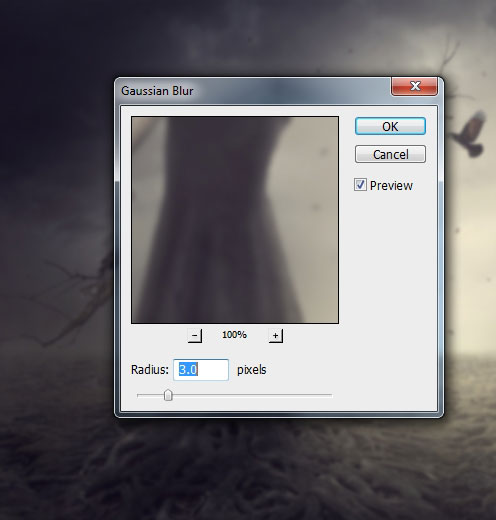
С помощью мягкой чёрной кисти, скройте эффект размытия на модели, а также уменьшите насыщенность эффекта на земле на слой-маске фильтра, чтобы добавить глубины к сцене.
Примечание переводчика: преобразуйте объединённый слой в смарт-объект, а затем примените фильтр Размытие по Гауссу (Gaussian Blur) и на маске смарт-фильтра, скройте эффект размытия.


Мы завершили урок! Надеюсь, вам понравился этот урок.
Автор: Jenny Le
Источник: photoshopstar.com
Комментарии 32
Спасибо за урок
GRANG MERCY :)). Interesno ..
Спасибо
Спасибо очень интересный
Спасибо
Фантазия натолкала что-то мрачненькое
Очень интересная идея! Спасибо за урок!
Спасибо.
спасибо за перевод интересного урока)
Очень интересный урок, спасибо! Но уж как-то мрачновата природа, добавила немного красок)
Спасибо!Было интересно.
Вот что вышло у меня!)
Спасибо за урок :) Хоть и долго корпела над ним и результат не совсем такой, но я очень довольна :)
Урок великолепный!Перевод грамотный,спасибо уважаемому переводчику!Сама подбирала фотографии,и результат получился в ином цветовом решении. Еще раз Спасибо!!!
И небольшая вариация на тему))))
Так это ж ОДИНАКОВЫЕ КАРТИНКИ!!!
Спасибо!!!!!
спасибо!!!
Еще раз спасибо, за урок!
Урок этот понравился. Спасибо.
Спасибо за урок.Правда провозилась с ним долго.
Отличная работа! Молодечик!!!
совсем другое)
Шикарый результат!
Интересно! Большое спасибо!))
Спасибо!
Спасибо за урок!
Спасибо за урок, исходники другие...)
Спасибо, попробую попозже сделать.
Опять исходник земли платный...