Заменяем небо в Фотошоп
Заменяем небо в Фотошоп
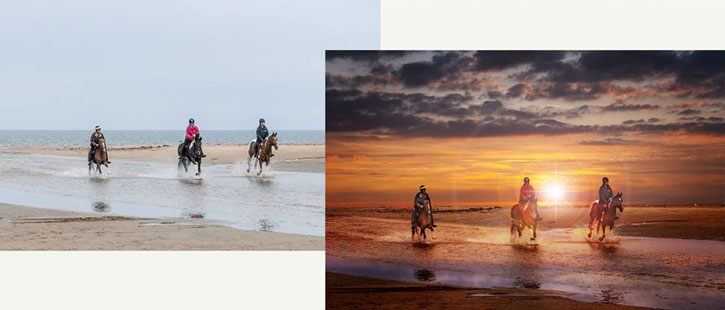 Ничто так не убивает атмосферу на фото так, как скучное и серое небо. В этом уроке вы узнаете отличный способ создать атмосферу и улучшить привлекательность фото.
Ничто так не убивает атмосферу на фото так, как скучное и серое небо. В этом уроке вы узнаете отличный способ создать атмосферу и улучшить привлекательность фото.
Сложность урока: Средний
Ничто не убивает атмосферу на фото так, как скучное и серое небо. И безоблачная синева, и однотонное серое полотно делают снимок «мертвым». А замена неба в Photoshop это отличный способ создать атмосферу и улучшить привлекательность фото. Этот полезный трюк пригодится каждому фотографу.
Процесс замены неба очень простой и состоит из двух этапов: копирования неба на новый слой и доработка стыков с помощью ластика (Е) или маски. Но такой способ подходит только для фото с ровной линией горизонта, без деталей и с одинаковым освещением. Если дополнительные элементы нарушают целостность горизонта, а небеса разительно отличаются, придется применять более продвинутые техники фотоманипуляции, чтобы получить качественный результат.
Для этого урока мы поставили довольно сложную задачу – добавить яркое закатное небо на фото, сделанное в пасмурный день. Работа с подобным материалом должна включать значительную цветокоррекцию, но зато результат получится яркий и эмоциональный.
Сначала потренируйтесь на исходниках из урока, которые можно скачать по ссылке ниже. После выполнения урока, вы сможете проделать такие же манипуляции со своими собственными снимками.
Скачать архив с материалами к уроку
1. Открываем основное фото и новое небо
Переходим File – Open (Файл – Открыть) и открываем в Photoshop картинку, на которой будем заменять небо. После этого переходим на панель слоев Window – Layers (Окно – Слои). Зажимаем клавишу Alt и дважды кликаем по названию слоя «Background» (Фон). В результате он превратится в обычный слой с именем «Layer 0» (Слой 0). Теперь снова переходим в меню File – Open (Файл – Открыть) и загружаем в программу фото с закатом из дополнительных материалов (или любое другое).
После этого жмем Ctrl+A, чтобы выделить весь документ, затем копируем его Ctrl+C и закрываем Ctrl+W. Возвращаемся на основной рабочий документ и жмем Ctrl+V, чтобы вставить скопированный закат. Обратите внимание, что основной снимок с пасмурным небом должен находиться выше фото с закатом. Поэтому на панели слоев перетаскиваем скопированный закат ниже. Затем кликаем по верхнему слою, чтобы сделать его активным.
2. Выделяем небо
Чтобы проявить новое небо, нам нужно вырезать часть основного. На простом фото можно воспользоваться ластиком (Е), но на детализированных работах придется создавать точное выделение. Автоматические инструменты выделения – Magic Wand Tool  (W) (Волшебная палочка) и Quick Selection Tool
(W) (Волшебная палочка) и Quick Selection Tool  (W) (Быстрое выделение) – могут сработать на небе с четкими границами, но мы будем делать все вручную.
(W) (Быстрое выделение) – могут сработать на небе с четкими границами, но мы будем делать все вручную.
С помощью сочетания клавиш Ctrl+ увеличиваем масштаб фото, чтобы лучше видеть детали, которые нужно выделить. Берем Pen Tool  (P) (Перо) и начинаем создавать контур с левого края. Кликаем по точке горизонта, затем перемещаем мышку к центру, чтобы создать аккуратные кривые, повторяющие очертания неба. Дойдя до деталей, например, людей в центре, аккуратно обводим их по контуру.
(P) (Перо) и начинаем создавать контур с левого края. Кликаем по точке горизонта, затем перемещаем мышку к центру, чтобы создать аккуратные кривые, повторяющие очертания неба. Дойдя до деталей, например, людей в центре, аккуратно обводим их по контуру.
3. Завершаем выделение
Продолжаем до крайней правой точки горизонта, затем обводим всю верхнюю часть фото, захватив небо. Доходим до самой первой точки. Когда вы наведете на нее мышкой, то рядом с курсором появится маленький символ «О». Кликаем по этой точке пером и контур замкнется автоматически.
На данный момент выделение является векторным контуром. Чтобы превратить его в обычное выделение, кликаем по нему правой кнопкой мышки и выбираем Make Selection (Создать выделение). В открывшемся диалоговом окне мы устанавливаем Feather Radius (Радиус растушевки) на 0,3 пикселя и проверяем, чтобы была выбрана опция New Selection (Новая выделенная область). Жмем ОК и видим марширующих муравьев вокруг неба. Если вы уделили достаточно времени проработке контура с помощью Pen Tool  (P) (Перо), то в результате получите очень точное выделение.
(P) (Перо), то в результате получите очень точное выделение.
4. Добавляем маску
Выделение неба готово, но на данном этапе нам нужно инвертировать его, чтобы выделить передний план и лошадей. Для этого мы переходим Select – Inverse (Выделение – Инвертировать) или жмем Ctrl+Shift+I. В нижней части панели слоев нажимаем на кнопку Add Layer Mask  (Добавить слой-маску) и мы увидим наше новое небо.
(Добавить слой-маску) и мы увидим наше новое небо.
Если у вас с первого раза не получилось, и вы удалили не ту часть изображения, не волнуйтесь. Чтобы исправить это уже после применения маски, просто кликаем левой кнопкой мышки по маске на панели слоев и инвертируем ее комбинацией клавиш Ctrl+I. В результате черные участки станут белыми, а белые – черными. Это гораздо быстрее и проще, чем отменять последние действия и заново возиться с выделением.
Совет эксперта: добавьте отражение
Если на переднем плане основного снимка есть лужи или ручьи, то с помощью отражения можно связать два фото вместе.
Для этого выбираем слой с новым небом, затем дублируем его Ctrl+J. Перемещаем копию в самый верх панели слоев и меняем ее режим наложения на Overlay (Перекрытие). Уменьшаем Opacity (непрозрачность) примерно до 50%, затем активируем режим свободной трансформации (Ctrl+T). Центральную верхнюю точку перемещаем в самый низ документа, чтобы отразить копию по вертикали и покрыть ею воду. Убираем резкие края с помощью фильтра Filter – Blur – Motion Blur (Фильтр – Размытие – Размытие в движении). В поле Distance (Смещение) вводим 5-10 пикселей и устанавливаем Angle (Угол) на 0.
Чтобы удалить отражение в тех местах, где нет воды, добавляем маску на слой. Затем активируем Brush Tool  (B) (Кисть) и выбираем мягкую черную кисточку размером примерно 300-400 пикселей. Проводим кисточкой вокруг воды, где нужно удалить отражение. Затем уменьшаем непрозрачность слоя, чтобы эффект не выглядел перенасыщенным.
(B) (Кисть) и выбираем мягкую черную кисточку размером примерно 300-400 пикселей. Проводим кисточкой вокруг воды, где нужно удалить отражение. Затем уменьшаем непрозрачность слоя, чтобы эффект не выглядел перенасыщенным.
5. Корректируем размер нового неба
Теперь мы видим новое небо, но оно выглядит не очень реалистично. Давайте это исправим.
На панели слоев выбираем слой с небом и активируем свободную трансформацию (Ctrl+T). Тянем за рамку трансформации, чтобы подобрать идеальное положение неба. Можете увеличить небо и использовать только его часть или растянуть по горизонтали и получить драматичный эффект. На примере из урока мы слегка растянули нижнюю часть неба, чтобы на финальном результате было больше ярких красивых облаков.
Закончив с положением неба, жмем Enter или дважды кликаем внутри рамки трансформации, чтобы применить изменения.
6. Настраиваем контрастность
Сейчас небо все еще выглядит не на своем месте. Причина в том, что контрастность и цвета оригинального фото отличаются от закатного снимка. Цвета должны быть гораздо теплее, а контрастность – гораздо выше.
Кликаем по слою с передним планом, чтобы активировать его, затем в нижней части панели слоев нажимаем на кнопку Create new fill or adjustment layer (Создать новую заливку или корректирующий слой) и выбираем Curves (Кривые). В открывшемся окне в нижней части нажимаем на кнопку Clip Layer (Обтравочная маска), чтобы все изменения затрагивали только слой ниже. Тянем кривую вниз до тех пор, пока наездники не превратятся в полусилуэты. Чтобы тени были глубже и насыщеннее, тянем черную точку чуть правее.
7. Цветокоррекция
Не закрывая панель Curves (Кривые), нажимаем на надпись RGB и выбираем канал Red (Красный). Тянем кривую чуть выше, чтобы увеличить насыщенность красных оттенков. Далее выбираем канал Blue (Синий). Тянем кривую в противоположном направлении, чтобы добавить желтоватых оттенков. Красные и желтые тона смешаются и добавят приятную теплую тонировку, которая гармонирует с закатом.
Так как мы пользуемся корректирующими слоями, в любое время вы можете вернуться и поправить их настройки. Для этого дважды кликаем по значку корректирующего слоя на панели слоев, чтобы снова открыть его параметры.
8. Добавляем новое солнце
Теперь мы можем добавить солнце, которое будет притягивать внимание зрителя.
Выбираем самый верхний слой, затем жмем Ctrl+Shift+Alt+N, чтобы создать новый чистый слой. Нажатием клавиши D сбрасываем цвета на стандартные черный и белый и заливаем новый слой черным цветом (Alt+Backspace). После этого в верхней части панели слоев нажимаем на слово Normal (Нормальный) и выбираем режим наложения Screen (Осветление).
Далее переходим Filter – Render – Lens Flare (Фильтр – Рендеринг – Блик). Lens Type (Тип объектива) устанавливаем на 50-300mm Zoom (Трансфокатор 50-300 мм), а Brightness (Яркость) – на 100%. Кликаем в окне предпросмотра, чтобы выбрать положение блика. Закончив, нажимаем ОК, затем с помощью Move Tool (V) (Перемещение) размещаем блик на месте солнца.
9. Создаем мягкую тень
В последнем шаге мы создадим мягкие тени. Но, возможно, вам стоит пропустить этот шаг. Все зависит от вашего исходного фото.
Берем Lasso Tool  (L) (Лассо) и рисуем выделение в нижней части документа по форме тени, отбрасываемой объектом композиции. В нашем случае это лошадь слева. Убедитесь, что тень падает в соответствии с направлением источника света. Закончив с первым выделением, зажимаем клавишу Shift и рисуем тень, отбрасываемую следующей лошадью.
(L) (Лассо) и рисуем выделение в нижней части документа по форме тени, отбрасываемой объектом композиции. В нашем случае это лошадь слева. Убедитесь, что тень падает в соответствии с направлением источника света. Закончив с первым выделением, зажимаем клавишу Shift и рисуем тень, отбрасываемую следующей лошадью.
Далее на верхней панели нажимаем на кнопку Select and Mask (Выделение и маска) (в старых версиях Refine Edge (Уточнить край)). В открывшемся диалоговом окне перемещаем ползунок Feather (Растушевка) вправо. Это сгладит края выделения. Жмем ОК, затем в нижней части нажимаем на кнопку Create new fill or adjustment layer (Создать новую заливку или корректирующий слой) и выбираем Curves (Кривые). Тянем кривую вниз, чтобы затемнить выделенные области и создать эффект теней от лошадей.
Совет эксперта: как улучшить солнце
Далее вы узнаете, как создать вспышку на источнике света. Выбираем слой с солнцем и создаем новый слой Ctrl+Alt+Shift+N. Жмем D, чтобы сбросить цвета на стандартные, и X, чтобы поменять их местами. Затем активируем Pencil Tool  (B) (Карандаш). Устанавливаем его размер на 6 пикселей, с зажатой клавишей Shift кликаем в центре солнца и проводим линию влево. Не отпуская клавишу Shift и кнопку мышки, на такое же расстояние проводим линию вправо.
(B) (Карандаш). Устанавливаем его размер на 6 пикселей, с зажатой клавишей Shift кликаем в центре солнца и проводим линию влево. Не отпуская клавишу Shift и кнопку мышки, на такое же расстояние проводим линию вправо.
После этого применяем фильтр Filter – Blur – Motion Blur (Фильтр – Размытие – Размытие в движении). Устанавливаем Distance (Смещение) на 250 пикселей и Angle (Угол) – на 0 градусов. Дублируем (Ctrl+J) этот слой и активируем трансформацию (Ctrl+T). Хватаем мышкой за угловой узелок и с зажатой клавишей Shift поворачиваем копию на 90 градусов. Жмем Enter, чтобы принять изменения. Затем объединяем оба слоя вместе (Ctrl+E) и получаем белый крест. Дублируем (Ctrl+J) его и активируем трансформацию (Ctrl+T). Поворачиваем копию на 45 градусов (с зажатой клавишей Shift это будет сделать гораздо проще) и жмем Enter, чтобы принять изменения. В конце снова объединяем (Ctrl+E) оба слоя вместе.
Автор: Jon Adams
Источник: www.digitalcameraworld.com
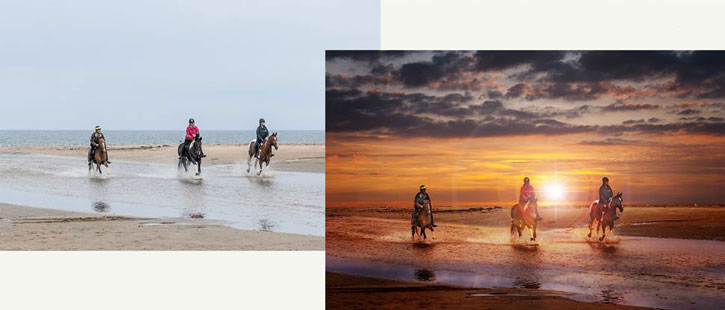


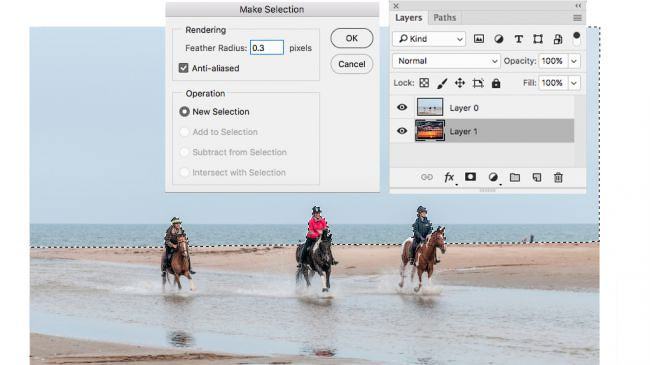
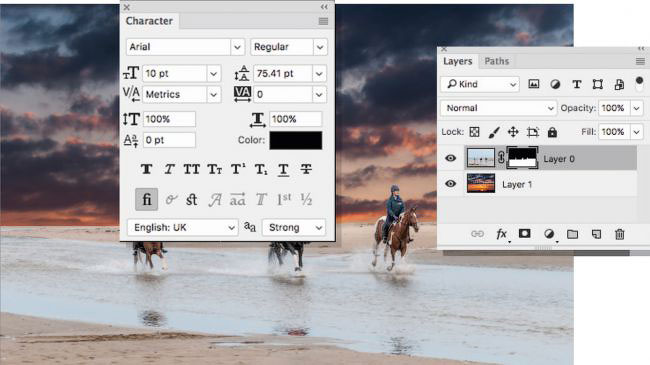
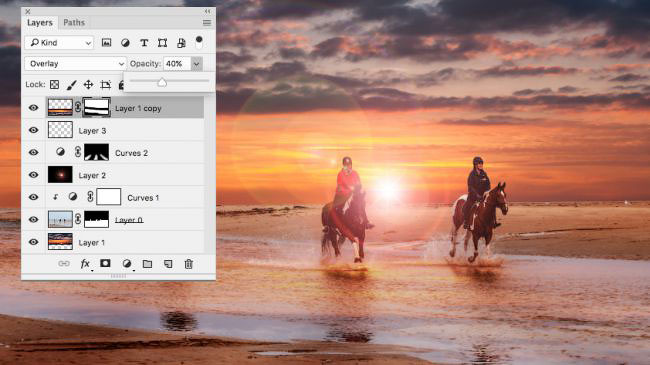
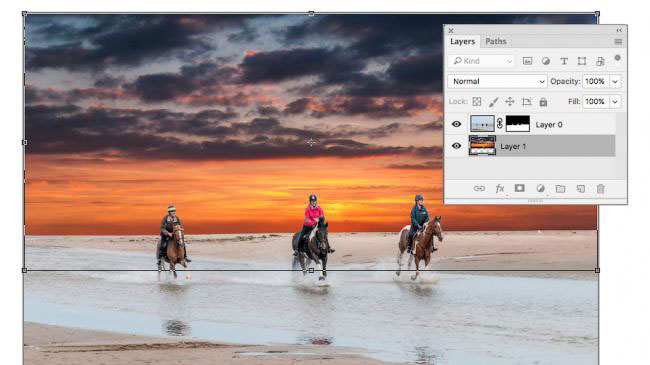

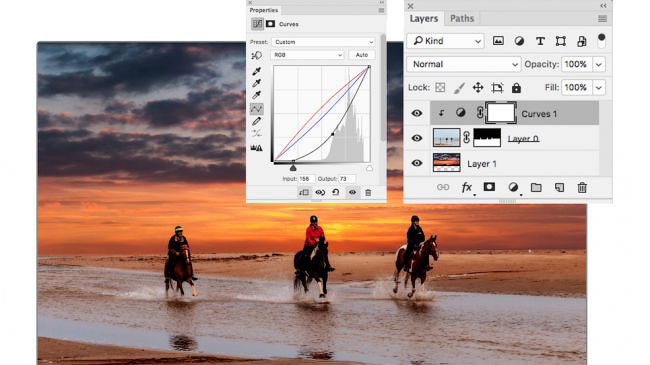


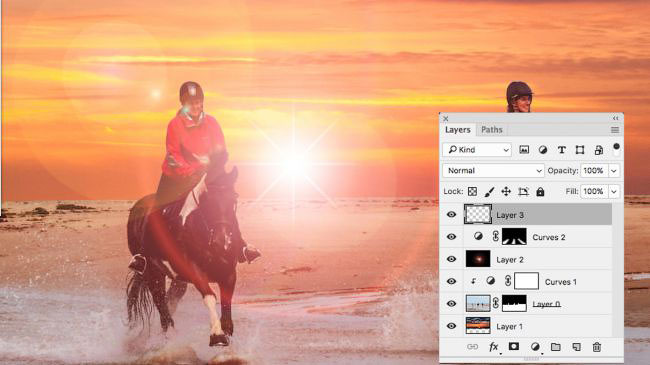
Комментарии 145
Спасибо за урок! открыл для себя пару новых приёмов))
Понравилось исполнение!
Спасибо!
Спасибо за урок
Спасибо за урок!!!
спасибо
Спасибо, очень нужный урок)
Спасибо огромное за урок!
Большое спасибо за урок и перевод!
Спасибо за урок
Большое спасибо за урок и перевод!
Спасибо, интересно!
Спасибо.
спасибо за урок!
Спасибо за урок! Очень круто!
Максим, спасибо за перевод, в уроке все доступно и понятно.
Спасибо за урок