Боль и Фотошоп
Боль и Фотошоп
Сложность урока: Средний
В этом уроке, вы узнаете, как создать сверхъестественную абстрактную манипуляцию под названием “Боль”. Вы узнаете, как совместить различные стоковые изображения для создания мрачной сцены. Вы также узнаете, как придать нашей сцене холодные оттенки.
Итоговый результат
Исходные материалы:
ШАГ 1
Создайте новый документ, установите размеры документа 1333x1000 px, залейте документ белым цветом (или любые другие размеры и цвет заливки на ваше усмотрение).

Откройте Гранжевую Текстуру 1. С помощью инструмента Перемещения  (Move Tool (нажмите клавишу V для активации инструмента), переместите текстуру на наш рабочий документ. Примените масштабирование, как показано на скриншоте ниже:
(Move Tool (нажмите клавишу V для активации инструмента), переместите текстуру на наш рабочий документ. Примените масштабирование, как показано на скриншоте ниже:

Далее, идём Редактирование – Трансформация – Отразить по Горизонтали (Edit-Transform-Flip Horizontal):

Далее, нажмите клавиши Ctrl+Shift+U, чтобы обесцветить текстуру. Вы увидите, что текстура станет чёрно-белой:
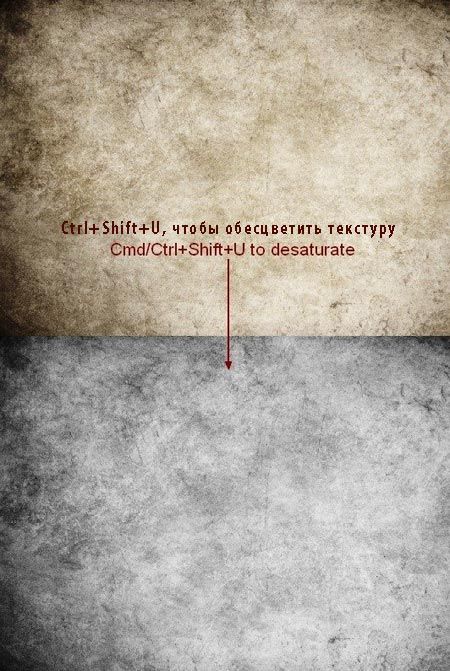
ШАГ 2
Откройте Гранжевую Текстуру 2. Переместите данную текстуру на наш документ и примените те же самые действия, которые вы применяли в Шаге 1 (масштабирование, трансформация, отражение). Вы можете заметить, что я использую только центральную часть данной текстуры:
Примечание переводчика: с помощью инструмента Прямоугольная область  (rectangular marquee tool (m), выделите центральную часть текстуры, а затем переместите выделенную часть на рабочий документ.
(rectangular marquee tool (m), выделите центральную часть текстуры, а затем переместите выделенную часть на рабочий документ.
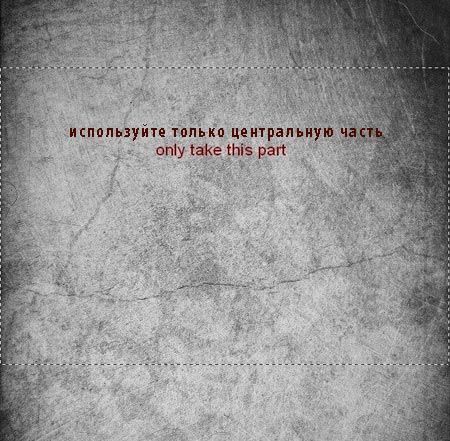
Поменяйте режим наложения для слоя с текстурой на Умножение (Multiply), непрозрачность слоя 50%:

ШАГ 3
Я хочу исправить небольшой участок на заднем фоне. Это выделяющийся круг у правой кромки. Создайте новый слой (Ctrl+Shift+N), а затем нажмите клавишу S для активации инструмента Штамп  (Clone Tool). Настройки инструмента указаны на скриншоте ниже:
(Clone Tool). Настройки инструмента указаны на скриншоте ниже:


Удерживая клавишу Alt щёлкните по участку, для получения образца, а затем наведите курсор на область, которую необходимо исправить и ещё раз щёлкните мышкой. Если вы не знакомы с работой данного инструмента, то вы можете найти в Интернете множество уроков по применению данного инструмента.
Результат на скриншоте ниже:

Нет необходимости идеально подчищать, т.к. мы работаем на гранжевом фоне!
После применения инструмента Штамп, данный участок стал немного размытым. Не переживайте, нам просто необходимо применить резкость. Идём Фильтр - Резкость – Контурная резкость (Filter-Sharpen-Unsharp Mask):

ШАГ 4
Далее, мы добавим эффект расплывшихся пятен на задний фон. Создайте новый слой, установите цвет переднего плана - чёрный. Установите кисти Пятна Засохшей Крови, которые вы скачали. Выберите одну из понравившихся кистей и нарисуйте расплывшееся пятно на заднем фоне. На скриншоте ниже, вы можете увидеть мой выбор кисти.

Сместите пятно верх и поменяйте режим наложения для слоя с пятном на Мягкий свет (Soft light), непрозрачность слоя 100%. В зависимости от рисунка кисти, вы можете изменить непрозрачность кисти или продублировать слой, чтобы получить тот эффект, который вы хотите получить.

ШАГ 5
Создайте новый слой. Я использовал первую кисть из набора. Я нарисовал подтёки в левой части изображения. Поменяйте режим наложения для этого слоя на Мягкий свет (Soft light), уменьшите непрозрачность слоя до 50%. Далее, я продублировал слой с подтёком и сместил дубликат подтёка в правую часть изображения.

Далее, создайте ещё два новых слоя (количество слоёв будет зависеть от вашего желания). Нарисуйте небольшие пятна на заднем фоне. Для одного слоя я использовал режим наложения Мягкий свет (Soft light), непрозрачность слоя 50%, а для другого слоя тот же самый режим, но непрозрачность слоя 100%. Вы можете использовать слой- маски, чтобы скрыть лишние участки пятен.

ШАГ 6
Создайте новый слой. Установите цвет переднего плана – белый. Установите кисти Паутина, выберите кисть под номером 1064 (или выберите кисть на свой вкус), нарисуйте паутину на заднем фоне. Далее, к нарисованной паутине, примените трансформацию Ctrl+T, расположите паутину в верхней части изображения:


Создайте новый слой. Также примените кисть паутина, расположив паутину в левой верхней части изображения. Не забудьте применить трансформацию к паутине, чтобы она отличалась от паутины в правой части изображения.

ШАГ 7
Откройте изображение модели. С помощью любого инструмента выделения, с которым вы знакомы, создайте выделение вокруг модели. Далее, скопируйте выделение на новый слой. Далее, переместите уже выделенную модель на наш рабочий документ, расположите модель в центре композиции:


К слою с моделью, добавьте слой- маску  и с помощью мягкой чёрной кисти, обработайте вокруг модели, чтобы создать плавный переход с изображением заднего фона. На скриншоте ниже, вы можете увидеть, что для разных участков модели, я использовал кисти с различной степенью непрозрачности:
и с помощью мягкой чёрной кисти, обработайте вокруг модели, чтобы создать плавный переход с изображением заднего фона. На скриншоте ниже, вы можете увидеть, что для разных участков модели, я использовал кисти с различной степенью непрозрачности:

ШАГ 8
Модель выглядит слишком насыщенной по сравнению с задним фоном. Поэтому, я использовал корректирующий слой в качестве обтравочной маски для коррекции цвета и яркости изображения модели. Создайте новый корректирующий слой поверх слоя с моделью Цветовой тон / Насыщенность (Hue/Saturation), идём Слой – Новый корректирующий слой - Цветовой тон / Насыщенность (Layer-New adjustment layer-Hue/Saturation) и в появившемся окне настроек, уменьшите значение насыщенности до -100:


Вы видите, что после уменьшения насыщенности, потерялся контраст. Поэтому, я добавил ещё один корректирующий слой Уровни (Levels), в качестве обтравочной маски к слою с моделью, чтобы исправить это. Идём, Слой – Новый корректирующий слой – Уровни (Layer-New adjustment layer-Levels). Поменяйте значение средних тонов (midtones) и света (highlights), т.е. уменьшите значение средних тонов, но увеличьте значение света:
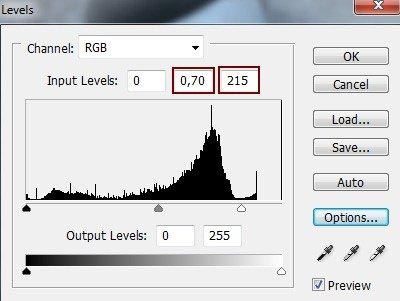
Результат на скриншоте ниже:

ШАГ 9
В этом шаге, давайте проведём коррекцию светотеней на некоторых участках заднего фона и модели. Для этого, создайте новый слой и с помощью мягкой чёрной кисти с различной непрозрачностью, нарисуйте светотени. Прорисуйте вокруг краёв заднего фона, модели. Поменяйте режим для этого слоя на Мягкий свет (Soft light), непрозрачность слоя 50%:


Создайте новый слой. Я использовал мягкую белую кисть в нижней левой части изображения, т.к. я хочу немного осветлить эту часть. Поменяйте режим наложения для этого слоя на Мягкий свет (Soft light), непрозрачность слоя 50%:
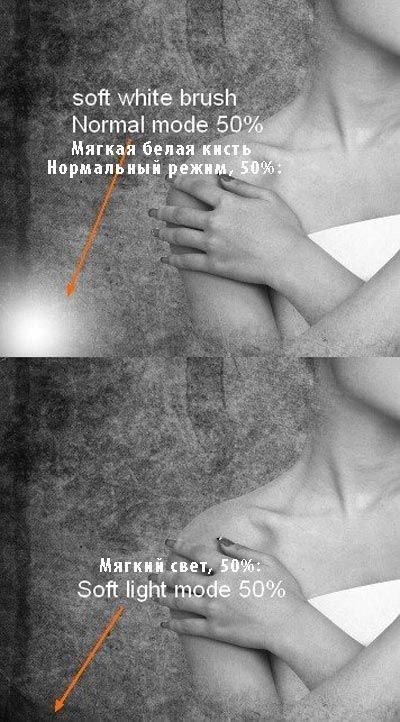
ШАГ 10
Откройте текстуру Паутина. Переместите данную текстуру на наш рабочий документ, примените масштабирование, как показано на скриншоте ниже:

Нажмите клавиши Ctrl+Shift+U, чтобы обесцветить текстуру, точно также как мы проделывали в Шаге 1 и поменяйте режим наложения на Осветление (Screen), непрозрачность слоя 100%:

К слою с текстурой, добавьте слой-маску и на слой-маске, обработайте края текстуры для создания плавного перехода с задним фоном:

ШАГ 11
Продублируйте слой с текстурой дважды, расположив дубликаты вокруг модели. Вы можете применить трансформацию или отражение для получения, желаемого эффекта. На скришоте ниже, вы можете увидеть мой результат:

ШАГ 12
Для того, чтобы создать ощущение, что модель покрыта паутиной, создайте новый слой, установите цвет кисти – белый. Выберите кисть Паутина за номером 927 и нарисуйте паутину в левой стороне от модели. Поменяйте режим для этого слоя на Мягкий свет (Soft light), непрозрачность 100% :


ШАГ 13
Ещё раз выберите кисть Паутина, на этот раз под номером 968. Нарисуйте паутину в правой стороне от модели:

Нажмите клавиши Ctrl+T для активации инструмента Трансформация, а затем выберите опцию Деформация (Warp):

Примените к паутине деформацию, чтобы было ощущение, что паутина опутывает плечо и руку модели:

Поменяйте режим наложения для слоя с паутиной на Мягкий свет (Soft light), непрозрачность 100%. Добавьте слой-маску и на слой- маске, удалите выделенную область:
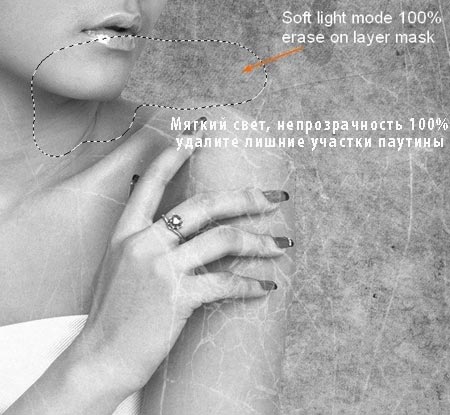
ШАГ 14
Создайте новый слой. Установите цвет переднего плана – чёрный. Выберите из набора кисть Паук (я выбрал кисть под номером 1068, вы можете использовать другие кисти или использовать изображение паука). Нарисуйте паука на паутине в верхней части изображения. Примените трансформацию к изображению паука, как показано на скриншоте ниже:
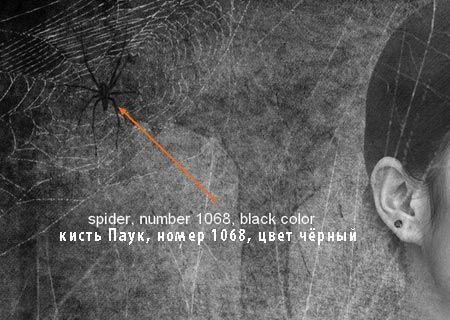

ШАГ 15
Создайте новый слой, на это раз выберите другую кисть паука (номер 200). Примените трансформацию, расположив паука на плече модели:
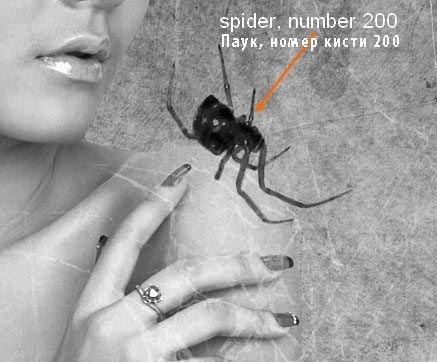

Если мы посмотрим на плечо модели, то мы заметим, что необходимо создать тень от паука. Щёлкните правой кнопкой мыши по слою с пауком и в появившемся меню, выберите опцию Параметры наложения (Blending options):
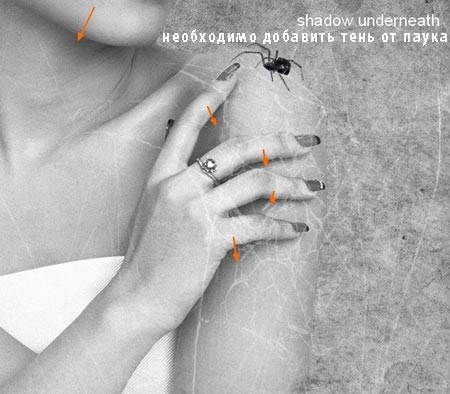

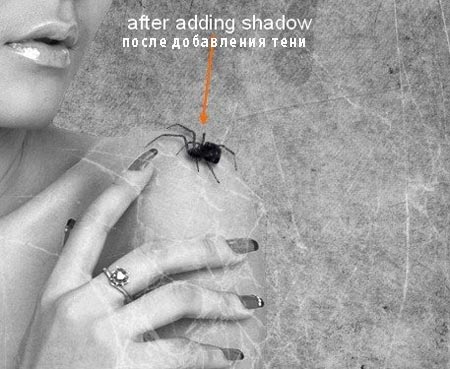
ШАГ 16
Откройте стоковое изображение Проволока. Выделите ту, которая вам понравилась. Переместите выделенное изображение проволоки на наш рабочий документ. Не забудьте применить масштабирование в соответствии с размерами документа:


К слою с проволокой, добавьте слой-маску  , чтобы скрыть часть проволоки, которая проходит по модели:
, чтобы скрыть часть проволоки, которая проходит по модели:

ШАГ 17
Уменьшите непрозрачность слоя с проволокой до 40%:

К слою с проволокой, добавьте корректирующий слой Цветовой тон / Насыщенность (Hue/Saturation), в качестве обтравочной маски, уменьшите значение насыщенности и яркости:
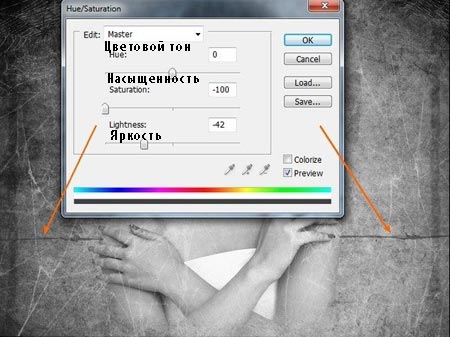
Продублируйте слой с проволокой и также к дубликату слоя с проволокой, добавьте корректирующий слой Цветовой тон / Насыщенность (Hue/Saturation), также в качестве обтравочной маски с теми же самыми значениями насыщенности и яркости. Сместите этот дубликат с проволокой вниз, примените опцию Отразить по Горизонтали и Вертикали (Flip Horizontal and Vertical). Назовите эти слои, например, “проволока 1″, “проволока 2″:

ШАГ 18
Для того, чтобы создать ощущение, что колючая проволока впивается в руки модели, создайте новый слой, далее, я использовал кисть, цвет кисти #898887. С помощью небольшой кисти, прорисуйте участки между проволокой и руками модели:

Поменяйте режим наложения на Затемнение основы (Color Burn), непрозрачность 40%:

ШАГ 19
Откройте изображение Повязки из бинта. Выделите одно из изображений бинта, переместив на наш документ. Примените трансформацию к изображению бинта, как показано на скриншоте ниже:

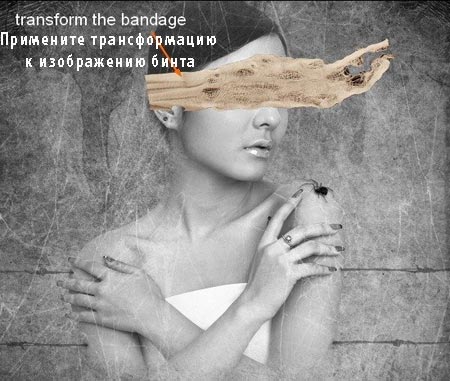
Для того, чтобы удалить тёмные участки, имеющиеся на бинте (тёмный фон, который сохранился с оригинального изображения), мы используем инструмент Наложить, если (Blend If). Щёлкните правой кнопкой по слою с бинтом, в появившемся меню, выберите опцию Параметры наложения (Blending options). Удерживая клавишу Alt + мышкой потяните бегунок опции Данный слой (This Layer), чтобы получить значение, которое указано на скриншоте ниже:
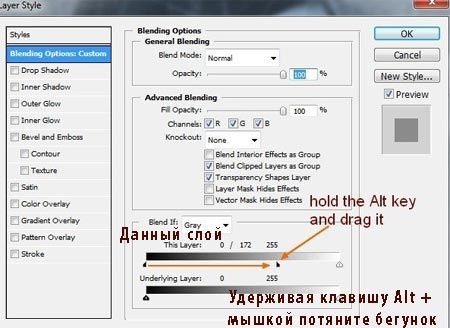
Результат на данный момент:

ШАГ 20
Продублируйте слой с бинтом. Отразите по Горизонтали и сместите влево:
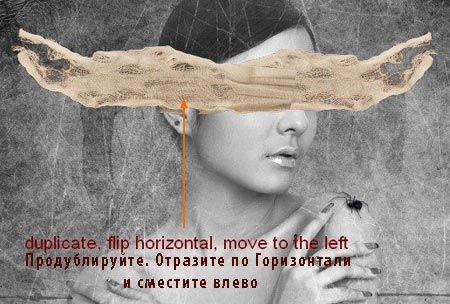
ШАГ 21
Назовите слои, например, “бинт 1″, “бинт 2″. Перейдите на слой “бинт 1”, к данному слою, добавьте слой-маску и с помощью жёсткой чёрной кисти (не забудьте выбрать кисть с самой высокой жёсткостью 90-100%), скройте лишние участки, как показано на скриншоте ниже:
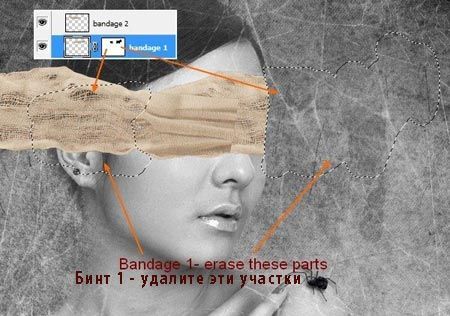
Перейдите на слой “бинт 2”. Примените к данному слою трансформацию (Ctrl+T), выберите опцию Деформация (warp) и деформируйте бинт, как будто он вокруг головы:
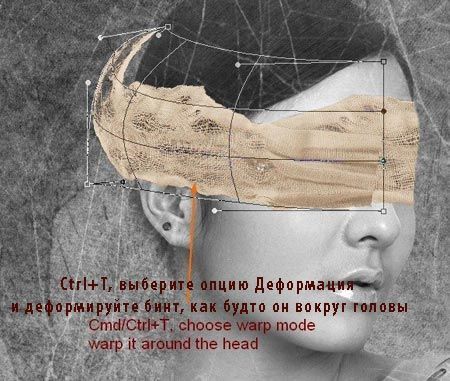
К этому же слою, добавьте слой-маску и с помощью жёсткой чёрной кисти, скройте лишние участки, как показано на скриншоте ниже:

ШАГ 22
Далее, мы сгруппируем слои с бинтами, чтобы было легче их редактировать. Перейдите на слой “бинт 2” и нажмите клавиши Ctrl+G, чтобы создать группу для этого слоя.

Перейдите на слой “бинт 1” и перетащите данный слой в новую группу. Назовите новую группу “бинты”. Поменяйте режим наложения для этой группы с Пропустить (Pass Through (режим по умолчанию) на Нормальный (Normal).

ШАГ 23
Находясь на слое “бинт 2”, создайте два новых корректирующих слоя, чтобы поменять цвет и насыщенность бинтов. Т.к. мы поменяли режим наложения для группы на Нормальный (Normal (а не оставили режим Пропустить (Pass Through), поэтому эти корректирующие слои будут действовать только на слои внутри данной группы (“бинты”).

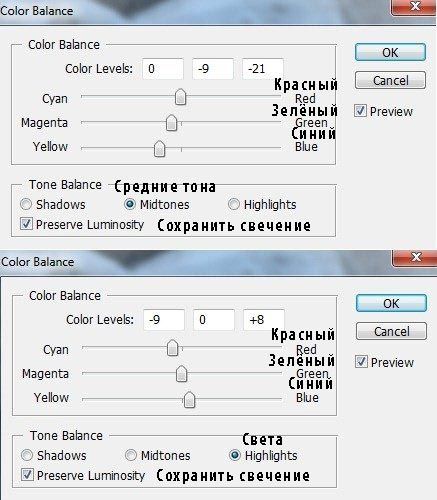
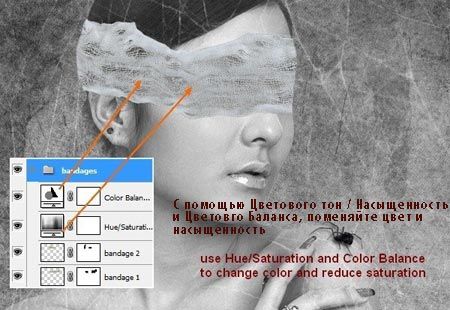
ШАГ 24
Для того, чтобы наша повязка из бинта выглядела более реалистично, мы добавим к ней тени. Ниже группы “бинты”, создайте новый слой. С помощью мягкой чёрной кисти с различной непрозрачностью, нарисуйте тени под повязкой.

ШАГ 25
Далее, мы добавим немного подтёков крови на лицо модели. Создайте новый слой поверх слоя с тенью (и ниже группы “бинты”). Установите цвет переднего плана #c99ca1. С помощью мягкой кисти, нарисуйте подтёки крови вдоль щёк. В этом шаге, мы создадим кровоподтёки:

ШАГ 26
Создайте новый слой. Выберите кисти Брызги Свежей Крови, цвет кисти #970314. Выберите любую кисть, которая вам понравилась. С помощью данной кисти, нарисуйте кровь на щеке модели, примените трансформацию, чтобы она подошла по рисунку к кровоподтёку.

К слою с брызгами крови, добавьте слой-маску, чтобы удалить на ваш взгляд лишние участки.
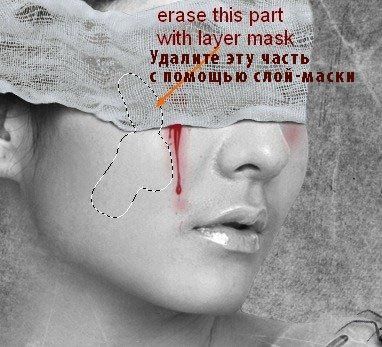
Ещё раз создайте новый слой. Нарисуйте пятна крови на левой щеке модели. Я использовал кисть небольшого размера, а также как всегда, я применил трансформацию.

ШАГ 27
В этом шаге, мы создадим эффект крови, впитавшейся в марлевую повязку (кровь из глаз). Создайте новый слой поверх группы “бинты”. Назовите этот слой ”впитавшаяся кровь” или придумайте любое другое название. С помощью мягкой кисти, цвет кисти #979314, нарисуйте кровяные пятна в области глаз, закрытых бинтом. Поменяйте режим наложения для этого слоя на Мягкий свет (Soft light), непрозрачность 100%:
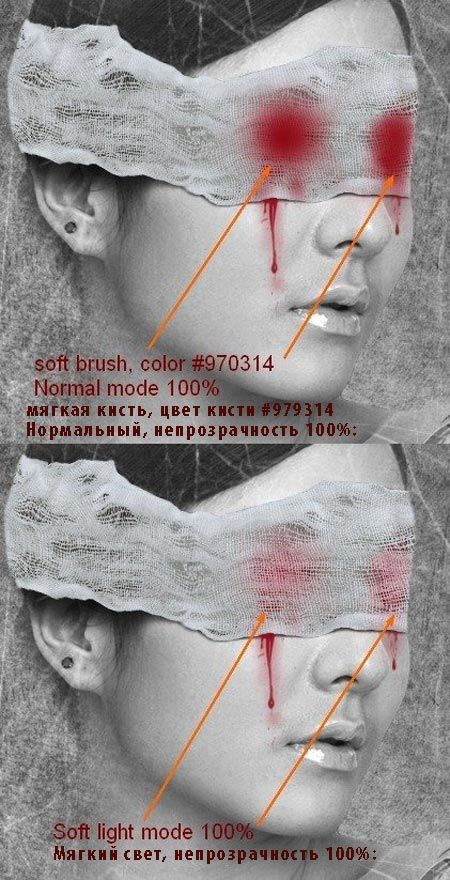
ШАГ 28
Вы можете увидеть световые блики на губах модели. Учитывая концепцию данного урока, нам необходимо удалить эти световые блики. Создайте новый слой поверх всех слоёв. Я использовал кисть того же цвета, что и губы модели (#bbbebd). Далее, прорисуйте поверх губ модели. Поменяйте режим наложения для этого слоя на Замена тёмным (Darken), непрозрачность 100% (в данном случае, это самый подходящий режим).


Создайте новый слой и далее продолжите прорисовывать этой же кистью губы модели, но на этот раз, поменяйте режим наложения на Мягкий свет (Soft light), непрозрачность 100%, чтобы губы выглядели бледными:

ШАГ 29
Удалите световые блики на носу модели. Я использовал кисть, цвет кисти #dedede. Прорисуйте кисть поверх носа и поменяйте режим наложения для этого слоя на Замену тёмным (Darken), непрозрачность 100%:


ШАГ 30
Далее, я применил несколько корректирующих слоёв, чтобы изменить цветовые оттенки всего изображения.
Примечание переводчика: автор применяет коррекцию ко всему изображению, поэтому, НЕ используйте корректирующие слои в качестве обтравочных масок.
Идём, Слой- - Новый корректирующий слой – Карта Градиента (Layer-New adjustment layer-Gradient Map):

Поменяйте режим наложения для корректирующего слоя Карта градиента (Gradient Map) на Мягкий свет (Soft light), непрозрачность слоя 80%.
Далее, идём, Слой- - Новый корректирующий слой – Цветовой Баланс (Layer-New adjustment layer-Color Balance):


Для того, чтобы уменьшить контраст, я добавил корректирующий слой Яркость / Контрастность (Brightness/Contrast). Идём, Слой- - Новый корректирующий слой – Яркость / Контрастность (Layer-New adjustment layer-Brightness/Contrast):

Итоговый результат

Автор: Jenny Le
Ссылка на PSD файл
Источник: photoshoptutorials.ws

Комментарии 108
Спасибо за урок
Спасибо.
я за красоту в фотошопе, а боли нам и в жизни хватает.
Спасибо!
офигенный урок!!!
Вот еще решила сделать. (не для впечатлительных) http: //jpeg.im/duuy
Спасибо!
спасибо
СПАСИБО ОТЛИЧНЫЙ УРОК ОЧЕНЬ ПОНРАВИЛСЯ ВОТ ЧТО У МЕНЯ ПОЛУЧИЛОСЬ))))))))
Спасибо
Так себе по сравнению с оригиналом, и тем не менее, это был полезный опыт, спасибо! :)
Работать со своим фото, всегда сложней.>=0
Спасибо за урок^^
Спасибо!
спасибо...как-то не очень, у меня получилось...
Спасибо за урок!
Спасибо за такой прикольный урок))
спасибо за урок,вот что вышло у меня
Спасибо за урок!
спасибо ^.^
спасибо)
Вот,что получилось
Эмоционально! Спсибо за перевод!
Познавательно!!!
Обалденный урок)) Люблю "темную" тематику) Спасибо)
интересный урок
ну вот) как-то так) спасибо за урок)
Спасибо за урок!
Как то так!)
Спасибо за урок!