Безводный мир в Фотошоп
Безводный мир в Фотошоп
Сложность урока: Сложный
В этом уроке я продемонстрирую основные методы и корректировки, применяемые при создании коллажей.
Прежде, чем вы прочтете урок, позвольте представить мой финальный результат. Постараюсь подробно объяснить, как достичь такого же, либо подобного этому результата.

Необходимые материалы:
Шаг 1. Откроем изображение девушки. Обведем девушку вместе с камнем, на котором она сидит с помощью инструмента Pen Tool  (Перо) (Р). Когда закончим создавать путь вокруг нужного объекта, преобразуем его в выделенную область и освободим объект от фона.
(Перо) (Р). Когда закончим создавать путь вокруг нужного объекта, преобразуем его в выделенную область и освободим объект от фона.
(Создав путь, кликнем внутри области правой кнопкой мыши и выбираем пункт «образовать выделенную область», инвертируем выделение Shift+Ctrl+I и жмем delete. Снимаем выделение).
Я обычно работаю с высоким разрешением, поэтому поместил девушку на камне в документ размером 2600х2500 пикселей, но если у вас медлительный ПК с невысокой оперативной памятью, то можете работать с более низким разрешением. Создаем новый документ, например 1000х1000 пикселей и вставим в него изображение девушки.
Откроем изображение пустыни и поместим его в наш документ ниже слоя с девушкой.

Шаг 2. Вы можете оставить то же небо по желанию, но я захотел другие цвета в работе, поэтому заменил небо на более голубое. Откроем изображение неба и вставим его на новый слой поверх слоев с девушкой и фоном.. Назовем этот слой «Голубое небо» и, при необходимости, уменьшим его размер. Затем я частично смешал небо, используя Layer Mask  ( маску слоя) и linear gradient
( маску слоя) и linear gradient  (линейный градиент), но вы можете это сделать с помощью Eraser Tool
(линейный градиент), но вы можете это сделать с помощью Eraser Tool  (ластик) (E) в виде большой мягкой кисти, либо добавив Layer Mask
(ластик) (E) в виде большой мягкой кисти, либо добавив Layer Mask  (добавить маску слоя) поработать на маске мягкой кистью черного цвета. Всё на ваше усмотрение.
(добавить маску слоя) поработать на маске мягкой кистью черного цвета. Всё на ваше усмотрение.

Шаг 3. Вы видите, что когда уже есть основные объекты в работе, можно начинать процесс подбора цвета и его смешивания. Начнем с подбора цвета. Я для этого обычно использую корректирующие слои Gradient Map (Карта градиента). Создаем два корректирующих слоя Gradient Map (Карта градиента). Сделать это можно с помощью перехода в Layer>New Adjustment Layer>Gradient Map (слой - новый корректирующий слой – карта градиента), либо используя значок, находящийся в нижней части палитры слоев.
Поэкспериментируем с различными цветами в карте градиента. Я предпочитаю указанные ниже. Попробуйте различные режимы смешивания для корректирующих слоев, или используйте следующие:
Корректирующий слой для фона: режим наложения Linear Burn (линейный затемнитель) с непрозрачностью 47%
Корректирующий слой для неба: режим наложения Color (цветность), понизив непрозрачность слоя до 47%
(Зажав Alt, кликните между слоем Gradient Map и слоем с небом, чтобы использовать слой с небом для создания обтравочной маски. Это необходимо для того, чтобы корректирующий слой создавал цветовой эффект лишь для слоя с небом, не влияя при этом на фоновое изображение. Не забывайте создавать обтравочные маски и в случаях дальнейших корректировок)

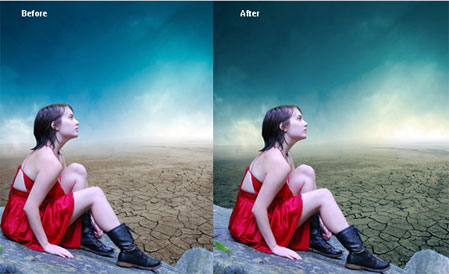
Шаг 4. Теперь, когда фон выглядит уже лучше, пришло время работать над моделью. В этом случае я вновь использовал несколько корректирующих слоев, чтобы добиться желаемого результата. Если вы новичок в создании коллажей, то привыкайте к использованию множества корректирующих слоев для одного слоя. И если каждая корректировка создает небольшие изменения в изображении, то вместе они дают невероятный эффект.
Во-первых, я внес корректировки на лицо и другие слишком светлые части тела девушки (в места, где была завышена экспозиция). Также захотел убрать синие подтеки на её коже, на сапогах и камне. Основное, что я делал, это коррекция имиджа девушки и адаптация к фону путем снижения засвеченности с помощью Levels (уровней).
(Переходим в Layer – NewAdjustmentLayer – Levels (Слой - новый корректирующий слой - уровни). Не забываем ставить галочку в пункт «использование предыдущего слоя для создания обтравочной маски»). Я использовал цвет #eoc576 фотофильтра, чтобы добавить модели немного желтизны для гармонии с пустыней. (Layer – New Adjustment Layer – PhotoFilter (Слой - новый корректирующий слой – фотофильтр.) Режим смешивания изменим на Color (цветовой тон), непрозрачность установим 53%).

Далее я увеличил Saturation (насыщенность) до +24, добавив новый корректирующий слой Layer – New Adjustment Layer – Hue/Saturation (Слой - Новый корректирующий слой -Цветовой тон/Насыщенность). Затем избавился от синего тона на коже и сапогах с помощью корректирующего слоя Color Balance (Цветовой баланс).

Последним штрихом является добавление нового корректирующего слоя Gradient Map (Карта градиента). Я добавил трехцветный градиент, см.ниже:


Если в результате вы получили много корректирующих слоев, то для удобства навигации на палитре слоев, можете сгруппировать их.
Шаг 5. Откроем изображение с пирамидами и отделим их от фона, как это мы делали с изображением девушки. Разместим слой с пирамидами выше слоя «Голубое небо», но ниже слоя с моделью. Добавим маску слоя  (Add layer mask) и на маске мягкой кистью черного цвета проведем легкое смешивание краев пирамиды с поверхностью пустыни. Добавим пирамидам Inner Shadow (внутренняя тень) для создания иллюзии дальнего пространства.
(Add layer mask) и на маске мягкой кистью черного цвета проведем легкое смешивание краев пирамиды с поверхностью пустыни. Добавим пирамидам Inner Shadow (внутренняя тень) для создания иллюзии дальнего пространства.

Шаг 6. Откроем изображение планеты. Вставим его в наш документ, уменьшим размер. Перевернем изображение планеты, чтобы использовать более детализированную её часть. Используя инструмент Elliptical marquee tool  (Эллипс) (U) и удерживая клавишу Shift выделим планету за исключением свечения. Затем вновь добавим свечение нашей планете с помощью стиля слоя Outer Glow (внешнее свечение).
(Эллипс) (U) и удерживая клавишу Shift выделим планету за исключением свечения. Затем вновь добавим свечение нашей планете с помощью стиля слоя Outer Glow (внешнее свечение).

Шаг 7. Добавим в нашу сцену мертвое дерево. Используем Pen Tool  (Перо) (Р). для его отделения от фона (можно использовать каналы, либо другие привычные для вас инструменты и методы). Добавив дерево в наш документ, продублируем этот слой и применим к дубликату Filter>Stylize>Glowing Edges (Фильтр-стилизация-свечение краев). Установим значение Width (ширина) краев 1, Brightness (яркость) 5-7, Smoothness (смягчение) 5-6.
(Перо) (Р). для его отделения от фона (можно использовать каналы, либо другие привычные для вас инструменты и методы). Добавив дерево в наш документ, продублируем этот слой и применим к дубликату Filter>Stylize>Glowing Edges (Фильтр-стилизация-свечение краев). Установим значение Width (ширина) краев 1, Brightness (яркость) 5-7, Smoothness (смягчение) 5-6.
Применим фильтр и обесцветим изображение Image>Adjustments>Desaturate или Shift+Ctrl+U. В конечном итоге имеем черное дерево с некоторыми белыми полосками. Установим режим смешивания на Screen (Экран/Осветление), щелкнув правой кнопкой мыши на слое выбираем Create Clipping Mask (создать обтравочную маску). Сделав это, мы придадим дереву легкий мультипликационный эффект.

Если вы захотите улучшить эффект, дублируйте слой с нормальным деревом и поместите дубликат в качестве Clipping Mask (обтравочная маска) между слоем с нормальным деревом и тем, которое только что создали.. Добавьте небольшое размытие Surface Blur (Фильтр – размытие - размытие по поверхности)
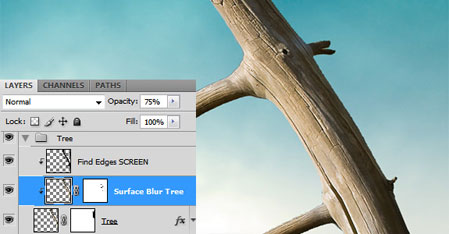
Эффект не так уж и важен, но обращает внимание на детали, которые придают изображению приятный вид.
Шаг 8. Чтобы добавить некоторые детали, я привязал к дереву железное сердце. Вы можете использовать любой другой элемент.
Добавьте корректирующий слой Layer – New Adjustment Layer – Hue/Saturation (Слой - новый корректирующий слой - Цветовой тон/Насыщенность) и увеличьте насыщенность. Также добавьте еще корректирующий слой Levels (уровни) и увеличьте значение midtones(средние тона), чтобы сделать сердце ярче.
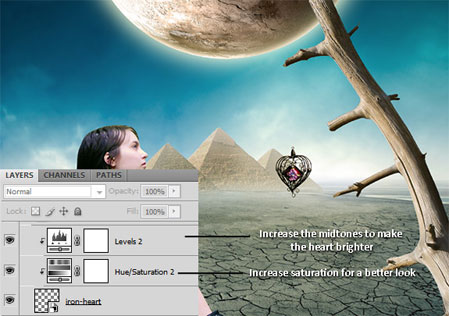
Шаг 9. Создать веревку очень просто. Используя маленькую твердую кисть и удерживая клавишу Shift в нажатом состоянии, рисуем прямую линию. Попробуем смонтировать узел, чтобы веревка выглядела привязанной. Примените стиль слоя Bevel and Emboss (тиснение) для придания веревке объема.

Шаг 10. Волосы у модели выглядят промокшими, а мы создаем засушливый безводный мир. Изменим эту ситуацию. Выберем один из предложенных видов волос. Вы можете попробовать с другими прическами. Понизим свечение волос с помощью Layer – New Adjustment Layer – Levels (Слой - новый корректирующий слой - уровни). и поменяем цвет с помощью Layer – New Adjustment Layer – Hue/Saturation (Слой - новый корректирующий слой - Цветовой тон/Насыщенность).

Шаг 11. Наступил очень важный момент, именуемый Dodge  /Burn
/Burn  (Осветление/Затемнение). Это мощные инструменты, дающие блестящий результат и могут качественно изменить внешний вид произведения. Я покажу, как использовать этот инструмент без лишних последствий. Создайте слой выше всех слоев на палитре и перейдите в меню Edit – Fill (Редактирование - выполнить заливку). Выберите gray 50% (серый 50%). Изменим режим наложения слоя на Overlay (Перекрытие). Берем инструмент Burn (Затемнитель), установим Range (диапазон) на Midtones (средние тона) и Exposure (экспозиция) около 8%. Используя мягкую кисть среднего размера, начнем рисовать в тех местах, где должны быть тени. Для таких областей, как трещины на стволе дерева, используем кисть маленького размера. С помощью инструмента Dodge Tool (Осветлитель) и аналогичных установок, рисуем на освещенных областях.
(Осветление/Затемнение). Это мощные инструменты, дающие блестящий результат и могут качественно изменить внешний вид произведения. Я покажу, как использовать этот инструмент без лишних последствий. Создайте слой выше всех слоев на палитре и перейдите в меню Edit – Fill (Редактирование - выполнить заливку). Выберите gray 50% (серый 50%). Изменим режим наложения слоя на Overlay (Перекрытие). Берем инструмент Burn (Затемнитель), установим Range (диапазон) на Midtones (средние тона) и Exposure (экспозиция) около 8%. Используя мягкую кисть среднего размера, начнем рисовать в тех местах, где должны быть тени. Для таких областей, как трещины на стволе дерева, используем кисть маленького размера. С помощью инструмента Dodge Tool (Осветлитель) и аналогичных установок, рисуем на освещенных областях.



Я также сделал блики Lens flare с правой стороны пирамид, добавив новый слой черного цвета и установив для него режим смешивания Screen (Экран/Осветление).
(Переходим в Filter – Render – Lensflare(Фильтр – Рендеринг – Блик), установите яркость около 100 %, тип объектива 105 мм).
Шаг 12. Наконец, как обычно я поступаю в фотоманипуляциях (коллажах), добавим несколько основных корректировок к финальному результату с помощью трех корректирующих слоев Gradient Map (Карта градиента) и корректирующего слоя Photo Filter (Фотофильтр), см. установки ниже:
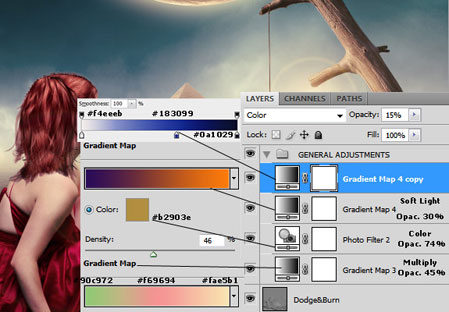

Автор: Andrei Oprinca
Источник: www.psdbox.com
Комментарии 336
Спасибо.за сюжет коллажа!!!Саму работу делала не по уроку.
Спасибо!
Хорошо!
спасибо
спасибо
Немного не получилось...ну как то так
хммммм какой товесьма водный мир получился
Спасибо, мне понравился урок)
Спасибо за урок!
Спасибо!
Пустыня.
Спасибо!
Благодарю за урок) вот мой вариант
Спасибо!
Спасибо за урок)))
Это первая работа, в которой я сама рисовала волосы модели с помощью мышки. Оказывается, это офигеть как сложно! Первый блин комом, но ничего - я люблю готовить) Научимся) А за работу спасибо. Очень красивый и интересный урок!
Дошла очередь до этого урока, очень хотелось сделать всё как у автора, но в архиве практически ничего нет, жаль. Очень красивый урок! сделала свой вариант)):
это вот прям как у нас в Крыму ))
Спасибо за урок.
Спасибо, мой вариант
Спасибо!
Спасибо за урок!
нравятся все урока Andrei Oprinka)
Повторение пройденного
спасибо)
Спасибо за урок!
Спасибо за урок!
Спасибо за интересный урок.
Спасибо.
Получилось так.
Спасибо за урок!
Спасибо за перевод.