Беспощадный жнец в Фотошоп
Беспощадный жнец в Фотошоп
Сложность урока: Средний
В этом уроке, вы узнайте, как создать мрачную сцену с Потрошителем в программе Photoshop. Вы также узнаете, как комбинировать изображения, как работать со стилями слоя и как создать гранжевый эффект.
Итоговый результат
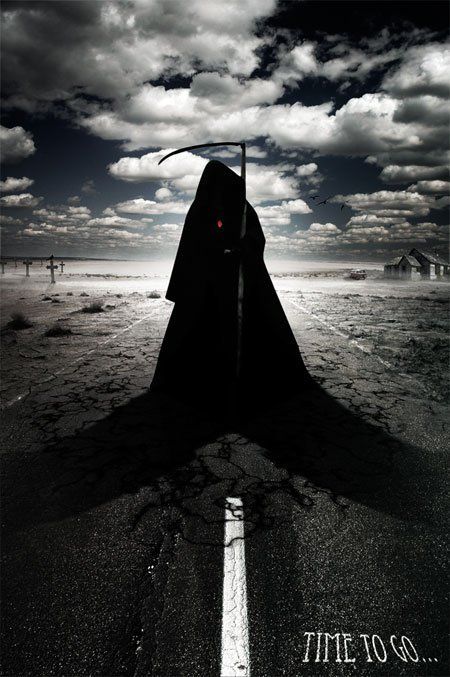
Исходные материалы:
ШАГ 1
Откройте изображение “Дорога” в программе Photoshop. С помощью инструмента Перо  (Pen Tool (P) или инструмента Лассо
(Pen Tool (P) или инструмента Лассо  (Lasso Tool (L), создайте выделение вокруг дороги. При выделении с помощью инструмента Перо (Pen Tool), вначале нарисуйте контур, а затем нажмите клавиши Ctrl+Enter, чтобы загрузить выделение, обозначенное контуром.
(Lasso Tool (L), создайте выделение вокруг дороги. При выделении с помощью инструмента Перо (Pen Tool), вначале нарисуйте контур, а затем нажмите клавиши Ctrl+Enter, чтобы загрузить выделение, обозначенное контуром.
Подсказка (после загрузки выделения, если вы будете дополнительно удерживать клавишу Shift, то вы присоедините дополнительный контур уже к существующему выделению, удерживая клавишу Alt наоборот вы удалите созданный контур из существующего выделения, а, удерживая дополнительно клавиши Shift+Alt, вы загружаете выделение области, которая создаётся за счёт пересечения смежных областей выделения). После того, как вы выделили дорогу, нажмите Ctrl+J, чтобы скопировать выделенную область на новый слой. Отключите видимость оригинального слоя “Дорога”.

ШАГ 2
Откройте изображение “Пустыня”. С помощью инструмента выделения, выделите изображение пустыни. Нажмите клавиши Ctrl+J, чтобы скопировать выделенную область на новый слой. Далее, нажмите Ctrl+C, чтобы скопировать изображение, а затем нажмите Ctrl+V, чтобы вклеить скопированное изображение на наш рабочий документ. Или вы можете просто перетащить выделенной изображение с помощью инструмента перемещения на наш документ.
Расположите изображение с пустыней, как показано на скриншоте ниже. Расположите слой “Дорога” поверх слоя “Пустыня”. Добавьте слой-маску к слою “Дорога” и с помощью Универсальной кисти чёрного цвета обработайте края автодороги для создания плавного перехода с изображением пустыни. Уменьшите непрозрачность кисти и увеличьте размер кисти для обработки центральной части дороги. На скриншоте ниже, вы можете увидеть, где я примерно обрабатывал кистью.
Примечание переводчика: Универсальную кисть можно скачать по ссылке вначале этого урока или вместо этого, вы можете использовать стандартную кисть по умолчанию. Для этого, выберите круглую мягкую кисть с низкой непрозрачностью, обработайте края автодороги для создания плавного перехода с изображением пустыни.

ШАГ 3
Откройте изображение “Облака”. Нажмите клавиши Ctrl+A, чтобы выделить всё изображение, далее нажмите Ctrl+C, чтобы скопировать изображение, а затем нажмите Ctrl+V, чтобы вклеить скопированное изображение на наш рабочий документ. Примените масштабирование к изображению с небом, как показано на скриншоте ниже. Расположите слой с облаками ниже слоёв “Дорога” и “Пустыня”.
Т.к. слой с облаками будет расположен ниже остальных слоёв, отпадает необходимость добавления слой-маски к изображению с облаками и выделения необходимых облаков, которые бы мы перемещали то вниз, то вверх, пока они не вписались в нашу композицию. Для совмещения изображений и создания мрачного настроения картины, давайте добавим корректирующий слой Кривые (curves), в окне настроек, потяните кривую вниз.
Т.к. мы хотим, чтобы горизонт дороги был светлым, для этого, давайте, выберем инструмент Радиальный градиент  (radial gradient tool) тип градиента Чёрно-белый (black and white) по умолчанию. Примените градиент на слой- маске корректирующего слоя Кривые (curves), потянув градиент от середины к краям.
(radial gradient tool) тип градиента Чёрно-белый (black and white) по умолчанию. Примените градиент на слой- маске корректирующего слоя Кривые (curves), потянув градиент от середины к краям.

ШАГ 4
Пришло время добавить Беспощадного Жнеца! Откройте изображение “Потрошитель” и создайте выделение вокруг Потрошителя (человек с косой). Нажмите Ctrl+C, чтобы скопировать изображение, а затем нажмите Ctrl+V, чтобы вклеить скопированное изображение на наш рабочий документ. Вы, возможно, заметили, что данное изображение с очень низким разрешением и высоким значением шума, но для целей нашего урока, нам подойдут данные показатели.
Для того, чтобы немного избавиться от цветового шума, продублируйте слой “Потрошитель” и далее примените фильтр, идём Фильтр –Шум – Уменьшить шум (Filter > Noise > Reduce Noise). Поменяйте режим наложения для дубликата слоя на Цветность (color), таким образом, мы уменьшим цветовой шум, сохраняя детали косы и Потрошителя.
Примечание (Обратите внимание, что когда вы применяете фильтр для уменьшения шума, то на нашем изображении пропадают некоторые детали и изображение становится размытым, поэтому, использование режима наложения Цветность (Color) поможет при удалении цветового шума. Если же вы захотели немного уменьшить световой шум (чёрно-белый), то тогда вы могли бы сделать это с помощью защитной слой- маски.
Вся техника, по сути, выглядит следующим образом, вы создаёте дубликат изображения, применяете фильтр Выделение краёв (Find Edges filter), уменьшаете насыщенность, применяете корректирующий слой Кривые (curves), чтобы уменьшить средние тона (mid tones) и усилить контраст (contrast) между тёмным и светлыми тонами, далее, применяете Размытие по Гауссу (Gaussian Blur) 0.4 – 1 px, далее идетё в закладку Каналы (Channels Palette) и удерживая клавишу Ctrl + щёлкните по миниатюре RGB канала (RGB channel), чтобы выделить светлые пиксели, затем, перейдите на слой-маску оригинального слоя, установив цвета чёрно-белый по умолчанию и нажимаем клавиши Alt+Backspace, а затем Ctrl+I для инверсии.
Данная слой-маска защитит края изображения от размытия после применения фильтра Уменьшить шум (Reduce Noise). В случае с нашим изображением, мы не используем эту технику здесь, но вы можете использовать данную технику уменьшения шума на других изображениях, при этом сохраняя детали. Путём инверсии маски, мы можем применять фильтр Резкость (Sharpening filter) и воздействовать только на края. Это один из способов создания и применения защитной маски)
Итак, давайте добавим 2 корректирующих слоя Кривые (Curves) для цветовой коррекции нашего Потрошителя.
Примечание: При перемещении выделенного изображения на рабочий документ, существует 2 типа основных коррекций для совмещения с остальными изображениями: цветовая коррекция и коррекция степени освещённости. Для проведения цветовой коррекции, мы добавляем корректирующий слой Кривые (curves) для совмещения цветовых оттенков с окружающей средой. Вы можете вычислить точки чёрных и белых оттенков окружающей среды и применить их для точной коррекции к корректируемому изображению, но вы также можете получить хорошие результаты за счёт визуального сравнения.
Поэтому, для проведения цветовой коррекции, изменяйте только цветовые каналы корректирующего слоя Кривые (curves). Для коррекции степени освещённости, используйте корректирующий слой Кривые (curves), уменьшая или увеличивая свечение корректируемого изображения в зависимости от окружающей среды. Данный тип коррекции очень легко применять. Чтобы ещё больше усилить цветоделение между 2мя коррекциями, вы может установить режим наложения для первого корректирующего слоя Кривые (curve) на Цветность (color) и для 2го на Свечение (luminance).

ШАГ 5
Давайте сделаем изображение Потрошителя более интересным, давайте создадим медальон. Нарисуйте форму медальона в верхней части груди Потрошителя с помощью мягкой серой кисти, далее добавьте следующие эффекты.
Примечание переводчика: не забудьте создать новый слой для медальона.


ШАГ 6
Давайте создадим тени. Продублируйте слой с Потрошителем, удерживая клавишу Ctrl + щёлкните по миниатюре слоя с Потрошителем, чтобы загрузить выделение, а затем залейте активное выделение чёрным цветом (нажмите клавишу D, чтобы выставить цвета по умолчанию, а затем нажмите Alt+Backspace, чтобы залить выделение). Снимите выделение, далее примените Размытие по Гауссу (Gaussian Blur) 3 px.
Далее, нажмите клавиши Ctrl+T для трансформации тени, как показано на скриншоте ниже. К слою с тенью добавьте слой-маску, далее выберите инструмент Градиент (Gradient Tool), тип градиента чёрно-белый, цвета по умолчанию, потяните градиент с нижней точки в направлении к центру слой-маски, частично скрывая верхнюю часть тени. Также с помощью чёрной кисти, скройте лишние участки тени, там, где тени не должно быть. Уменьшите непрозрачность этого слоя до 30% и поменяйте режим наложения на Умножение (Multiply).
Ещё раз продублируйте изображение с Потрошителем, залейте чёрным цветом. Примените Размытие по Гауссу (Gaussian Blur) 2 px. Далее, примените свободную трансформацию к тени, как показано на скриншоте ниже. К слою с тенью добавьте слой-маску, далее выберите инструмент Градиент (Gradient Tool), тип градиента чёрно-белый, цвета по умолчанию, потяните градиент с боковой точки к центру слой-маски, частично скрывая часть тени. Уменьшите непрозрачность этого слоя до 84 % и поменяйте режим наложения для этого слоя с тенью на Умножение (Multiply).
Продублируйте этот слой, нажмите Ctrl+T для активации инструмента свободной трансформации. Щёлкните правой кнопкой мыши по документу и в появившемся окне выберите опцию Отразить по горизонтали (Flip Horizontally), далее, сместите дубликат тени в противоположную сторону, как показано на скриншоте ниже. Уменьшите непрозрачность этого слоя до 45 %. Сгруппируйте все слои с тенью, далее с помощью слой- маски, если есть необходимость, скройте все лишние участки с тенью. Ваши тени должны выглядеть, как на скриншоте ниже.
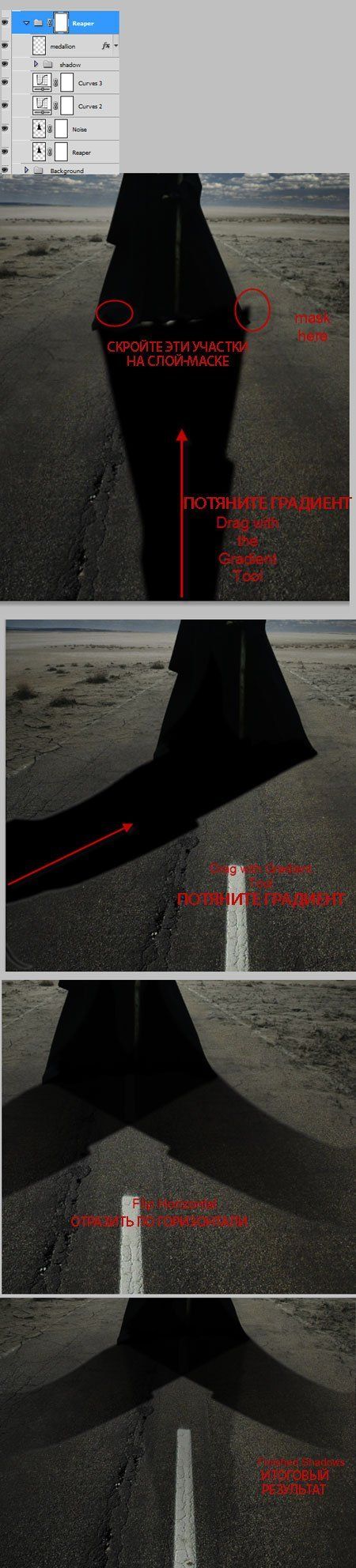
ШАГ 7
Выберите инструмент Горизонтальный Текст (type tool), шрифт выберите на своё усмотрение. Напишите жуткое сообщение или текст. Растрируйте текст, а затем нажмите Ctrl+T для применения трансформации, как показано на скриншоте ниже. Поменяйте режим наложения для этого слоя на Перекрытие (Overlay) и если шрифт едва виден, то продублируйте слой с текстом.
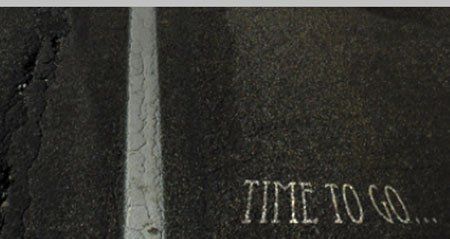
ШАГ 8
Давайте, ещё применим коррекцию к нашему изображению, чтобы создать общее настроение и атмосферу картины.
Вначале, добавьте корректирующий слой Чёрно-белый (Black & White), поменяйте режим наложения для этого корректирующего слоя на Осветление Основы (Color Dodge) и далее, с помощью инструмента Градиент (Gradient Tool), скройте верхнюю часть коррекции на слой-маске корректирующего слоя. Таким образом, вы усилите контраст, что придаст вам интересное освещение. Далее, добавьте корректирующий слой Цветовой тон / Насыщенность (Hue/Saturation), чтобы уменьшить насыщенность, также с помощью инструмента Градиент (Gradient Tool), скройте верхнюю часть коррекции на слой-маске корректирующего слоя. Если вы скрыли видимость медальона, то с помощью белой мягкой кисти вы можете восстановить видимость медальона, путём прокрашивания кистью на слой-маске корректирующих слоёв.
Далее, добавьте корректирующий слой Карта Градиента (Gradient Map) и используйте цвета, которые указаны на скриншоте ниже. На слой-маске данного корректирующего слоя, примените градиент, чтобы скрыть нижнюю часть коррекции, таким образом, чтобы коррекция воздействовала только на верхнюю часть изображения, т.е. облака. Поменяйте режим наложения для этого корректирующего слоя на Мягкий свет (Soft Light) и уменьшите непрозрачность слоя до 20%. Данное действие сделает облака более мрачными.
Далее, добавьте корректирующий слой Выборочная коррекция цвета (Selective Color) и отрегулируйте Жёлтый (Yellows), как показано на скриншоте ниже.
Далее, добавьте корректирующий слой Кривые (Curves), потянув кривую к верху, чтобы осветлить изображение, затем, залейте слой-маску данного корректирующего слоя чёрным цветом, далее установите белый цвет в качестве цвета переднего плана и чёрный цвет, в качестве цвета заднего плана, а затем примените Радиальный градиент (Radial Gradient) на слой-маске, чтобы осветлить только центральную часть изображения. Данное действие создаст фокусную точку и усилит контраст между Потрошителем и задним фоном, делая его более тёмным.
Далее, добавьте корректирующий слой Цветовой Баланс (Color Balance) и увеличьте значение Голубого оттенка (Cyan). Далее, примените Линейный градиент (Linear Gradient Tool), чтобы применить коррекцию только к правой части изображения. Данное действие добавит небольшой визуальный интерес.
В заключение, добавьте корректирующий слой Кривые (Curves), потянув кривую к верху, чтобы осветлить изображение, затем, залейте слой-маску данного корректирующего слоя чёрным цветом и с помощью мягкой белой кисти, выборочно прокрасьте на слой-маске корректирующего слоя для дополнительного осветления светлых участков, окружающих Потрошителя.
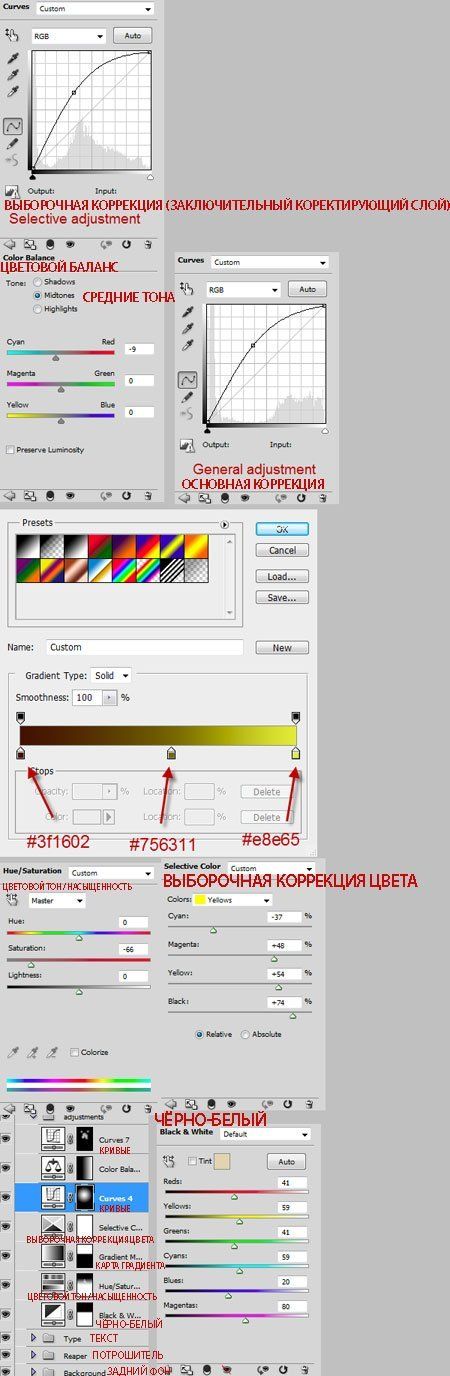
ШАГ 9
Давайте добавим дополнительные элементы к нашей сцене. Вначале создайте новый слой, а затем с помощью кисти Птицы, нарисуйте птиц на горизонте.

ШАГ 10
Откройте изображение “Дом”. Нажмите клавиши Ctrl+C, чтобы скопировать изображение, а затем нажмите Ctrl+V, чтобы вклеить скопированное изображение на наш рабочий документ. Нажмите Ctrl+T для активации свободной трансформации, примените трансформацию к изображению с домом, как показано на скриншоте ниже. Добавьте корректирующий слой Кривые (Curves), в качестве обтравочной маски для цветовой коррекции дома. Далее, создайте новый слой, и с помощью мягкой чёрной кисти с непрозрачностью 20%, нарисуйте тени в левой части от дома. Поменяйте режим наложения для слоя с тенью на Умножение (Multiply).

ШАГ 11
Откройте изображение “Крест”, создайте выделение вокруг изображение креста. Нажмите клавиши Ctrl+C, чтобы скопировать изображение, а затем нажмите Ctrl+V, чтобы вклеить скопированное изображение на наш рабочий документ. Нажмите Ctrl+T для активации свободной трансформации, примените трансформацию к изображению с крестом, как показано на скриншоте ниже.
Добавьте корректирующий слой Кривые (Curves), в качестве обтравочной маски, чтобы уменьшить яркость изображения креста, а также добавьте корректирующий слой Цветовой тон / Насыщенность (Hue/Saturation), также в качестве обтравочной маски, чтобы уменьшить насыщенность изображения креста.
Далее, создайте новый слой ниже слоя с крестом. На новом слое нарисуйте тени. Поменяйте режим наложения для слоя (слоёв) с тенью на Умножение (multiply). Используйте свою интуицию при создании теней, не забывайте, что у нас многонаправленное освещение в нашей сцене, но основной свет исходит из левой части (с крестообразной точки зрения).
Сгруппируйте все слои, связанные с крестом, далее, продублируйте эту группу и с помощью свободной трансформации, расположите дубликат группы на расстоянии от оригинального креста. Повторите это действие ещё несколько раз, пока у вас не будет 8 крестов.

ШАГ 12
Откройте изображение “Ворона”, создайте выделение вокруг изображения ворона. Нажмите клавиши Ctrl+C, чтобы скопировать изображение, а затем нажмите Ctrl+V, чтобы вклеить скопированное изображение на наш рабочий документ. Не переживайте, если у вас неидеальное выделение, т.к. уменьшим изображение ворона. Нажмите Ctrl+T для активации свободной трансформации, примените трансформацию к изображению с вороном, как показано на скриншоте ниже. Далее, добавьте корректирующий слой Кривые (Curves), в качестве обтравочной маски для цветовой коррекции.

ШАГ 13
Создайте новый слой, далее с помощью мягкой круглой кисти белого цвета и с непрозрачностью 5%, нарисуйте небольшой туман (или испарения) у основания дома и у основания крестов. Только не переусердствуйте.

ШАГ 14
Откройте изображение “Микроавтобуса”, создайте выделение вокруг изображения микроавтобуса. Нажмите клавиши Ctrl+C, чтобы скопировать изображение, а затем нажмите Ctrl+V, чтобы вклеить скопированное изображение на наш рабочий документ. Нажмите Ctrl+T для активации свободной трансформации, примените трансформацию к изображению с микроавтобусом, как показано на скриншоте ниже. Далее, добавьте корректирующие слои Кривые (Curves) и Цветовой тон / Насыщенность (Hue/Saturation), в качестве обтравочной маски для цветовой коррекции микроавтобуса.
Обратите внимание, что мы не до конца удаляем цвета микроавтобуса, потому что я хочу, чтобы где-то на нашей картине присутствовали цветовые оттенки. Создайте новый слой ниже слоя с микроавтобусом, нарисуйте тени от микроавтобуса, поменяйте режим наложения для слоя с тенью на Умножение (Multiply).

ШАГ 15
Давайте создадим жуткие тёмные прожилки, которые источает тёмная фигура Потрошителя. Для этого, создайте новый слой, залейте этот слой белым цветом. Нажмите клавишу D, чтобы установить цвета по умолчанию, далее, идём Фильтр – Рендеринг – Облака (Filters > Render > Clouds). Ещё раз идём Фильтр – Рендеринг – Облака с наложением (Filters > Render > Difference Clouds). Далее, идём Изображение – Коррекция- Кривые (Image > Adjustments > Curves) и применяем кривую, как показано на скриншоте ниже, чтобы избавиться от средних тонов и оставить только чёрные контуры.
Нажмите Ctrl+T для активации свободной трансформации, примените трансформацию к изображению с чёрными прожилками, как показано на скриншоте ниже. Поменяйте режим наложения для этого слоя на Умножение (Multiply).
Замена режима наложения поможет избавиться от белых участков. К слою с прожилками добавьте слой-маску и на слой-маске, скройте очевидные линии. Вы можете продублировать этот слой, используя свободную трансформацию (Ctrl+T), отразить по горизонтали, чтобы добавить ещё больше прожилок.

ШАГ 16
Пришло время для заключительной коррекции.
Нажмите Ctrl+Shift+Alt+E, чтобы создать объединённый слой, далее идём Фильтр – Стилизация – Свечение краёв (Filters > Stylize > Glowing Edges). Далее, поменяйте режим наложения для этого слоя на Перекрытие (Overlay) и уменьшите непрозрачность слоя до 23%. Данное действие ещё больше усилит контраст и создаст более тёмную атмосферу. Далее, добавьте корректирующий слой Цветовой тон / Насыщенность (Hue/Saturation), чтобы уменьшить насыщенность сцены. Обратите внимание, что иногда лучше меньше да лучше, а в нашем случае меньше насыщенности сделает изображение более темным и унылым. Мы также сфокусируем внимание наблюдателя.
Примечание переводчика: к сожалению, автор не указал значения для фильтра Свечение краёв, поэтому либо примените значения по умолчанию, либо поэкспериментируйте с настройками.
Ещё раз нажмите Ctrl+Shift+Alt+E, чтобы ещё раз создать объединённый слой. Примените Размытие по Гауссу (Gaussian Blur) 4 px. Поменяйте режим наложения для этого слоя на Мягкий свет (Soft Light). Уменьшите непрозрачность слоя до 25%.
В заключение, создайте новый слой. С помощью инструмента Штамп  (Clone Stamp tool), сделайте деревянную рукоять косы длиннее. Далее, выберите мягкую чёрную кисть с непрозрачностью 5%. Затемните некоторые участки, чтобы усилить настроение картины. Мы закончили урок.
(Clone Stamp tool), сделайте деревянную рукоять косы длиннее. Далее, выберите мягкую чёрную кисть с непрозрачностью 5%. Затемните некоторые участки, чтобы усилить настроение картины. Мы закончили урок.

Итоговый результат

Автор: Adrian Scheff
Ссылка на PSD файл урока
Источник: photoshoptutorials.ws
Комментарии 62
Спасибо!Отличный урок)
Понравилась работа!
мне было сложно с этим уроком, да и не все исходники в архиве. А в целом, спасибо)
Спасибо
спасибо за урок, вот как то .....
спасибо
Хороший урок. Спасибо.
чет у меня не совсем получилось, наверное)
Ну вот мое)))
Делал все по свойму вот что получилось))))))
Моя работа)
спасибо!
такой сюжет
За урок большое Спасибо!!!
спасибо большое автору!
спасибо
Спасибо за урок, почерпнул много полезной информации!
Вот и мой "Жнец" =))
Спасибо
Многое я конечно не поняла...Хотелось бы получать более подробное описание по действиям
Вот моя работа.
Спасибо!!!!
Спасибо
Спасибо за урок.
спасибо за урок . в описании запуталась, вот что получилось.
Спасибо. Полезный урок.
Спасибо за урок:)
Спасибо за урок.На его основе у меня родилось такое.
делала работу по памятм.вот что получилось
Первая моя серьёзная работа.
слишкомоблака выделяются,а не жрец
Данная работа выполнена не по уроку а самостоятельно.Случайно увидел этот урок и решил показать свое видение данного персонажа. К сожалению при таком сильном сжатии оригинала потеряно много деталей, а также настроение самой работы.
три драгоценных вечера отдано этому уроку) спасибо! было интересно.